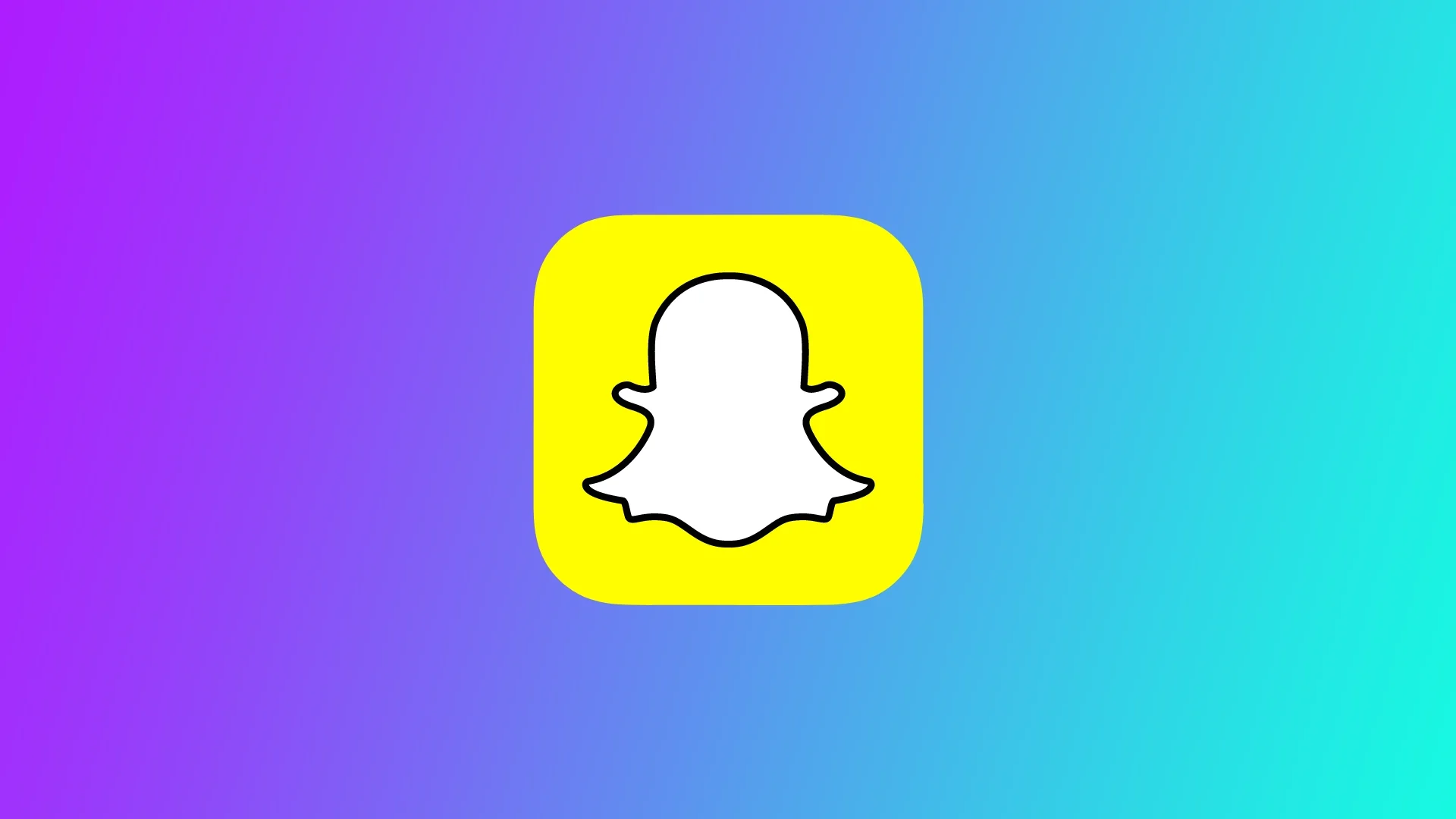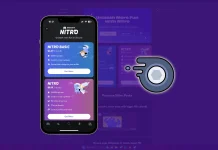Snapchat este una dintre cele mai populare aplicații de socializare din întreaga lume. Este îndrăgită pentru filtrele sale creative, lentilele și capacitatea de a partaja instantanee cu prietenii și adepții. Cu toate acestea, unii utilizatori au semnalat probleme legate de zoomul camerei pe Snapchat, ceea ce face dificilă capturarea instantaneului perfect. Mai multe remedii universale vă pot ajuta să rezolvați această problemă.
De ce apare problema camerei Snapchat cu zoom-in
Problema camerei Snapchat cu zoom-in poate apărea din diverse motive, inclusiv defecțiuni software, setări ale aplicației, versiuni depășite și altele. Iată câteva dintre motivele comune pentru care apare problema Snapchat camera zoomed-in:
- Setări aplicație: Snapchat permite utilizatorilor să își ajusteze setările aplicației în funcție de preferințele lor. Cu toate acestea, este posibil ca unii utilizatori să își modifice neintenționat setările aplicației, ceea ce duce la problema camerei cu zoom-in. De exemplu, dacă este activată funcția „Smart Zoom”, Snapchat face automat zoom atunci când vă apropiați telefonul de față, iar acest lucru poate cauza probleme.
- Versiunea învechită a aplicației: Este posibil ca versiunile neactualizate ale aplicației Snapchat să nu fie compatibile cu cele mai recente actualizări și caracteristici, ceea ce poate duce la probleme legate de zoomul camerei. Snapchat lansează actualizări regulate pentru a remedia erori, a adăuga noi caracteristici și a îmbunătăți performanța aplicației. Se recomandă actualizarea aplicației la cea mai recentă versiune dacă utilizați o versiune depășită.
- Probleme hardware: În unele cazuri, problemele hardware pot face ca aparatul foto Snapchat să facă zoom. Acest lucru se poate datora unei lentile de cameră defecte sau unei probleme cu hardware-ul telefonului dumneavoastră. S-ar putea să fie nevoie să contactați producătorul telefonului sau un tehnician profesionist.
- Defecțiuni software: Aceste defecțiuni pot cauza diverse probleme ale aplicațiilor, inclusiv problema camerei Snapchat cu zoom-in. De exemplu, o eroare în codul aplicației poate face ca aparatul foto să facă zoom sau să afișeze imagini distorsionate. Repornirea telefonului sau ștergerea cache-ului Snapchat poate ajuta la rezolvarea unor defecțiuni software.
- Compatibilitate cu camera foto: Este posibil ca funcția camerei Snapchat să nu fie compatibilă cu anumite modele de telefoane sau sisteme de operare. Dacă folosiți un telefon mai vechi sau un sistem de operare care nu mai este compatibil, este posibil să aveți probleme cu zoomul camerei pe Snapchat.
În concluzie, problema camerei Snapchat cu zoom-in poate apărea din diverse motive, inclusiv setările aplicației, versiunile depășite ale aplicației, problemele hardware, defecțiunile software și compatibilitatea camerei. Urmând soluțiile menționate mai sus, puteți remedia problema și vă puteți bucura din nou de utilizarea funcției camerei Snapchat.
Ce trebuie să faci pentru a remedia problema camerei Snapchat cu zoom-in
Să discutăm acum despre cum puteți rezolva această problemă pe Snapchat. Ar trebui să le încerci pe toate individual pentru a găsi cea care funcționează pentru tine. Pentru a face acest lucru, veți avea nevoie de următoarele:
Ștergeți memoria cache a lentilei aplicației Snapchat
Curățarea cache-ului lentilelor aplicației Snapchat este o soluție care poate ajuta, de obicei, la remedierea problemei camerei cu zoom. Memoria cache pentru lentile a aplicației Snapchat stochează lentilele pe care le-ați folosit anterior, astfel încât acestea să se încarce mai repede în viitor. Cu toate acestea, acest cache poate deveni corupt sau plin, ceea ce duce la probleme cu camera Snapchat. Iată cum să curățați memoria cache a lentilelor din aplicația Snapchat:
- Deschideți Snapchat și mergeți la profilul dvs., apăsând pe Bitmoji sau pe poza de profil din colțul din stânga sus.
- Atingeți pictograma de angrenaj din colțul din dreapta sus pentru a accesa Setări.
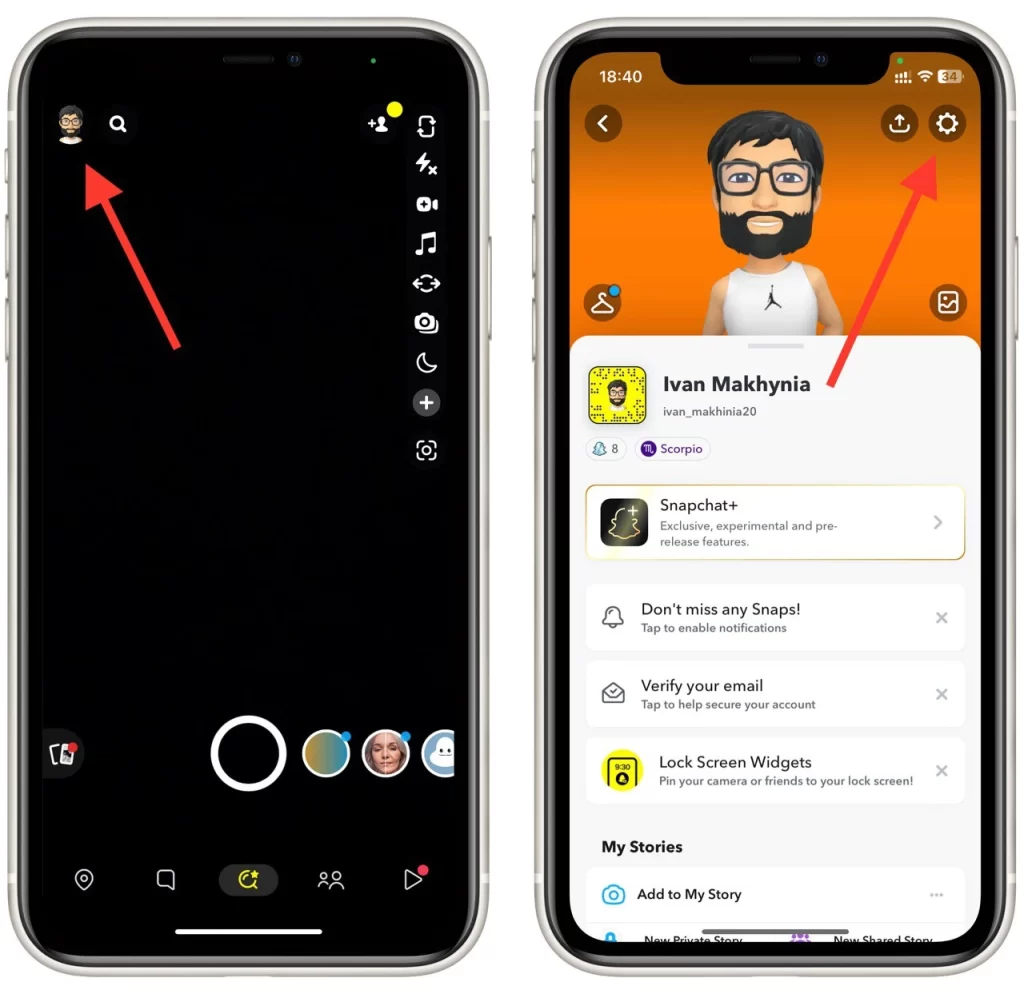
- Derulați până la secțiunea „Privacy Controls” (Controale de confidențialitate) și atingeți „Clear Data„ (Ștergeți datele).
- Selectați apoi opțiunea „Clear Lenses” (Ștergeți lentilele) și apăsați pe „Clear All Lens Data„ (Ștergeți toate datele lentilelor).
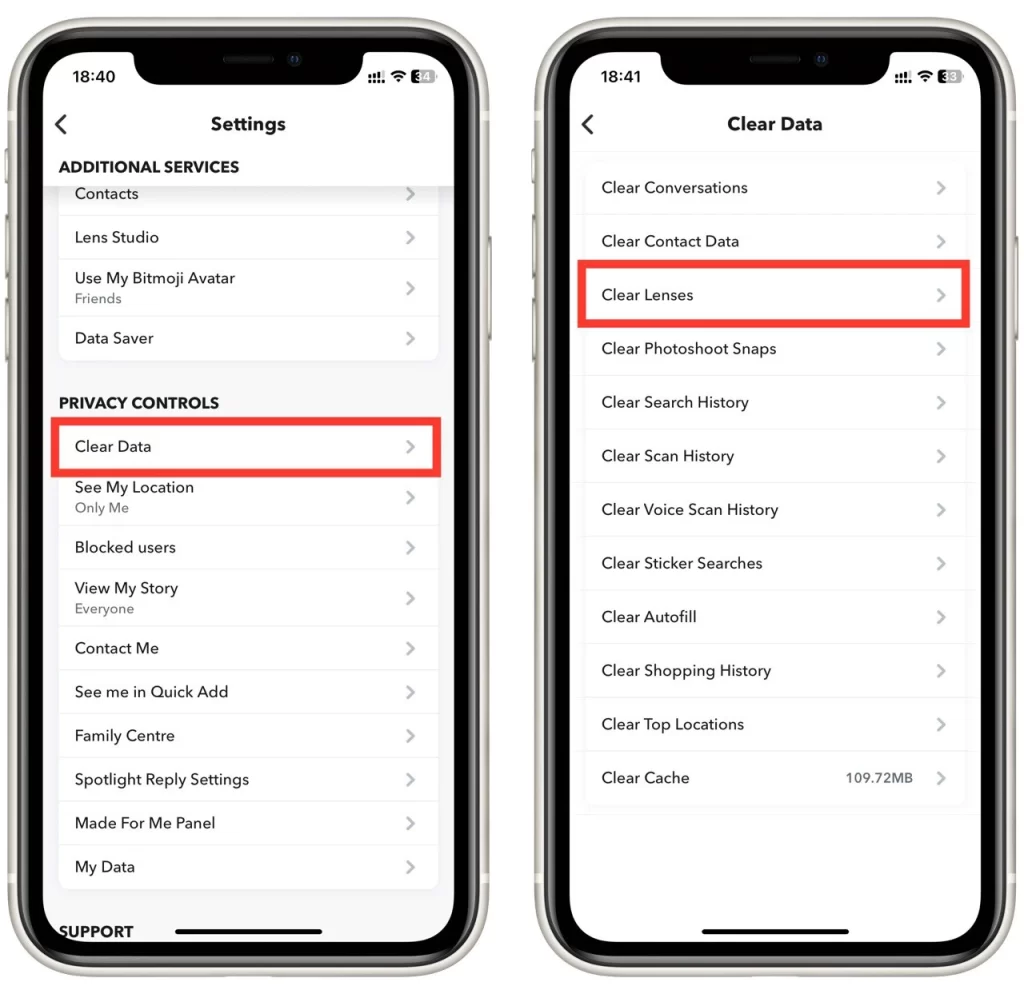
- Vi se va cere să confirmați că doriți să ștergeți datele lentilelor. Apăsați pe „Clear” (Ștergeți) pentru a continua.
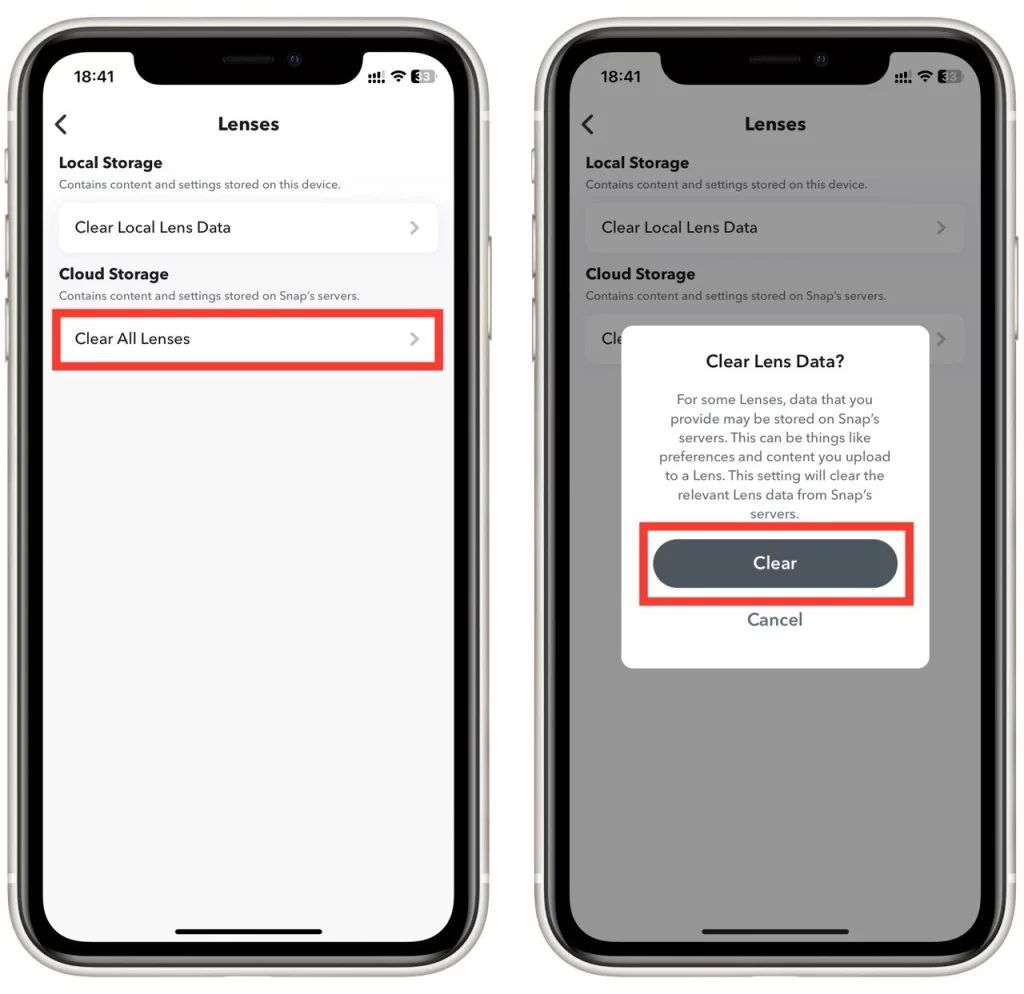
- După ce ați șters datele lentilelor, închideți și redeschideți aplicația Snapchat.
- Testați camera Snapchat pentru a vedea dacă a fost rezolvată problema cu zoom-in.
Curățarea cache-ului lentilelor aplicației Snapchat poate contribui, de asemenea, la îmbunătățirea performanței aplicației și la reducerea problemelor de întârziere sau de înghețare. Este recomandat să curățați periodic memoria cache pentru a menține buna funcționare a aplicației. Încercați celelalte soluții de mai jos dacă vă confruntați în continuare cu problema camerei Snapchat cu zoom după ce ați curățat memoria cache a lentilelor.
Ștergeți memoria cache
Ștergerea memoriei cache Snapchat poate ajuta la rezolvarea unor defecțiuni software care pot cauza problema camerei cu zoom. Iată cum să ștergeți memoria cache pe Snapchat:
- Deschideți setările telefonului și accesați „Aplicații„.
- Găsiți Snapchat în lista de aplicații instalate și apăsați pe ea.
- Apăsați pe „Storage” și apoi pe „Clear Cache„.
Este de remarcat faptul că această metodă funcționează numai dacă utilizați un smartphone sau o tabletă Android. Deoarece pe dispozitivele Apple, nu există o funcție de ștergere a cache-ului pentru aplicație.
Reinstalați Snapchat
O altă soluție la problema camerei Snapchat cu zoom în cameră este reinstalarea aplicației. Reinstalarea Snapchat poate ajuta la rezolvarea oricăror defecțiuni software sau fișiere corupte care cauzează problema. Iată cum să reinstalați Snapchat:
Pe un iPhone sau iPad:
- Țineți apăsată pictograma aplicației Snapchat până când aceasta începe să se agite.
- Atingeți pictograma „-” din colțul din stânga sus al pictogramei aplicației pentru a șterge aplicația.
- Confirmați că doriți să ștergeți aplicația atingând „Delete App” (Ștergeți aplicația).
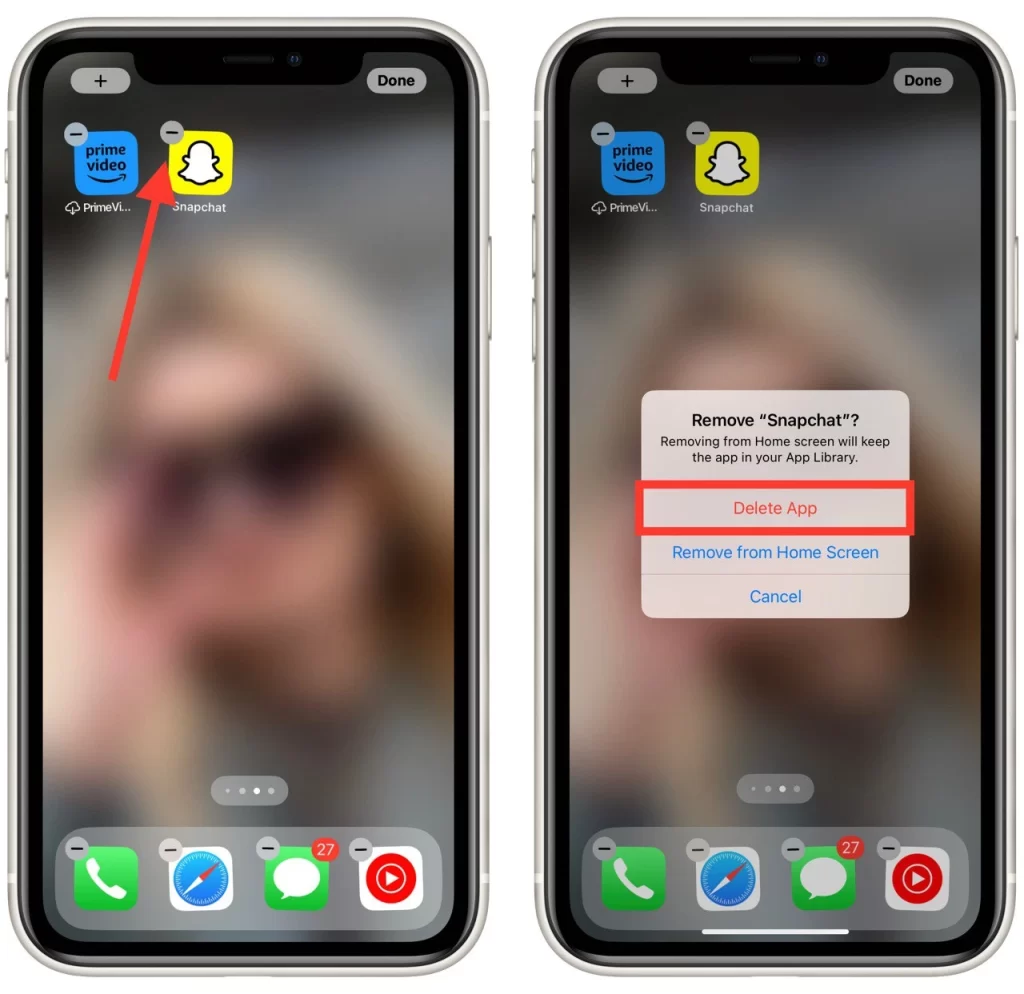
- Mergeți la App Store și căutați Snapchat.
- Atingeți „Get” (Obține) sau pictograma cloud pentru a descărca și instala aplicația.
Pe un dispozitiv Android:
- Accesați setările telefonului și apoi „Aplicații„.
- Găsiți Snapchat în lista de aplicații instalate și apăsați pe ea.
- Apăsați pe „Uninstall” (Dezinstalare) și confirmați că doriți să dezinstalați aplicația.
- Accesați Google Play Store și căutați Snapchat.
- Atingeți „Install” (Instalare) pentru a descărca și instala aplicația.
După ce ați reinstalat Snapchat, conectați-vă cu informațiile contului dvs. și testați camera pentru a vedea dacă problema cu zoom-in a fost rezolvată. Dacă problema persistă, încercați celelalte soluții prezentate în acest articol sau contactați serviciul de asistență Snapchat pentru asistență suplimentară.
Actualizați Snapchat
După cum am menționat mai devreme, este posibil ca versiunile învechite ale Snapchat să nu fie compatibile cu cele mai recente actualizări și caracteristici, ceea ce duce la probleme legate de zoomul camerei. Pentru a actualiza Snapchat la cea mai recentă versiune disponibilă, urmați acești pași:
- Deschideți Google Play Store (Android) sau App Store (iOS) pe telefon.
- Căutați Snapchat și apăsați pe aplicație.
- Veți vedea un buton „Update” (Actualizare) dacă este disponibilă o actualizare. Apăsați pe acesta pentru a actualiza Snapchat la cea mai recentă versiune.
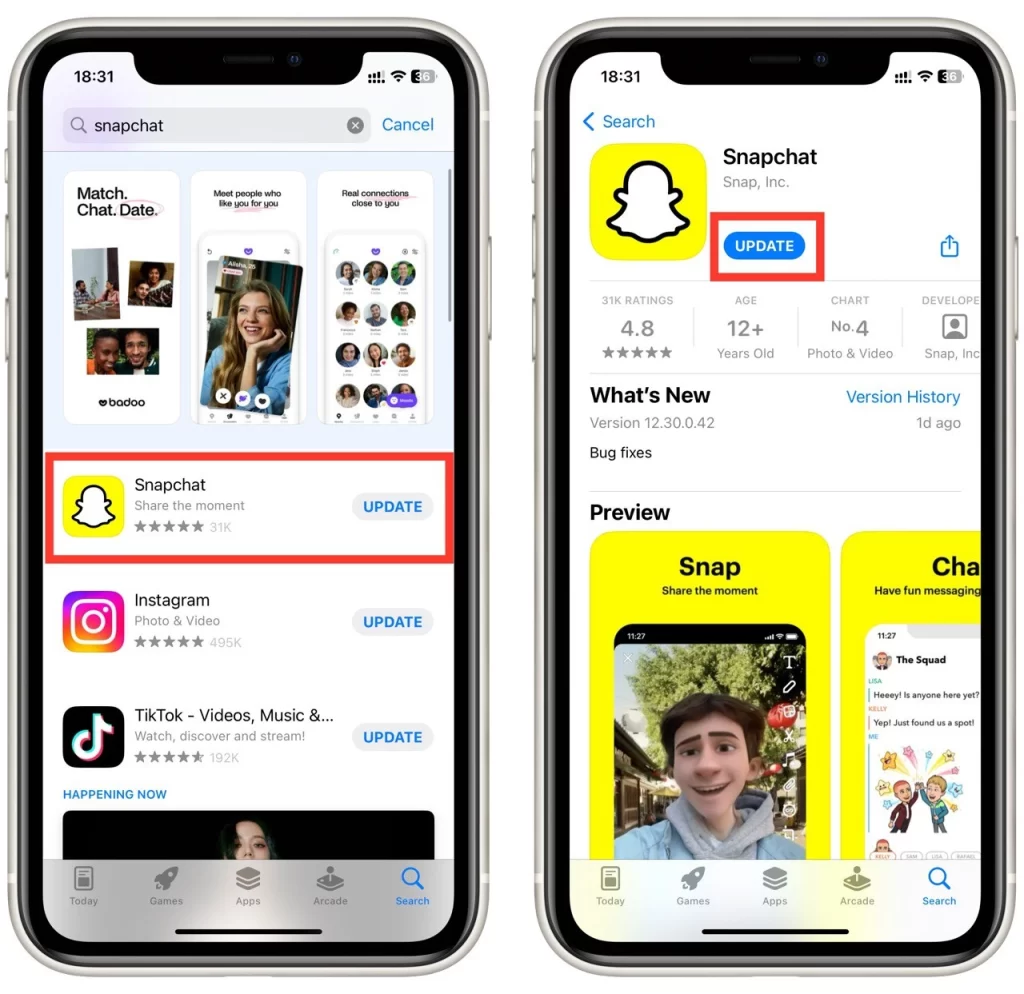
Trebuie să verificați periodic dacă există actualizări pentru toate aplicațiile dumneavoastră. Este necesar să faceți acest lucru pentru a obține rapid toate cele mai recente caracteristici și actualizări pentru a asigura funcționarea corectă a aplicației.
Reporniți smartphone-ul
Repornirea telefonului smartphone poate ajuta la rezolvarea problemelor de software care pot cauza problema camerei cu zoom. Pentru a reporni telefonul, urmați acești pași:
- Țineți apăsat butonul de pornire până când apare opțiunea „Power Off” (Oprire).
- Atingeți „Power Off” și așteptați ca telefonul să se închidă complet.
- Țineți apăsat din nou butonul de pornire pentru a porni din nou telefonul.
Instrucțiunile de repornire pot fi diferite pentru diferite dispozitive. Dacă metoda de mai sus nu funcționează, găsiți o modalitate de a reporni smartphone-ul pe Google.
Verificați camera foto a telefonului dvs.
Uneori, o problemă cu zoomul camerei poate fi cauzată de o defecțiune a camerei de pe smartphone. Pentru a verifica acest lucru, deschideți aplicația implicită Camera de pe telefon și verificați dacă funcționează corect. În cazul în care observați probleme sau găsiți deteriorări pe obiectivul din spatele smartphone-ului, ar trebui să mergeți la un atelier de reparații pentru a fi verificat și reparat smartphone-ul.
Contactați asistența Snapchat
Dacă niciuna dintre soluțiile de mai sus nu funcționează, contactați asistența Snapchat pentru asistență. Pentru a contacta asistența Snapchat, urmați acești pași:
- Deschideți Snapchat și mergeți la profilul dvs., apăsând pe Bitmoji sau pe poza de profil din colțul din stânga sus.
- Atingeți pictograma de angrenaj din colțul din dreapta sus pentru a accesa Setări.
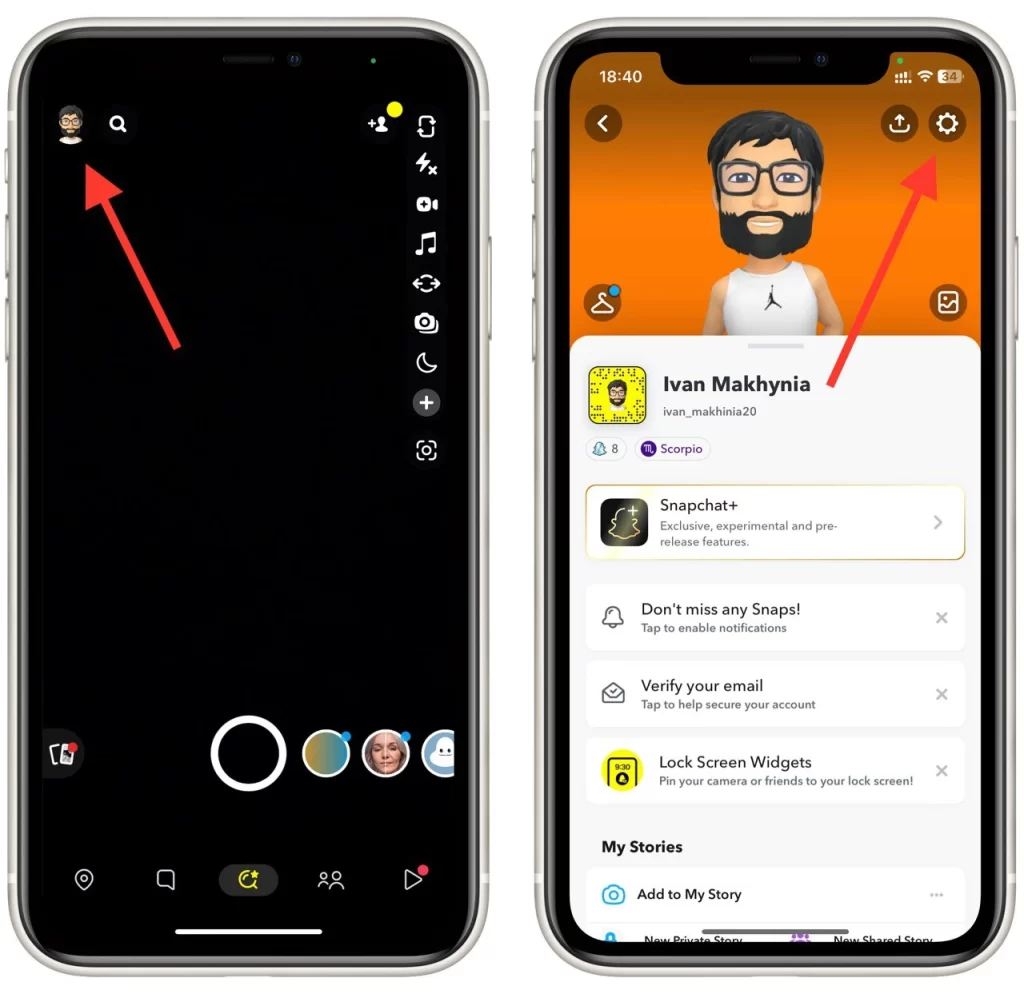
- Derulați până la secțiunea „Support” (Asistență) și atingeți „I Need Help” (Am nevoie de ajutor).
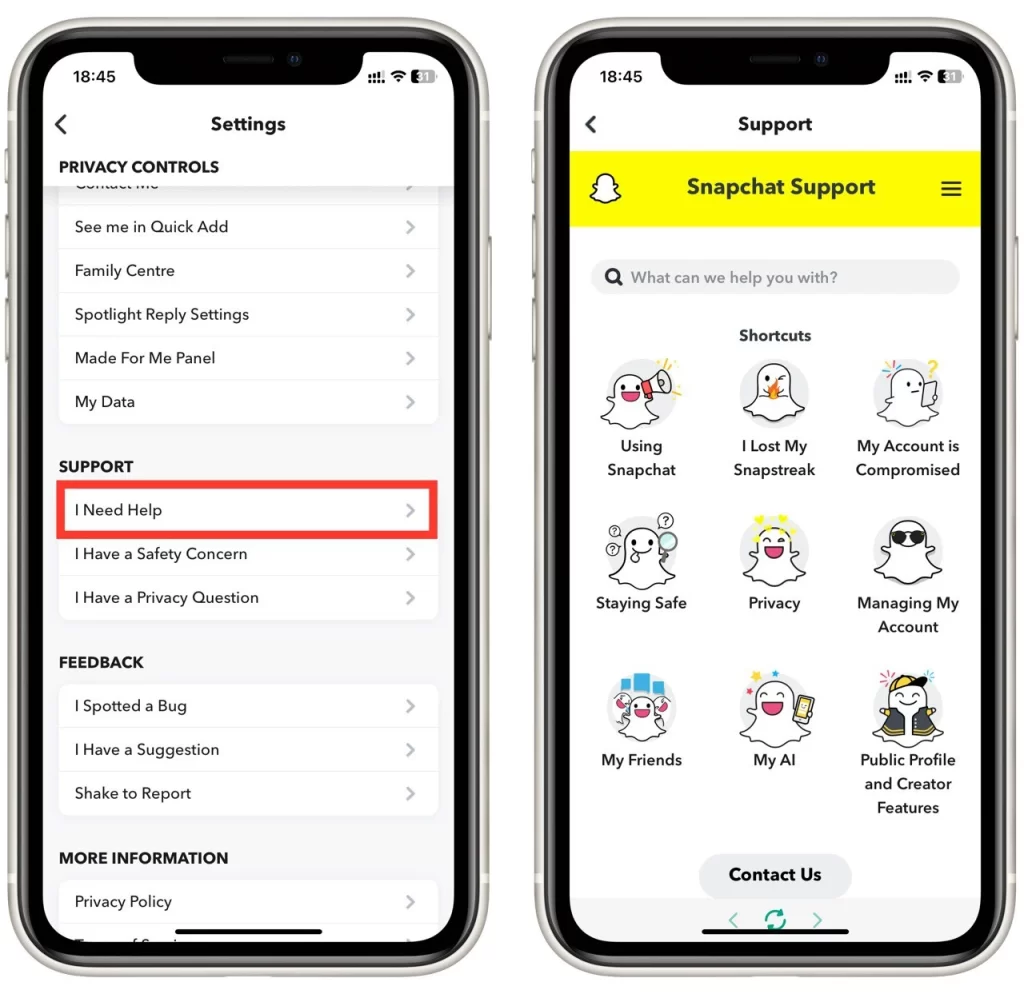
- Urmați instrucțiunile pentru a descrie problema cu care vă confruntați și contactați asistența Snapchat.
În concluzie, problema camerei Snapchat cu zoom-in poate fi frustrantă, dar există mai multe soluții pentru a o rezolva. Încercând pașii descriși mai sus, ar trebui să puteți rezolva problema și să vă bucurați din nou de utilizarea funcției camerei Snapchat.