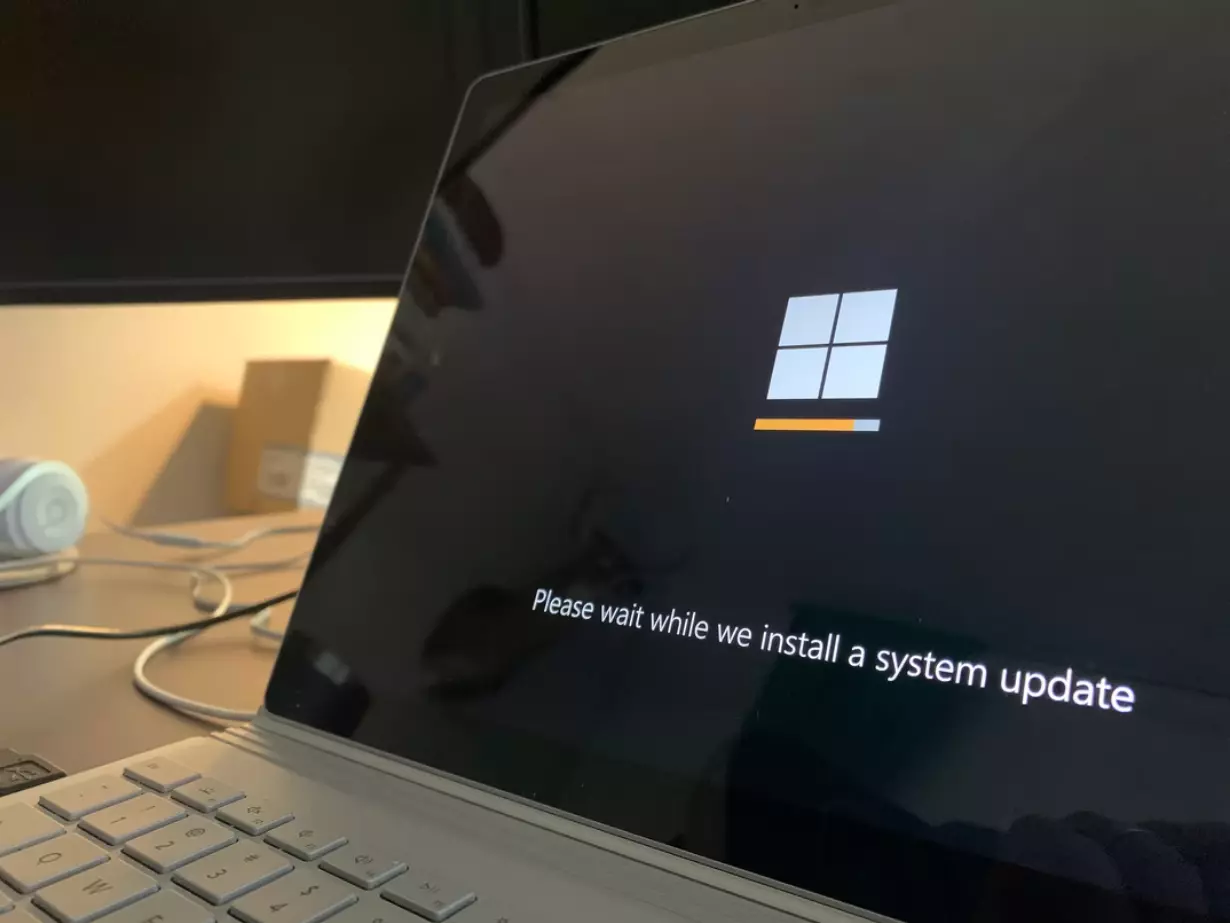Dacă doriți să vă actualizați sistemul de operare Windows 10 la cea mai recentă versiune, atunci trebuie să știți că este destul de ușor să faceți acest lucru pe cont propriu. Cu siguranță nu aveți nevoie de ajutorul unui expert în PC.
De ce aveți nevoie pentru a descărca și instala cea mai recentă actualizare Windows 10
Microsoft lansează noi actualizări de securitate pentru produsele sale cel puțin o dată pe lună. În majoritatea cazurilor, Windows Update face o treabă excelentă în ceea ce privește recuperarea și instalarea automată a actualizărilor Windows. De asemenea, puteți găsi, descărca și instala manual actualizarea de securitate cumulativă curentă pentru ediția și versiunea dumneavoastră de Windows.
De exemplu, pe PC-uri cu serviciul „wususerv” dezactivat, pe rețele izolate de Internet (cu excepția cazului în care aveți un server WSUS unde puteți gestiona manual testarea și aprobarea actualizărilor Windows), pe o rețea locală cu o conexiune contorizată etc.
În fiecare a doua zi de marți a lunii, Microsoft lansează noi actualizări pentru toate edițiile Windows acceptate (patch-urile pentru vulnerabilități deosebit de critice pot fi lansate mai repede fără a fi nevoie să se aștepte această dată. De asemenea, rețineți că Windows utilizează un model de actualizare cumulativă. Acest lucru înseamnă că trebuie să instalați un singur pachet de securitate cumulativ, cel mai recent, pentru a actualiza Windows.
Ei bine, iată cum să descărcați și să instalați cea mai recentă actualizare Windows 10 pe PC în câțiva pași simpli.
Cum să instalați cea mai recentă actualizare pentru Windows 10 folosind opțiunea Windows Update
Dacă doriți să instalați cea mai recentă actualizare pentru PC-ul dumneavoastră Windows 10 folosind opțiunea Windows Update, trebuie să urmați acești pași:
- În primul rând, deschideți meniul „Settings” (Setări) făcând clic pe butonul Start.
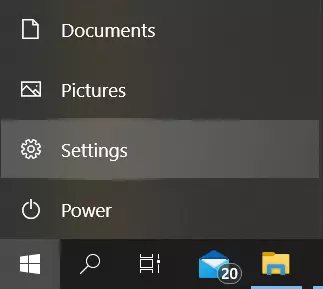
- După aceea, accesați meniul „Update & Security” (Actualizare și securitate).
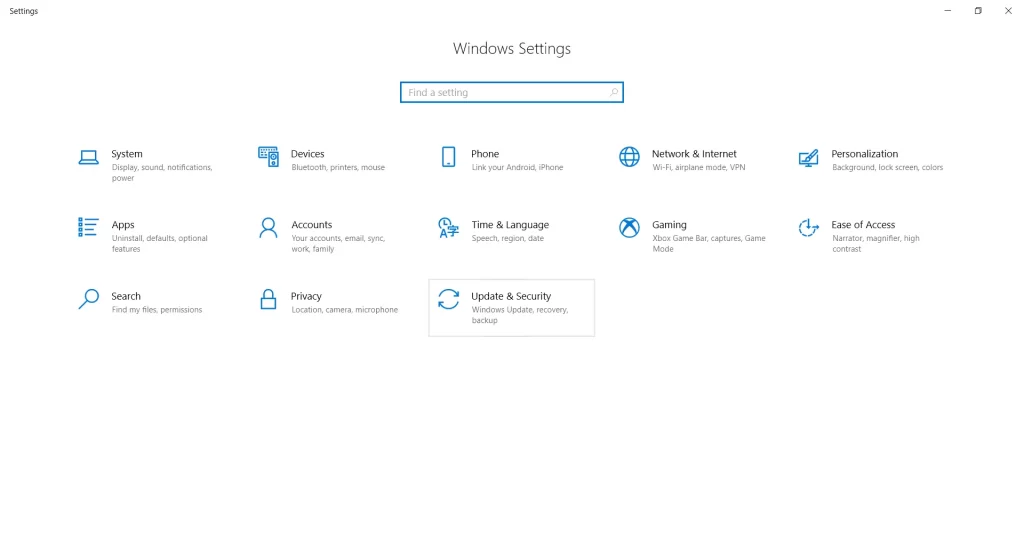
- În continuare, accesați fila „Windows Update” și faceți clic pe butonul „Check for updates”.
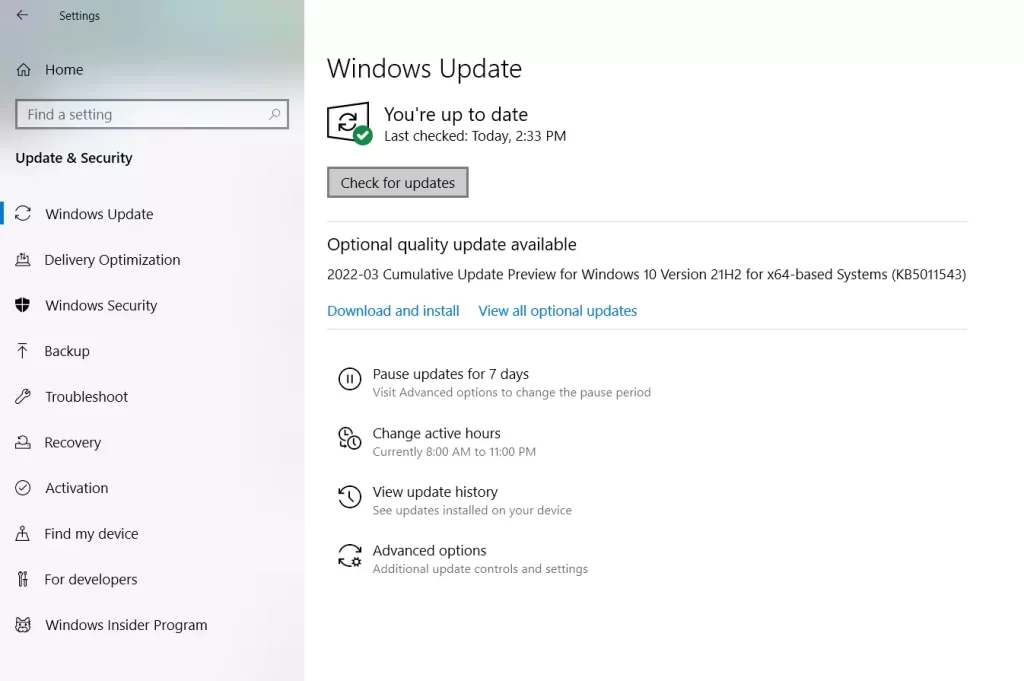
- Așteptați ca sistemul să verifice dacă există actualizări.
- De îndată ce procesul de verificare se termină, vi se va solicita să vă actualizați sistemul sau va apărea o bifă verde pe care scrie „You’re up to date”.
- De asemenea, puteți lansa o actualizare opțională a calității. Trebuie doar să faceți clic pe „Descărcare și instalare”.
- Sistemul va începe să descarce această actualizare și apoi vă va solicita să faceți actualizarea acum.
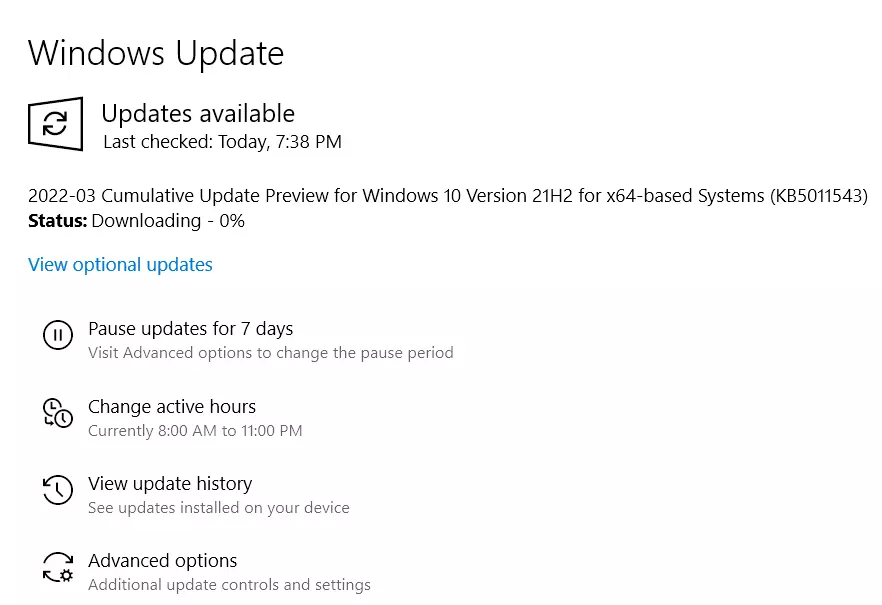
De îndată ce actualizați sistemul de operare Windows 10, PC-ul sau laptopul dvs. va reporni. Dacă PC-ul sau laptopul dvs. nu repornește automat, faceți-o manual. Prin urmare, asigurați-vă că ați finalizat toate sarcinile importante înainte de actualizare și salvați toate documentele importante cu care ați lucrat pentru a preveni ștergerea acestora.
Cum să știți dacă PC-ul dumneavoastră este compatibil cu Windows 11
În ziua în care a fost prezentat Windows 11, Microsoft a lansat un utilitar pentru a verifica compatibilitatea viitorului sistem de operare cu PC-ul sau laptopul și posibilitatea unui upgrade gratuit. Cu toate acestea, instrumentul oficial a fost ulterior eliminat de pe site-ul web, iar recent a devenit din nou disponibil și a fost actualizat. De asemenea, de la anunț, au apărut multe programe terțe pentru a analiza compatibilitatea PC-ului cu noul sistem de operare.
Dacă doriți să verificați compatibilitatea PC-ului sau a laptopului dvs. cu Windows 11, puteți utiliza un program special de la Microsoft numit PC Health Check. Puteți descărca cea mai recentă versiune a programului de pe site-ul oficial sau făcând clic pe acest link.
După ce ați descărcat, instalat și lansat utilitarul, va trebui să faceți clic pe „Check Now” (Verifică acum) pentru a rula verificarea compatibilității cu Windows 11.
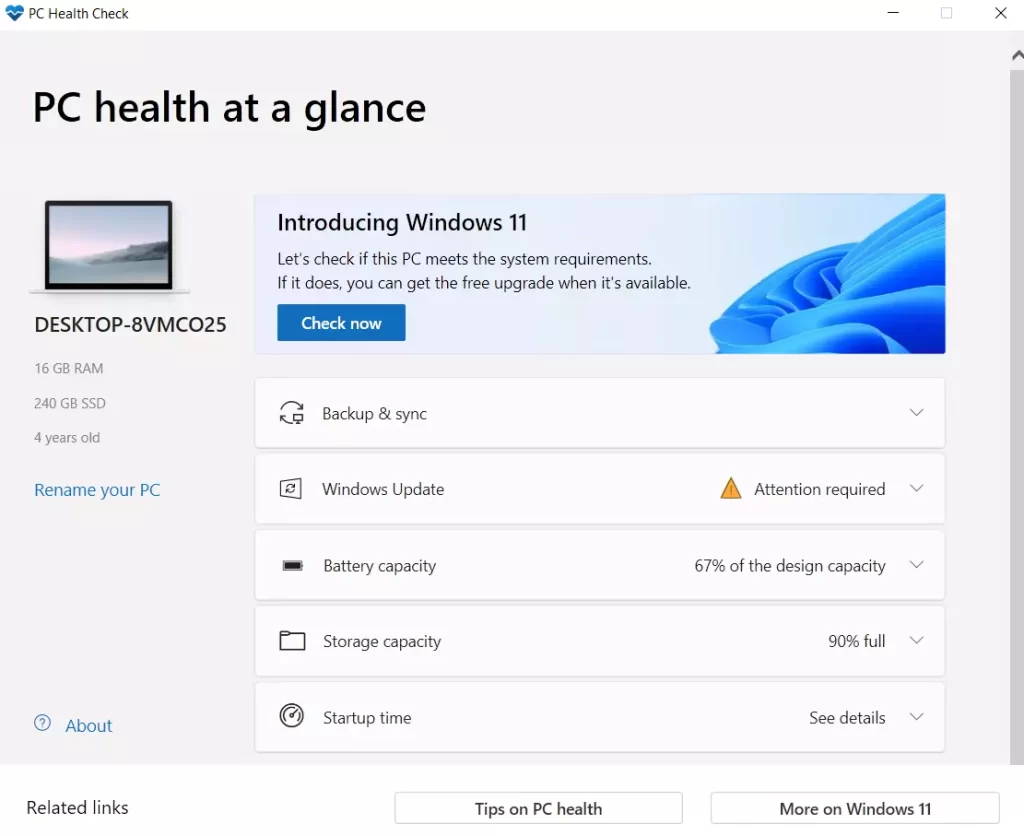
Ca urmare a verificării, este posibil să primiți:
- Mesajul „Acest PC îndeplinește cerințele Windows 11”.
- O fereastră cu mesajul „Acest PC nu îndeplinește în prezent cerințele de sistem Windows 11” (ca în cazul meu).
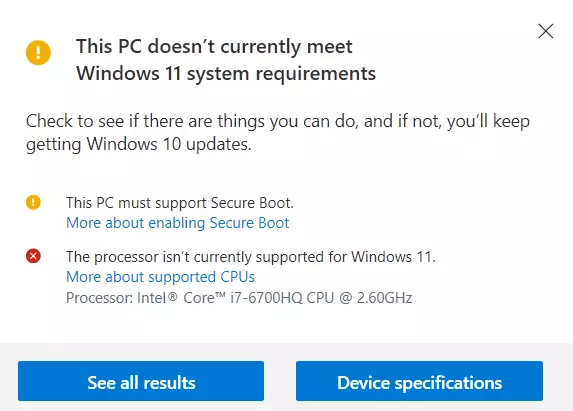
Butonul „Show all results” (Afișați toate rezultatele) deschide toate elementele care sunt verificate în analiza de compatibilitate, iar butonul „Device specifications” (Specificații dispozitiv) lansează un browser care deschide o pagină cu informații despre cerințele de sistem Windows 11.
Rețineți că, în timpul verificării, unii dintre indicatorii de incompatibilitate afișează o cruce roșie (se presupune că limitează „strict” instalarea Windows 11), iar unii afișează un semn de exclamare galben (sugerând excepții în care instalarea este încă posibilă, cum ar fi utilizarea unei instalări curate de pe o unitate flash).
Din nou, nu este nevoie să vă grăbiți și să vă faceți griji cu privire la imposibilitatea de a instala Windows 11 pe PC sau laptop. Vești despre cerințele de sistem și declarațiile Microsoft au apărut în fiecare zi de când sistemul de operare a fost prezentat. La un moment dat, lucrurile s-ar putea schimba în direcția unei acoperiri mai ample pentru PC-urile utilizatorilor obișnuiți.