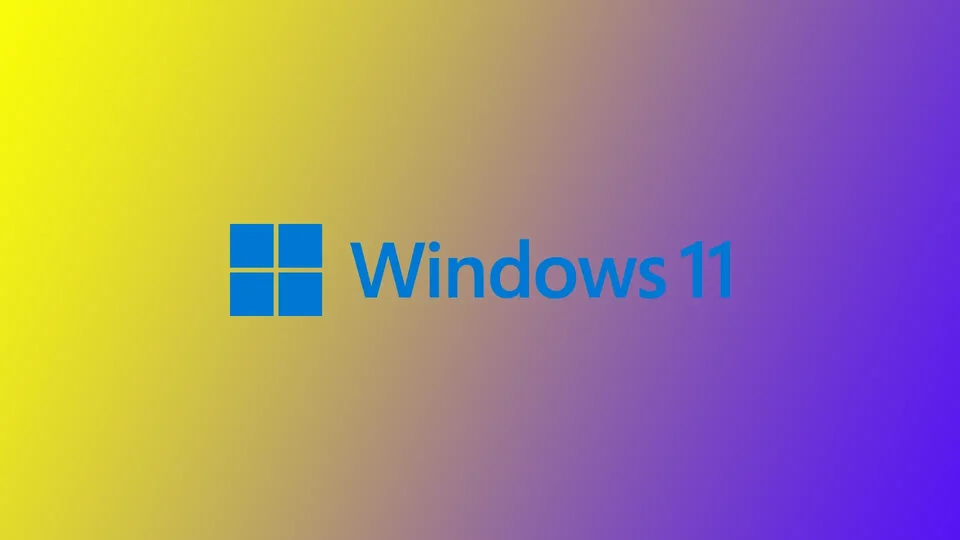Remote Desktop este o funcție din Windows 11 care vă permite să vă accesați computerul dintr-o altă locație. Indiferent dacă lucrați de acasă, sunteți în deplasare sau trebuie să vă accesați fișierele de pe un alt dispozitiv, Remote Desktop poate fi o soluție convenabilă. Activarea Remote Desktop pe dispozitivul Windows 11 este un proces simplu care poate fi realizat în doar câțiva pași. Cu toate acestea, această funcție are câteva limitări.
Cum să activați desktop la distanță în Windows 11 utilizând Setări
Activarea Desktop la distanță în Windows 11 cu ajutorul aplicației Setări este simplă. Urmați pașii de mai jos pentru a activa Remote Desktop pe dispozitivul Windows 11:
- Faceți clic pe meniul Start, apoi faceți clic pe pictograma cu unelte pentru a deschide aplicația Setări.
- În aplicația Settings (Setări), faceți clic pe opțiunea System (Sistem).
- În meniul din stânga, faceți clic pe opțiunea Remote Desktop.
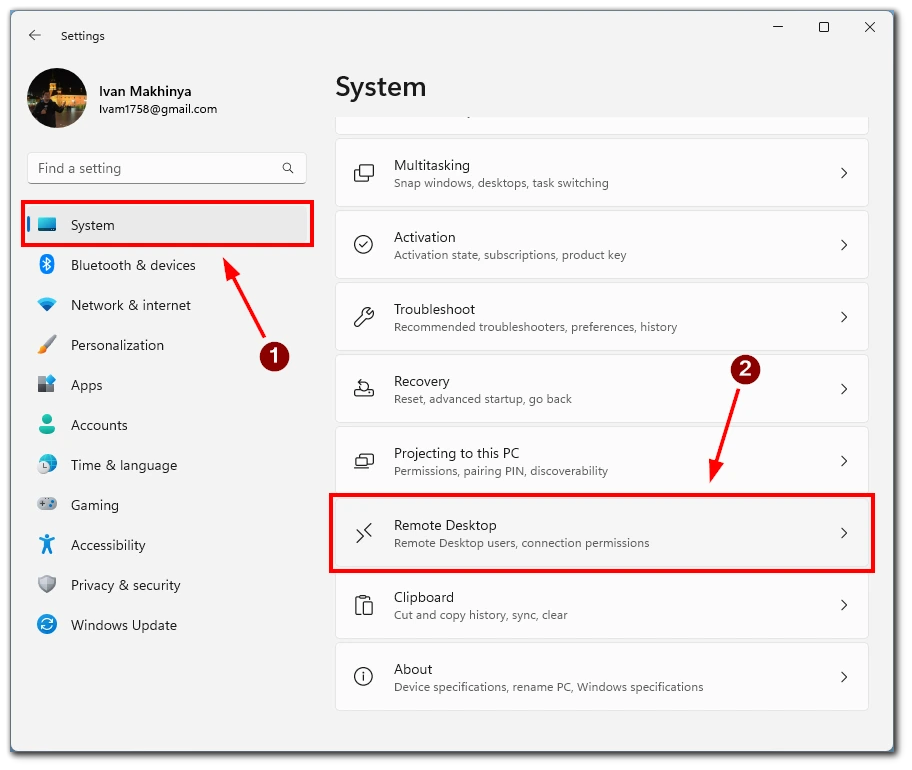
- Treceți comutatorul Remote Desktop pe poziția On (Activat) în setări.
- Apoi, confirmați acțiunea cu butonul Confirmare.
- Pentru a spori securitatea atunci când vă conectați prin intermediul Remote Desktop, se recomandă să bifați caseta pentru „Solicitați dispozitivelor să utilizeze autentificarea la nivel de rețea„. Prin activarea acestei opțiuni, trebuie să furnizați parola contului de utilizator Windows pentru PC-ul de la distanță pentru a vă autentifica în rețeaua locală. Odată autentificat cu succes, puteți accesa ecranul de conectare Windows. Acest lucru oferă un nivel suplimentar de securitate, asigurându-se că numai utilizatorii autorizați se pot conecta la PC-ul de la distanță.
Dacă ați activat Desktop la distanță pe dispozitivul Windows 11, acum vă puteți conecta la computerul dvs. de pe un alt dispozitiv folosind Desktop la distanță. Este posibil să fie necesar să configurați setările routerului sau ale firewall-ului pentru a permite conexiunile Remote Desktop primite.
Cum să vă conectați la PC utilizând un desktop la distanță pe Windows 11
Acum că ați activat Desktop la distanță pe dispozitivul Windows 11, vă puteți conecta la computerul dvs. de pe un alt dispozitiv folosind Desktop la distanță. Iată cum să faceți acest lucru folosind atât aplicația desktop Remote Desktop, cât și aplicația mobilă:
Utilizarea aplicației Remote Desktop Desktop:
- Accesați Microsoft Store și căutați „Microsoft Remote Desktop„. Descărcați și instalați aplicația pe dispozitiv.
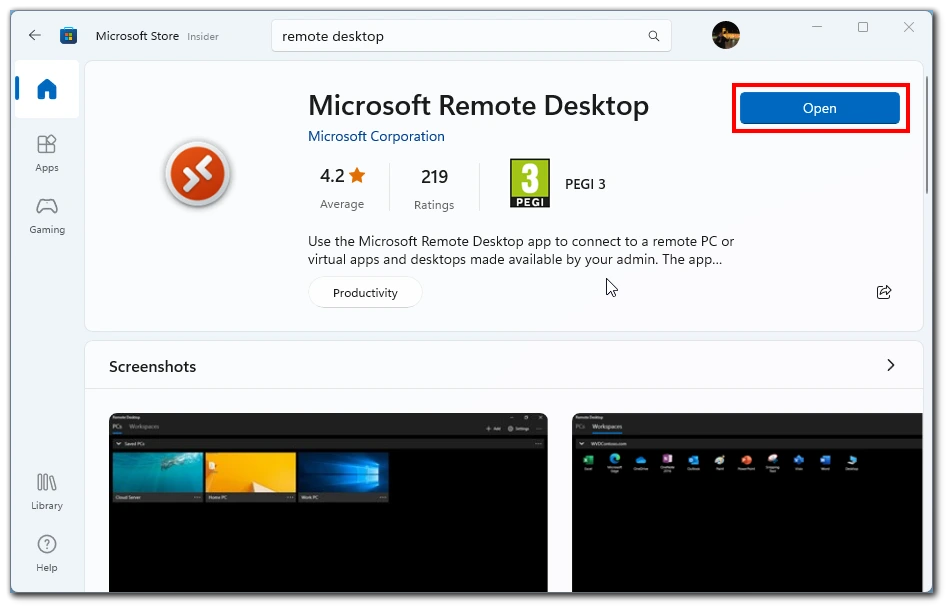
- În aplicație, faceți clic pe butonul „+ Add” din colțul din stânga sus și faceți clic pe PC.
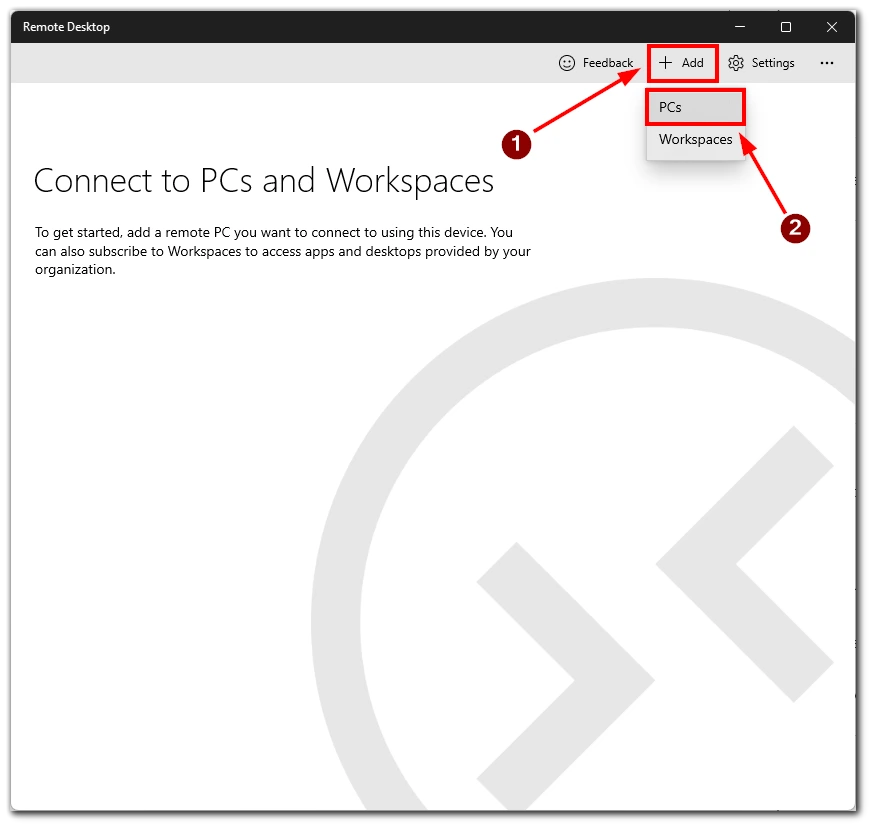
- Introduceți numele sau adresa IP a PC-ului la distanță, apoi faceți clic pe Save (Salvare).
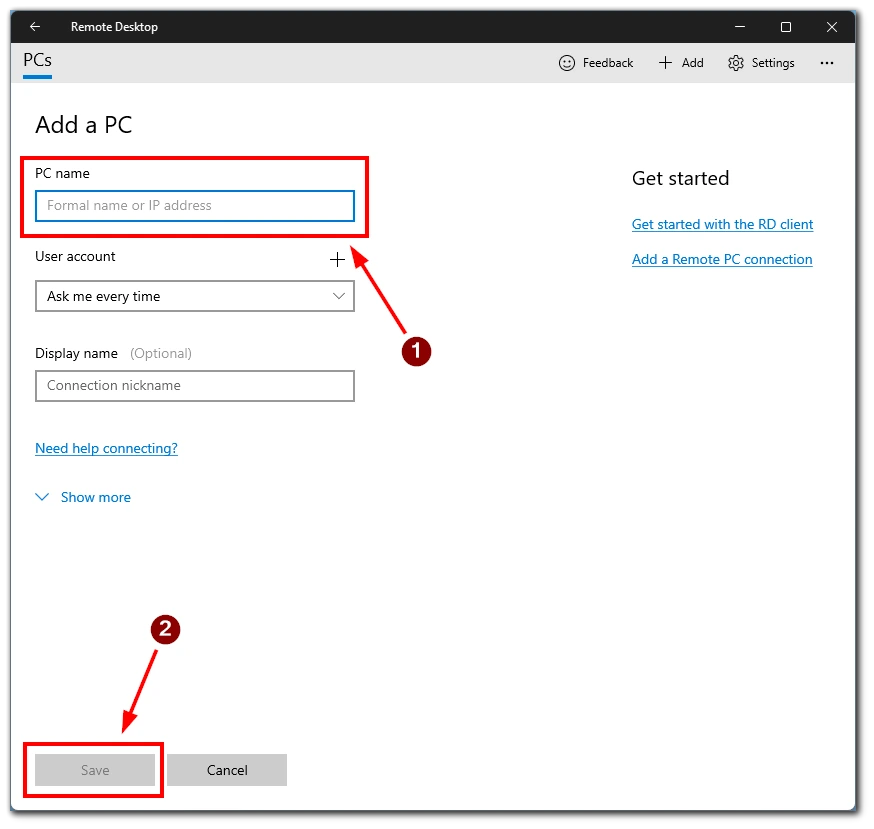
- Faceți clic pe PC-ul la distanță pe care l-ați adăugat și apoi pe Connect. Conexiunea Remote Desktop va fi stabilită și veți vedea desktopul la distanță pe dispozitivul dvs.
Utilizarea aplicației Remote Desktop Mobile App:
- Accesați App Store sau Google Play Store și căutați „Microsoft Remote Desktop„. Descărcați și instalați aplicația pe dispozitivul dvs. mobil.
- După ce aplicația este instalată, deschideți-o pe smartphone sau tabletă și apăsați pe butonul „+” din colțul din dreapta sus al aplicației, apoi apăsați pe Add PC.
- Introduceți numele sau adresa IP a PC-ului la distanță în câmpul PC Name (Nume PC) și apăsați pe Save (Salvare).
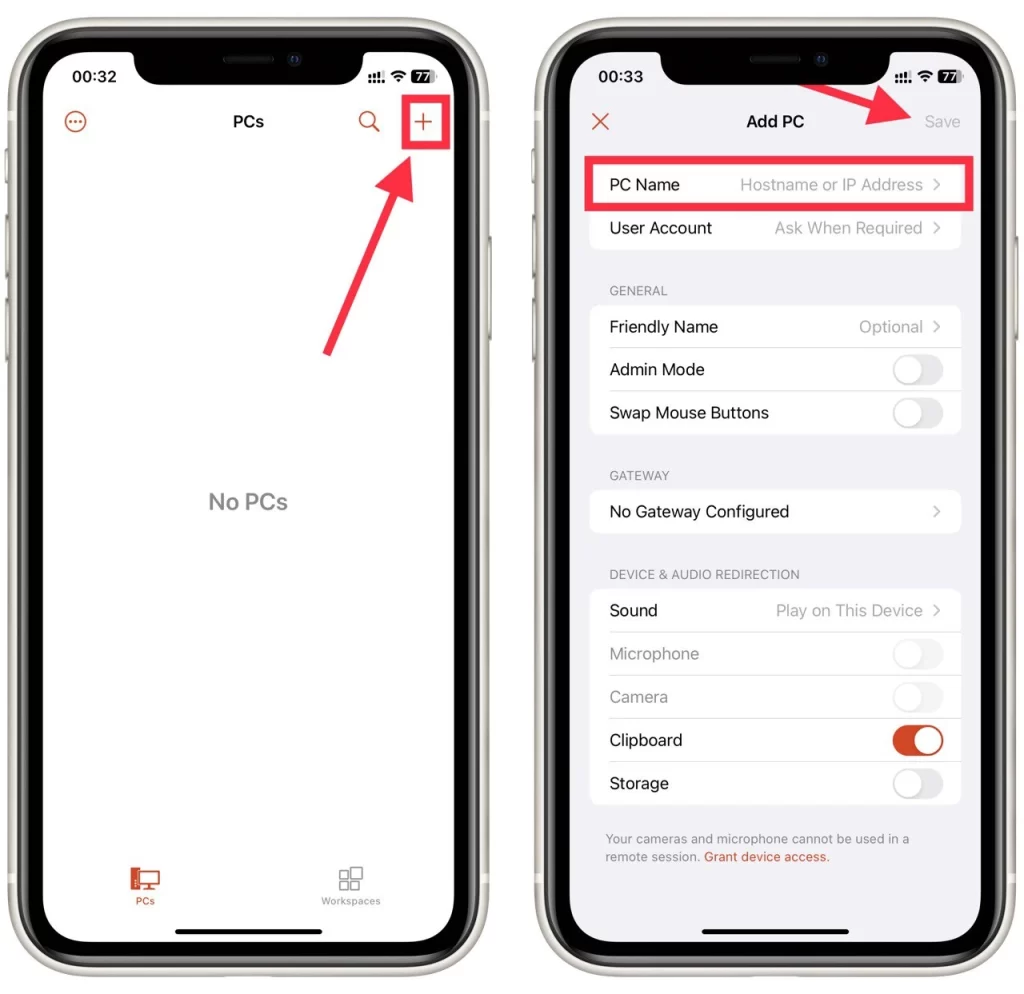
- Atingeți PC-ul la distanță pe care l-ați adăugat, apoi atingeți Connect (Conectare). Conexiunea Remote Desktop va fi stabilită și veți vedea desktop-ul la distanță pe dispozitivul dvs. mobil.
În ambele cazuri, este posibil să fie necesar să configurați routerul sau setările de firewall pentru a permite conexiunile Remote Desktop primite. De asemenea, nu uitați că este posibil ca Remote Desktop să nu funcționeze dacă dispozitivul dumneavoastră funcționează cu ajutorul bateriei sau este în modul de repaus.
Care sunt cerințele de sistem pentru desktop la distanță în Windows 11?
Remote Desktop este o funcție integrată în Windows 11 care vă permite să vă conectați la computerul dvs. de pe un alt dispozitiv. Deși Remote Desktop este un instrument valoros pentru accesarea computerului de la distanță, este important să vă asigurați că computerul dvs. îndeplinește cerințele de sistem pentru ca Remote Desktop să funcționeze corect. Iată care sunt cerințele de sistem pentru utilizarea Remote Desktop în Windows 11:
- Windows 11 Pro sau Enterprise Edition: Remote Desktop este disponibil numai în edițiile Pro și Enterprise ale Windows 11. Dacă aveți o ediție Home a Windows 11, nu veți putea utiliza Remote Desktop.
- Conexiune la rețea: Pentru a utiliza Remote Desktop, computerul trebuie să fie conectat la o rețea prin Wi-Fi sau Ethernet.
- Setări firewall: Remote Desktop utilizează protocolul Remote Desktop Protocol (RDP), care este blocat în mod implicit de firewall-ul Windows. Va trebui să configurați setările firewall-ului pentru a permite conexiunile Remote Desktop.
- Cont de utilizator: Aveți nevoie de un cont cu privilegii administrative pentru a activa Remote Desktop pe computerul dumneavoastră. Puteți crea un cont de utilizator nou sau puteți utiliza unul existent.
- Cerințe hardware: Pentru a asigura o experiență fără probleme cu Remote Desktop, computerul dumneavoastră trebuie să dispună de suficiente resurse hardware, cum ar fi un procesor rapid, suficientă memorie RAM și suficient spațiu de stocare. Cerințele exacte vor depinde de aplicațiile pe care le executați și de numărul de utilizatori care se conectează de la distanță.
Puteți utiliza Remote Desktop în Windows 11 pentru a vă accesa computerul de la distanță dintr-o altă locație, asigurându-vă că acesta îndeplinește aceste cerințe de sistem.
Ce aplicații terțe puteți utiliza pentru a vă controla de la distanță PC-ul cu Windows 11
În plus față de funcția integrată Remote Desktop din Windows 11, există mai multe aplicații terțe pe care le puteți utiliza pentru a vă controla PC-ul de la distanță. Iată câteva opțiuni populare:
TeamViewer
TeamViewer este un software popular de control de la distanță care permite utilizatorilor să acceseze și să controleze PC-ul de pe un alt dispozitiv de la distanță. Acesta este compatibil atât cu sistemele de operare Windows și Mac, cât și cu dispozitivele mobile. Pentru a utiliza TeamViewer, va trebui să descărcați și să instalați software-ul atât pe dispozitivul pe care doriți să îl accesați de la distanță, cât și pe dispozitivul pe care îl veți utiliza pentru a vă conecta.
AnyDesk
AnyDesk este un software de control de la distanță ușor și rapid, care permite utilizatorilor să își acceseze PC-ul de oriunde. Acesta oferă funcții precum transferul de fișiere, imprimarea de la distanță și înregistrarea sesiunilor. AnyDesk este disponibil pentru sistemele de operare Windows, Mac și Linux.
Chrome Remote Desktop
Chrome Remote Desktop este o extensie gratuită pentru browserul Google Chrome care permite utilizatorilor să își acceseze PC-ul de pe un alt dispozitiv de la distanță. Pentru a utiliza Chrome Remote Desktop, va trebui să descărcați și să instalați extensia atât pe dispozitivul pe care doriți să îl accesați de la distanță, cât și pe cel pe care îl veți utiliza pentru a vă conecta.
Atunci când alegeți o aplicație terță pentru controlul de la distanță, asigurați-vă că faceți cercetări amănunțite despre aceasta și că dispune de caracteristicile și măsurile de securitate care corespund nevoilor dumneavoastră. Configurarea setărilor routerului sau a firewall-ului este, de asemenea, importantă pentru a permite conexiunile de intrare pentru aplicația terță.