Cu ajutorul Hot Corners, utilizatorii pot efectua diverse sarcini, cum ar fi afișarea desktopului, lansarea Launcher-ului sau afișarea tuturor ferestrelor deschise și a desktopurilor virtuale printr-o simplă mișcare a încheieturii mâinii.
Cu toate acestea, pentru a începe să utilizați Hot Corners, trebuie mai întâi să configurați această funcție. De asemenea, trebuie să specificați acțiunile necesare pentru fiecare colț.
Ce sunt colțurile fierbinți pe Mac?
Hot Corners este un firmware încorporat în OS Mac care lansează alte programe atunci când treceți cursorul în colțul ecranului.
Hot Corners pot fi configurate pentru a lansa orice program sau aplicație și pentru a efectua anumite sarcini, cum ar fi blocarea ecranului, trecerea în starea de repaus sau deschiderea Launchpad pentru a găsi rapid aplicații.
Mac-ul dvs. are un colț al ecranului configurat în mod implicit pentru a lucra cu Hot Corners. Dacă nu ați configurat niciodată acest program, o scurtă notă apare atunci când treceți cu mouse-ul peste colțul din dreapta jos al ecranului pentru a vă anunța cum funcționează această funcție.
Cum se configurează Hot Corners în macOS?
Configurarea Hot Corners diferă în funcție de versiunea sistemului de operare. Așadar, alegeți macOS-ul dvs. și urmați pașii de mai jos:
Cum se configurează Hot Corners pe macOS Ventura 13?
Pentru a configura Hot Corners pe un Mac, urmați acești pași:
- Faceți clic pe pictograma Apple din colțul din stânga sus al ecranului și selectați „Setări de sistem„.
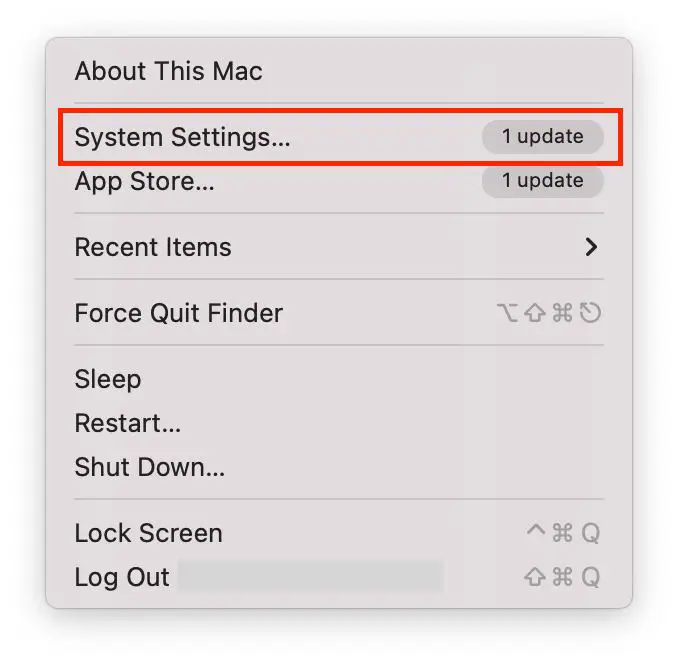
- Apoi selectați „Desktop & Dock” în partea stângă a ecranului.
- În această secțiune, trebuie să derulați în jos și să faceți clic pe „Hot Corners„.
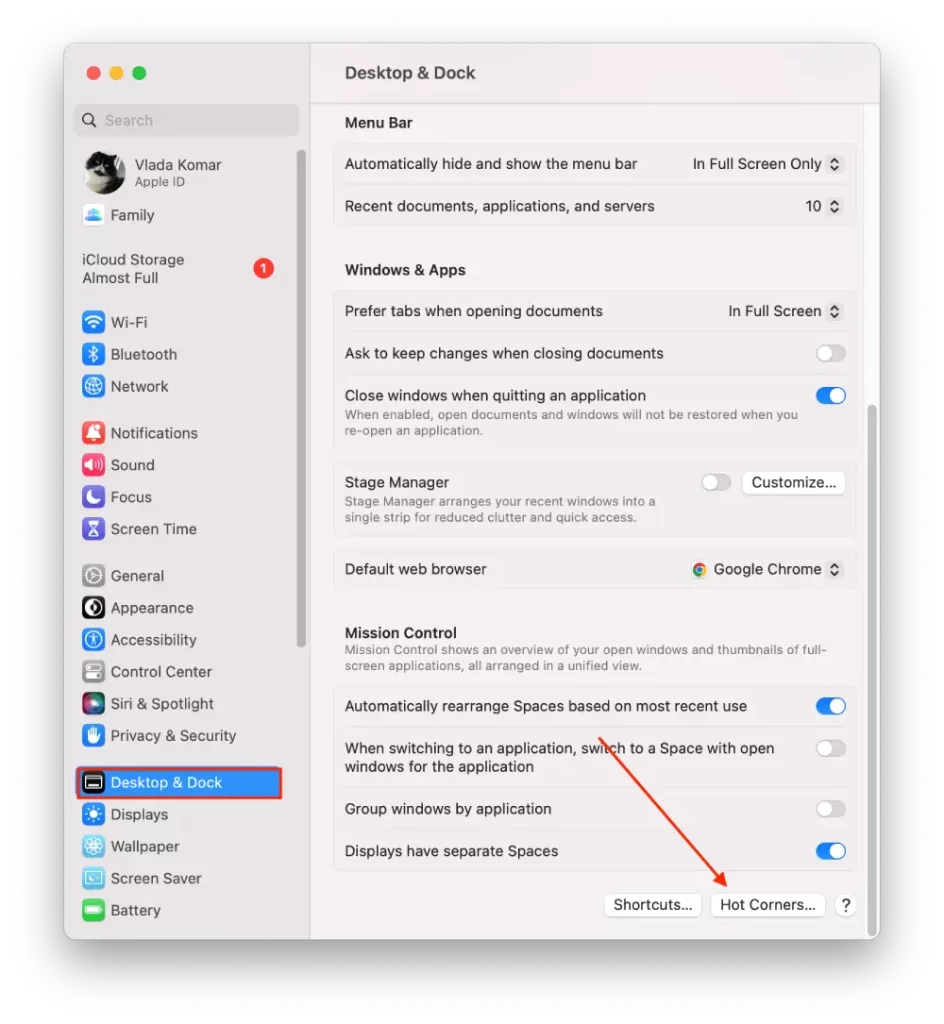
- Apoi veți vedea o fereastră cu 4 câmpuri în care trebuie să alegeți o acțiune. Veți avea în față 10 acțiuni.
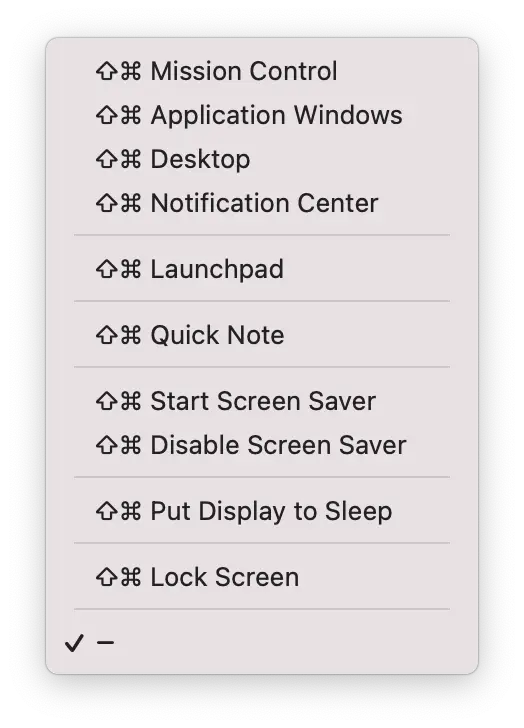
- După ce ați selectat fiecare acțiune în colțul dorit, faceți clic pe „Done„.
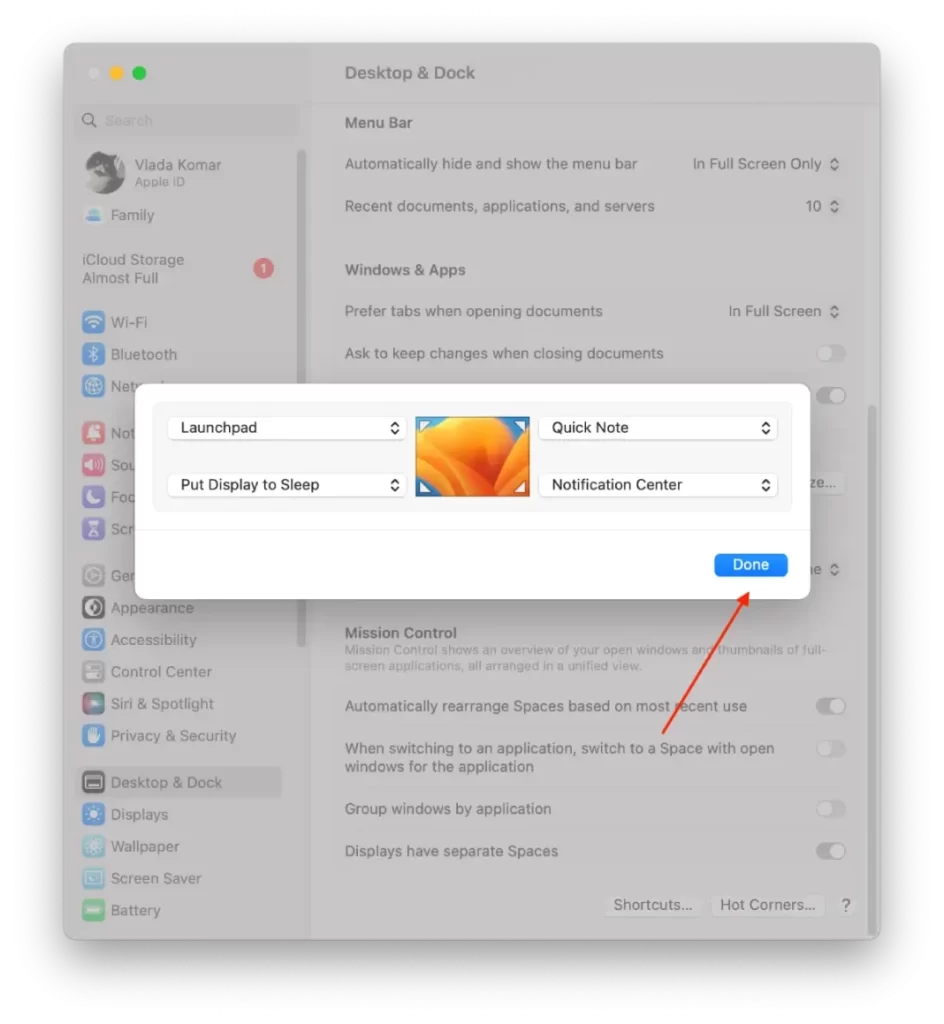
Cum se configurează Hot Corners pe macOS Monterey 12 și macOS Big Sur11?
Pentru a configura Hot Corners pe macOS Monterey 12 sau macOS Big Sur 11, urmează pașii de mai jos:
- Trebuie să faceți clic pe pictograma Apple și să selectați „System Preferences„.
- Apoi faceți clic pe „Desktop and Screensaver”, apoi pe „Screensaver”.
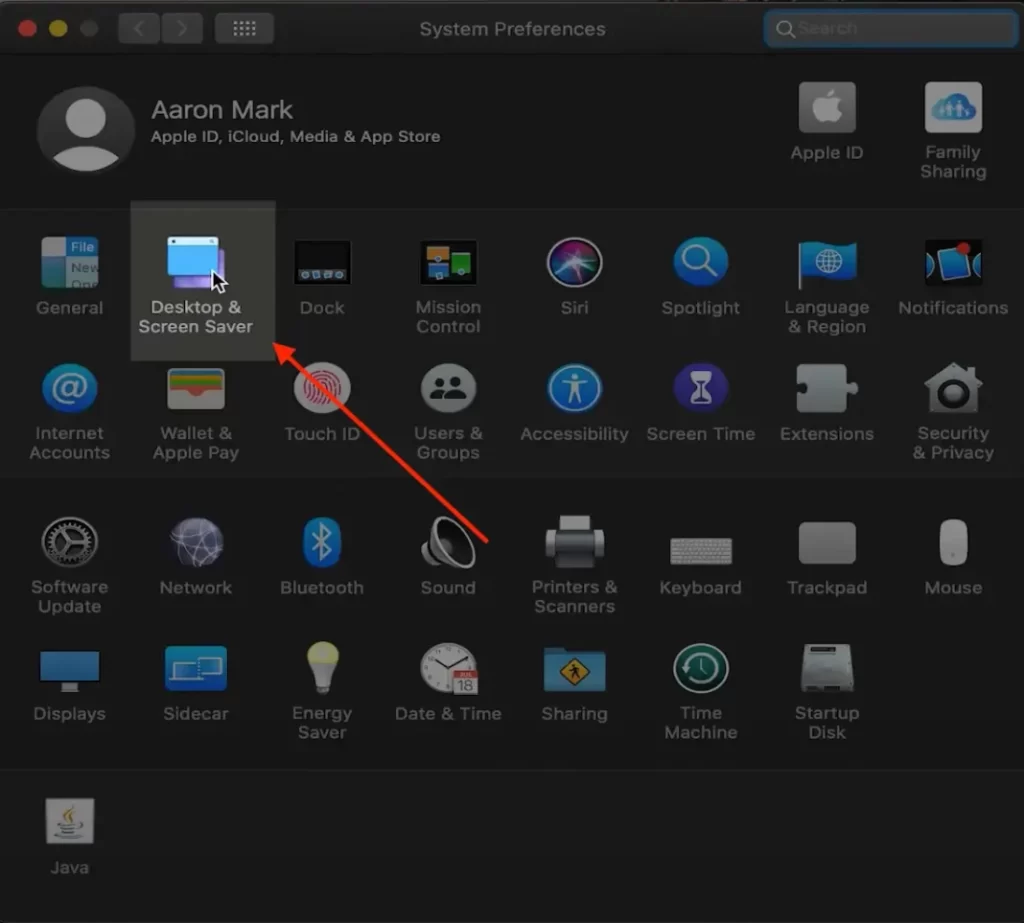
- Apoi faceți clic pe „Hot Corners”.
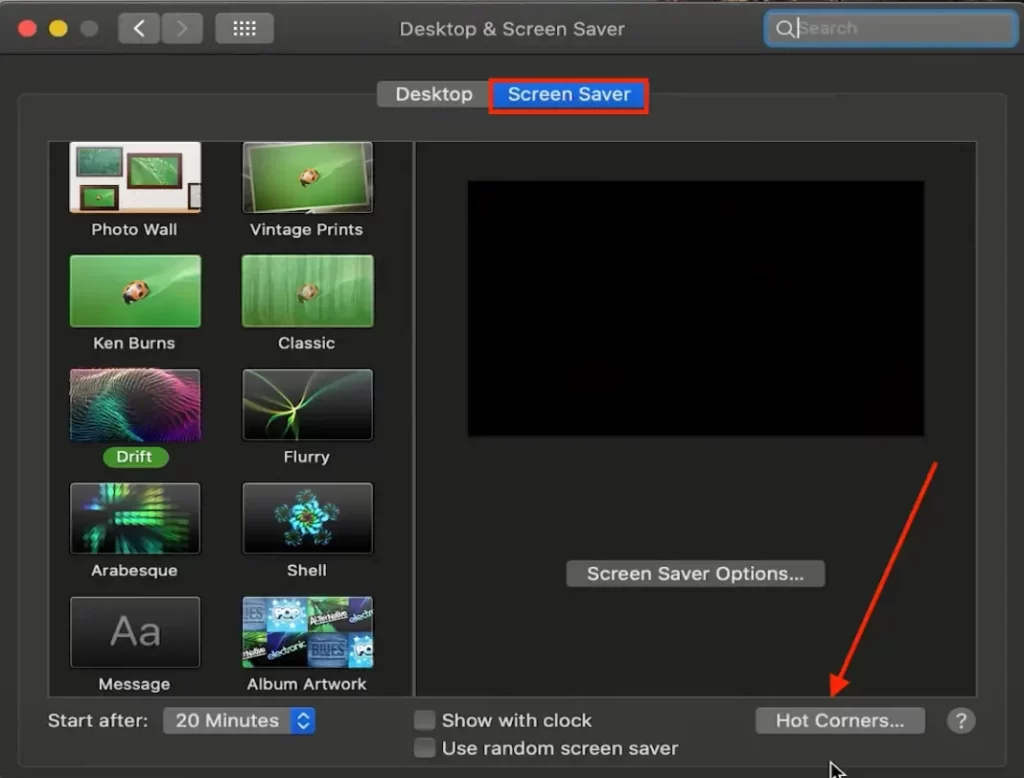
- În fereastra care apare, selectați colțul de ecran dorit și acțiunea care trebuie întreprinsă atunci când este activat.
- Faceți clic pe „OK”.
Cum se configurează Hot Corners pe versiunile mai vechi de macOS 10 și macOS High Sierra?
Pentru a configura Hot Corners pe versiuni mai vechi de macOS, urmați pașii de mai jos:
- Trebuie să faceți clic pe pictograma Apple și să selectați „System Preferences„.
- Apoi faceți clic pe „Desktop and Screensaver”, apoi pe „Screensaver”.
- Selectați „Mission Control” în noua fereastră.
- Apoi faceți clic pe „Hot Corners”.
- În continuare, faceți clic pe meniul pop-up pentru colțul pe care doriți să îl utilizați și selectați „Enable screen saver”.
- Apoi faceți clic pe „OK”.
După ce ați configurat Hot Corners pe Mac, le puteți activa. Pentru a face acest lucru, trebuie să mutați cursorul mouse-ului în colțul ecranului în care este atribuită acțiunea. De asemenea, puteți modifica sau dezactiva Hot Corners în orice moment. Pentru a face acest lucru, reveniți la setările Hot Corners.
Ce se poate înființa în Hot Corners?
Acțiunea din Hot Corners se referă la funcția sau sarcina care este declanșată atunci când mutați cursorul mouse-ului într-un anumit colț al ecranului. macOS oferă o varietate de acțiuni care pot fi atribuite fiecăruia dintre cele patru colțuri, inclusiv:
Controlul misiunii
Această acțiune afișează toate ferestrele și desktopurile virtuale deschise, facilitând comutarea între aplicații sau ferestre.
Ferestre de aplicații
Această acțiune afișează toate ferestrele pentru aplicația curentă, facilitând trecerea de la un document la altul sau de la o vizualizare la alta în cadrul unei aplicații.
Desktop
Această acțiune afișează biroul, ascunzând toate ferestrele deschise.
Tabloul de bord
Această acțiune afișează tabloul de bord, care conține o colecție de widget-uri pentru vreme, acțiuni, calculator și multe altele.
Centrul de notificări
Această acțiune afișează Centrul de notificări, care arată mesajele, memento-urile și alertele primite.
Launchpad
Această acțiune afișează Launchpad, care prezintă toate aplicațiile instalate într-o rețea, facilitând lansarea unei aplicații.
Start Screen Saver
Această acțiune pornește imediat economizorul de ecran, care poate fi personalizat cu diferite imagini și animații.
Dezactivați Screen Saver
Această acțiune dezactivează economizorul de ecran, dacă acesta este în curs de funcționare.
Punerea în stare de veghe a ecranului
Această acțiune pune ecranul în stare de repaus, ceea ce poate economisi energie și prelungi durata de viață a bateriei.
Fiecare dintre aceste acțiuni poate fi atribuită unui anumit colț al ecranului și, dacă se dorește, pot fi atribuite mai multe acțiuni la diferite colțuri. Colțurile fierbinți oferă o modalitate convenabilă și eficientă de accesare a funcțiilor comune pe un Mac și pot economisi timp și efort pentru sarcinile frecvente.
Cum vă ajută utilizarea Hot Corner în activitatea dumneavoastră?
Utilizarea Hot Corners poate fi utilă dacă lucrați în domeniul IT sau financiar, unde cerințele de securitate a datelor sunt foarte ridicate. De exemplu, dacă plecați de la birou pentru o scurtă pauză sau intenționați să vă întoarceți la lucru mai târziu, vă puteți bloca rapid calculatorul cu ajutorul Hot Corners. Acest lucru vă ajută să vă protejați datele de accesul neautorizat și vă păstrează informațiile private.
Colțurile fierbinți pot fi, de asemenea, foarte utile în cazul în care treceți rapid de la o aplicație la alta sau de la o fereastră la alta. Puteți configura Hot Corners pentru a apela rapid Mission Control sau aplicații, permițându-vă să treceți cu ușurință între aplicațiile și ferestrele deschise.
În plus, Hot Corners vă poate ajuta să vă optimizați munca, deoarece reduce numărul de clicuri de mouse și timpul necesar pentru a finaliza sarcinile. Deoarece reduce numărul de clicuri de mouse și timpul necesar pentru a finaliza sarcinile. De exemplu, puteți configura Hot Corners pentru a afișa caracteristicile utilizate frecvent, cum ar fi Launchpad sau Notification Center, astfel încât să puteți accesa rapid aceste caracteristici.
După cum puteți vedea, utilizarea Hot Corners poate fi foarte utilă și vă poate ajuta în munca dumneavoastră. Dar va funcționa eficient doar dacă adăugați la cele 4 Colțuri doar acele caracteristici pe care le utilizați frecvent.
Istoric Colțuri fierbinți pe Mac
Hot Corners nu este o caracteristică nouă, setarea de a apela programe prin intermediul colțurilor a fost inventată de către dezvoltatori încă de la unul dintre primele macOS. Funcția a apărut pentru prima dată în versiunea 10.2 a Mac OS X, cunoscută și sub numele de Jaguar, care a fost lansată în 2002. De atunci, colțurile fierbinți au devenit o caracteristică populară și utilă pe Mac-uri.
Ca dovadă a acestui lucru, am găsit un videoclip pe YouTube care datează din 2008. Deși calitatea este slabă, se poate vedea că setarea Hot Corners are o acțiune limitată. Inițial, Hot Corners a fost conceput pentru a face lucruri precum activarea unui screen saver sau punerea în sleep a ecranului.
Cu toate acestea, odată cu versiunile ulterioare ale Mac OS X, funcția a fost extinsă pentru a include o gamă mai largă de acțiuni, cum ar fi lansarea Mission Control, a Centrului de notificări sau deschiderea Launchpad.









