Nu vă simțiți confortabil să editați text în Google Docs? Poate că ar trebui să schimbați aspectul spațiului de lucru sau, mai degrabă, să schimbați tema într-un mod întunecat.
Cum să treceți la modul întunecat în Google Docs
După cum știți deja, G Suite de la Google este întotdeauna util atunci când planificați sau creați proiecte. Majoritatea aplicațiilor au destul de multe opțiuni de personalizare a interfeței de lucru. Google Docs nu face excepție.
Ce este un mod întunecat sau o temă întunecată? Acesta este un mod vizual de lucru sau de citire a paginilor în browser sau pe dispozitiv. Cu o temă deschisă, fundalul paginilor are, de obicei, o culoare albă sau deschisă standard, în timp ce cu o temă întunecată, fundalul este negru sau gri închis.
De ce aveți nevoie de modul întunecat? Deoarece mulți utilizatori de computere și dispozitive își petrec majoritatea timpului de lucru în fața monitoarelor și a ecranelor și, prin urmare, petrecerea a 6-8 ore sau mai mult în fața unei culori albe strălucitoare le obosește ochii și sistemul nervos.
Din acest motiv, mulți oameni preferă să seteze contrastul la o valoare mai mică sau la modul întunecat pentru aplicații. Aici veți găsi câteva sfaturi despre cum să vă îmbunătățiți experiența Google Docs.
Cum să activați modul întunecat în Google Docs prin intermediul browserului
Din păcate, având în vedere funcționalitatea imensă a Google Docs, schimbarea modului doar în cadrul aplicației – va fi imposibilă. Adică, funcția de a schimba modul de la lumină la întuneric este prezentă, dar va funcționa pentru toate paginile web din Chrome. Ideea este că, pentru a schimba spațiul de lucru în Google Docs, va trebui să folosiți un indicator experimental. Acest lucru se face simplu:
- Deschideți Google Chrome și lipiți următoarea adresă într-un tab nou: chrome://flags
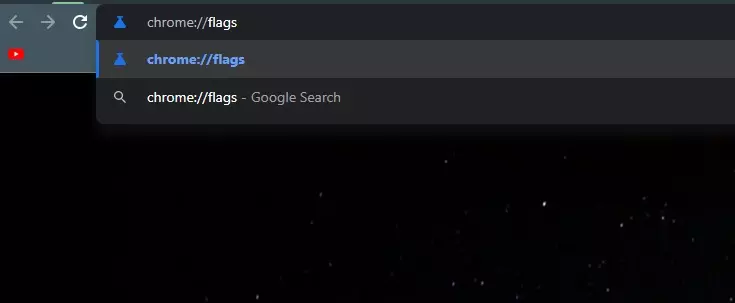
- Veți vedea o filă identică cu cea de mai jos
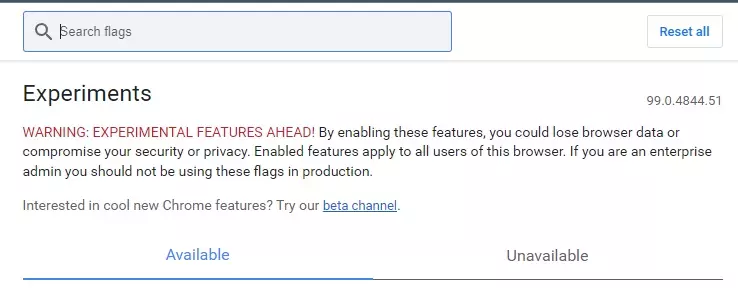
- În bara de căutare, tastați Auto Dark Mode și veți obține rezultatul ca Auto Dark Mode for Web Contents
- Aici, faceți clic dreapta pe opțiunea Default. Selectați Enabled (Activat)
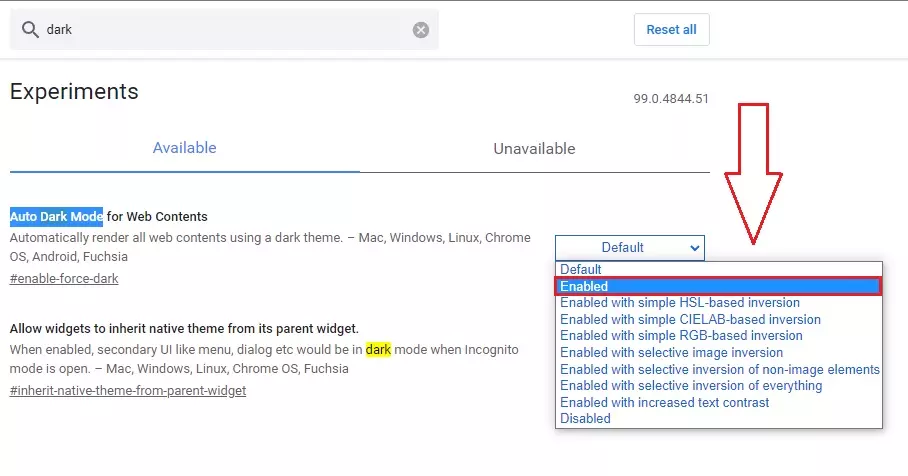
- Acum faceți clic pe Relaunch
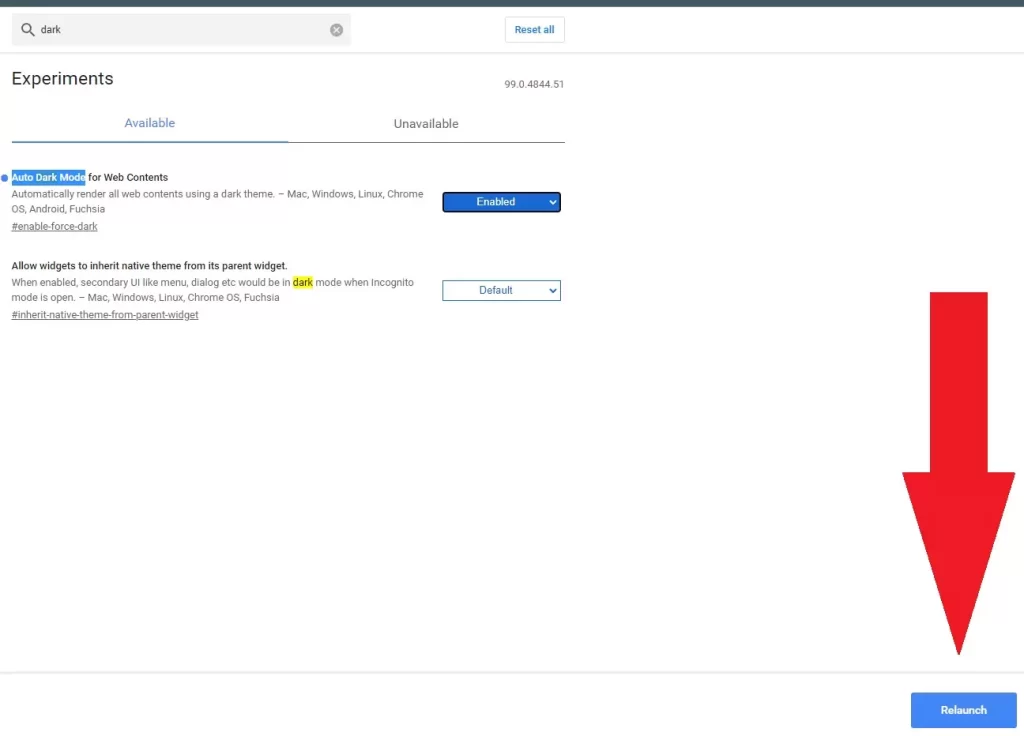
- Veți vedea următorul rezultat la relansarea Chrome
- Când Chrome se redeschide, vizitați site-ul Google Docs. Veți observa că acum este de culoare închisă
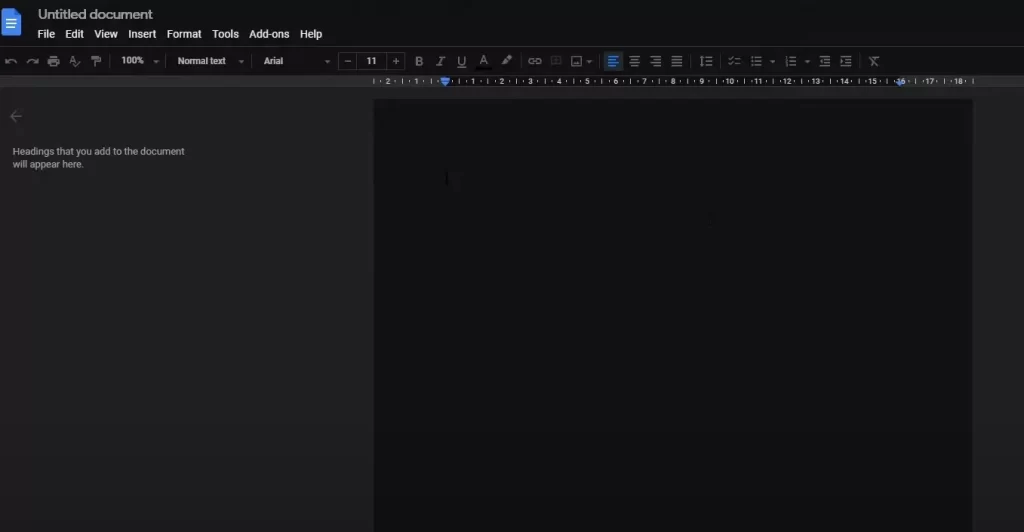
În cazul în care doriți să dezactivați vreodată modul întunecat în Google Docs, accesați pur și simplu ecranul cu steaguri al Chrome și selectați Disabled (Dezactivat) din meniul în care ați ales Enabled (Activat) mai sus.
Există, de asemenea, posibilitatea ca, dacă utilizați un alt browser, Google Docs să aibă o vizualizare implicită. Adică – o temă ușoară. Acest lucru se datorează faptului că setările temei sunt legate de browserul Chrome.
Cum să activați modul întunecat în Google Docs prin intermediul unui dispozitiv mobil
Dacă aveți inițial un mod întunecat pe telefon, adică interfața de sistem este întunecată, atunci și Google Docs va fi adaptat – întunecat. Cu toate acestea, dacă aveți o temă de lumină, atunci proprietarii de smartphone-uri și tablete – sunt norocoși. Funcția de schimbare a modului aici este foarte accesibilă, spre deosebire de versiunea desktop. Iată cum să o faceți:
- Deschideți aplicația Google Docs pe dispozitivul mobil
- Atingeți meniul Docs (trei linii orizontale) din colțul din stânga sus
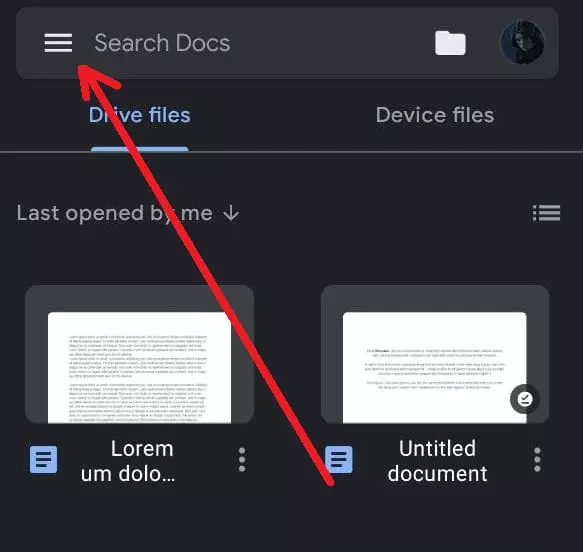
- Selectați Settings (Setări) din meniul care apare

- În ecranul Setări, atingeți ușor Alege tema din partea de sus
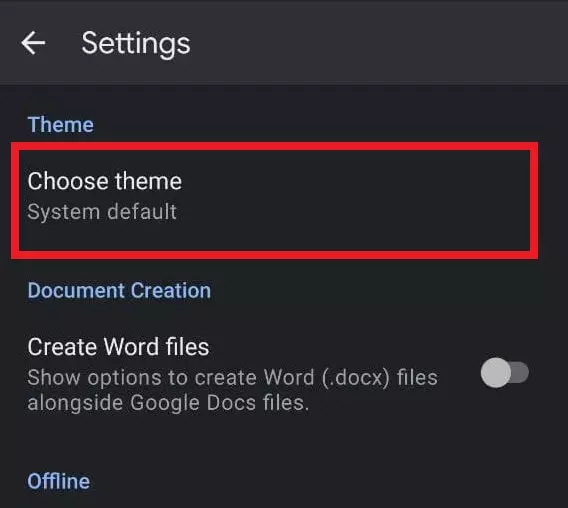
- Selectați Dark din opțiunile disponibile
- Aplicația va stinge rapid luminile și va deveni mai întunecată
Există, de asemenea, posibilitatea de a dezactiva modul întunecat. Pentru aceasta, ar trebui să vă îndreptați în același meniu Alege tema și să selectați Light din lista de teme.
Pentru cei care au nevoie să-și verifice documentul într-un format prestabilit, adică în temă deschisă, puteți obține în aplicația mobilă Google Docs o previzualizare a documentelor într-o temă deschisă, în timp ce aplicația folosește în continuare modul întunecat. Pentru a utiliza această opțiune:
- Deschideți un document în aplicația Google Docs de pe telefon.
- Pe ecranul documentului, atingeți meniul cu trei puncte din colțul din dreapta sus.
- Selectați opțiunea Vizualizare în temă ușoară
Acum, știți cum să vă protejați vederea și să vă faceți mediul de lucru mai confortabil. În plus față de toate acestea, puteți economisi cu ușurință energia bateriei dispozitivului dvs. utilizând acest mod în mod regulat. De asemenea, nu uitați că tema întunecată vă protejează ecranele și monitoarele împotriva accidentelor de arsură. Aveți grijă de sănătatea dumneavoastră și de dispozitivele dumneavoastră!









