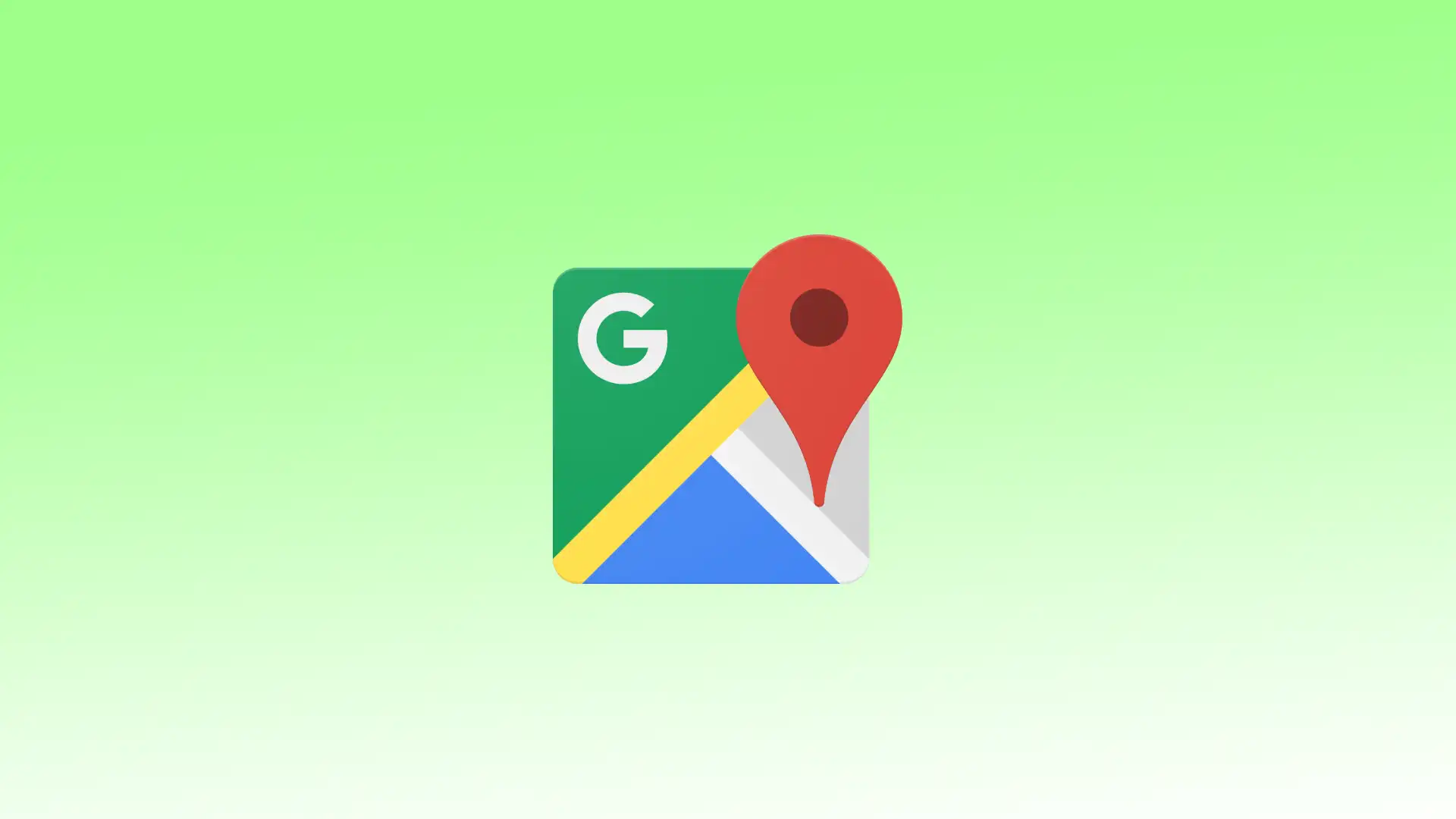Scopul modului întunecat este de a crea un mediu vizual atractiv și mai puțin stresant pentru utilizatori, în special în condiții de iluminare slabă sau pe timp de noapte. Prin utilizarea culorilor închise, modul întunecat reduce strălucirea ecranului și minimizează cantitatea de lumină albastră și albă emisă de ecran. Acest lucru ajută la reducerea oboselii oculare și oferă o experiență de vizionare mai confortabilă, în special în timpul utilizării prelungite.
Atunci când Google Maps are modul întunecat activat, interfața hărții, inclusiv drumurile, reperele și punctele de interes, apare pe un fundal întunecat. Textul și pictogramele de pe hartă, cum ar fi numele străzilor și indicatorii de navigație, sunt afișate în culori mai deschise pentru o mai bună vizibilitate. În plus, meniurile, setările și alte elemente ale interfeței sunt, de asemenea, în culori închise.
Ce trebuie să faceți pentru a activa modul întunecat în Google Maps pe iOS?
Pentru a activa modul întunecat în Google Maps pe iOS, urmați acești pași:
- Pe iPhone sau iPad, deschideți aplicația Google Maps.
- Atingeți ușor imaginea de profil din colțul din dreapta sus pentru a deschide meniul.
- În meniu, selectați „Settings” (Setări).
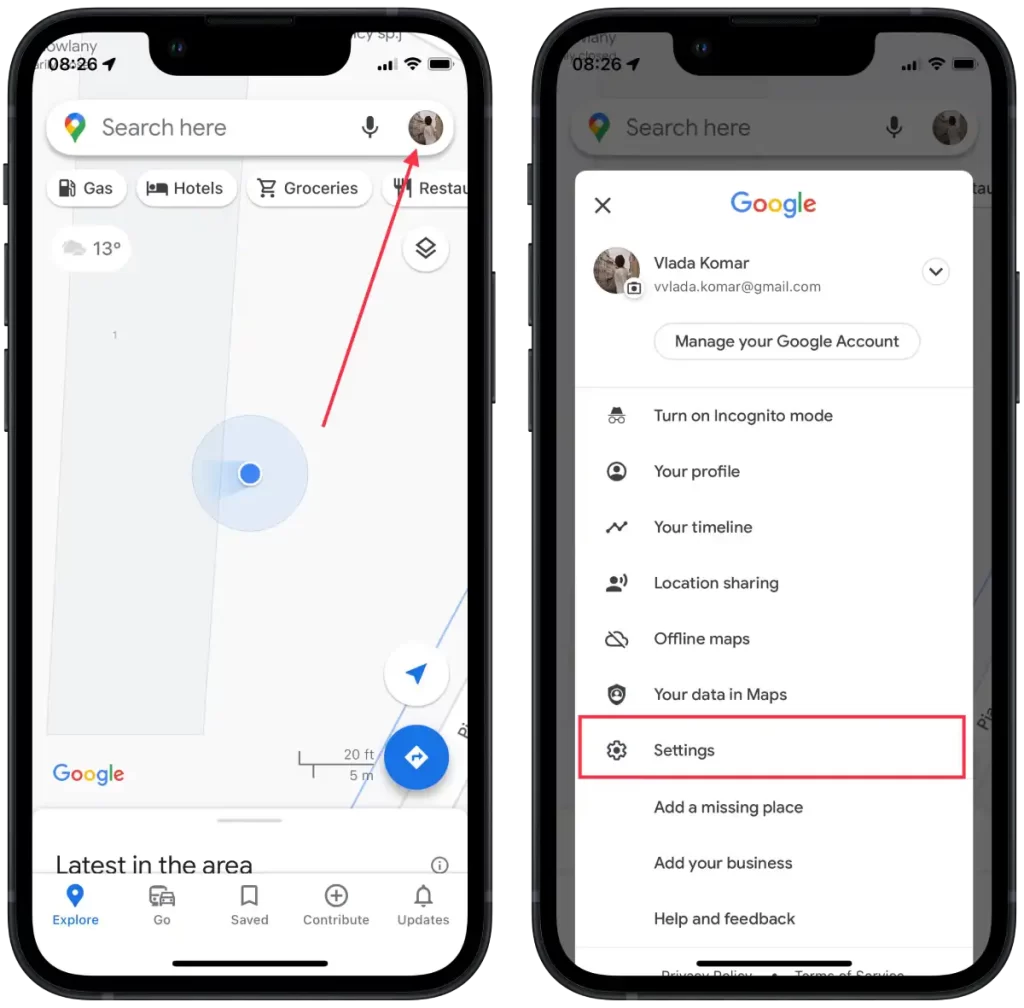
- Căutați opțiunea „Dark mode” și apăsați pe ea.
- Selectați opțiunea „On„.
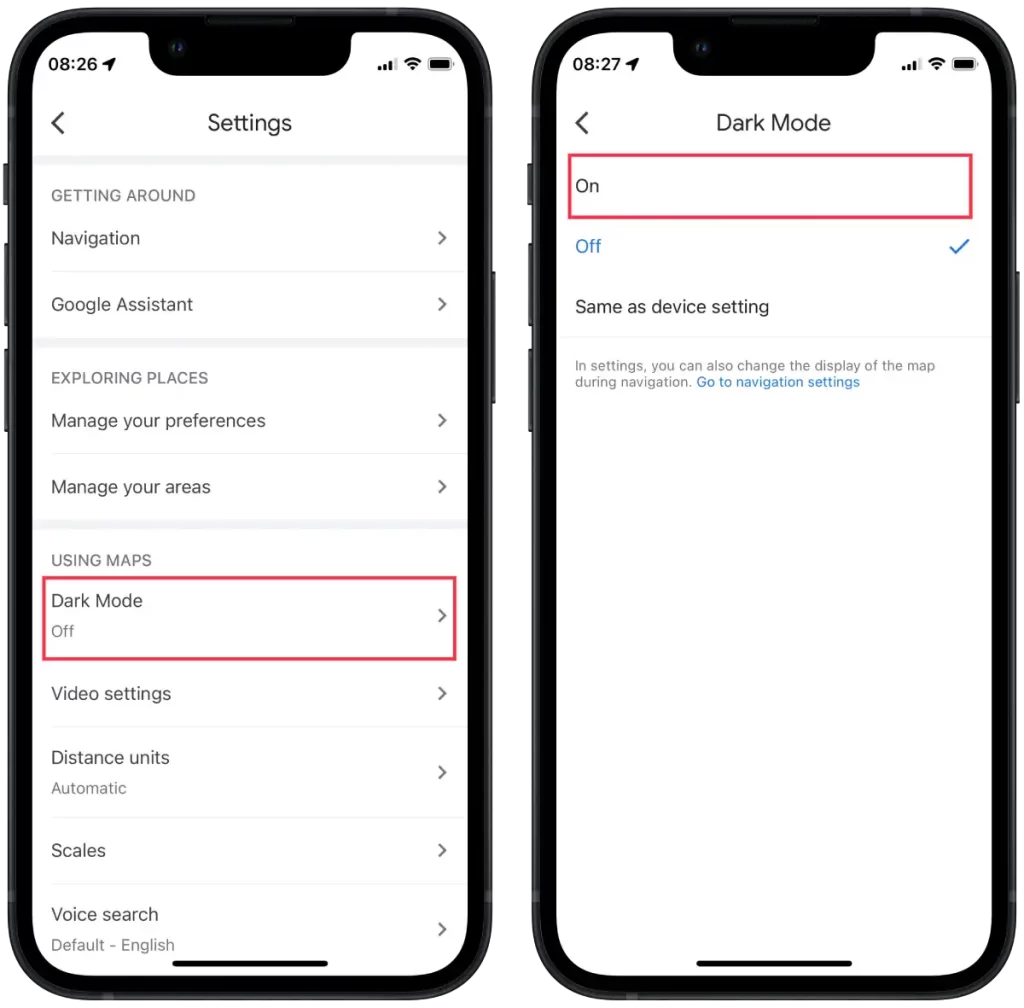
Sau puteți selecta opțiunea Same as Device Settings: Această opțiune se sincronizează cu setările de sistem ale aspectului iOS. Dacă modul întunecat este activat la nivel de sistem, Google Maps va urma, de asemenea, modul întunecat. Dacă aveți activat modul Lumină, Google Maps va urma modul Lumină.
Alegeți opțiunea care se potrivește preferințelor dumneavoastră. Dacă doriți ca modul întunecat să fie întotdeauna activat în Google Maps, selectați „Activat”. Dacă preferați să folosiți setările la nivel de sistem, alegeți „Same as device setting” (Același ca și setările dispozitivului).
După ce ați făcut selecția, aplicația Google Maps își va ajusta aspectul în consecință și se va afișa în modul întunecat, conform setării alese.
Ce trebuie să faceți pentru a activa modul întunecat în Google Maps pe Android?
Va trebui să parcurgeți următorii pași:
- Deschideți aplicația Google Maps.
- Atingeți ușor fotografia dvs. de profil din colțul din dreapta sus pentru a deschide fereastra m
- În meniu, selectați „Settings” (Setări).
- Selectați opțiunea „Theme„.
- Apoi, atingeți opțiunea „Always in the dark theme” (Tema întotdeauna în întuneric).
- Atingeți Salvare.
Dispozitivele Android au, de asemenea, o opțiune „Same as device theme” pentru a personaliza tema întunecată de pe Google Maps. Atunci când opțiunea „Same as device theme” este setată, Google Maps va aplica automat o temă care se potrivește cu tema generală a dispozitivului dvs. Android. Dacă pe dispozitivul dvs. este activată o temă întunecată, Google Maps se va afișa, de asemenea, într-o temă întunecată, la fel și cu o temă deschisă.
Ce trebuie să faceți pentru a activa modul întunecat în Google Maps pe un desktop?
În prezent, versiunea web a Google Maps din browserul pentru PC nu oferă o opțiune integrată pentru a schimba tema sau pentru a activa modul întunecat. Cu toate acestea, o altă modalitate de a obține acest rezultat este de a utiliza o extensie pentru browserul Google Chrome numită „Dark Mode – Dark Reader for Chrome”.
Pentru a activa modul întunecat în Google Maps pe un desktop, trebuie să urmați acești pași:
- Deschideți browserul Google Chrome pe PC.
- Accesați Chrome Web Store.
- Găsiți extensia „Dark Mode – Dark Reader for Chrome„.
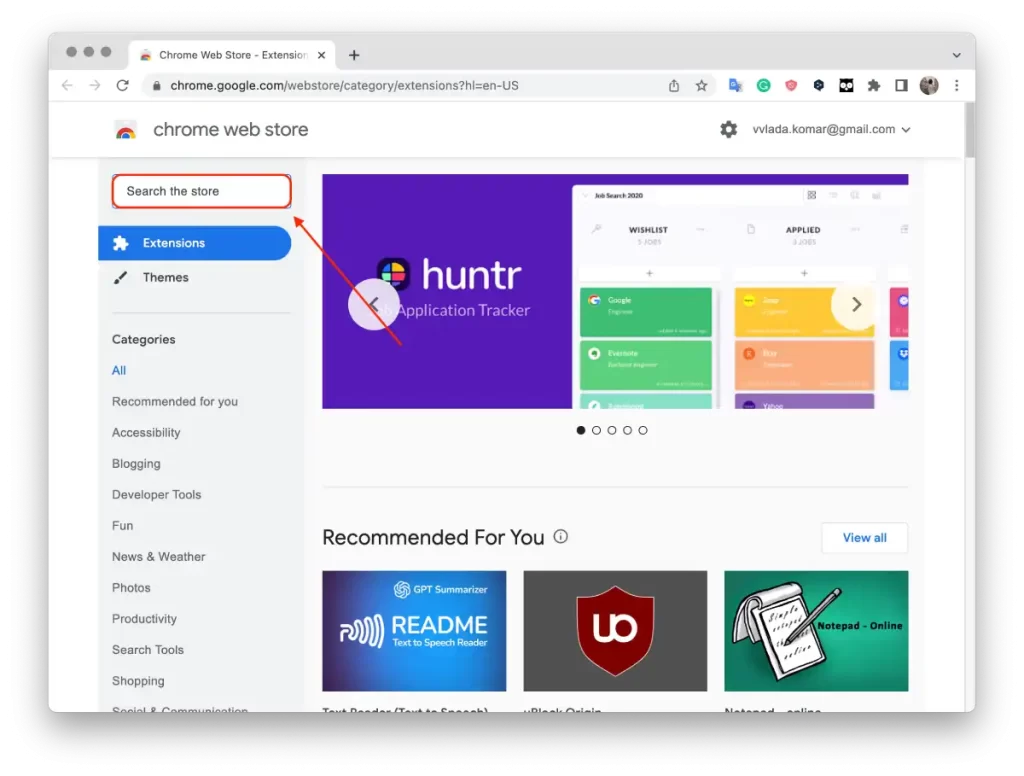
- Faceți clic pe butonul „Add to Chrome” și confirmați instalarea extensiei.
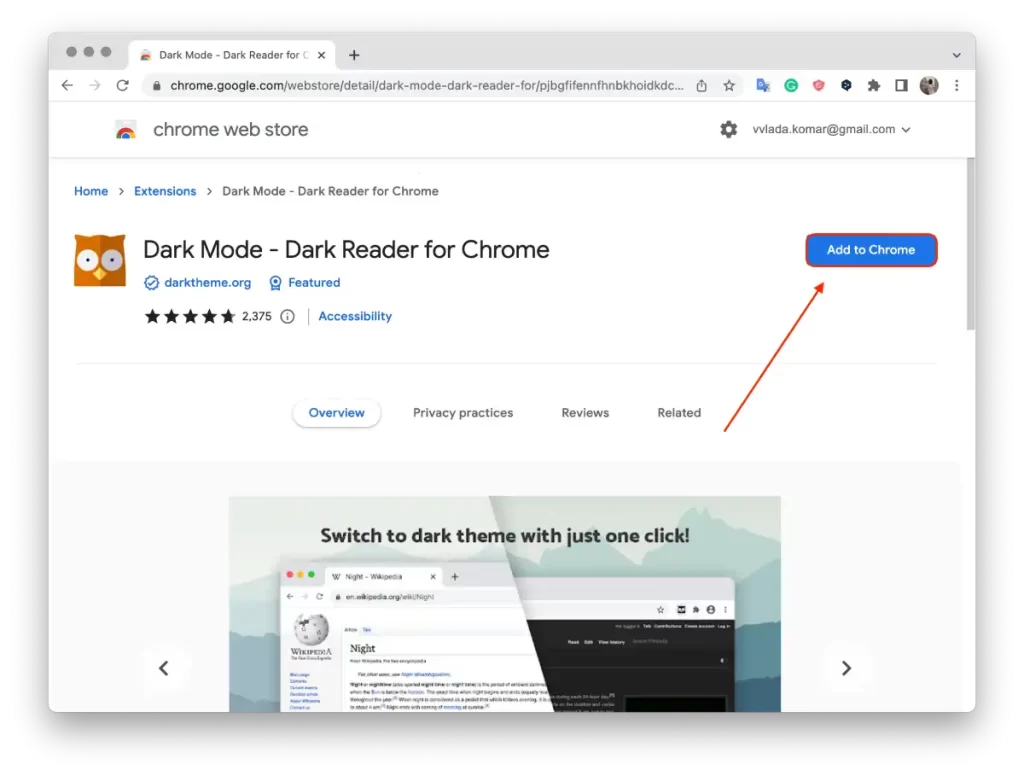
- Odată instalată, pictograma extensiei va apărea în partea dreaptă a barei de instrumente a browserului dumneavoastră.
- Navigați la pagina web Google Maps sau la orice alt site pe care doriți să aplicați modul întunecat.
- Faceți clic pe pictograma extensiei „Dark Mode – Dark Reader for Chrome” din bara de instrumente și activați-o.
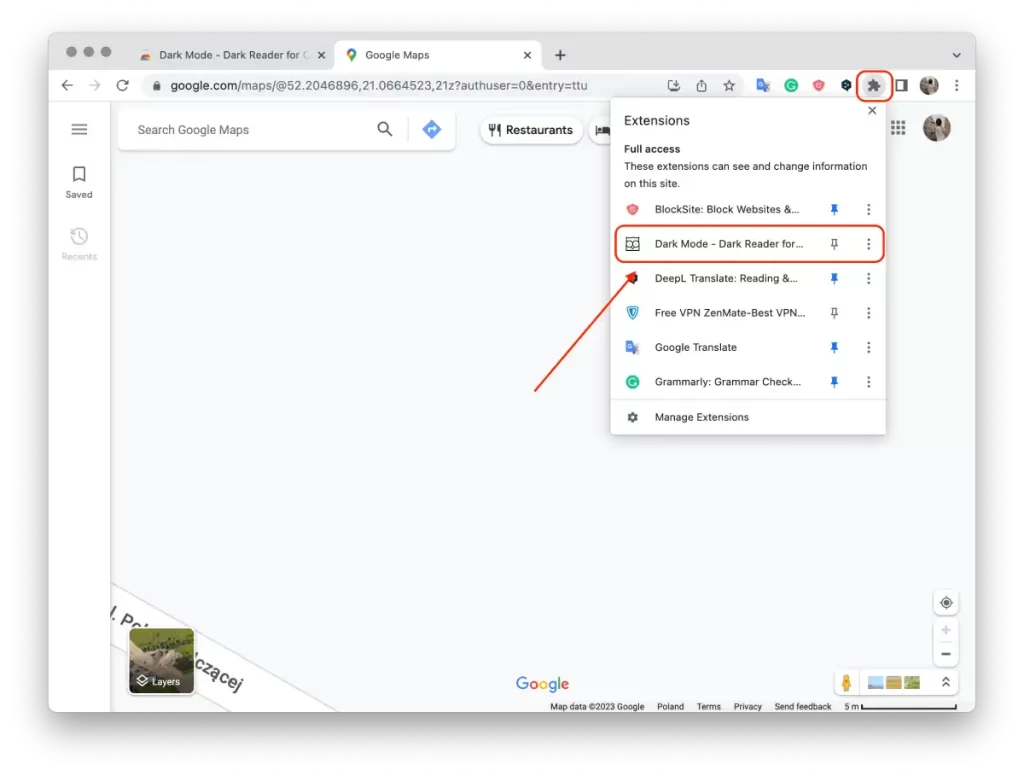
Extensia va aplica modul întunecat la pagina curentă și va adapta automat schema de culori pentru o vizualizare confortabilă în condiții de întuneric.
Este important de reținut că, atunci când activați extensia „Dark Mode – Dark Reader for Chrome”, aceasta va fi aplicată tuturor filelor și paginilor deschise în browser. Dacă doriți să reveniți la tema luminoasă, dezactivați extensia.