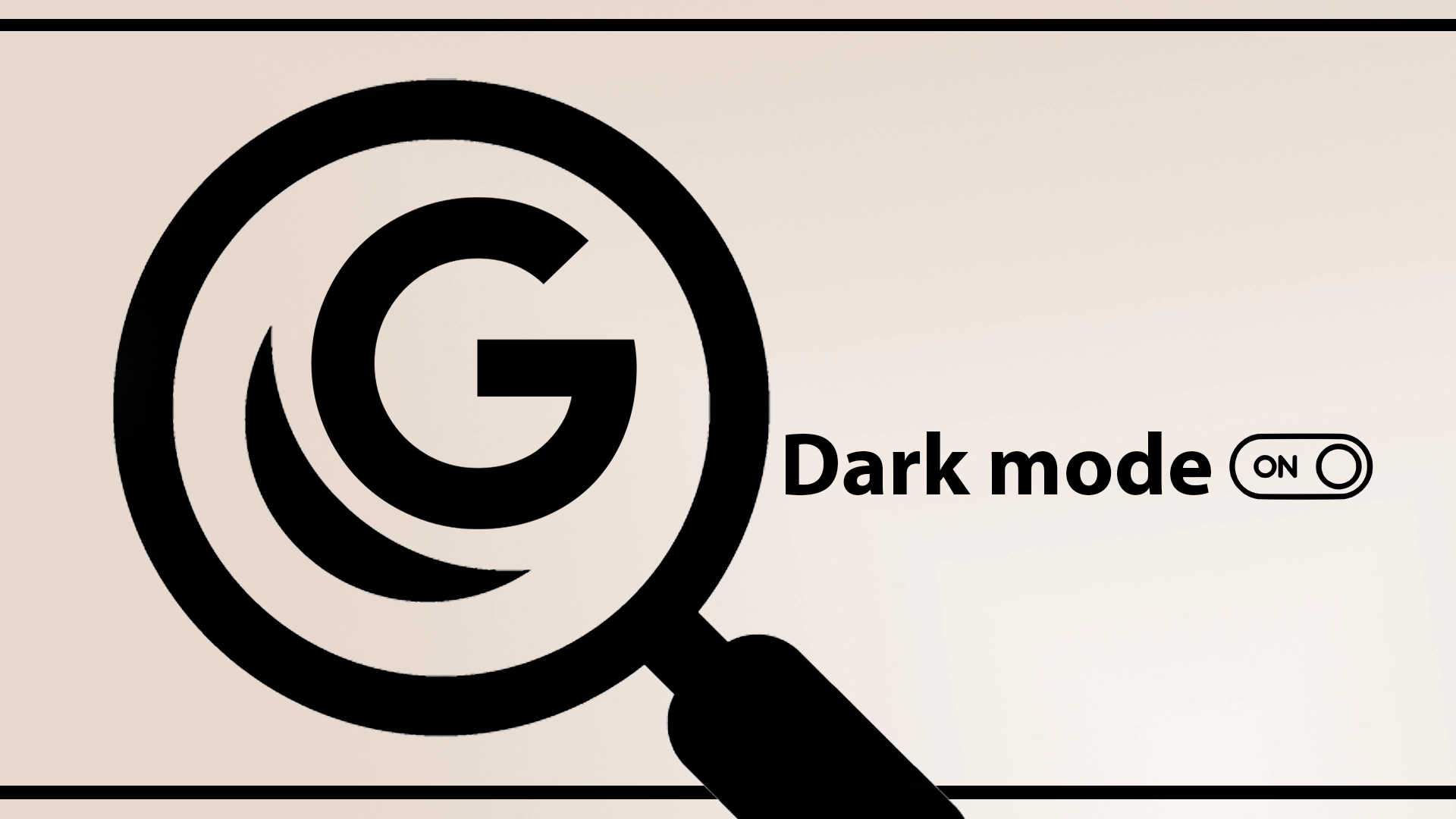Modul întunecat a apărut ca o caracteristică populară, oferind utilizatorilor o alternativă atractivă din punct de vedere vizual la interfața tradițională luminoasă. Recunoscând această tendință, Căutarea Google oferă acum opțiunea de a activa modul întunecat, permițând utilizatorilor să își personalizeze experiența de navigare.
Cum să transformați căutarea Google în modul întunecat: un ghid rapid și cuprinzător
Mai jos sunt modalități de a comuta Căutarea Google în modul întunecat pe diferite platforme.
Pe desktop (browser web)
Metoda 1: Prin Setările Contului Google
- Conectați-vă la Contul Google : asigurați-vă că sunteți conectat la contul dvs. Google.
- Accesați Setările de căutare : faceți clic pe „Setări” din partea de jos a paginii de pornire a Căutării Google.
- Căutați „Aspect” : veți găsi setările de aspect aici.
- Alegeți „Temă întunecată” : selectați-o și setarea va fi aplicată automat.
Metoda 2: Modul întunecat bazat pe browser
Unele browsere web au încorporat un mod întunecat care face că Căutarea Google pare întunecată. Pentru a activa acest lucru, accesați setările browserului și căutați o opțiune de mod întunecat sau de noapte. Activarea acestuia va transforma majoritatea site-urilor web, inclusiv Căutarea Google, în modul întunecat.
Pe dispozitivele Android
Metoda 1: Setările aplicației Google
- Deschideți aplicația Google : asigurați-vă că este actualizată la cea mai recentă versiune.
- Accesați „Mai multe”, situat în colțul din dreapta jos.
- Selectați „Setări” : se va deschide meniul de setări.
- Accesați „General” : Aici veți găsi diverse setări.
- Găsiți „Temă” : și alegeți „Întunecat”.
Metoda 2: Modul întunecat la nivelul întregului sistem
Dacă dispozitivul dvs. Android rulează Android 10 sau o versiune ulterioară, activarea modului întunecat la nivel de sistem va trece și Căutarea Google în modul întunecat.
- Deschideți „Setări” : pe telefonul dvs. Android.
- Accesați „Afișaj” : unde puteți ajusta setările ecranului.
- Activați „Temă întunecată” : aceasta va aplica modul întunecat pentru toate aplicațiile și serviciile care îl acceptă, inclusiv Căutarea Google.
Pe dispozitivele iOS
Metoda 1: Setările aplicației Google
- Deschideți aplicația Google : asigurați-vă că este actualizată.
- Faceți clic pe Poza dvs. de profil , aflată în colțul din dreapta sus.
- Selectați „Setări” : pentru a ajunge la meniul de setări.
- Căutați „Temă” și alegeți opțiunea „Întunecat”.
Metoda 2: Modul întunecat la nivelul întregului sistem
La fel ca pe Android, iOS are și o setare pentru modul întunecat la nivelul întregului sistem.
- Accesați „Setări” : pe dispozitivul dvs. iOS.
- Navigați la „Afișaj și luminozitate” : unde puteți găsi setările ecranului.
- Alegeți „Întunecat” : acest lucru va face ca toate aplicațiile și site-urile web compatibile, inclusiv Căutarea Google, să treacă la modul întunecat.
Ghid rapid: activarea modului întunecat de căutare Google prin steaguri
Dacă doriți să modificați setările avansate, ați putea fi interesat să activați modul întunecat de Căutare Google prin steaguri de browser. Această metodă funcționează de obicei în browsere precum Google Chrome și Microsoft Edge, bazate pe motorul Chromium. Iată un ghid rapid despre cum să o faci:
Pași pentru Google Chrome sau Microsoft Edge
- Deschideți browser : lansați Google Chrome sau Microsoft Edge pe computer.
- Pagina de steaguri de acces : introduceți chrome://flags în bara de adrese și apăsați Enter. Aceasta vă va duce la pagina cu funcții experimentale.
- Căutați modul întunecat : în bara de căutare din partea de sus a paginii de steaguri, tastați „mod întunecat” pentru a găsi rapid setările de steaguri relevante.
- Activați semnalizarea modului întunecat : veți vedea o opțiune precum „Forțare modul întunecat pentru conținut web” sau similar. Faceți clic pe meniul drop-down de lângă acesta și alegeți „Activat”.
- Relansați browserul : după ce ați activat marcajul, vi se va solicita să relansați browserul. Faceți clic pe butonul „Relansați” pentru a salva modificările și a reporni browserul.
- Verificați Căutarea Google : deschideți Căutarea Google pentru a vedea dacă a fost aplicat modul întunecat.
Trebuie să luați în considerare câteva nuanțe atunci când utilizați această metodă.
- Această setare de semnalizare afectează de obicei mai mult decât doar Căutarea Google; de asemenea, poate întuneca multe alte site-uri web.
- Indicatoarele de browser sunt funcții experimentale care pot fi instabile sau eliminate în actualizările viitoare.
- Dacă nu vedeți modificările dorite, încercați să ștergeți memoria cache a browserului sau să reporniți computerul.
Activarea modului întunecat prin semnalizatoarele de browser este o abordare mai tehnică, dar oferă o modalitate rapidă de a aplica o temă întunecată pe mai multe site-uri web, nu doar Căutare Google. Deci, dacă vă simțiți confortabil să vă scufundați în setări avansate, această metodă merită încercată.
Voi intra acum în mai multe detalii despre cum să schimbați modul întunecat Google, folosind imagini pentru a înțelege mai bine pașii.
Cum să activați modul întunecat în Căutarea Google pe desktop
Căutarea Google oferă o modalitate simplă de a activa modul întunecat pe un desktop, creând o experiență de navigare mai confortabilă. Utilizatorii pot trece la o interfață mai întunecată care reduce oboseala ochilor și sporește atractivitatea vizuală urmând câțiva pași simpli.
- Deschideți browserul web preferat și navigați la site-ul web Căutare Google.
- Găsiți butonul „Setări” din colțul din dreapta jos al ecranului și faceți clic pe el.
- Din meniul drop-down, selectați „Setări de căutare”.
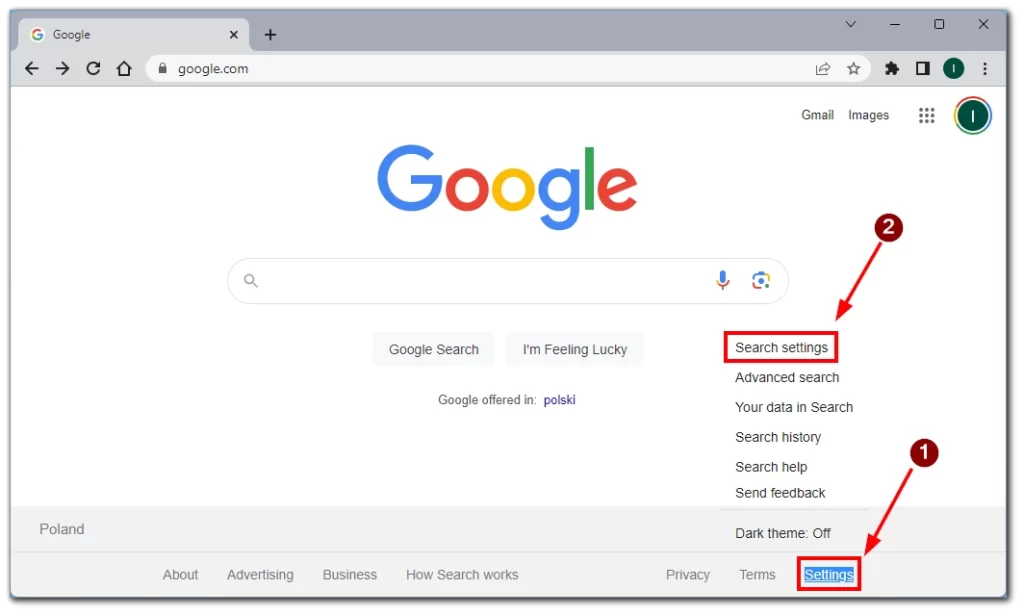
- În secțiunea Aspect, găsiți opțiunea „Aspect” .
- Activați modul întunecat prin comutarea comutatorului de lângă „Temă întunecată”.
- Salvați modificările făcând clic pe butonul „Salvați” din partea de jos a paginii.
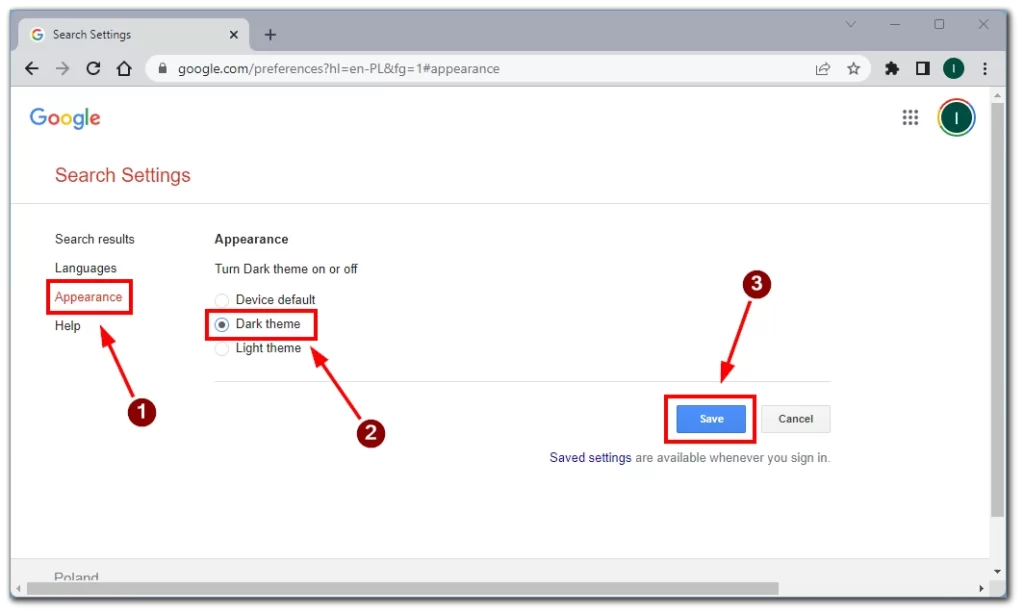
Prin activarea modului întunecat pe versiunea pentru desktop a Căutării Google, utilizatorii se pot bucura de o experiență de navigare plăcută din punct de vedere vizual, care reduce oboseala ochilor și oferă o lizibilitate îmbunătățită. Pașii simpli menționați mai sus facilitează trecerea la modul întunecat și personalizarea interfeței de căutare Google.
Cum să activați modul întunecat în Căutarea Google folosind steaguri pe Google Chrome
Utilizatorii Google Chrome au flexibilitatea de a-și personaliza experiența de navigare activând modul întunecat în Căutarea Google folosind steaguri. Această metodă permite personalizare și control mai mare, oferind utilizatorilor o interfață unică și atractivă din punct de vedere vizual.
- Lansați Google Chrome pe computerul dvs. desktop.
- Tastați „chrome://flags” în bara de adrese și apăsați Enter.
- Utilizați bara de căutare de pe pagina de steaguri pentru a găsi „Mod întunecat automat pentru conținutul web”.
- Găsiți steagul, faceți clic pe meniul drop-down și selectați „Activat”.
- Relansați Google Chrome făcând clic pe butonul „Relansați” din partea de jos a paginii.
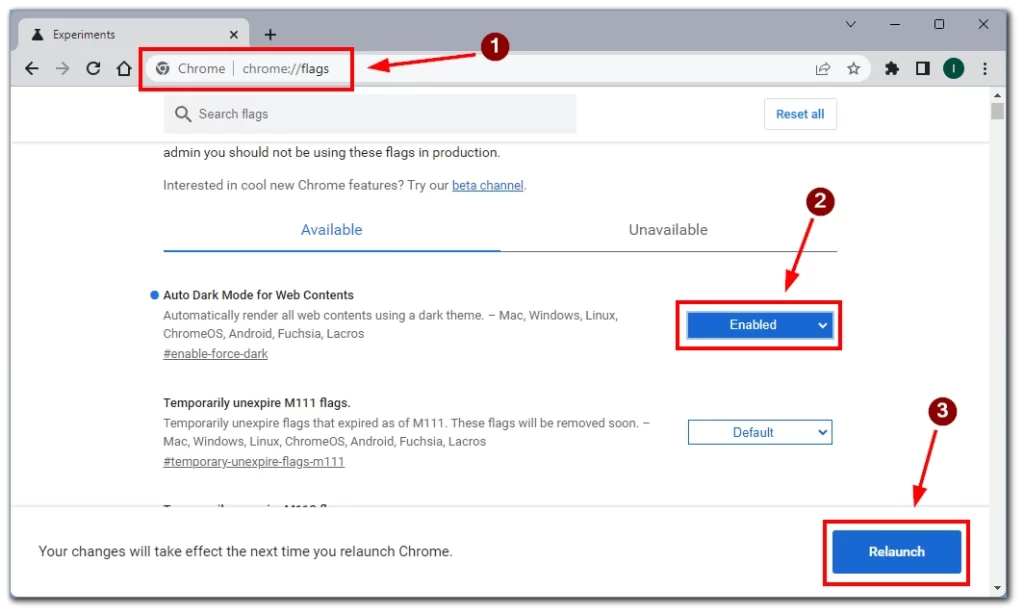
- Deschideți Căutarea Google și experimentați navigarea în modul întunecat.
Utilizând funcția de steaguri din Google Chrome, utilizatorii pot debloca opțiuni suplimentare de personalizare, inclusiv activarea modului întunecat în Căutarea Google. Această metodă permite utilizatorilor să creeze un mediu de navigare personalizat care se aliniază preferințelor lor și le îmbunătățește experiența online.
Ce trebuie să faceți pentru a activa modul în Căutarea Google pe mobil
Utilizatorii Android sau iOS se pot bucura și de avantajele modului întunecat în Căutarea Google, îmbunătățindu-și experiența de navigare cu o interfață plăcută vizual. Urmând acești pași, puteți activa cu ușurință modul întunecat pe smartphone sau tabletă.
- Accesați pagina web de căutare Google în orice browser.
- Atingeți butonul cu trei puncte din partea stângă sus a paginii.
- Alegeți „Temă întunecată” din meniu pentru a comuta aspectul la tema întunecată.
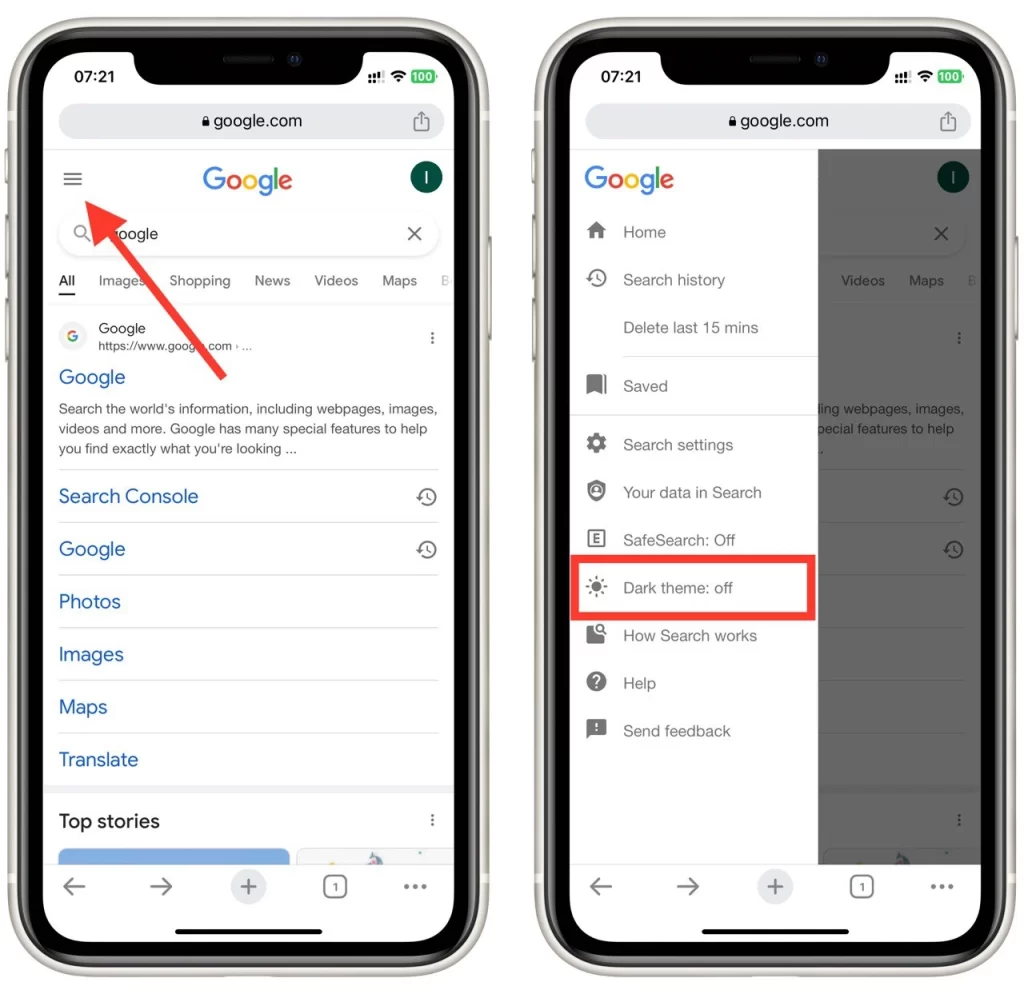
- Ieșiți din setări , iar aplicația de căutare Google va fi acum întunecată.
Activarea modului întunecat în Căutarea Google pe dispozitivul dvs. mobil vă permite să experimentați o interfață atractivă din punct de vedere vizual, care reduce oboseala ochilor și îmbunătățește lizibilitatea. Urmând pașii furnizați, utilizatorii iOS își pot personaliza experiența de navigare și se pot bucura de beneficiile modului întunecat în Căutarea Google.
De ce ar trebui să activați modul întunecat în Căutarea Google
Modul întunecat a câștigat o popularitate imensă recent, diverse platforme digitale adoptând această caracteristică. Căutarea Google, unul dintre cele mai utilizate motoare de căutare, permite acum utilizatorilor să activeze modul întunecat. Să analizăm motivele detaliate pentru care ar trebui să luați în considerare activarea modului întunecat în Căutarea Google, evidențiind beneficiile acestuia pentru experiența dvs. de navigare.
Reducerea oboselii ochilor
Unul dintre motivele principale pentru a activa modul întunecat în Căutarea Google este capacitatea sa de a reduce oboseala ochilor. Interfața tradițională luminoasă a motoarelor de căutare poate fi dură pentru ochi, mai ales atunci când navigați pe perioade lungi de timp sau în medii cu lumină scăzută. Cu schema de culori mai închisă, modul întunecat creează o experiență vizuală mai confortabilă prin reducerea contrastului dintre ecran și mediul înconjurător. Această reducere, în schimb, ajută la atenuarea oboselii și a oboselii ochilor, permițându-vă să navigați pe perioade mai lungi fără disconfort.
Focalizare îmbunătățită
Interfața modului întunecat discret și mai puțin distragător din punct de vedere vizual din Căutarea Google vă sporește concentrarea asupra conținutului pe care îl căutați. Minimizând culorile luminoase și reducând dezordinea vizuală, modul întunecat creează un mediu de navigare mai captivant. Acest lucru poate fi deosebit de benefic atunci când efectuați cercetări, citiți articole sau studiați online, deoarece ajută la eliminarea distragerilor inutile și vă permite să vă concentrați mai bine asupra informațiilor pe care le căutați.
Durată de viață extinsă a bateriei (toate dispozitivele cu baterii)
Activarea modului întunecat în Căutarea Google poate ajuta la conservarea duratei de viață a bateriei pentru utilizatorii cu dispozitive cu ecrane OLED sau AMOLED. Spre deosebire de ecranele LCD tradiționale, afișajele OLED și AMOLED nu folosesc o lumină de fundal pentru a ilumina pixelii. În schimb, fiecare pixel emite propria lumină. În modul întunecat, unde sunt aprinși mai puțini pixeli, aceste tehnologii de afișare consumă mai puțină energie, rezultând o eficiență îmbunătățită a bateriei. Prin reducerea numărului de pixeli aprinși în timp ce utilizați Căutarea Google, modul întunecat poate ajuta la extinderea duratei de viață a bateriei dispozitivului dvs., permițându-vă să navigați mai mult timp fără să vă reîncărcați.
Plăcut estetic:
Dincolo de avantajele sale funcționale, modul întunecat din Căutarea Google oferă o interfață plăcută din punct de vedere estetic, pe care mulți utilizatori o consideră atrăgătoare din punct de vedere vizual. Paleta de culori mai închise conferă motorului de căutare un aspect elegant și modern, făcându-l distinct vizual și diferit de modul luminos standard. Această opțiune de personalizare vă permite să vă personalizați experiența de navigare și să o aliniați la preferințele dvs., făcând timpul petrecut în Căutarea Google mai plăcut.