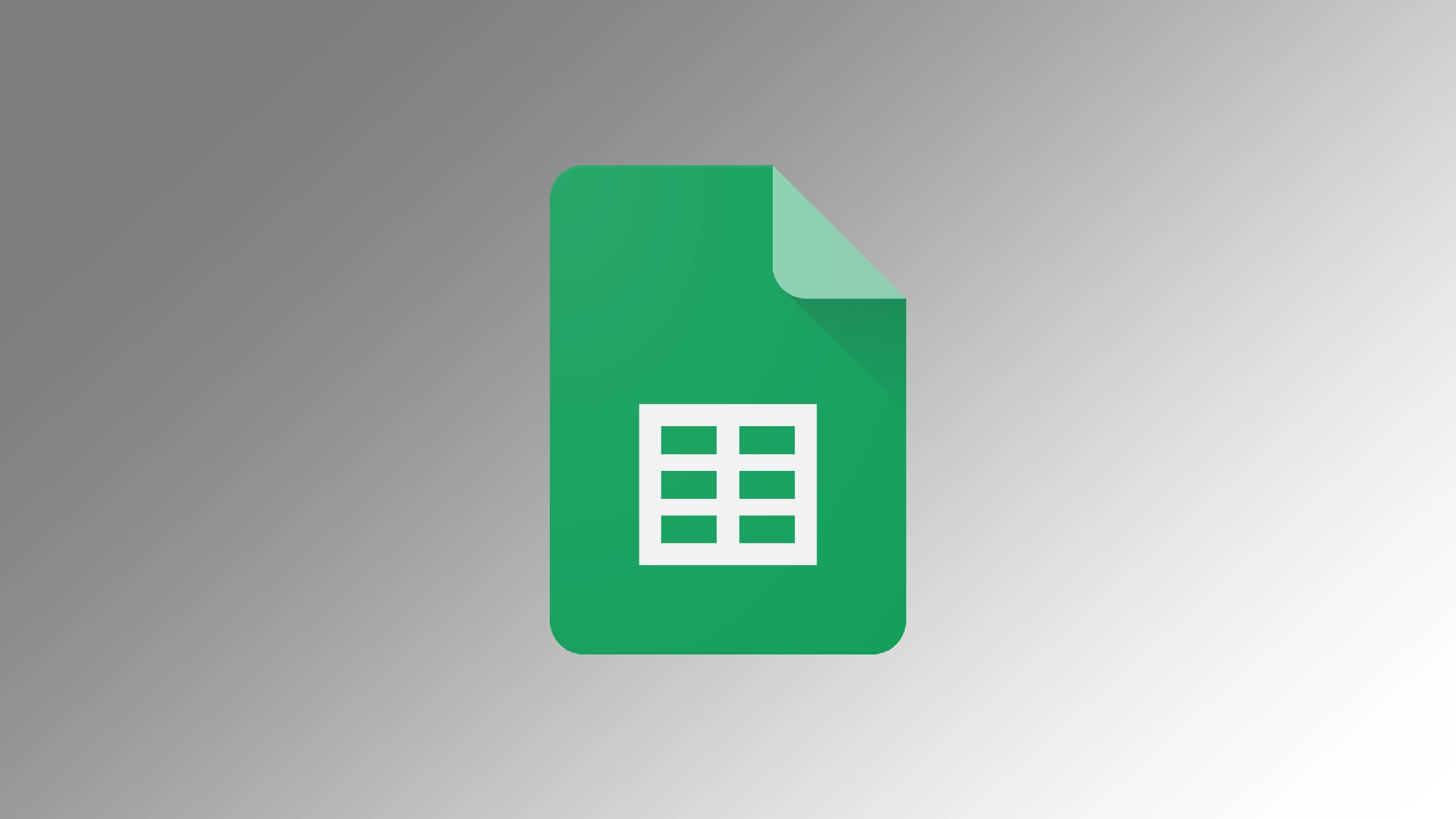Modul întunecat a devenit din ce în ce mai popular în ultimii ani pe diverse platforme digitale. Google Sheets, o aplicație puternică de foaie de calcul, oferă acum modul întunecat ca opțiune în aplicația mobilă. Cu toate acestea, în cazul Desktop-ului, trebuie să recurgeți la câteva trucuri. Activarea modului întunecat nu numai că îmbunătățește atractivitatea vizuală a interfeței, dar oferă și câteva beneficii practice.
Cum să activați modul întunecat pe desktop-ul Google Sheets
Deși Google Sheets nu oferă o opțiune de mod întunecat încorporată pentru versiunea sa de desktop, puteți utiliza modul întunecat cu ajutorul extensiilor de browser. O astfel de extensie este Dark Mode – Night Eye, care vă permite să aplicați modul întunecat la diverse site-uri web, inclusiv la Google Sheets. Pentru a face acest lucru, trebuie să:
- Deschideți browserul pe care îl alegeți (Google Chrome, Mozilla Firefox sau Microsoft Edge) și accesați magazinul web corespunzător. Găsiți extensia Dark Mode – Night Eye și faceți clic pe butonul „Add” (Adăugați) sau „Install” (Instalați) pentru a adăuga extensia în browserul dumneavoastră.
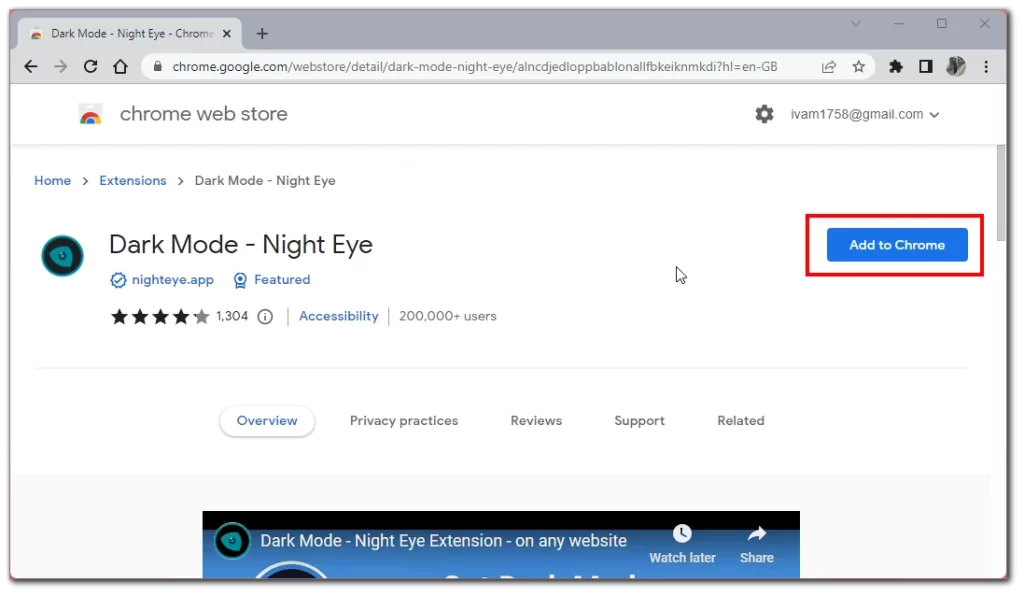
- După instalarea extensiei Dark Mode – Night Eye, deschideți o filă nouă în browser și accesați Google Sheets.
- Odată ajuns pe pagina Google Sheets, găsiți pictograma extensiei Dark Mode – Night Eye pe pagina Google Sheets din bara de instrumente a browserului. De obicei, aceasta arată ca o lună sau ca o pictogramă cu o temă întunecată/ușoară. Faceți clic pe pictogramă pentru a deschide setările extensiei.
- În setările Dark Mode – Night Eye (Mod întunecat – Ochi de noapte), găsiți un comutator sau o casetă de selectare intitulată „Enable Dark Mode” (Activează modul întunecat) sau similar. Activați-o pentru a activa modul întunecat pentru Google Sheets.
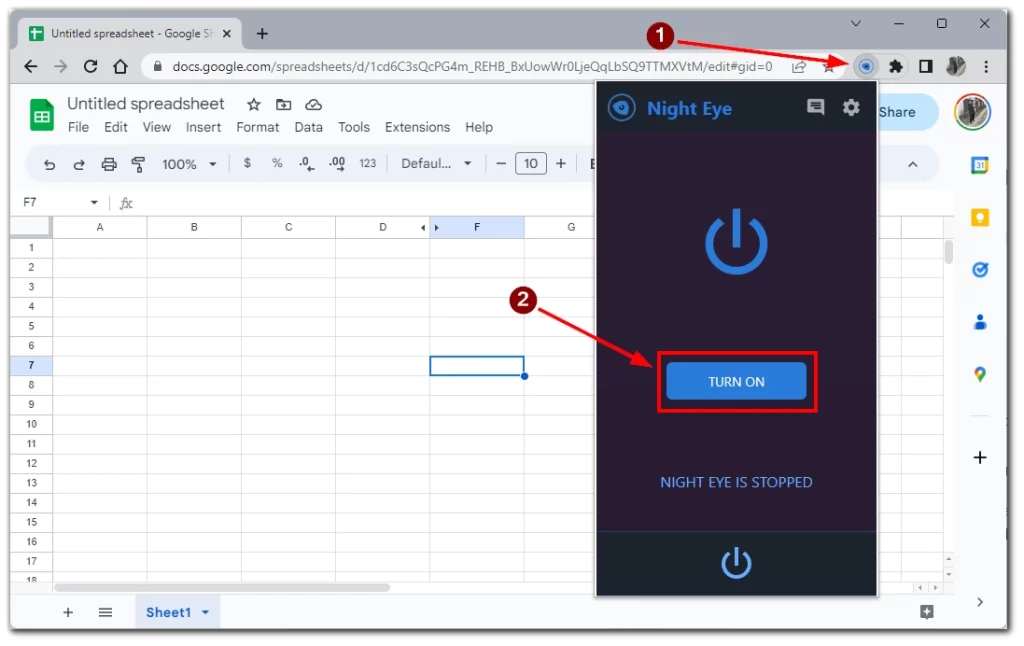
După ce ați activat modul întunecat și ați ajustat setările (dacă doriți), reîmprospătați pagina Google Sheets. Interfața va fi acum convertită la o schemă de culori întunecate, ceea ce va facilita vizualizarea și va oferi o experiență vizuală plăcută a foii de calcul.
Notă: Dark Mode – Night Eye este o extensie terță parte, iar disponibilitatea și compatibilitatea sa pot varia de la un browser web la altul. Asigurați-vă că utilizați o extensie de încredere și că o mențineți actualizată pentru o performanță optimă.
Cum să activați modul întunecat în aplicația mobilă Google Sheets
Google Sheets oferă, de asemenea, o opțiune de mod întunecat pe versiunea sa mobilă. Deoarece interfața aplicației pentru Android și iOS este aceeași, instrucțiunile pentru diferite platforme vor fi, de asemenea, aceleași. Pentru aceasta, aveți nevoie de următoarele:
- Odată ajuns în aplicația Google Sheets, apăsați pe pictograma cu trei linii orizontale din colțul din stânga sus al ecranului. Astfel, se va deschide meniul aplicației.
- Derulați în jos în meniul aplicației și găsiți opțiunea „Settings” (Setări). O pictogramă cu un angrenaj sau o rotiță dințată o indică de obicei. Apăsați pe „Settings” (Setări) pentru a continua.
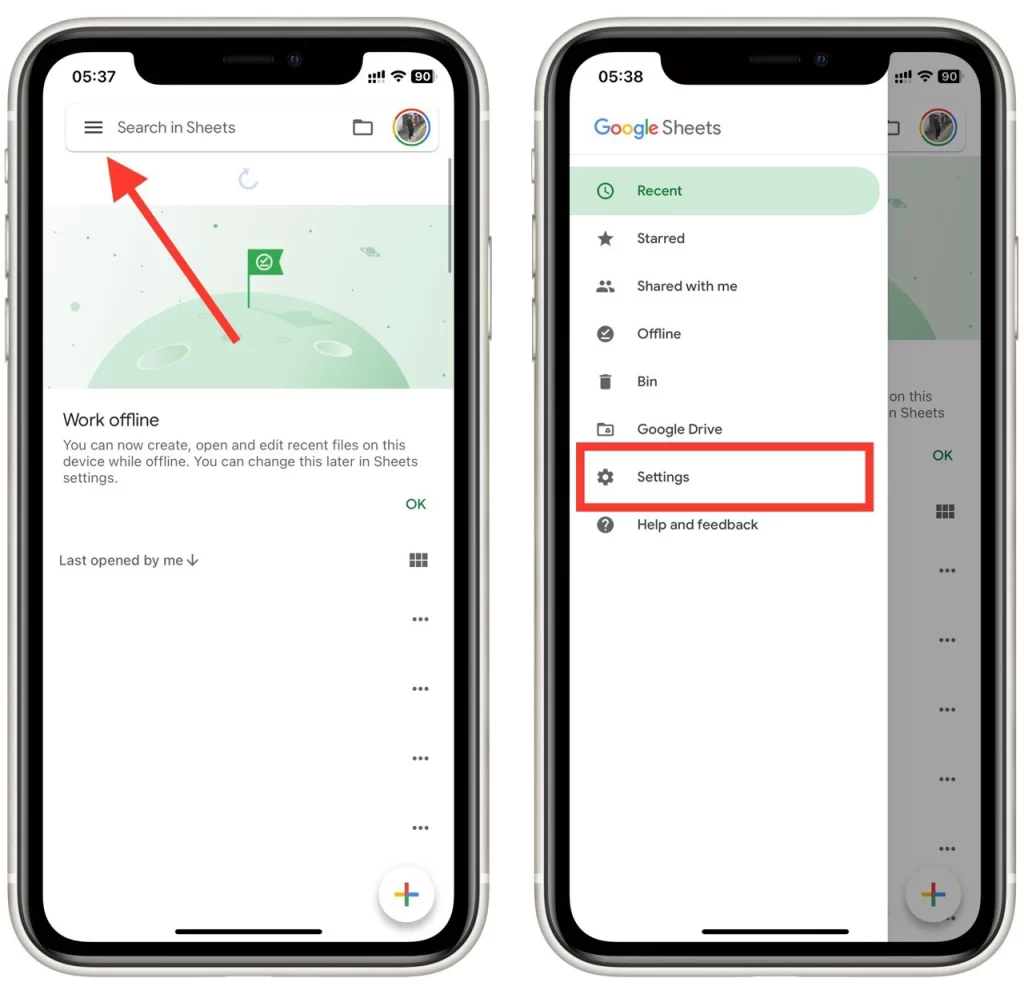
- Derulați în jos în meniul Settings (Setări) până când găsiți opțiunea „Theme” (Temă). Atingeți-o pentru a accesa setările temei.
- Veți vedea două opțiuni în setările temei: „Light” și „Dark”. În mod implicit, modul „Light” este de obicei selectat. Atingeți opțiunea „Dark” pentru a activa modul întunecat în aplicația Google Sheets.
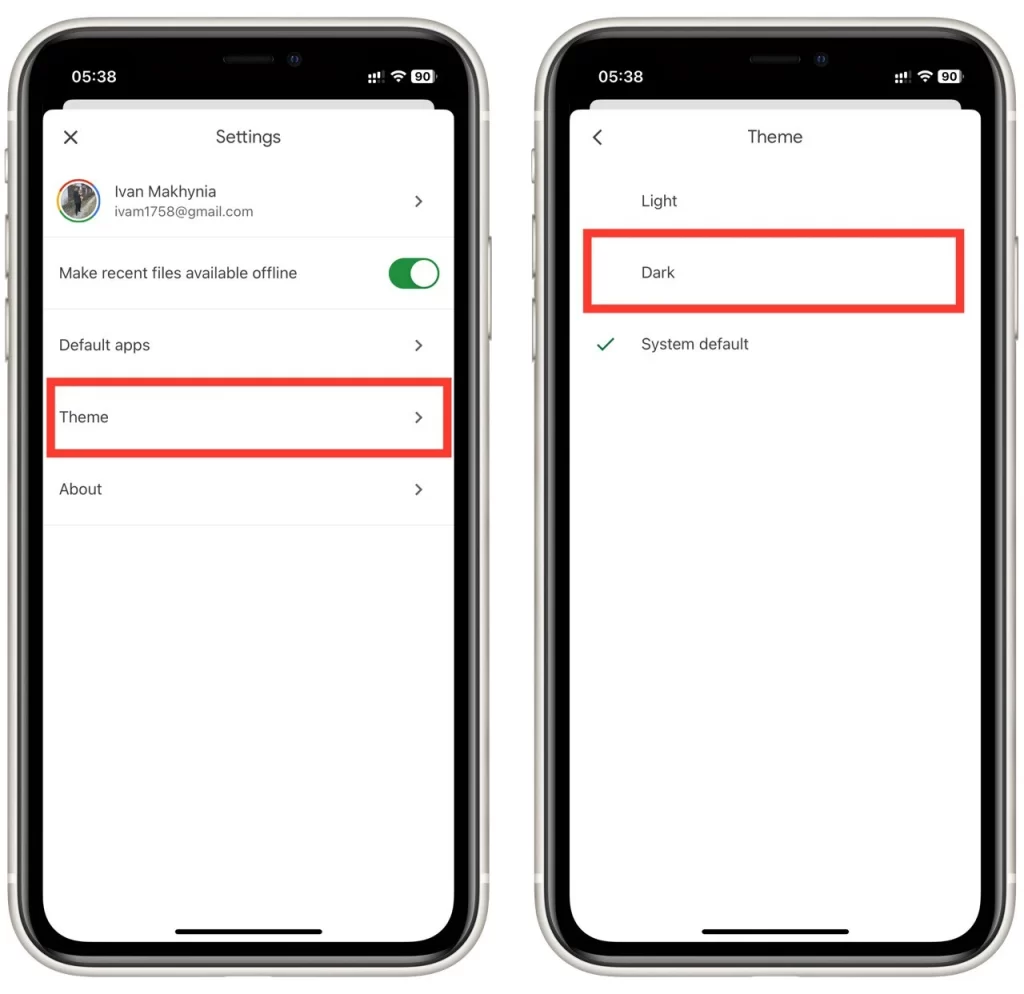
După selectarea opțiunii „Dark” (Întunecat), ieșiți din meniul Settings (Setări) atingând săgeata înapoi sau butonul „Close” (Închidere), în funcție de dispozitivul dvs. Aplicația Google Sheets va trece acum la modul întunecat, prezentând o schemă de culori mai ușor de privit și oferind o experiență mai atractivă din punct de vedere vizual.
Activarea modului întunecat în aplicația mobilă Google Sheets va aplica schema de culori întunecate tuturor foilor de calcul din cadrul aplicației. Modul întunecat oferă o experiență de vizualizare mai confortabilă, reduce oboseala ochilor și îmbunătățește aspectul estetic general al aplicației. Bucurați-vă de lucrul la foile dvs. de calcul cu interfața plăcută din punct de vedere vizual a modului întunecat și maximizați-vă productivitatea!
Motive pentru care trebuie să activați modul întunecat în Google Sheets
Modul întunecat a devenit o caracteristică căutată pe toate platformele digitale, iar Google Sheets nu face excepție. Activarea modului întunecat în Google Sheets oferă mai mult decât un aspect elegant; oferă avantaje practice care vă pot îmbunătăți productivitatea și experiența utilizatorului. În acest articol, vom explora în detaliu de ce ar trebui să luați în considerare activarea modului întunecat în Google Sheets. Haideți să aprofundăm avantajele!
- Reducerea tensiunii oculare: Lucrul cu foile de calcul pentru perioade lungi de timp vă poate obosi ochii, în special atunci când sunteți expus la fundaluri luminoase. Modul întunecat din Google Sheets utilizează o schemă de culori închise, reducând emisia de lumină puternică și minimizând oboseala ochilor. Contrastul ridicat dintre text și fundal facilitează concentrarea asupra conținutului, permițând sesiuni de lucru prelungite fără disconfort.
- Focalizare îmbunătățită: Modul întunecat creează un mediu lipsit de distragere a atenției, punând accentul pe conținutul la care lucrați. Contrastul redus dintre elementele de interfață și foaia vă direcționează atenția către date și celule, sporind astfel concentrarea. Puteți naviga fără probleme în foaia de calcul și puteți lucra mai eficient cu mai puține distrageri vizuale.
- Conservarea bateriei (pentru ecrane OLED/AMOLED): Dacă utilizați Google Sheets pe dispozitive cu ecrane OLED sau AMOLED, activarea modului întunecat vă poate ajuta să economisiți durata de viață a bateriei. Modul întunecat utilizează mai puțini pixeli pentru a afișa culori mai închise, ceea ce necesită mai puțină energie pe ecranele OLED/AMOLED. Reducerea numărului de pixeli luminoși poate prelungi durata de viață a bateriei dispozitivului, permițând o productivitate mai neîntreruptă.
- Atracție estetică: Modul întunecat este popular pentru aspectul său elegant și modern. Activarea modului întunecat în Google Sheets conferă interfeței un aspect proaspăt și elegant, îmbunătățind aspectul estetic general. Schema de culori întunecate adaugă eleganță și oferă o senzație profesională, făcând ca munca dvs. în foaia de calcul să fie atractivă din punct de vedere vizual.
- Coerența cu alte aplicații: Dacă utilizați deja modul întunecat în alte aplicații sau în sistemul de operare al dispozitivului dvs., activarea acestuia în Google Sheets asigură o experiență vizuală consecventă. O tranziție fără probleme de la alte aplicații cu tematică întunecată la Google Sheets ajută la menținerea continuității vizuale și elimină contrastele stridente. Această consecvență vă poate îmbunătăți fluxul de lucru general și vă poate oferi o experiență de utilizare armonioasă.
- Mediile cu iluminare slabă: În mediile cu iluminare slabă sau în timpul utilizării pe timp de noapte, modul întunecat din Google Sheets devine deosebit de util. Luminozitatea redusă minimizează oboseala ochilor și previne disconfortul în medii slab iluminate. Fie că lucrați noaptea târziu sau într-un birou slab luminat, modul întunecat asigură o experiență de vizualizare confortabilă și optimă.
- Considerații privind accesibilitatea: Modul întunecat poate fi benefic pentru utilizatorii cu anumite deficiențe de vedere sau cu sensibilitate la lumina puternică. Schema de culori mai întunecată din Google Sheets îmbunătățește accesibilitatea prin oferirea unei opțiuni cu contrast ridicat care îmbunătățește vizibilitatea și lizibilitatea pentru cei cu probleme de vedere.
Activarea modului întunecat în Google Sheets nu este doar o chestiune de estetică, ci oferă avantaje practice semnificative. De la reducerea oboselii ochilor și îmbunătățirea focalizării până la conservarea duratei de viață a bateriei și menținerea coerenței cu alte aplicații, modul întunecat vă sporește productivitatea și oferă o experiență vizuală atractivă. Luați în considerare activarea modului întunecat în Google Sheets pentru a debloca aceste beneficii și pentru a vă optimiza munca în foile de calcul. Experimentați confortul, stilul și productivitatea sporită pe care le oferă modul întunecat!