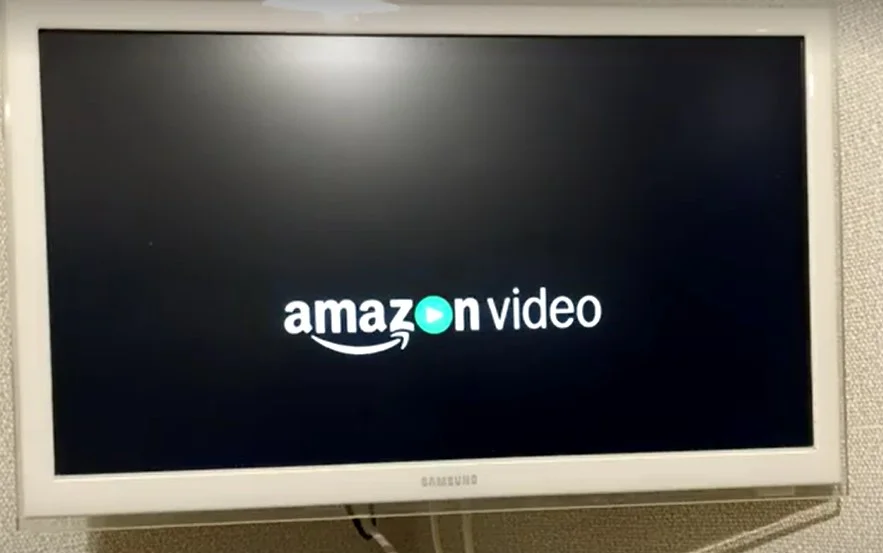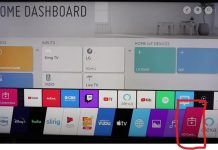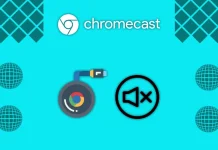Amazon Prime Video este una dintre cele mai populare platforme de streaming, oferind o colecție extinsă de filme, emisiuni TV și conținut exclusiv. Dacă aveți probleme în a înțelege dialogul dintr-un videoclip sau aveți dificultăți în a-l auzi, subtitrările vă pot ajuta. De asemenea, puteți include subtitrări atunci când vizionați un film în original dacă nu cunoașteți limba engleză. De exemplu, puteți viziona filmul în limba originală, dar puteți include subtitrări în alte limbi pentru a înțelege intriga. Prime Video acceptă subtitrări în principalele limbi ale lumii. În acest articol, vom vedea cum să activăm subtitrările pe Amazon Prime Video pentru diferite dispozitive.
Cum să activați subtitrările Amazon Prime Video pe desktop
Indiferent dacă folosiți un PC cu Windows sau un Mac, va trebui să deschideți serviciul în orice browser compatibil pentru a accesa Amazon Prime Video. Aspectul playerului va fi același pentru toate sistemele de operare.Pentru a activa subtitrarea Amazon Prime Video pe desktop, urmați acești pași simpli:
- Selectați emisiunea TV sau filmul pe care doriți să îl vizionați.
- Faceți clic pe pictograma cu bule de vorbire din colțul din dreapta sus al playerului video. Astfel, se va deschide meniul de subtitrări și subtitrări.
- Alegeți limba de subtitrare pe care o preferați din opțiunile disponibile.
- Dacă nu sunt disponibile subtitrări în limba dvs. preferată, puteți selecta „English” sau „Auto” pentru a vedea dacă sunt disponibile subtitrări generate automat.
- După ce ați selectat limba de subtitrare preferată, subtitrările ar trebui să apară pe playerul video. Puteți personaliza aspectul subtitrărilor selectând „Subtitle Settings” (Setări subtitrări) în meniul subtitrări și subtitrări.
- Pentru a dezactiva subtitrările, faceți din nou clic pe pictograma cu bule de vorbire și selectați „Off„.
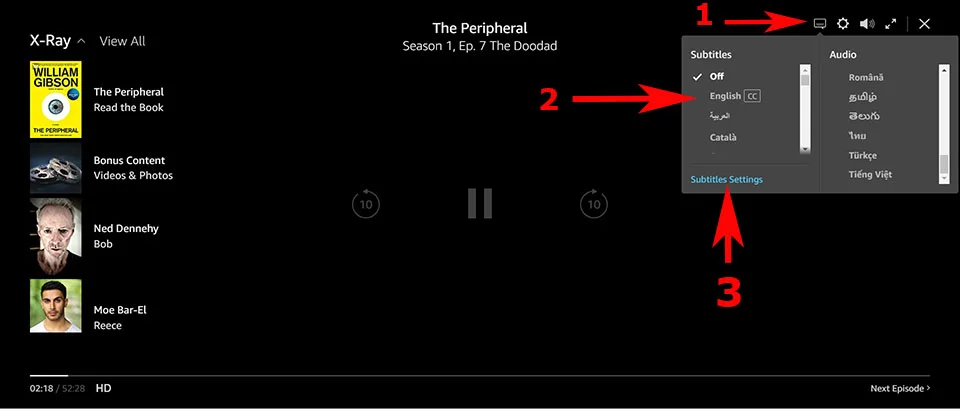
Rețineți că pașii pentru a activa subtitrările Amazon Prime Video pe un desktop pot varia ușor în funcție de browserul dvs. web. Cu toate acestea, procesul de bază este același pentru toate browserele web.
Cum să activați subtitrările Amazon Prime Video pe iOS sau Android
Dacă folosești un dispozitiv iOS sau Android, designul aplicației este cam același. Pentru a activa subtitrările Amazon Prime Video pe dispozitivele iOS sau Android, urmează acești pași:
- Lansați aplicația Amazon Prime Video și alegeți emisiunea TV sau filmul.
- Atingeți ușor playerul video pentru a afișa comenzile de redare.
- Căutați pictograma cu bule de vorbire din colțul din dreapta sus și apăsați pe ea. Astfel, se va deschide meniul de subtitrări și subtitrări.
- Alegeți limba preferată pentru subtitrare din lista de opțiuni disponibile.
- După ce ați selectat limba de subtitrare preferată, subtitrările ar trebui să apară pe playerul video.
- Pentru a personaliza aspectul subtitrărilor, atingeți butonul „Subtitle Settings” (Setări subtitrări) din meniul subtitrări și subtitrări. Aici, puteți modifica fontul, dimensiunea, culoarea și fundalul subtitrărilor după bunul dvs. plac.
- Atingeți pictograma cu bule de vorbire pentru a dezactiva subtitrările și selectați „Off„.
Rețineți că pașii pentru a activa subtitrările Amazon Prime Video pe dispozitivele mobile pot varia ușor în funcție de dispozitivul pe care îl utilizați și de versiunea aplicației pe care o aveți instalată. Cu toate acestea, procesul de bază ar trebui să fie similar pentru toate dispozitivele și versiunile aplicației.
Cum să activați subtitrările Amazon Prime Video pe Amazon Fire Stick
Activarea subtitrărilor pe Amazon Prime Video în timp ce folosiți un Amazon Fire Stick este simplă. Urmează acești pași pentru a activa subtitrările:
- Pe măsură ce videoclipul începe să ruleze, utilizați telecomanda pentru a accesa comenzile de redare, apăsând butonul „Up„.
- Căutați pictograma „CC” (closed caption) situată în colțul din dreapta jos al ecranului și apăsați butonul „Select” (Selectare) pentru a accesa setările de subtitrare.
- Puteți selecta limba preferată din opțiunile disponibile în setările de subtitrare.
- Pentru a personaliza aspectul subtitrărilor, navigați la „Subtitle Settings” (Setări subtitrări) din meniul subtitrări și subtitrări cu ajutorul telecomenzii. Aici puteți ajusta fontul, dimensiunea, culoarea și fundalul subtitrărilor.
Dacă nu găsești butonul CC, încearcă să actualizezi aplicația sau versiunea de firmware a FireStick-ului tău. Pentru a dezactiva subtitrările, apăsați butonul „Up” de pe telecomandă pentru a afișa din nou comenzile de redare, apoi navigați până la pictograma „CC” și selectați „Off”.
Cum să activați subtitrările Amazon Prime Video pe PlayStation sau Xbox
Amazon Prime Video este disponibil și pe PlayStation sau Xbox. Aplicația de acolo arată cam la fel ca pe FireStick, așa că instrucțiunile nu vor fi foarte diferite:
- Porniți videoclipul pe care îl doriți.
- Apăsați săgeata sus de pe gamepad.
- Selectați pictograma CC și apăsați butonul X pentru PlayStation sau butonul A pentru Xbox.
- Selectați limba preferată pentru subtitrare.
Pentru a dezactiva subtitrările, repetați acești pași și apăsați Disable (Dezactivare). Instrucțiunile vor funcționa atât pentru actuala generație de console, cât și pentru generația anterioară de console.
Cum să activați subtitrările Amazon Prime Video pe Smart TV
Activarea subtitrărilor pe Amazon Prime Video în timp ce utilizați un Smart TV poate varia în funcție de marca și modelul televizorului. Iată un ghid general despre cum să activați subtitrările pe Amazon Prime Video pe un Smart TV:
- Când începe redarea videoclipului, căutați pictograma „CC” (closed caption) în colțul din dreapta jos al ecranului. Dacă nu găsiți pictograma „CC”, apăsați butonul „Settings” (Setări) de pe telecomanda televizorului pentru a accesa meniul de setări. Accesul la meniul Prime Video poate varia în funcție de modelul televizorului dvs. Cel mai simplu este să întrerupeți și să reporniți videoclipul; în termen de 4 secunde de la pornirea videoclipului, vi se va afișa meniul Prime Video și puteți selecta controlul subtitrărilor.
- Selectați opțiunea „Subtitles” (Subtitrări) sau „Captions” (Subtitrări) din meniul de setări.
- Dacă subtitrările nu sunt deja activate, selectați opțiunea „On” pentru a le activa.
- Selectați limba de subtitrare preferată din lista de opțiuni disponibile. Dacă limba dvs. preferată nu este listată, selectați „English” (Engleză) sau „Auto” (Auto) pentru a vedea dacă sunt disponibile subtitrări generate automat.
- După ce ați selectat limba de subtitrare preferată, subtitrările ar trebui să apară pe playerul video.
- Pentru a personaliza aspectul subtitrărilor, navigați la „Subtitle Settings” (Setări subtitrări) din meniul subtitrări și subtitrări.
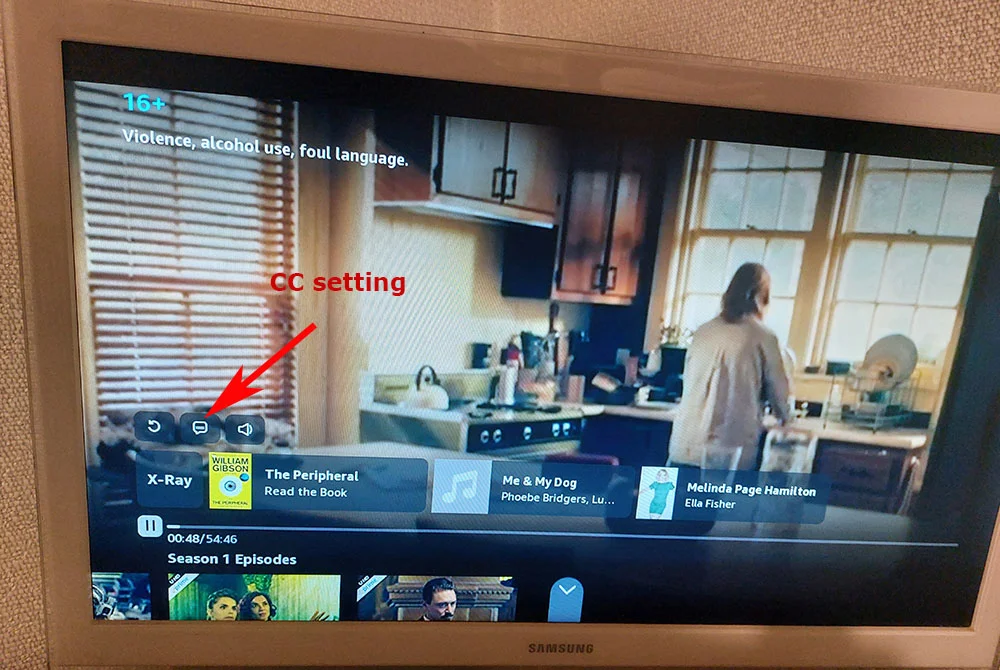
Rețineți că procesul de activare a subtitrărilor pe Amazon Prime Video utilizând un Smart TV poate varia în funcție de marca și modelul televizorului dvs. Cu toate acestea, pașii generali descriși mai sus ar trebui să se aplice la majoritatea televizoarelor Smart TV. Dacă întâmpinați probleme în timpul activării subtitrărilor, consultați manualul de utilizare al televizorului dvs. sau contactați serviciul de asistență pentru clienți al producătorului pentru asistență.
Cum să rezolvați problemele în timpul utilizării subtitrărilor pe Amazon Prime Video
Deși activarea subtitrărilor pe Amazon Prime Video este un proces relativ simplu, uneori utilizatorii pot întâmpina probleme cu subtitrările, cum ar fi sincronizarea incorectă, probleme de sincronizare sau subtitrările nu apar. Iată câțiva pași de depanare pe care îi puteți urma pentru a rezolva problemele în timpul utilizării subtitrărilor pe Amazon Prime Video:
- Verificați dacă subtitrările sunt activate: Asigurați-vă că subtitrările sunt pornite și sunt setate în limba preferată. Dacă subtitrările nu sunt pornite sau sunt setate pe o limbă greșită, este posibil să nu le vedeți pe ecran. Pentru a porni subtitrările, urmați pașii descriși în secțiunile anterioare ale acestui articol.
- Verificați conexiunea la internet: O conexiune la internet slabă sau instabilă poate cauza probleme legate de apariția sau sincronizarea subtitrărilor. Asigurați-vă că dispozitivul dvs. este conectat la o conexiune la internet puternică și stabilă.
- Reporniți aplicația sau dispozitivul: Uneori, repornirea aplicației Amazon Prime Video sau a dispozitivului poate ajuta la rezolvarea problemelor cu subtitrările. Închideți aplicația sau opriți dispozitivul, așteptați câteva minute, apoi porniți-l din nou pentru a vedea dacă problema este rezolvată.
- Ștergeți memoria cache: Ștergerea memoriei cache a aplicației Amazon Prime Video poate ajuta la rezolvarea problemelor cu subtitrările. Accesați setările dispozitivului dvs., selectați aplicația Amazon Prime Video și ștergeți memoria cache.
- Actualizați aplicația sau dispozitivul: Asigurați-vă că utilizați cea mai recentă versiune a aplicației Amazon Prime Video și că dispozitivul dvs. este actualizat. Actualizarea aplicației sau a dispozitivului poate ajuta la remedierea erorilor și la îmbunătățirea performanțelor.
- Încercați un alt dispozitiv: Dacă aveți în continuare probleme cu subtitrările, încercați să redați conținutul pe un alt dispozitiv. Dacă subtitrările funcționează bine pe celălalt dispozitiv, este posibil ca problema să fie la dispozitivul original.
- Contactați serviciul de asistență pentru clienți: Dacă niciunul dintre pașii de mai sus nu funcționează, contactați serviciul de asistență pentru clienți al Amazon Prime Video pentru asistență suplimentară. Aceștia ar putea să vă ajute să depanați problema și să găsiți o soluție.
În concluzie, activarea subtitrărilor pe Amazon Prime Video este simplă, dar pot apărea probleme. Urmând pașii de depanare de mai sus, puteți rezolva majoritatea problemelor și vă puteți bucura de emisiunile și filmele preferate cu subtitrări precise și sincronizate.
Care este diferența dintre subtitrări și subtitrări închise?
Subtitrările și subtitrările închise sunt instrumente bazate pe text care oferă spectatorilor o traducere scrisă sau o transcriere a conținutului audio al unei emisiuni TV, al unui film sau al unui videoclip. Cu toate acestea, există unele diferențe între subtitrări și subtitrări închise.
Subtitrările sunt utilizate de obicei pentru a traduce dialogul vorbit sau narațiunea unui videoclip într-o altă limbă. Ele sunt de obicei afișate în partea de jos a ecranului și includ doar dialogul vorbit sau narațiunea din videoclip.
Pe de altă parte, subtitrările închise includ nu numai cuvintele rostite într-un videoclip, ci și orice alte indicii audio care pot fi importante pentru spectator, cum ar fi muzica, efectele sonore sau chiar descrieri ale emoțiilor sau ale tonului vocii vorbitorului.