Este greu de prezis în avans când veți avea nevoie de o tastatură virtuală pe computerul dumneavoastră. Nu vă puteți lipsi de ea dacă trebuie să reinstalați driverele dispozitivelor de intrare, dacă tastatura fizică nu funcționează, dacă nu există altă modalitate de a introduce text sau dacă există probleme cu unele dintre tastele de pe tastatură.
Întotdeauna a existat o tastatură pe ecran în sistemele de operare Windows, iar pornirea acesteia nu a fost niciodată o problemă. Acestea fiind spuse, în Windows 10, Microsoft s-a lăsat atât de mult dus de val încât sistemul are două tastaturi care pot fi tastate cu ajutorul unui mouse.
Tastatura de pe ecran este un câmp cu caractere virtuale, care seamănă cu aspectul unei tastaturi convenționale. De regulă, în linia de jos a unei astfel de tastaturi, există un buton „Fn”, care comută rândul superior de cifre în taste funcționale.
Ei bine, dacă doriți să activați o tastatură pe ecran în Windows 10, iată cum puteți face acest lucru.
De ce ai nevoie de o tastatură pe ecran în Windows 10?
Pot exista mai multe motive pentru care ați putea avea nevoie de o tastatură virtuală în Windows 10:
- Bateriile de la tastatura fără fir s-au descărcat și nu există baterii de rezervă la îndemână.
- Probleme de sănătate și incapacitatea de a scrie pe o tastatură fizică.
- Dintr-un motiv oarecare, nu aveți niciun dispozitiv de intrare sau acesta este stricat.
- Pentru o tastare sigură a parolei și protecție împotriva deturnării keyloggerilor, de exemplu, atunci când se utilizează un browser.
- Îl puteți utiliza în mașinile virtuale și în Nox – emulatorul Android pentru Windows.
- Vrei doar să înveți cum să scrii rapid cu mouse-ul.
Cum să activați tastatura pe ecran în Windows 10
S-a menționat mai sus că există 2 tipuri de tastaturi pe ecran pe PC-urile cu Windows 10. În esență, funcționalitatea lor este aceeași, dar sunt ușor diferite în ceea ce privește interfața. În total, există 5 moduri diferite de a porni tastatura pe ecran în Windows 10, fiecare dintre acestea fiind destul de simplu și nu este greu să le rețineți pe toate.
Utilizarea barei de activități
Pentru început, câteva dintre cele mai simple modalități de a activa tastatura pe ecran din Windows 10. Prima implică utilizarea barei de activități.
În colțul din dreapta jos al ecranului Windows 10, unde se află ceasul și alte pictograme de comenzi rapide, puteți plasa „butonul de acces rapid” pentru a activa tastatura de pe ecran.
Pentru a-l afișa, faceți clic dreapta pe bara de activități și bifați caseta de selectare „Show touch keyboard button” (Afișare buton de tastatură tactilă).
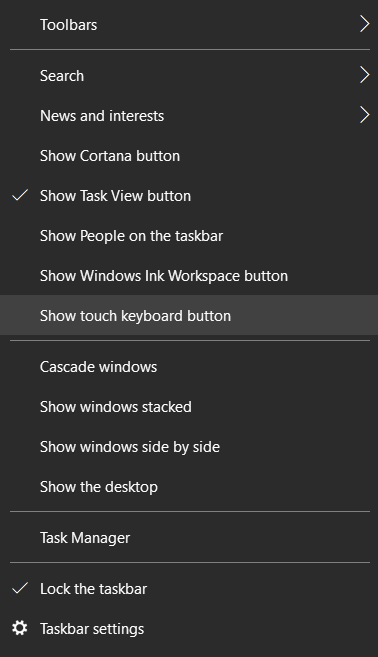
După aceea, o nouă pictogramă va fi disponibilă în bara rapidă de activități.

Trebuie doar să faceți clic pe ea cu butonul stâng al mouse-ului pentru a lansa tastatura virtuală în stil touchscreen.
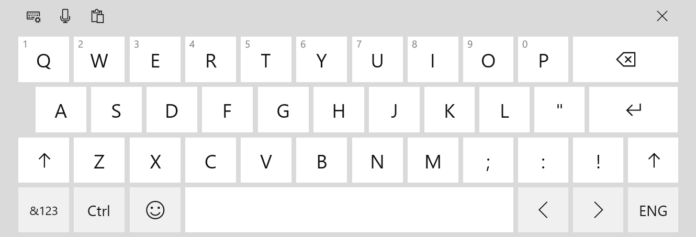
Utilizarea căutării
Pentru a activa tastatura de pe ecran, faceți clic pe pictograma de căutare din colțul din stânga jos al ecranului și tastați „Tastatura de pe ecran”, apoi selectați opțiunea pe care o găsiți.
Dezavantajul evident al acestei metode este că va fi destul de dificil să porniți o tastatură pe ecran în acest mod dacă tastatura fizică nu funcționează și nu există nimic pentru a introduce cererea.
Utilizarea comenzii „Run”
Pentru a activa instrumentul „Run”, apăsați „Win + R” pe tastatură sau faceți clic dreapta pe butonul „Start” și selectați elementul corespunzător. Introduceți „osk” în fereastra „Run” și faceți clic pe „OK” sau apăsați Enter și va apărea tastatura de pe ecran.
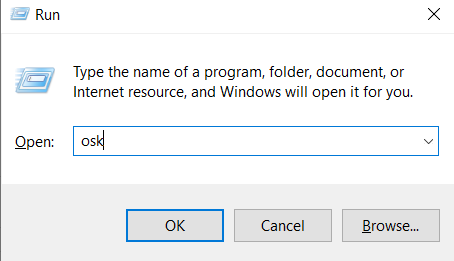
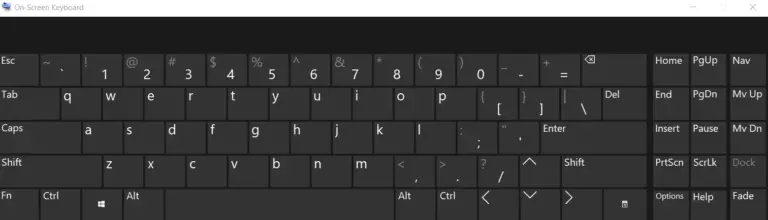
Această metodă are același dezavantaj ca și cea de mai sus. De asemenea, trebuie să introduceți cererea de la tastatură, ceea ce este dificil dacă aceasta este defectă.
Utilizarea setărilor
„Facilitatea de acces” din „Setări” vă permite să activați tastatura de pe ecran.
Pentru a face acest lucru, faceți clic dreapta pe butonul „Start” și selectați „Settings” (Setări) din meniul pop-up.
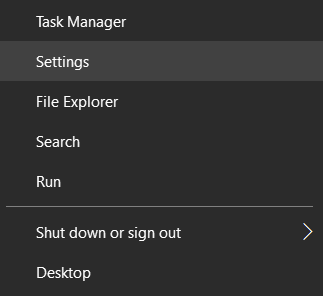
După aceea, faceți clic pe pictograma „Ease of Access” și accesați secțiunea „Keyboard” (Tastatură).
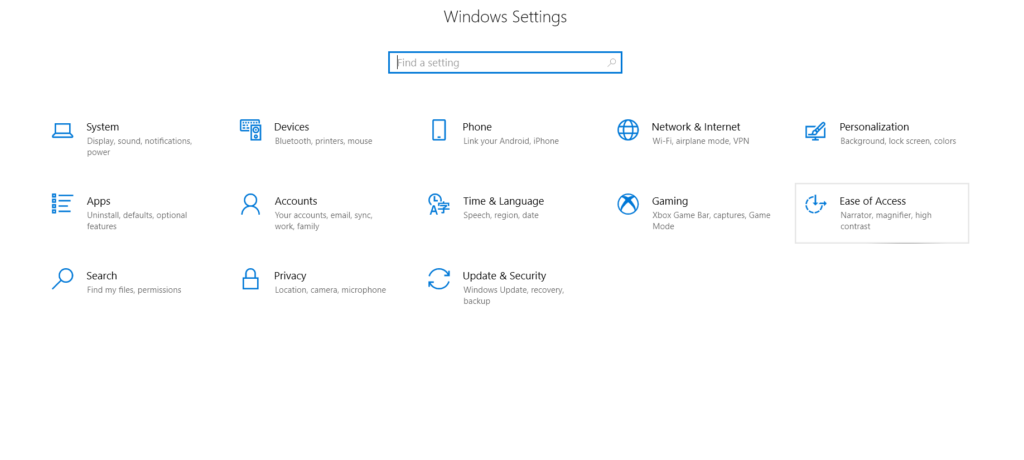
Apoi, activați opțiunea „Use an on-screen board” (Utilizați o tablă pe ecran) din cadrul „Use your device without a physical keyboard” (Utilizați dispozitivul fără tastatură fizică).
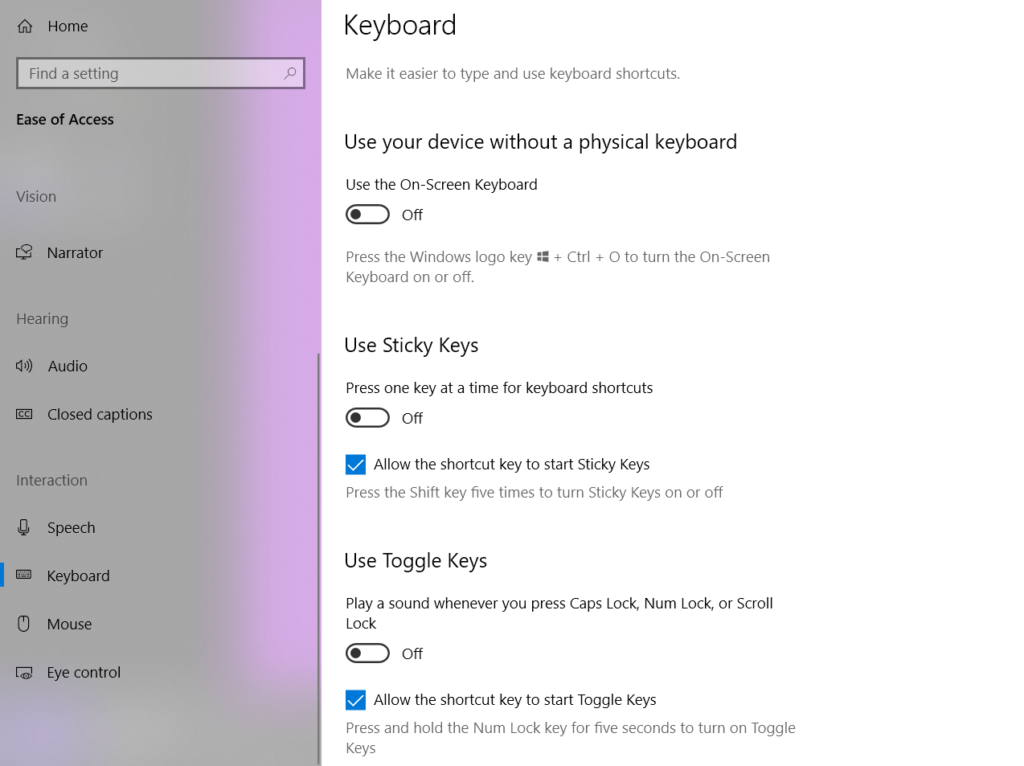
De asemenea, puteți apăsa „Win + Ctrl + O” pentru a deschide tastatura de pe ecran.
După ce ați finalizat acești pași, veți putea deschide tastatura de pe ecran în Windows 10.









