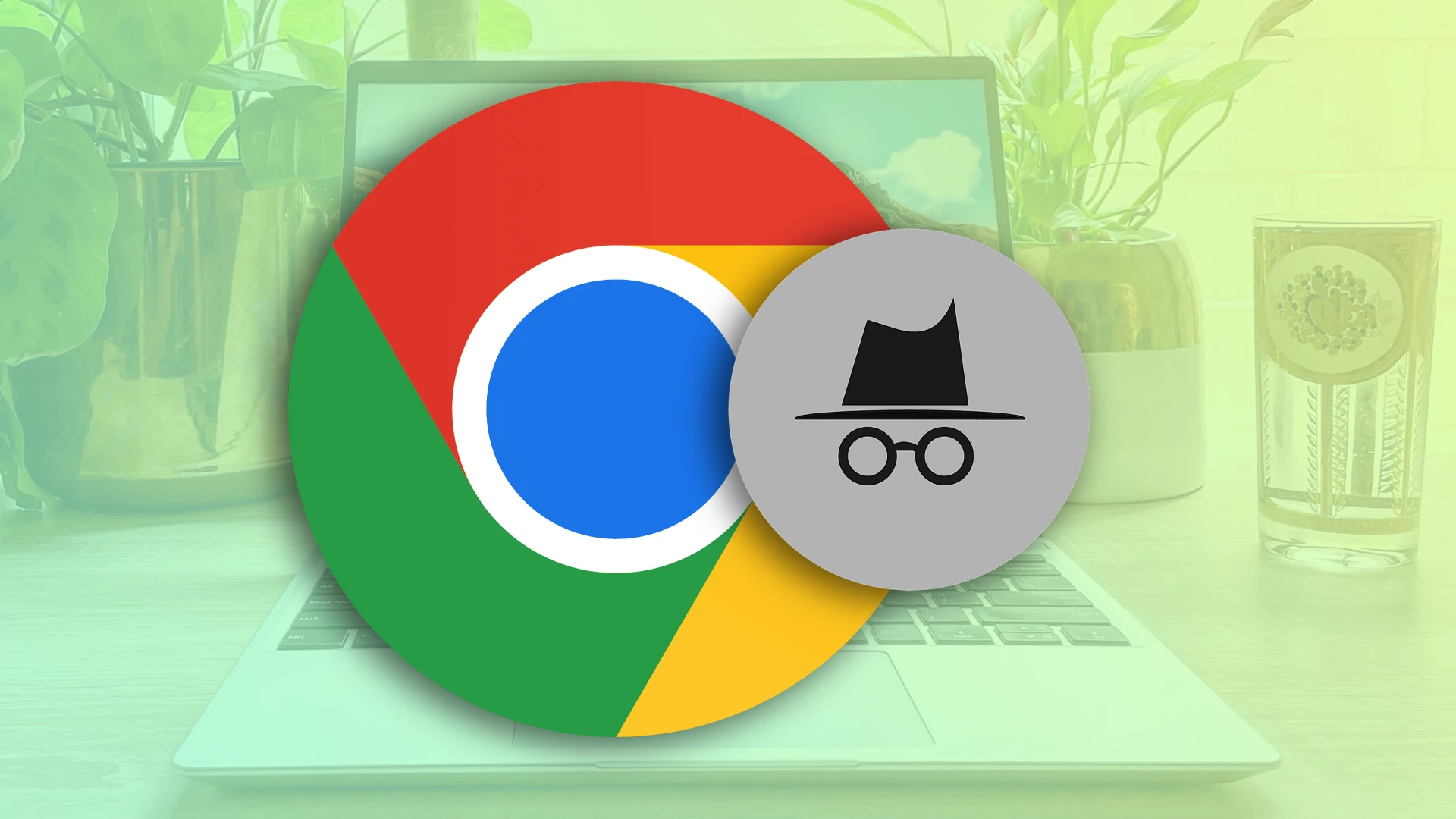Buna tuturor! După cum știți, modul incognito vă face navigarea privată. Cu alte cuvinte, atunci când este pornit, nu lăsați în urmă o urmă digitală sub forma istoricului browserului. De asemenea, nu salvează cookie-uri și date diferite de site.
Puteți intra în modul incognito pe Chromebook la fel de ușor ca și pe alte dispozitive. Pentru a face acest lucru, deschideți Chrome și selectați „O nouă fereastră incognito” din lista de opțiuni Mai multe. Ceea ce este, de asemenea, convenabil, puteți utiliza o comandă rapidă specială de la tastatură. Doar apăsați Ctrl + Shift + N.
Este important să rețineți că Chrome deschide o nouă fereastră incognito, nu o filă. Dar în fereastra incognito în sine, puteți folosi mai multe file simultan.
Ei bine, haideți să vedem un ghid detaliat de mai jos.
Cum să activați un mod incognito pe Chromebook
Dacă doriți să treceți în modul incognito pe Chromebook, urmați acești pași:
- Deschideți Chrome și faceți clic pe pictograma cu trei puncte din colțul din dreapta sus.
- Selectați fereastra incognito nouă din meniul derulant sau apăsați combinația de taste Ctrl + Shift + N pentru a deschide o nouă fereastră incognito.
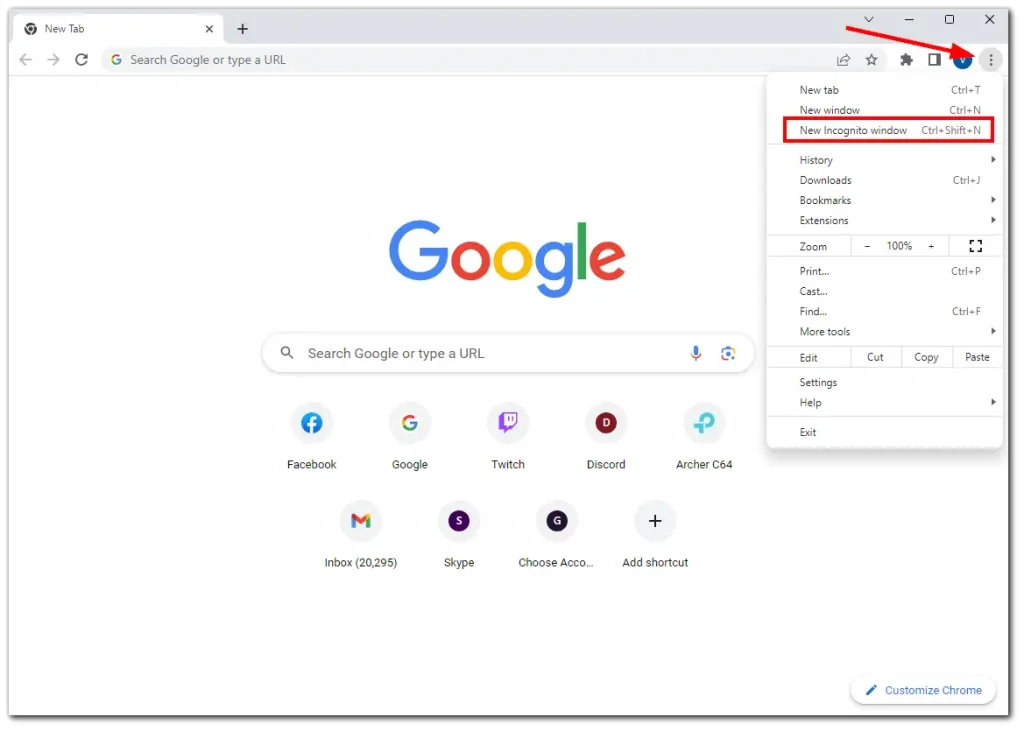
- În cele din urmă, așa arată fereastra incognito.
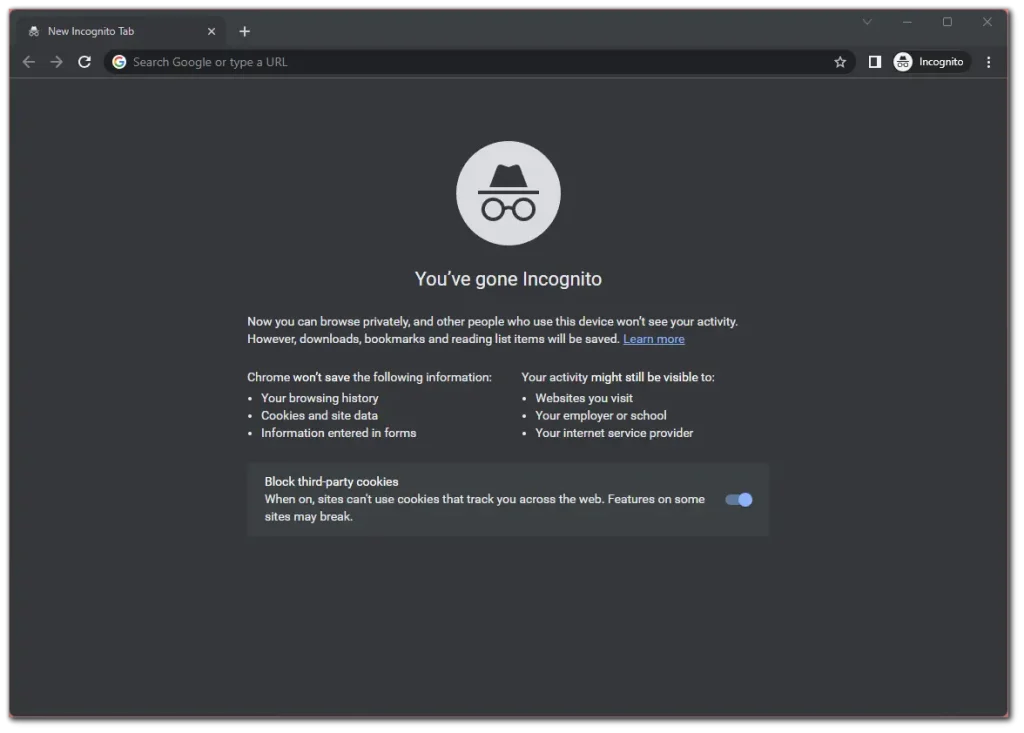
După cum puteți vedea, nu este nimic complicat.
Sincer să fiu, singurul lucru care mă frustrează este că nu poți personaliza aspectul modului incognito. Are întotdeauna culori închise. Dar ar fi grozav dacă utilizatorii l-ar putea schimba pentru a se potrivi. Cred că oamenii care folosesc adesea incognito ar aprecia o astfel de inovație.
Cum să deschideți o filă incognito pe Chromebook
Ei bine, odată ce vă aflați în modul incognito, puteți deschide câte file doriți. În plus, există chiar și trei moduri de a face acest lucru. Pentru mine, cel mai ușor este să folosesc scurtătura. Doar asigurați-vă că sunteți în Chrome și apăsați Ctrl + T . Această combinație de taste implicită funcționează și în modul normal.
Există și o comandă rapidă Ctrl + Shift + T. Deschide fila pe care ai închis-o ultima dată. Îl poți folosi în Chrome, dar nu în modul incognito (din moment ce nu salvează istoricul).
În al doilea rând, puteți utiliza butonul + implicit din dreapta la fila deschisă. Doar faceți clic pe el și se deschide o nouă filă incognito.
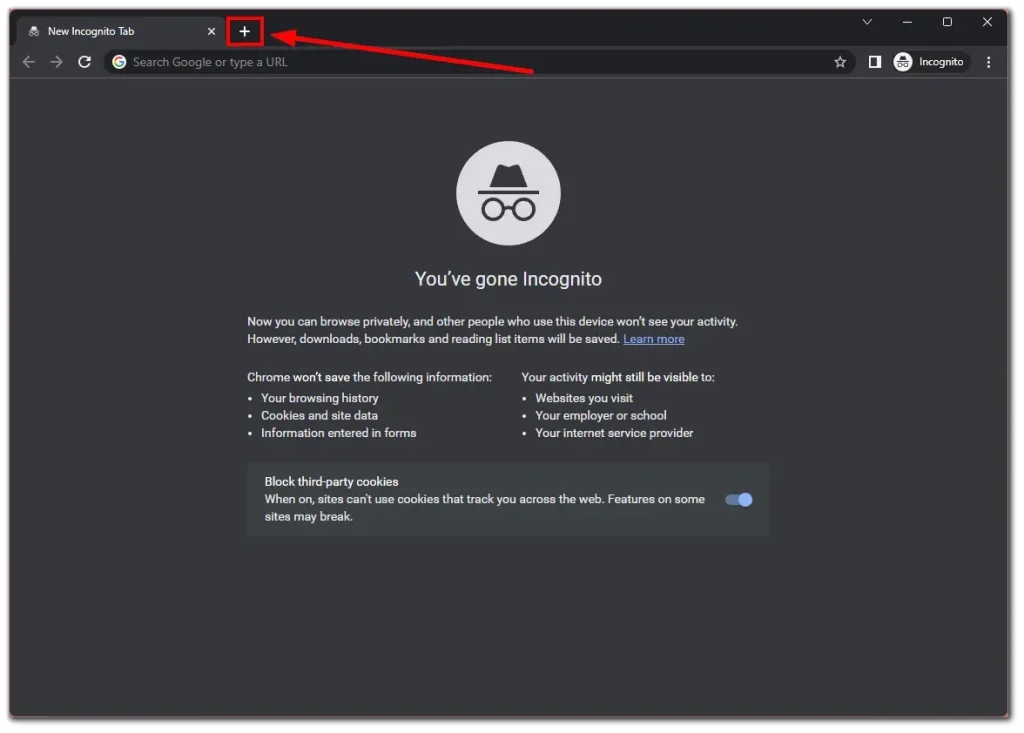
În cele din urmă, puteți deschide o nouă filă incognito prin meniul Mai multe opțiuni. Așadar, faceți clic pe pictograma cu trei puncte și selectați fila Incognito nouă .
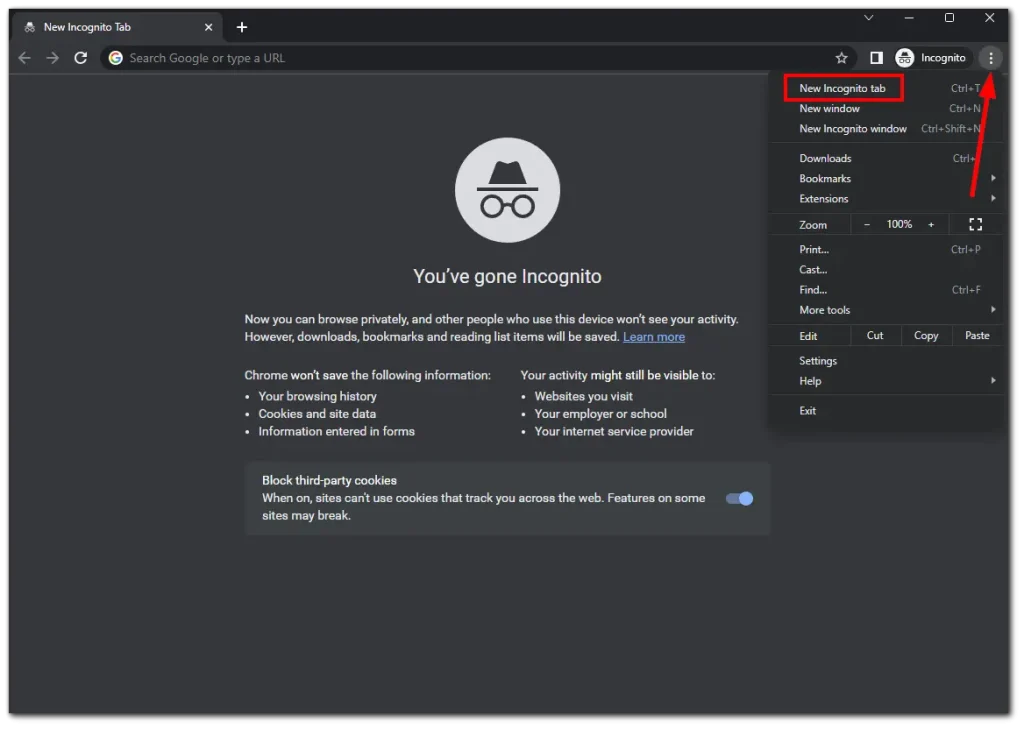
Cum să ieși din incognito pe Chromebook
Puteți închide pur și simplu fereastra pentru a ieși din modul incognito pe Chromebook. Dar dacă credeți că doar a face clic pe cruce este pentru slăbănoși, iată o altă modalitate:
- Faceți clic pe pictograma Incognito din dreapta sus.
- În cele din urmă, selectați Închidere incognito .
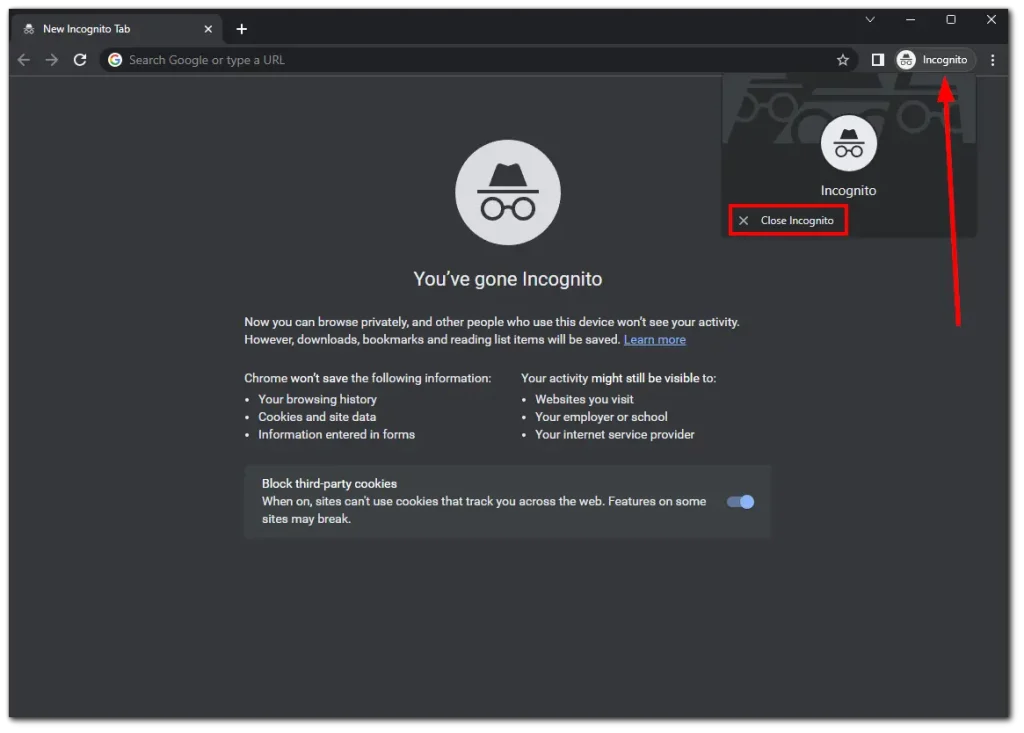
Si asta e.
Cum să accesați incognito pe Chromebookul școlii
Chromebookurile eliberate de școli au adesea restricții și limitări pentru a asigura un mediu de învățare sigur și controlat. Deși aceste măsuri sunt aplicate din motive întemeiate, este posibil să aveți în continuare o nevoie legitimă de a accesa modul incognito pentru anumite sarcini.
Dacă metodele de mai sus nu funcționează pentru tine, încearcă asta:
- Accesați setările Chromebookului. Deschideți bara laterală Setări rapide și faceți clic pe pictograma roată .
- Apoi, în secțiunea Rețea , faceți clic pe pictograma săgeată de lângă Wi-Fi.
- Faceți clic pe rețeaua Wi-Fi la care este conectat Chromebookul.
- Extindeți opțiunile de rețea și, sub Servere de nume , selectați Servere de nume personalizate .
- Acum introduceți această adresă IP pentru fiecare intrare: 158.101.114.159 .
- După ce ați completat toate cele patru câmpuri, ar trebui să apară o fereastră pop-up în colțul din dreapta jos al ecranului.
- Faceți clic pe Deschideți o filă nouă aici.
- În cele din urmă, dați clic pe Răsfoire incognito .
Dacă IP-ul de mai sus nu funcționează pentru dvs., încercați 52.207.185.90.
Care sunt beneficiile modului incognito?
După cum am spus mai sus, modul incognito împiedică salvarea istoricului de navigare, a cookie-urilor și a altor date temporare. Acest lucru poate fi util dacă folosiți un Chromebook partajat sau vă îngrijorați că cineva vă accesează istoricul de navigare.
Deși modul incognito nu te face complet anonim online, te poate ajuta să te protejezi de anumite amenințări online. De exemplu, dacă utilizați un computer public sau o rețea, modul incognito poate împiedica salvarea acreditărilor dvs. de conectare și a informațiilor personale.
În plus, site-urile web și motoarele de căutare sunt mai puțin susceptibile de a-și personaliza rezultatele pe baza istoricului dvs. de navigare. Acest lucru poate fi util dacă cercetați sau căutați informații imparțiale.
De asemenea, modul Incognito vă permite să vă conectați la mai multe conturi de pe același site web simultan. De exemplu, dacă aveți mai multe conturi de e-mail sau profiluri de rețele sociale și trebuie să le accesați simultan fără să vă deconectați și să vă reconectați.
Modul incognito lasă urme?
În timp ce utilizarea modului incognito într-un browser web poate oferi un anumit nivel de confidențialitate, aceasta nu șterge complet toate urmele activităților dvs. online. Iată câteva lucruri de reținut:
- Urme locale: modul incognito împiedică salvarea istoricului de navigare, a cookie-urilor și a datelor site-ului pe dispozitiv. Cu toate acestea, nu împiedică site-urile web sau furnizorii de servicii de internet (ISP) să colecteze informații despre activitățile dvs. online. Aceștia vă pot vedea în continuare adresa IP și vă pot urmări comportamentul de navigare.
- Urme de rețea: chiar și în modul incognito, traficul dvs. de internet trece prin ISP-ul dvs. și, eventual, prin alți intermediari de rețea. Aceste entități vă pot înregistra conexiunile și vă pot monitoriza activitățile online.
- Urmărire externă: modul incognito nu vă protejează de mecanismele externe de urmărire, cum ar fi analiza site-urilor, rețelele publicitare sau pluginurile de rețele sociale. Aceste entități pot colecta în continuare date despre obiceiurile dvs. de navigare prin alte mijloace, cum ar fi amprentarea browserului sau cookie-urile de urmărire.
- Puncte finale și descărcări: toate fișierele pe care le descărcați sau marcajele pe care le salvați în modul incognito vor rămâne pe dispozitiv, potențial lăsând urme ale activităților dvs.
Măsuri suplimentare, cum ar fi utilizarea unei rețele private virtuale (VPN) sau a browserului Tor, pot fi necesare dacă aveți nevoie de confidențialitate și anonimat mai puternice.
Puteți instala Tor pe Chromebook?
În termeni simpli, Tor este un browser web care vă ajută să vă protejați confidențialitatea și anonimatul online. Vă permite să navigați pe internet fără a vă dezvălui identitatea sau locația.
Când utilizați browserul Tor, traficul dvs. de internet este direcționat printr-o rețea de servere operate de voluntari numite „noduri” sau „relee”. Această rețea este concepută pentru a cripta și redirecționa traficul dvs. web de mai multe ori, ceea ce face dificil pentru oricine să-l urmărească până la dvs.
Este mai bine decât modul incognito în ceea ce privește anonimatul și securitatea. Dar îl poți instala pe ChromeOS?
Site-ul web Tor spune că nu există un client Tor oficial pentru ChromeOS. Există o aplicație Tor pentru Android și, deoarece Chromebookul poate rula aplicații Android, o puteți folosi acolo.
Cu toate acestea, nu este ideal. Site-urile web pe care le vizitați cred că utilizați un dispozitiv mobil (cum ar fi un smartphone). Versiunea site-ului web pe care o veți vedea este adaptivă. Sunt proiectate pentru ecrane mici în modul portret.
De ce este dezactivat modul Chrome Incognito?
Dacă modul incognito este dezactivat în Google Chrome, aceasta poate fi din mai multe motive.
- Un motiv ar putea fi setările administratorului. De exemplu, dacă utilizați un computer de lucru sau de studiu, administratorul de rețea poate dezactiva modul incognito prin Politicile de grup. Aceasta este o practică comună în organizații de a controla activitatea pe internet a utilizatorilor.
- Un alt motiv ar putea fi controlul parental. Pe computerele de acasă, controlul parental poate dezactiva modul incognito pentru a împiedica copiii să navigheze pe internet în mod anonim.
- Un profil de utilizator corupt în Chrome poate dezactiva și unele funcții, inclusiv modul incognito.
Verificați extensiile sau setările browserului pentru orice problemă. Este posibil ca modul incognito să nu fie disponibil din cauza setărilor sau extensiilor modificate ale browserului.
Dacă nu este cazul, ar putea fi cauzat de o eroare software în Chrome.
Pentru a depana, dezactivați modul incognito al Chrome
- verificați restricțiile de administrator sau de control parental, creați un nou profil de utilizator și dezactivați extensiile pentru a vedea dacă acestea cauzează problema.
- Dacă problema persistă, luați în considerare reinstalarea Chrome.
- Dacă nu sunteți sigur de cauza problemei sau nu o puteți rezolva, vă rugăm să luați legătura cu administratorul de sistem sau cu un specialist IT.