După o serie de actualizări la Zoom, o platformă de videoconferințe la distanță, a devenit extrem de problematică utilizarea aplicației mobile învechite și a versiunii desktop a acesteia.
Rădăcina problemei este că Zoom blochează tot traficul necriptat încă din toamna anului 2020. Acest lucru înseamnă că, dacă software-ul instalat pe un smartphone sau pe un laptop nu știe cum să cripteze datele transmise în timpul unei întâlniri video, Zoom pur și simplu nu va oferi acces la acestea. Concluzia este evidentă: Zoom trebuie să fie actualizat la cea mai recentă versiune.
Așadar, ce trebuie făcut pentru ca numai utilizatorii autentificați care fac clic pe linkul de invitație să poată ajunge în „Sala de așteptare” și de acolo să se alăture conferinței video. La urma urmei, dacă nu instalați versiunea actuală a Zoom, în cel mai bun caz, utilizatorul va primi un avertisment privind traficul necriptat, iar în cel mai rău caz va fi pur și simplu blocat.
Iată cum să actualizați aplicația Zoom în câțiva pași simpli.
Cum să actualizați aplicația Zoom pe dispozitivele iOS și Android
Puteți instala cea mai recentă versiune a aplicației Zoom în mai multe moduri. Dacă doriți să actualizați aplicația Zoom pe smartphone-ul sau tableta Android, iată ce trebuie să faceți:
- Cea mai simplă metodă este să așteptați ca aplicația să se actualizeze automat. Dar acest lucru nu funcționează întotdeauna pe dispozitivele Android. Există momente în care smartphone-ul sau tableta dvs. nu are suficientă memorie. În acest caz, va trebui să recurgeți la metoda manuală de actualizare a aplicației Zoom.
- Alternativ, puteți dezinstala aplicația și o puteți descărca din nou din Google Play Store. Această metodă este destul de conservatoare, dar are și ea locul ei.
- În cele din urmă, puteți actualiza manual aplicațiile Zoom. Pentru a face acest lucru, trebuie să mergeți la Google Play Store și să faceți clic pe pictograma profilului dvs. Apoi, în meniu, selectați elementul care are legătură cu actualizarea și gestionarea aplicațiilor instalate. După aceea, selectați aplicația Zoom din listă și faceți clic pe butonul „Update” (Actualizare). De asemenea, puteți actualiza toate aplicațiile deodată. Pentru a face acest lucru, va trebui să faceți clic pe butonul „Update All” (Actualizați toate) aflat chiar la începutul listei.
Dacă doriți să actualizați aplicația Zoom pe smartphone-ul sau tableta iOS, puteți aștepta ca aplicația să se actualizeze automat. Cu toate acestea, puteți actualiza manual aplicația. Pentru a face acest lucru, deschideți App Store pe dispozitivul iOS și accesați aplicația Zoom. Dacă trebuie să fie actualizată, veți vedea acest lucru lângă pictograma Zoom. De asemenea, puteți atinge pictograma profilului dvs. din App Store și derulați în jos pentru a verifica actualizările. Dacă găsiți Zoom acolo, apăsați pe opțiunea „Update” (Actualizare).
Cum să actualizați aplicația Zoom pe desktop
Actualizarea versiunii desktop a software-ului Zoom este mult mai ușoară decât actualizarea aplicației mobile. Toate acțiunile de instalare a versiunii actuale sunt efectuate automat, deși puteți merge și pe calea instalării pachetului de instalare de pe site-ul oficial. De regulă, noua versiune mulțumește cu noi caracteristici și funcționează mult mai stabil decât predecesorul său.
Pentru a începe actualizarea Zoom pe desktop sau pe laptop, faceți clic pe pictograma de profil disponibilă în colțul din dreapta sus al aplicației desktop. În meniul derulant, există o opțiune „Check for updates” (Căutare actualizări). Dacă versiunea aplicației dvs. a fost actualizată, va apărea o fereastră pop-up care vă va anunța. În cazul în care ar trebui să primiți o actualizare, Zoom va începe automat actualizarea aplicației și, temporar, nu veți putea începe sau participa la apeluri.
Cum să vă schimbați numele în aplicația Zoom pe un dispozitiv iOS
Dacă doriți să vă schimbați numele în aplicația Zoom de pe dispozitivul iOS, trebuie să urmați acești pași:
- Mai întâi de toate, deschideți aplicația Zoom pe dispozitivul iOS și conectați-vă la contul dumneavoastră Zoom, dacă este necesar.
- După aceea, atingeți fila „More” (Mai multe) din colțul din dreapta jos al ecranului.
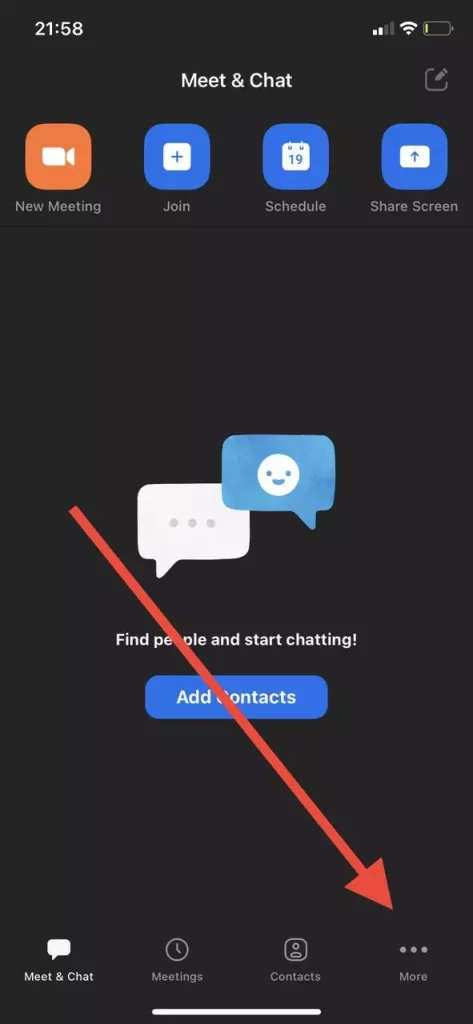
- Apoi, alegeți bannerul cu numele și adresa dvs. de e-mail din partea superioară a ecranului.
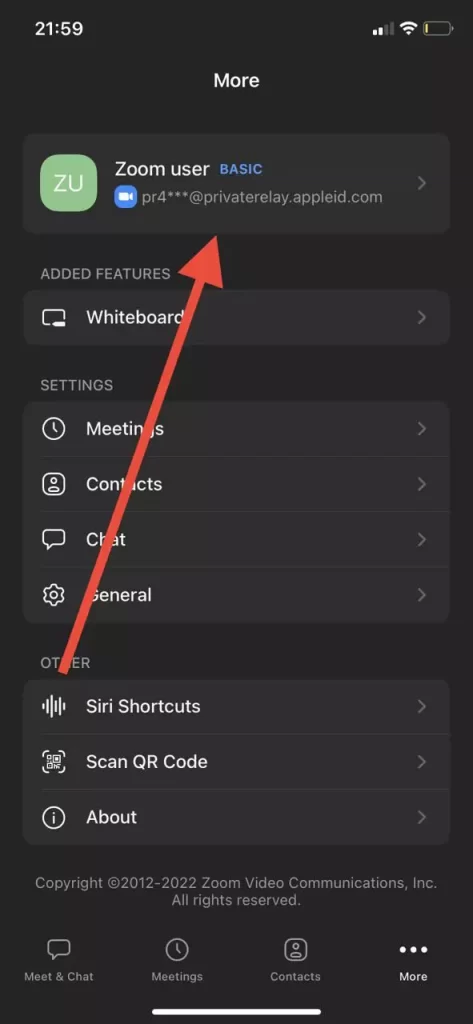
- Apoi, apăsați pe opțiunea „Display Name” (Nume afișat).
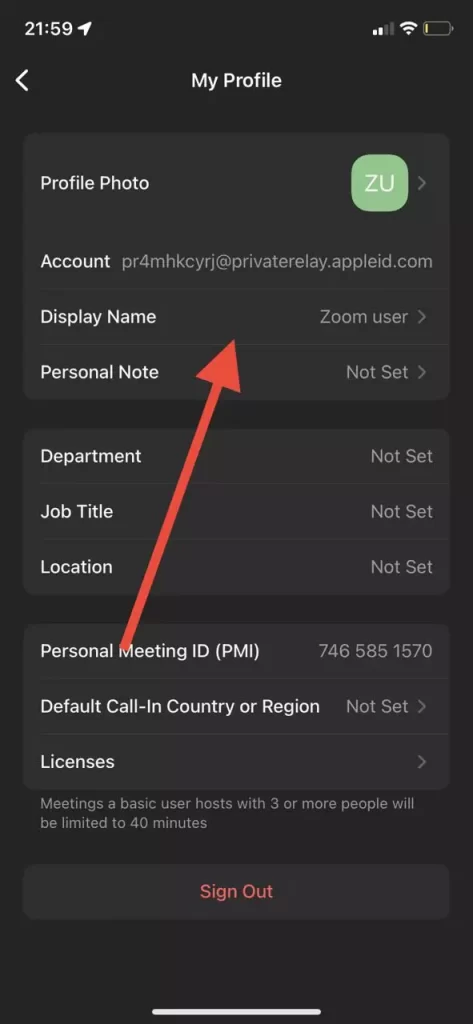
- În cele din urmă, introduceți noul nume în câmpul de text special și atingeți „Save”.
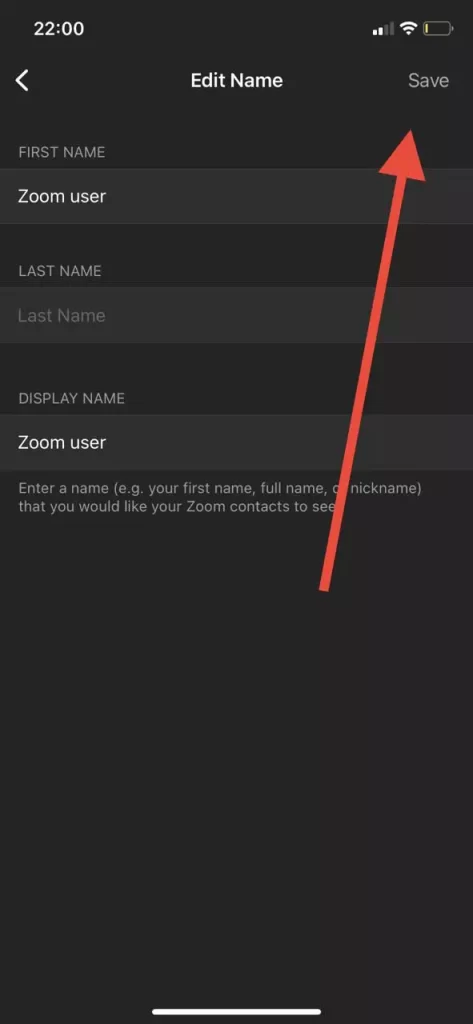
După ce ați finalizat acești pași, veți putea să vă schimbați numele în aplicația Zoom de pe dispozitivul iOS.
Cum să vă schimbați numele în aplicația Zoom pe un dispozitiv Android
Dacă doriți să vă schimbați numele în aplicația Zoom de pe dispozitivul Android, trebuie să urmați acești pași:
- Mai întâi de toate, deschideți aplicația Zoom pe dispozitivul Android și conectați-vă la contul dumneavoastră Zoom, dacă este necesar.
- După aceea, atingeți fila „More” (Mai multe) din colțul din dreapta jos al ecranului.
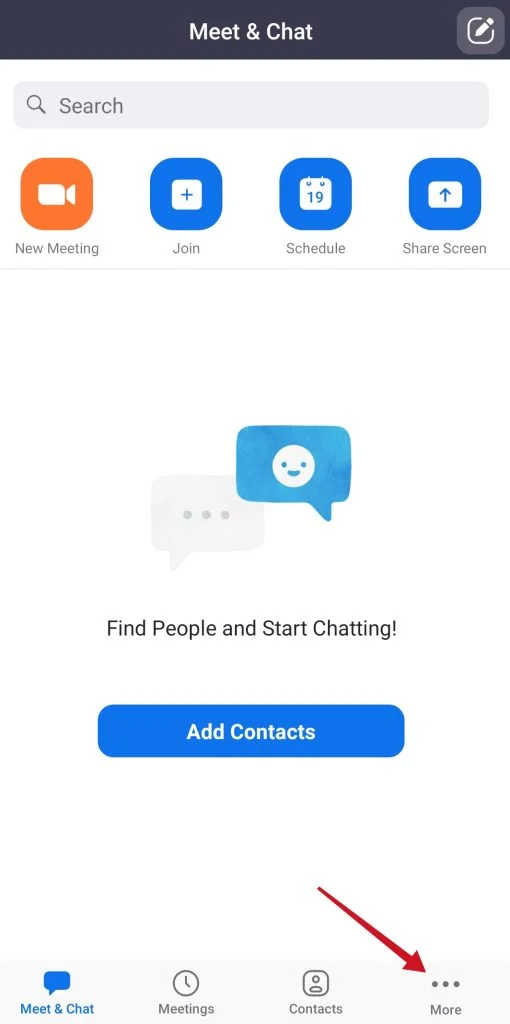
- Apoi, apăsați pe bannerul cu numele și adresa dvs. de e-mail din partea superioară a ecranului.
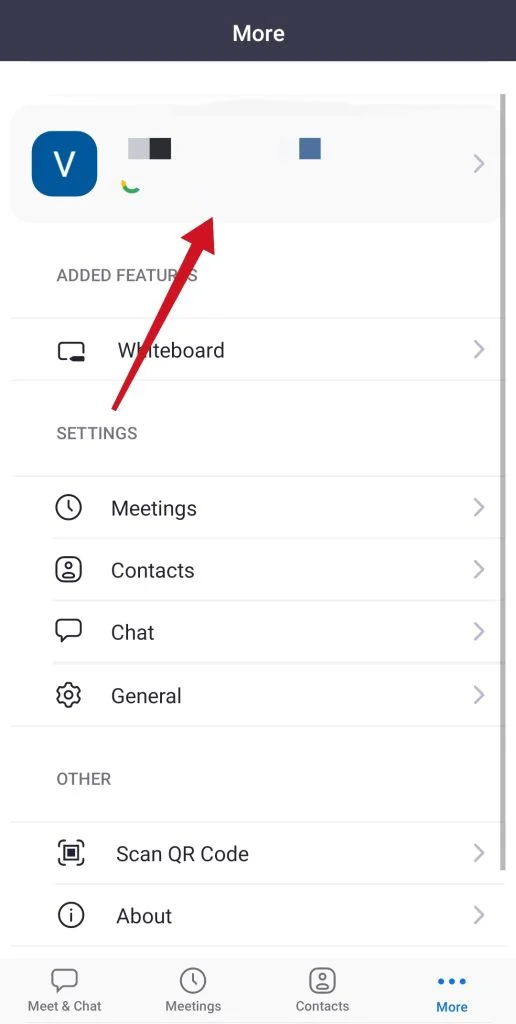
- Apoi, apăsați pe opțiunea „Display Name” (Nume afișat).
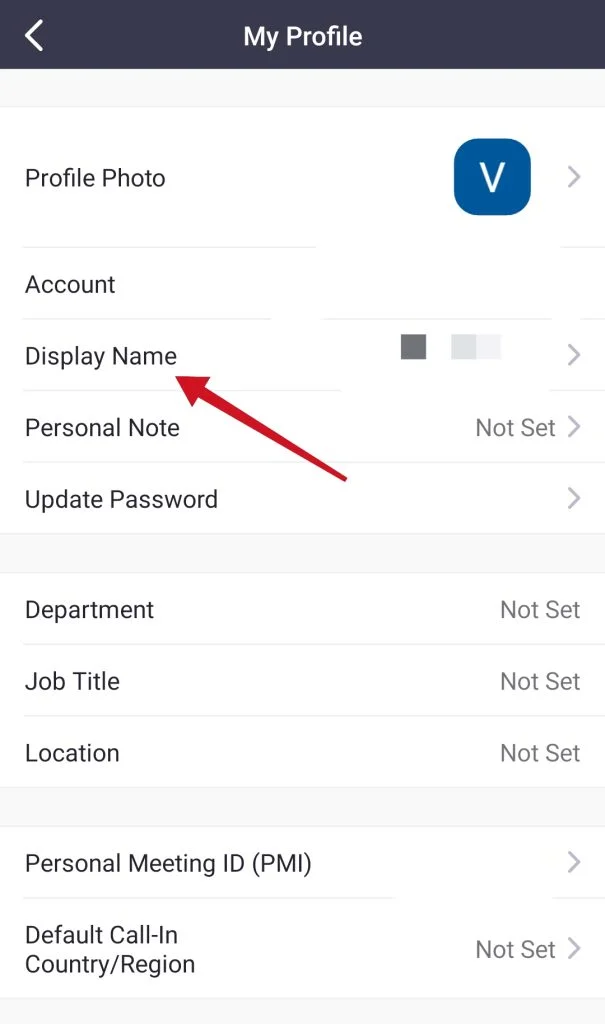
- În cele din urmă, introduceți noul nume în câmpul de text special și atingeți „Save”.
După ce ați finalizat acești pași, veți putea să vă schimbați numele în aplicația Zoom de pe dispozitivul dvs. Android.









