Office 365 este una dintre cele mai populare suite de productivitate din lume, oferind utilizatorilor acces la o serie de instrumente și funcții puternice care îi ajută să lucreze mai eficient. Unul dintre avantajele cheie ale utilizării Office 365 este faptul că se integrează cu o serie de servicii terțe, inclusiv Dropbox. Adăugând Dropbox la Office 365 ca loc, utilizatorii pot accesa și colabora la fișierele lor stocate în Dropbox, totul în cadrul mediului Office 365. În acest articol, vom vedea cum să adăugăm Dropbox la Office 365 ca loc, pas cu pas.
Cum se configurează Dropbox ca loc în Office 365
Multor utilizatori nu le place OneDrive, pe care Microsoft îl integrează în toate serviciile sale. Pentru astfel de cazuri, Microsoft a adăugat în programele sale de birou posibilitatea de a adăuga diverse alte „locuri” din care puteți deschide documente sau salva. Cu toate acestea, nu cu mult timp în urmă, suportul oficial al Dropbox pentru această funcție a fost dezactivat. Acum puteți sincroniza doar cu alte servicii cloud Microsoft sau cu servicii asociate cu Microsoft.
Cu toate acestea, Dropbox a lăsat o portiță de scăpare pe care o puteți folosi pentru a adăuga serviciul lor ca „loc” în Microsoft Office 365. Pentru a face acest lucru, veți avea nevoie de următoarele:
- În primul rând, trebuie să descărcați DropBox pe PC-ul sau Mac-ul dumneavoastră cu Windows. Puteți face acest lucru de pe site-ul lor oficial.
- După aceea, trebuie să deschideți setările aplicației. Pentru a face acest lucru, trebuie să:
- Pe Windows, faceți clic pe pictograma Dropbox din bara de activități. În fereastra care apare, apăsați pe avatarul dvs. în colțul din dreapta sus. În lista derulantă, faceți clic pe Preferențe.
- Pe Mac, faceți clic pe pictograma Dropbox din bara de meniu din colțul din dreapta sus al ecranului. Apoi, faceți clic pe avatarul dvs. în colțul din dreapta sus. Selectați Preferințe.
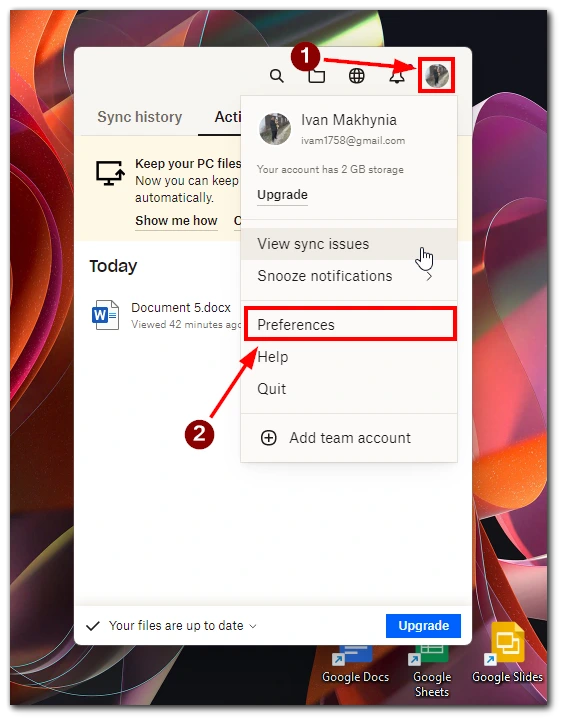
- Bifați caseta Arată Dropbox ca locație de salvare în Microsoft Office din fila General.
- În cele din urmă, apăsați Apply.
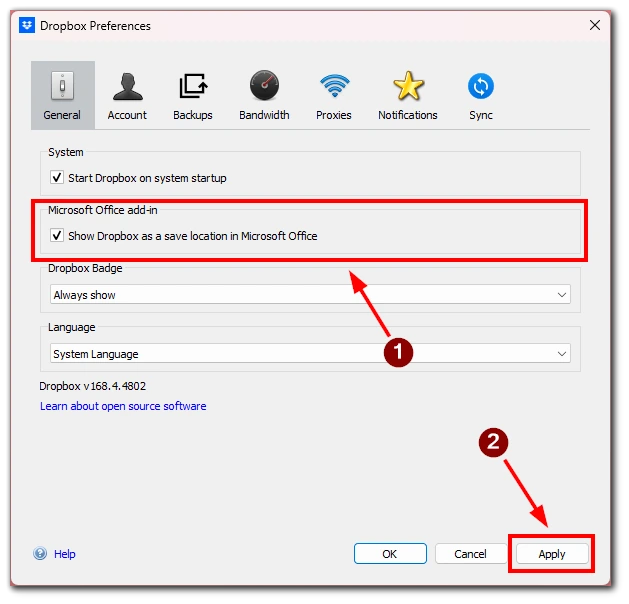
- După aceea, trebuie să reporniți aplicațiile Office 365 și ați terminat.
Rețineți că această metodă adaugă Dropbox la Office 365 ca un Add-In. Trebuie să țineți cont de acest lucru dacă decideți să le dezactivați. Pentru a elimina Dropbox din Places, debifați caseta „Show Dropbox as a save location in Microsoft Office” (Afișați Dropbox ca locație de salvare în Microsoft Office).
Cum să vă salvați documentele Microsoft în Dropbox
Să vedem acum cum vă puteți salva fișierele în Dropbox după ce l-ați adăugat ca loc în Office 365. Pentru a face acest lucru, va trebui să:
- Deschideți orice fișier în orice aplicație Microsoft Office.
- Faceți clic pe File (Fișier) în stânga sus.
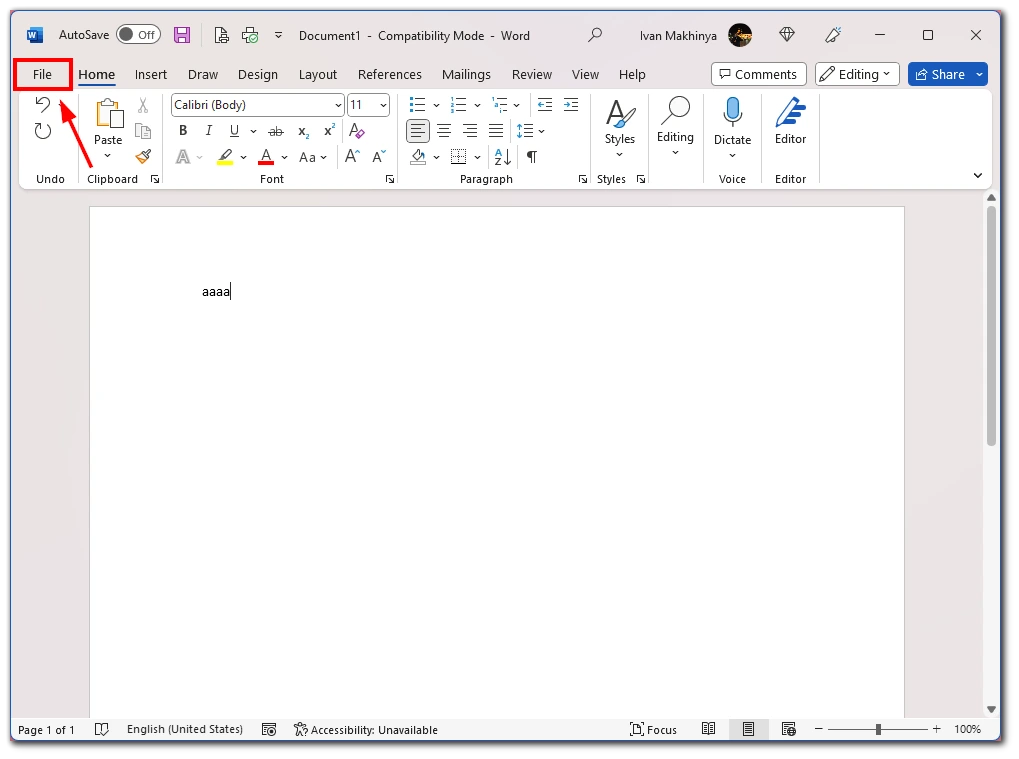
- În fereastra următoare, faceți clic pe Save (Salvare).
- Selectați Dropbox ca sursă.
- Selectați folderul din partea dreaptă în care doriți să salvați fișierul.
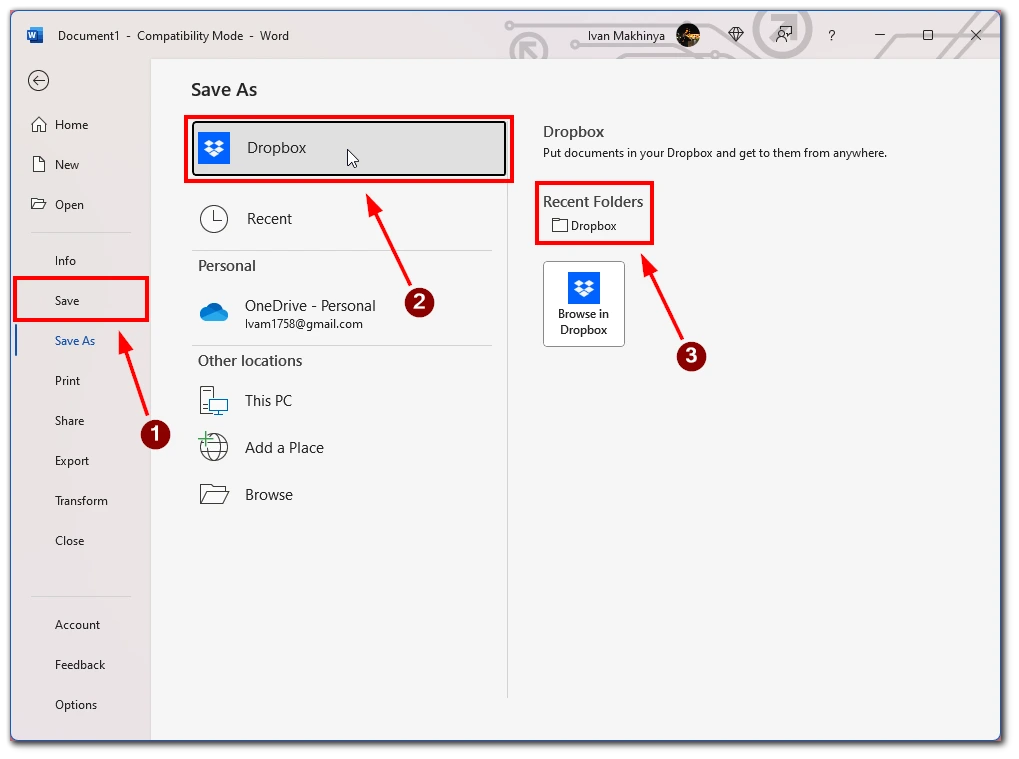
Rețineți că această metodă funcționează pentru toate aplicațiile Microsoft Office. Deci, puteți utiliza acest ghid ca soluție universală.
Alternative la Dropbox ca loc în Office 365
Dacă sunteți în căutarea unor alternative la adăugarea Dropbox ca loc în Office 365, există câteva opțiuni care merită luate în considerare. În timp ce adăugarea Dropbox ca loc în Office 365 poate fi o modalitate convenabilă de a accesa și de a colabora la fișiere, există și alte modalități de a integra cele două servicii sau de a utiliza opțiuni similare de stocare în cloud în cadrul ecosistemului Microsoft. Iată câteva alternative de luat în considerare:
- OneDrive: Serviciul de stocare în cloud al Microsoft, OneDrive, este o alternativă naturală la Dropbox. Dacă utilizați deja Office 365, probabil că aveți acces la OneDrive și puteți stoca, partaja și colabora cu fișiere direct în aplicațiile Office. OneDrive oferă caracteristici similare cu Dropbox, inclusiv sincronizarea fișierelor, aplicații mobile și acces web.
- SharePoint: Un alt serviciu Microsoft, SharePoint, poate fi, de asemenea, o alternativă la Dropbox. SharePoint este conceput ca o platformă de colaborare pentru echipe și organizații și oferă funcții precum biblioteci de documente, control al versiunilor și fluxuri de lucru. SharePoint poate fi utilizat ca un hub central pentru stocarea și partajarea fișierelor și poate fi integrat cu Office 365 pentru o colaborare fără întreruperi.
- Google Drive: Dacă nu vă deranjează să folosiți un serviciu terț, Google Drive este o opțiune populară de stocare în cloud care poate fi utilizată cu Office 365. Deși Google Drive nu oferă același nivel de integrare cu aplicațiile Office ca OneDrive sau SharePoint, vă permite să stocați și să partajați fișiere pe mai multe dispozitive și să colaborați cu alte persoane utilizând suita de instrumente de productivitate Google.
- Caseta: Box este un alt serviciu de stocare în cloud care poate fi integrat cu Office 365. La fel ca Dropbox, Box oferă funcții de sincronizare a fișierelor și de colaborare, concentrându-se pe securitatea și conformitatea la nivel de întreprindere. Box poate stoca, partaja și colabora cu fișiere în cadrul aplicațiilor Office, oferind integrări cu alte software de întreprindere.
- Aplicații de la terți: Mai multe aplicații și suplimente de la terți vă pot ajuta să integrați Dropbox cu Office 365. Deși este posibil ca acestea să nu ofere aceeași integrare perfectă ca și adăugarea Dropbox ca loc în cadrul Office 365, ele pot oferi totuși o modalitate de a accesa și de a colabora la fișierele Dropbox din cadrul aplicațiilor Office. Unele opțiuni populare includ Zapier, CloudHQ și Harmon.ie.
În concluzie, în timp ce adăugarea Dropbox ca loc în Office 365 s-ar putea să nu mai fie susținută oficial de Microsoft, există încă modalități de a integra cele două servicii și de a colabora la fișiere. Fie că alegeți să utilizați OneDrive, SharePoint, Google Drive, Box sau aplicații terțe, există diverse opțiuni disponibile pentru stocarea și partajarea fișierelor în cadrul ecosistemului Microsoft. În cele din urmă, alegerea va depinde de nevoile și preferințele dumneavoastră specifice și de orice investiții existente în soluții de stocare în cloud.









