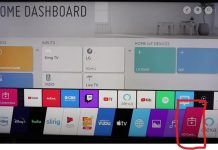Dacă sunteți un fan al Hulu și aveți un Apple TV, probabil vă întrebați cum să vă urmăriți emisiunile preferate pe marele ecran. Bineînțeles, puteți utiliza aplicația Hulu pe Apple TV ca pe orice altă aplicație. Cu toate acestea, în cazul Hulu, există câteva nuanțe de care ar trebui să fiți conștienți.
Cum se instalează Hulu pe Apple TV
Instalarea Hulu pe Apple TV este un proces simplu, care necesită parcurgerea câtorva pași simpli. Înainte de a începe instalarea Hulu pe Apple TV, trebuie să vă asigurați că Apple TV-ul dvs. este compatibil cu aplicația Hulu. Hulu necesită un Apple TV de generația a 4-a sau Apple TV 4K. Dacă Apple TV-ul tău se încadrează în acești parametri, atunci urmează acești pași:
- Porniți Apple TV și accesați App Store de pe ecranul principal al Apple TV.
- Folosiți funcția de căutare pentru a găsi aplicația Hulu în App Store. Pentru a face acest lucru, selectați pictograma de căutare din colțul din dreapta sus al ecranului și tastați „Hulu” în bara de căutare. Apăsați butonul Return de pe telecomanda Apple TV pentru a începe căutarea.
- Când apar rezultatele căutării, selectați aplicația Hulu din lista de aplicații disponibile. Puteți identifica aplicația Hulu după logo-ul acesteia, care are un fundal verde cu literele „HULU” în alb.
- După ce selectați aplicația Hulu, veți fi direcționat către pagina de informații a aplicației. Aici, puteți citi despre caracteristicile aplicației și despre recenziile altor utilizatori. Pentru a instala aplicația Hulu, selectați butonul „Get”. Dacă ați descărcat anterior aplicația, butonul va spune în schimb „Download”.
- După selectarea butonului „Get”, aplicația Hulu se va descărca pe Apple TV. Timpul de descărcare va varia în funcție de viteza conexiunii dvs. la internet.
- După ce descărcarea este finalizată, puteți lansa aplicația Hulu selectând pictograma aplicației de pe ecranul de pornire.
Pentru a vă autentifica în contul Hulu, va trebui să introduceți adresa de e-mail și parola. Dacă aveți un abonament Hulu cu Live TV, trebuie să selectați opțiunea corespunzătoare pentru a vă conecta. După ce v-ați conectat, puteți transmite emisiunile și filmele preferate pe Hulu. Puteți răsfoi conținutul disponibil selectând diferitele categorii de pe ecranul principal al aplicației sau folosind funcția de căutare pentru a găsi un anumit titlu.
Ce televizoare Apple sunt compatibile cu aplicația Hulu?
Aplicația Hulu este disponibilă pe diferite modele de Apple TV care rulează tvOS 11.0 sau o versiune ulterioară. Iată o listă cu toate modelele de Apple TV care sunt compatibile cu aplicația Hulu:
- Apple TV (a 4-a generație)
- Apple TV 4K
- Apple TV 4K (a doua generație)
- Apple TV 4K (a treia generație)
Merită menționat faptul că aplicația Hulu nu este disponibilă pe modelele mai vechi de Apple TV, cum ar fi Apple TV de prima, a doua și a treia generație. Aceste modele mai vechi nu acceptă sistemul de operare tvOS și nici nu au acces la App Store.
În concluzie, dacă dețineți un Apple TV (a 4-a generație), Apple TV 4K sau Apple TV 4K (a 2-a sau a 3-a generație), puteți descărca și instala aplicația Hulu din App Store și puteți reda în streaming conținutul preferat.
Ce trebuie să faci dacă Apple TV-ul tău nu acceptă aplicația Hulu?
Dacă Apple TV-ul dvs. nu acceptă aplicația Hulu, mai aveți la dispoziție câteva opțiuni pentru a reda conținut Hulu pe televizor. Iată câteva alternative pe care le puteți lua în considerare:
- AirPlay de pe un dispozitiv iOS: Dacă aveți un iPhone sau un iPad cu aplicația Hulu instalată, puteți folosi AirPlay pentru a transmite conținut de pe dispozitivul mobil pe Apple TV. Conectați ambele dispozitive la aceeași rețea Wi-Fi, deschideți aplicația Hulu de pe dispozitivul mobil, apoi selectați pictograma AirPlay pentru a reda în flux conținutul pe Apple TV.
- Conectați un dispozitiv care acceptă Hulu: Dacă aveți un alt dispozitiv de streaming care acceptă aplicația Hulu, cum ar fi un Roku, Amazon Fire TV sau Chromecast, puteți conecta dispozitivul respectiv la televizor și puteți transmite conținut Hulu în acest mod. Puteți utiliza apoi intrarea HDMI de pe televizor pentru a comuta între Apple TV și celălalt dispozitiv de streaming.
- Utilizați un serviciu de streaming care include Hulu: Dacă sunteți abonat la un serviciu de streaming care include Hulu, cum ar fi YouTube TV sau Hulu with Live TV, puteți utiliza aplicația serviciului respectiv pe Apple TV pentru a accesa conținutul Hulu. Rețineți că trebuie să vă abonați la serviciul de streaming pentru a accesa conținutul Hulu în acest mod.
- Conectați calculatorul la televizor: Dacă aveți un laptop sau un computer desktop cu aplicația Hulu instalată, puteți conecta computerul la televizor cu ajutorul unui cablu HDMI și puteți transmite conținutul Hulu în acest mod. Această metodă necesită un pic mai multă configurare decât celelalte opțiuni, dar poate fi o opțiune bună dacă nu aveți un alt dispozitiv de streaming sau un dispozitiv mobil.
Pe scurt, dacă Apple TV-ul dvs. nu acceptă aplicația Hulu, puteți totuși să transmiteți conținut Hulu pe televizor utilizând AirPlay de pe un dispozitiv iOS, conectând un dispozitiv care acceptă Hulu, utilizând un serviciu de streaming care include Hulu sau conectând computerul la televizor.
Cum să folosești AirPlay pentru a viziona Hulu pe Apple TV
Dacă aveți un dispozitiv iOS cu aplicația Hulu instalată, iar Apple TV-ul dvs. nu acceptă aplicația Hulu, puteți utiliza AirPlay pentru a transmite conținut Hulu de pe dispozitivul iOS pe televizor. Iată cum să faci acest lucru:
- Asigurați-vă că Apple TV și dispozitivul iOS sunt conectate la aceeași rețea Wi-Fi.
- Deschideți aplicația Hulu pe dispozitivul iOS și găsiți conținutul pe care doriți să îl vizionați.
- Atingeți pictograma AirPlay din colțul din dreapta jos al ecranului. Aceasta arată ca un dreptunghi cu un triunghi în partea de jos.
- Alegeți Apple TV din lista de dispozitive AirPlay.
- Conținutul va fi acum afișat pe televizor prin intermediul Apple TV. Puteți controla redarea cu ajutorul dispozitivului iOS, cum ar fi redare/pausare, derulare înapoi sau avansare rapidă.
- Pentru a opri transmisia, atingeți din nou pictograma AirPlay și selectați „iPhone/iPad” în loc de Apple TV.
Alternativ, poți deschide Centrul de control de pe iPhone sau iPad și poți apăsa butonul Screen Mirroring pentru a începe streamingul pe Apple TV.
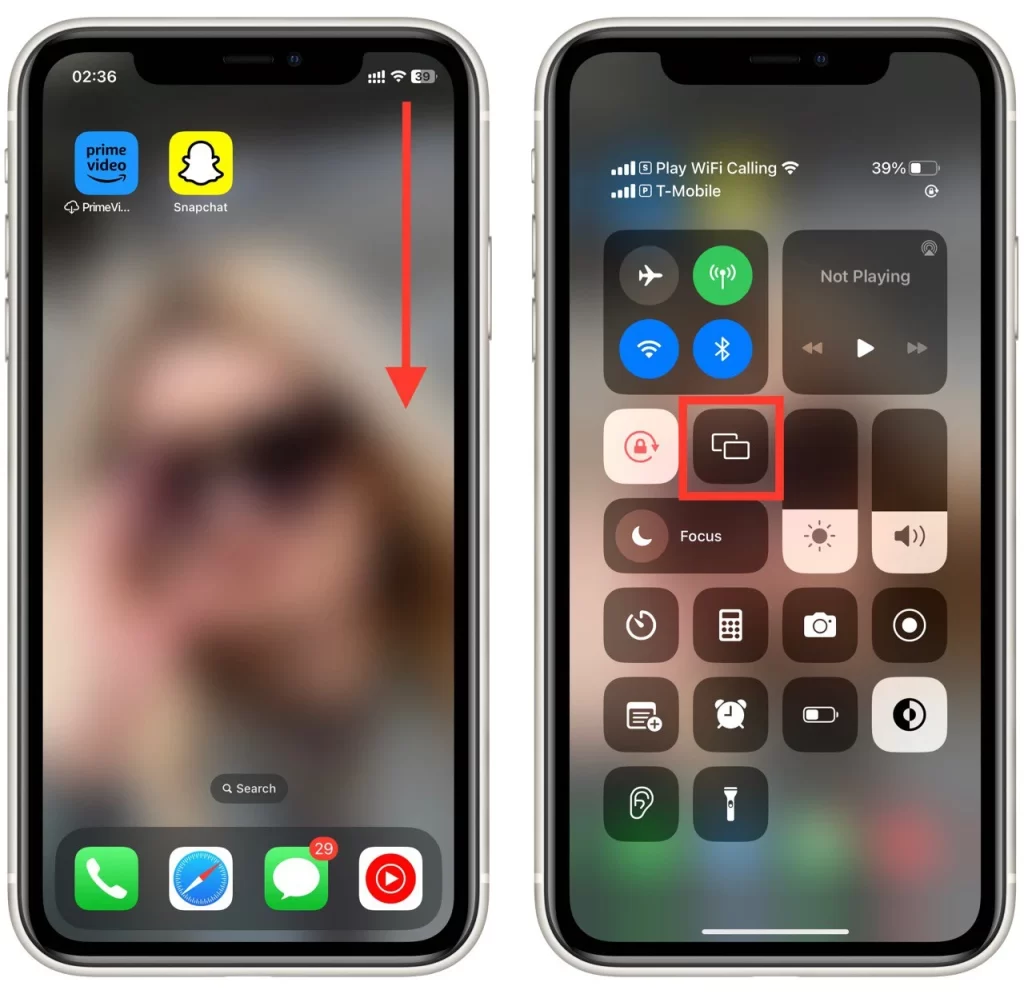
Rețineți că este posibil să existe o ușoară întârziere între ceea ce se afișează pe dispozitivul iOS și televizorul dvs. din cauza transferului de date fără fir. În plus, AirPlay nu acceptă conținut 4K sau HDR, așa că este posibil să nu poți viziona conținut Hulu la cea mai bună calitate dacă folosești această metodă.