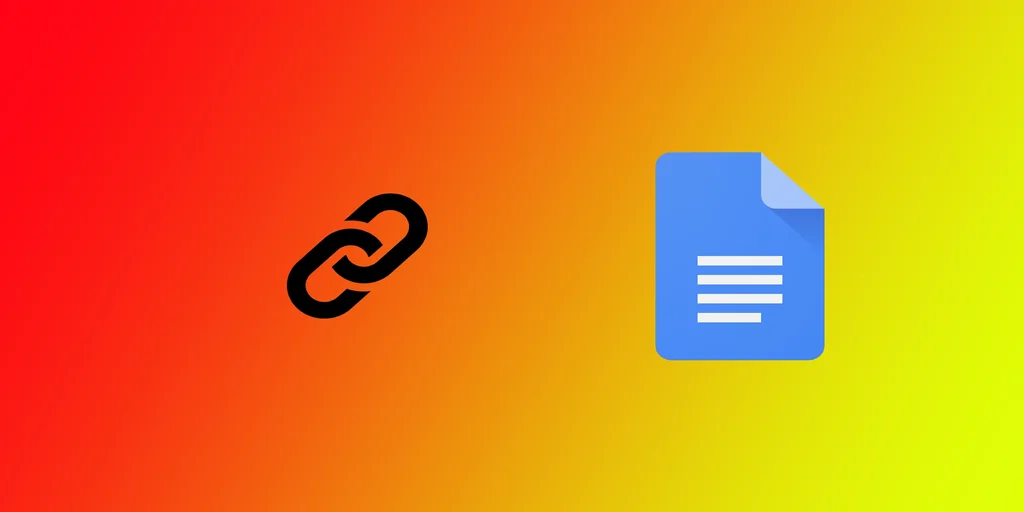În calitate de scriitor, cercetător sau student, este posibil să fiți familiarizat cu adăugarea de hyperlink-uri în documentele dumneavoastră pentru a furniza surse, referințe sau informații suplimentare. Google Docs oferă o platformă convenabilă pentru a scrie, edita și colabora la documentele dvs. și permite crearea cu ușurință de hyperlink-uri în text. Puteți face acest lucru în aplicația mobilă Google Docs și în versiunea web pentru desktop.
Cum să adăugați hyperlink-uri la text în Google Docs
Deoarece majoritatea dintre noi lucrăm cu versiunea desktop a Google Docs, să începem de acolo. Puteți adăuga hyperlink-uri la orice text pe care aveți dreptul să îl editați. Pentru a face acest lucru, trebuie să:
- Deschideți documentul dorit în Google Docs.
- Evidențiați textul în care doriți să inserați un hyperlink. Pentru a face acest lucru, plasați cursorul la începutul unui cuvânt sau al unei propoziții, apoi faceți clic cu butonul stâng al mouse-ului și trageți cursorul până la sfârșitul textului dorit.
- După ce ați selectat textul, dați clic pe butonul Insert link (inserare link) din bara de instrumente (îl găsiți la numărul 2 în imaginea de mai jos).
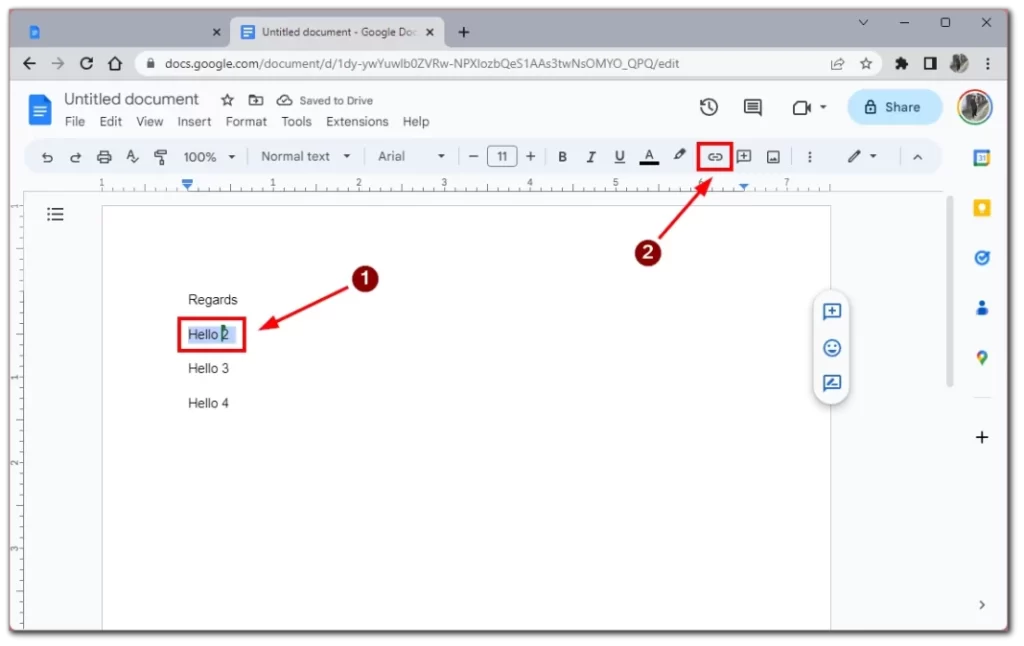
- În caseta „Insert link” (Introduceți link), introduceți sau lipiți URL-ul paginii web sau resursa către care doriți să creați un link. Puteți, de asemenea, să creați un link către o altă secțiune din document selectând fila „Headings” și alegând secțiunea către care doriți să creați un link.
- În cele din urmă, faceți clic pe „Apply” (Aplicați) pentru a adăuga hyperlink-ul la textul selectat. Textul va fi acum subliniat în albastru pentru a indica un hyperlink.
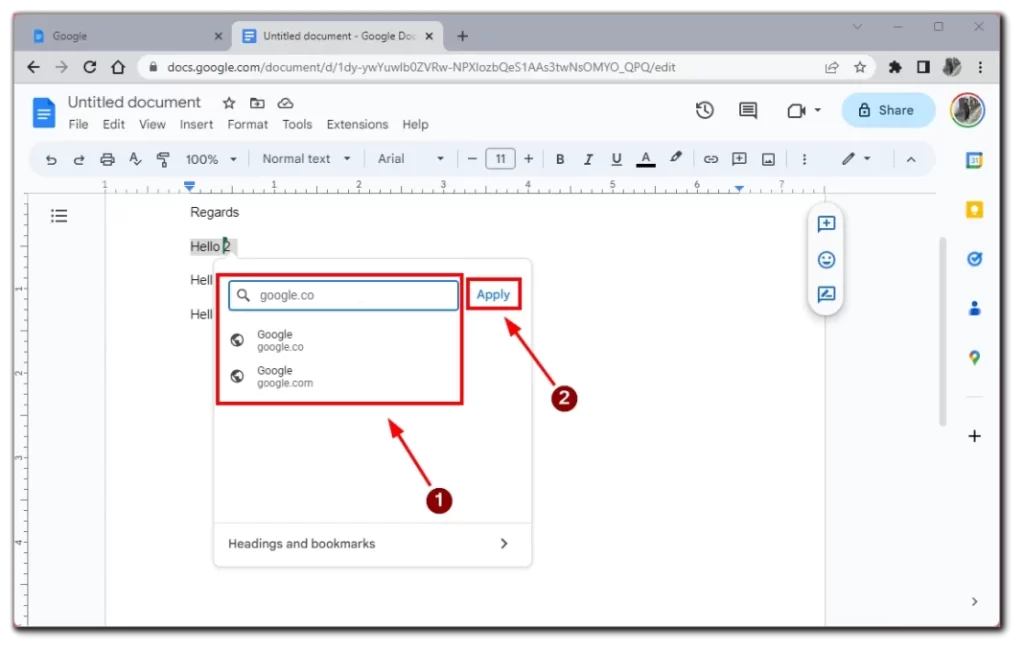
După aceea, link-ul va fi adăugat automat. Partea din text în care ați pus hyperlink-ul va deveni în mod implicit albastră și va fi subliniată. Puteți verifica pur și simplu dacă totul a avut succes trecând cu mouse-ul peste textul cu hyperlink. Veți vedea o fereastră pop-up cu numele paginii unde duce link-ul.
Cum să adăugați hyperlink-uri în aplicația mobilă Google Docs
De multe ori, există cazuri în care nu ai timp pentru ceva sau când editările pentru lucrarea ta apar în ultimul moment. Sau poate pur și simplu vă place să lucrați cu documente de pe iPad? În acest caz, va trebui să știți cum să adăugați un hyperlink la text în aplicația mobilă Google Docs. Pentru a face acest lucru, aveți nevoie de următoarele:
- Primul pas este selectarea textului pe care doriți să îl adăugați ca hyperlink. Puteți face acest lucru atingând și ținând apăsat textul până când acesta este evidențiat.
- După ce ați selectat textul pe care doriți să creați un hyperlink, atingeți butonul „Insert Link” din meniul contextual care apare deasupra textului pe care l-ați evidențiat.
- În caseta „Insert link” (Introduceți link), introduceți sau lipiți URL-ul paginii web sau resursa către care doriți să creați un link.
- După ce ați introdus URL-ul, atingeți marca de verificare din partea dreaptă sus pentru a adăuga hyperlink-ul la textul selectat. Textul va fi acum subliniat în albastru pentru a indica un hyperlink.
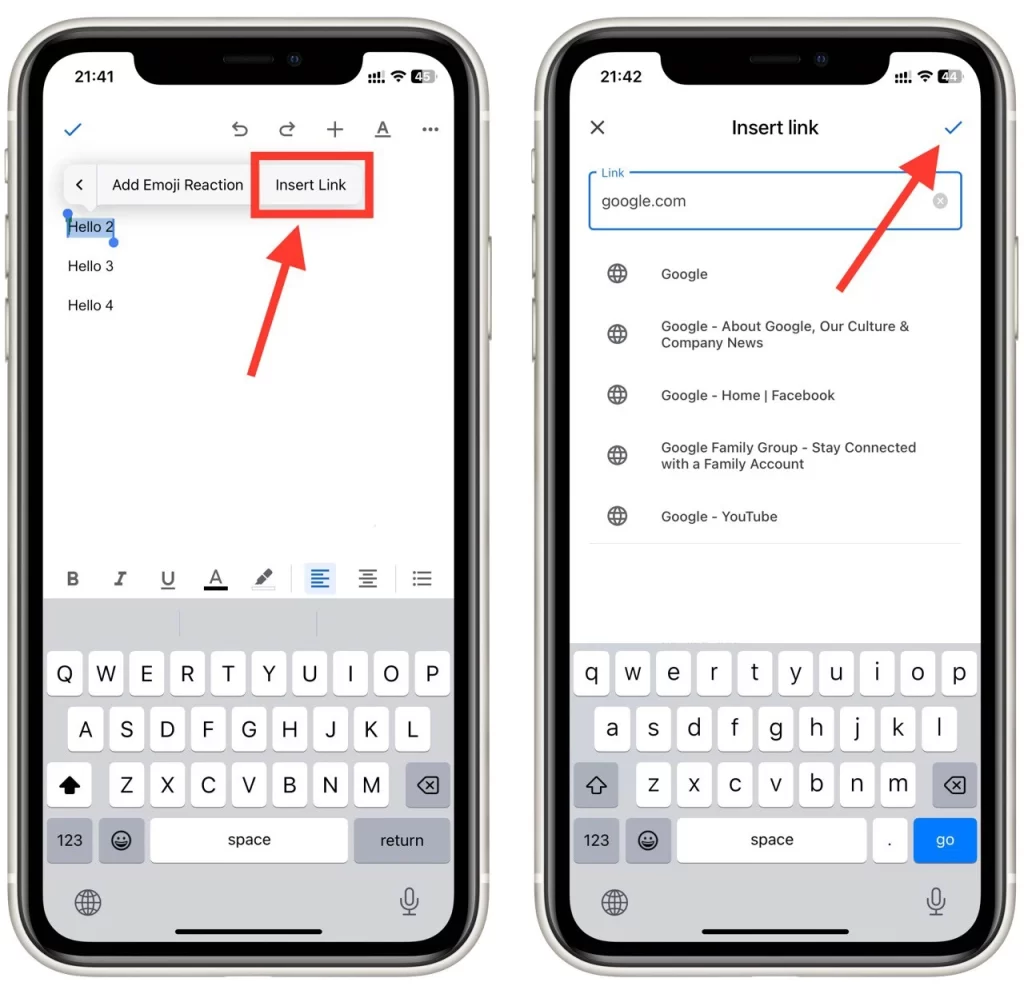
Adăugarea de hyperlink-uri la text în aplicația mobilă Google Docs este esențială pentru oricine trebuie să lucreze în mișcare. Urmând acești pași simpli, puteți adăuga hiperlegături la textul dvs. pentru a oferi context și resurse suplimentare cititorilor dvs.
Cum să adăugați linkuri în comentariile Google Docs
Comentariile sunt o modalitate excelentă de a oferi feedback și de a comunica cu colaboratorii. Cu toate acestea, uneori este posibil să doriți să adăugați un link într-un comentariu pentru a oferi un context sau resurse suplimentare. Pentru a face acest lucru, trebuie să faceți următoarele:
- Primul pas este să deschideți documentul Google Doc unde doriți să adăugați un comentariu cu un link către.
- Apoi, selectați textul în care doriți să introduceți comentariul. Puteți face acest lucru prin evidențierea textului cu cursorul.
- După ce ați selectat textul, faceți clic pe pictograma „Comment” din bara de instrumente. Caseta de comentarii va apărea în partea dreaptă a ecranului.
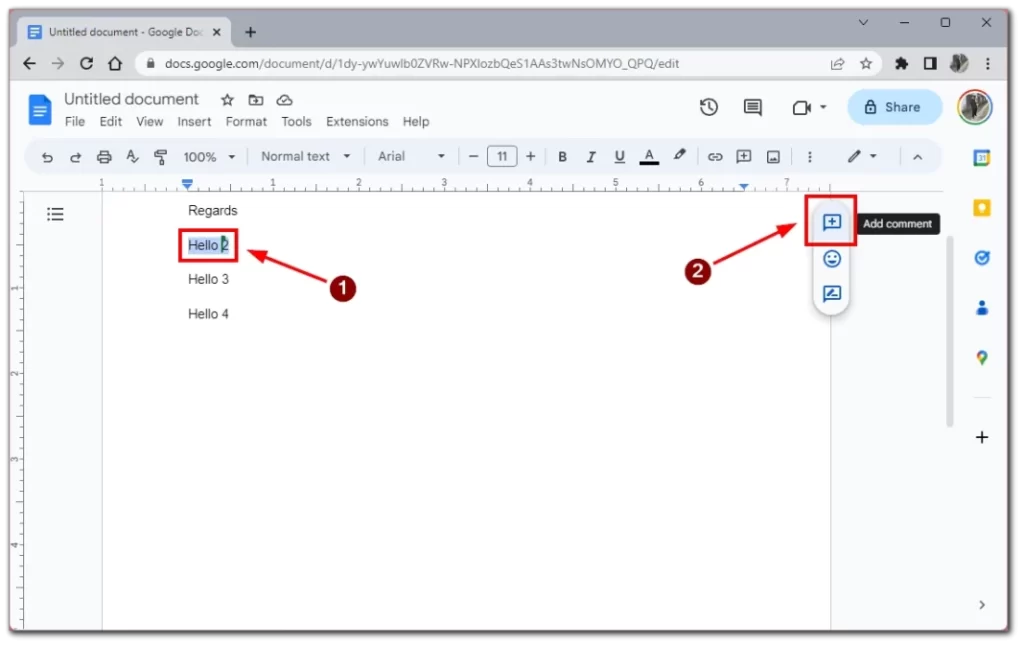
- În caseta de comentarii, introduceți textul pe care doriți să îl includeți în comentariu, cum ar fi „Vă rugăm să consultați acest link pentru mai multe informații”, urmat de linkul în sine. Copiați și lipiți URL-ul în caseta de comentarii pentru a adăuga link-ul.
- După ce ați inserat link-ul, faceți clic pe „Comment” pentru a posta comentariul. Comentariul va apărea în document cu textul legat evidențiat.
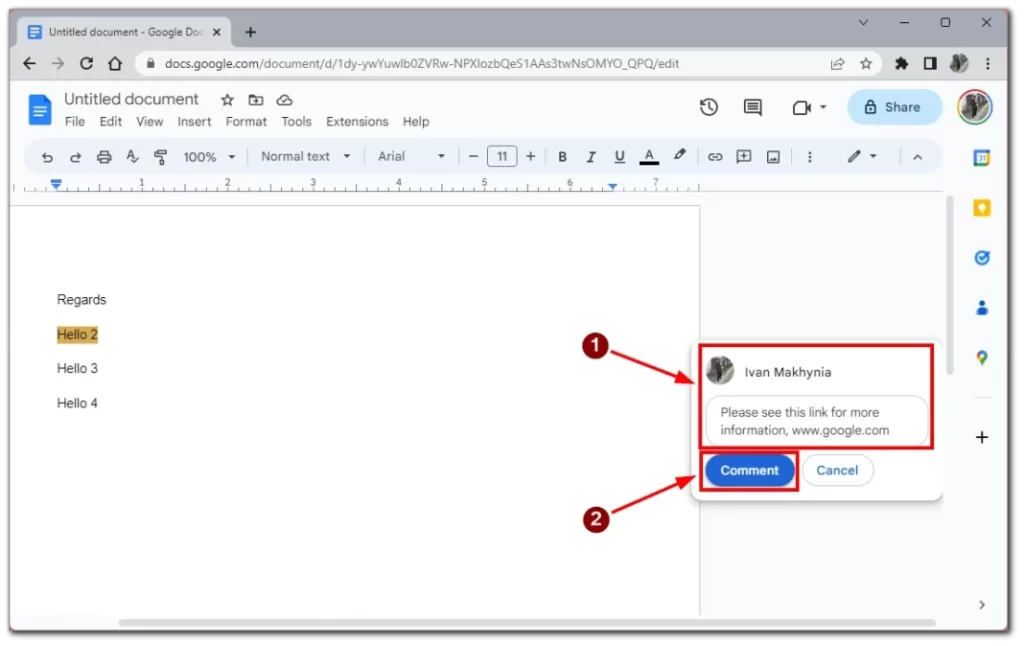
Desigur, adăugarea unui link la un comentariu nu este la fel de convenabilă ca utilizarea unui hyperlink, dar dacă trebuie să adăugați text suplimentar la linkul dvs. sau dacă nu doriți să modificați vizual textul, un comentariu este cea mai bună opțiune. Puteți deschide linkul din comentariu la fel ca un hyperlink normal, faceți clic pe el, iar acesta se va deschide în fila următoare.
Cum să editați sau să eliminați hyperlinkurile în Google Docs
După ce ați adăugat un hyperlink la text, este posibil să fie nevoie să îl editați sau să îl eliminați. Acest lucru este destul de ușor de făcut în Google Docs, dar când am început să lucrez cu el, am avut probleme cu diverse funcții și nu am înțeles imediat cum să editez hyperlink-urile. Pentru aceasta, aveți nevoie de următoarele:
- Faceți clic pe textul în care este inserat hyperlink-ul.
- Veți vedea o casetă deasupra textului dumneavoastră cu instrumente pentru editarea hyperlink-ului. Faceți clic pe pictograma lanțului barat pentru a elimina complet hiperlegătura din text.
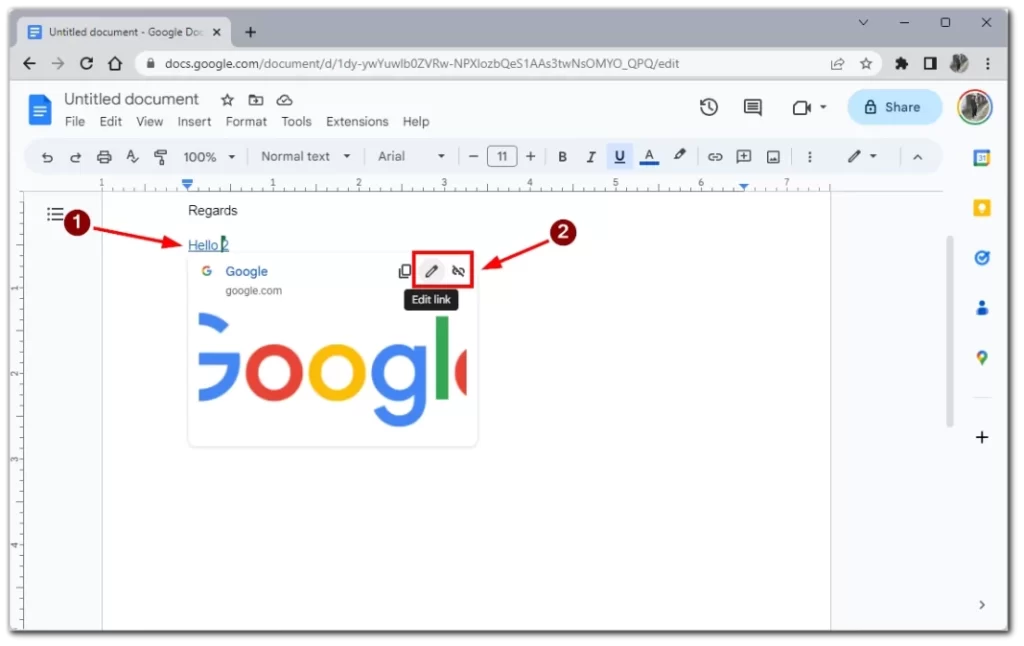
- Dacă faceți clic pe pictograma creion, veți vedea caseta de editare a hiperlegăturilor în fața dumneavoastră. Aici puteți modifica hiperlinkul în sine sau îl puteți schimba în altceva. După ce ați făcut modificările, faceți clic pe „Apply” (Aplicați) pentru a le salva.
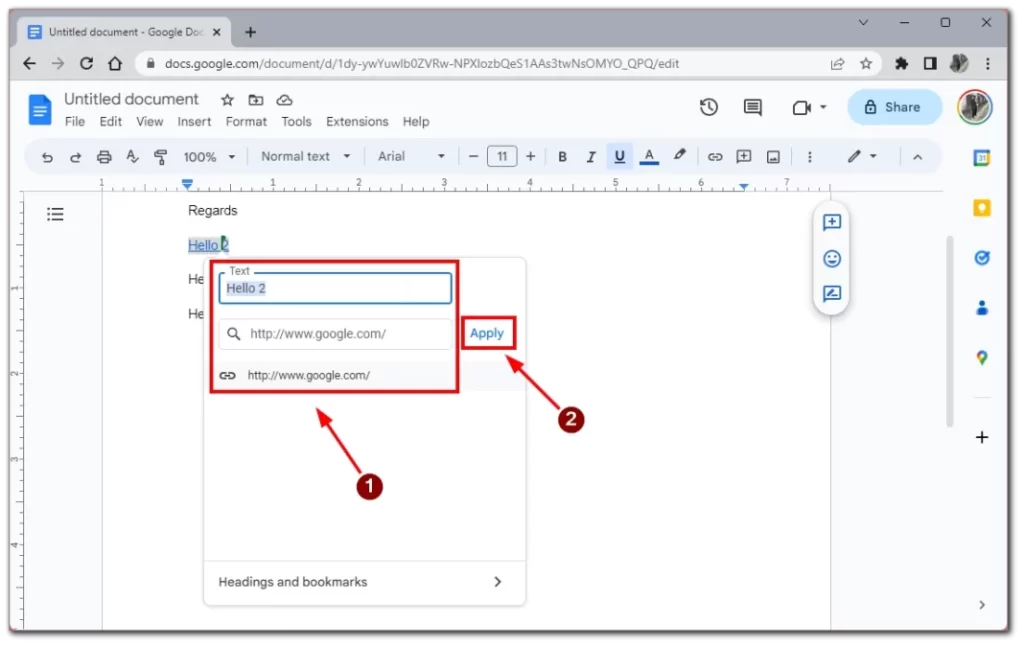
Rețineți că modificările vor fi salvate automat după ce faceți clic pe „Apply” Dacă faceți o greșeală, puteți face clic pe săgeata înapoi din bara de instrumente pentru a anula acțiunea sau apăsați „Ctrl + Z” pentru a anula ultima acțiune.