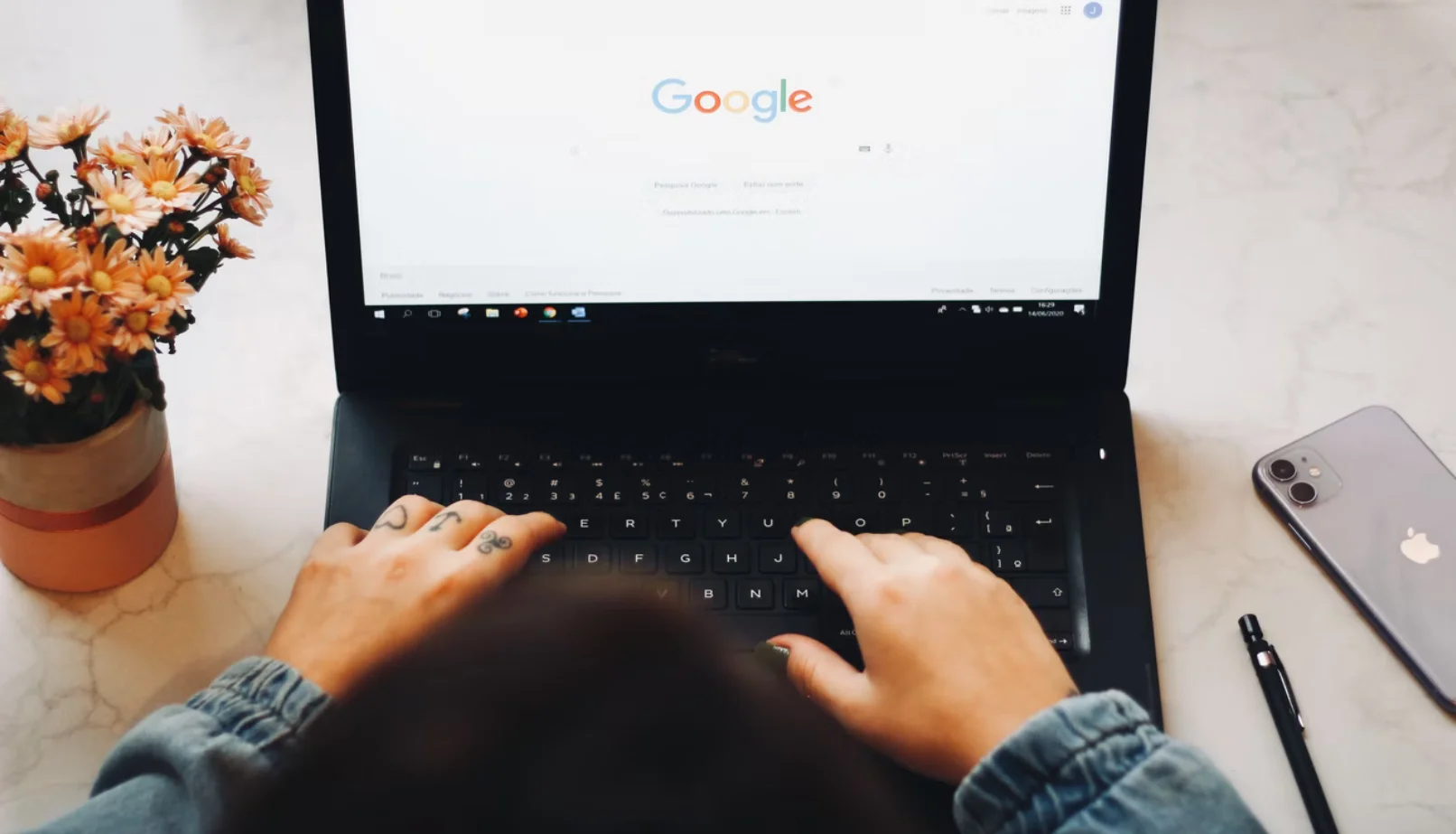Mulți utilizatori pot avea nevoie să adauge o imagine la documentul lor. De aceea, Google a facilitat foarte mult acest lucru în Google Docs.
De ce aveți nevoie pentru a adăuga o imagine la Google Docs
Google Docs este mai mult decât o simplă platformă pentru crearea de documente de text. Puteți adăuga fotografii, videoclipuri și chiar fișiere GIF la fișierul Google Docs. Imaginile fac textul mai atractiv din punct de vedere vizual și adaugă detalii suplimentare documentelor dvs.
Google Docs are multe caracteristici comune pe care le veți găsi în Microsoft Word. Una dintre aceste caracteristici este posibilitatea de a adăuga o imagine la un document. O imagine poate fi adăugată dintr-un fișier de pe computerul dvs. sau de oriunde altundeva de pe internet.
Capturi de ecran, fotografii, infografice și grafice sunt câteva dintre tipurile de imagini pe care le puteți adăuga la documentul dvs. în Google Docs.
Ei bine, dacă doriți să adăugați o imagine la documentul Google Docs, iată cum puteți face acest lucru.
Cum să adăugați o imagine la Google Docs
Există patru moduri de a adăuga imagini în Google Docs pe PC sau pe laptop. Puteți pur și simplu să trageți și să plasați imaginea, să copiați și să lipiți, să utilizați opțiunea de lipire și să adăugați imaginea ca imagine adnotată. Așadar, iată mai multe despre aceste metode.
Trageți și plasați
Una dintre cele mai simple modalități de a adăuga o imagine în Google Docs este să folosiți metoda „drag-and-drop”. Dacă doriți să faceți acest lucru, trebuie să urmați acești pași:
- Mai întâi de toate, deschideți documentul Google Docs și plasați cursorul în locul în care doriți să inserați o imagine.
- Apoi, trebuie doar să trageți și să plasați o imagine din alte aplicații, din spațiul de stocare al PC-ului sau de pe un alt site web în documentul Google Docs.
După ce ați finalizat acești pași, veți adăuga o imagine la fișierul Google Docs.
Copiați și lipiți
Ca și în cazul metodei de mai sus, puteți utiliza conceptul tradițional de copiere și lipire pentru a adăuga imagini în Google Docs. Dacă doriți să faceți acest lucru, trebuie să urmați acești pași:
- La început, accesați site-ul web sau faceți o captură de ecran și copiați o imagine pe care doriți să o adăugați la documentul Google Docs.
- După aceea, apăsați combinația de taste „Ctrl + V” pentru a lipi imaginea în document.
După ce ați finalizat acești pași, veți adăuga o imagine la fișierul Google Docs.
Opțiunea de inserare
Dacă cele două metode de mai sus nu funcționează pentru dumneavoastră, puteți încerca și această metodă. Trebuie să faceți următoarele:
- Deschideți documentul Google Docs și plasați cursorul în locul în care doriți să inserați o imagine.
- Apoi, faceți clic pe fila „Insert” din partea de sus a ecranului și selectați „Image”.
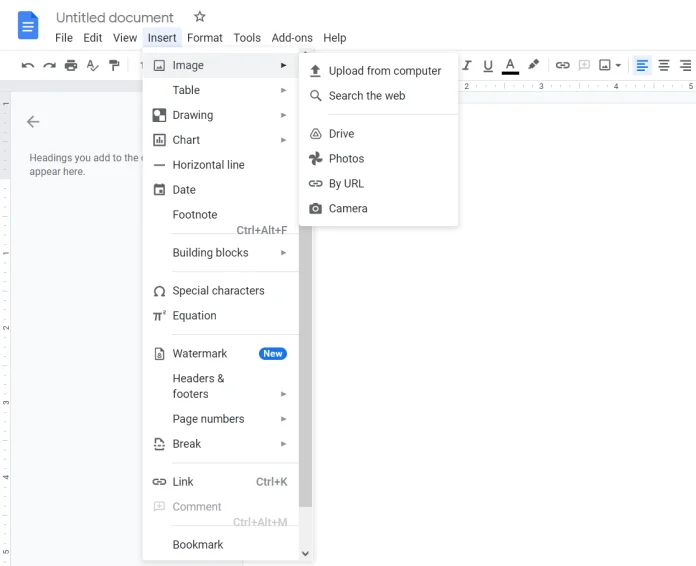
- Acum, puteți vedea lista de opțiuni. Puteți încărca o imagine de pe PC sau de pe laptop, o puteți căuta pe internet, o puteți încărca din Google Drive, Photos, puteți adăuga o imagine folosind URL sau puteți face o fotografie cu camera web.
- În cele din urmă, trebuie doar să alegeți una dintre aceste opțiuni și să adăugați imaginea dvs. la documentul Google Docs.
Adăugați imaginea ca imagine adnotată
Dacă doriți să adăugați forme, cum ar fi linii, cercuri, săgeți sau doriți să introduceți text pe imagine direct în Google Docs, trebuie să adăugați imaginea ca un desen. Dacă doriți să faceți acest lucru, trebuie să urmați acești pași:
- Deschideți documentul Google Docs pe care doriți să îl editați.
- Apoi, faceți clic pe fila „Insert” din partea de sus și selectați „Drawing”.
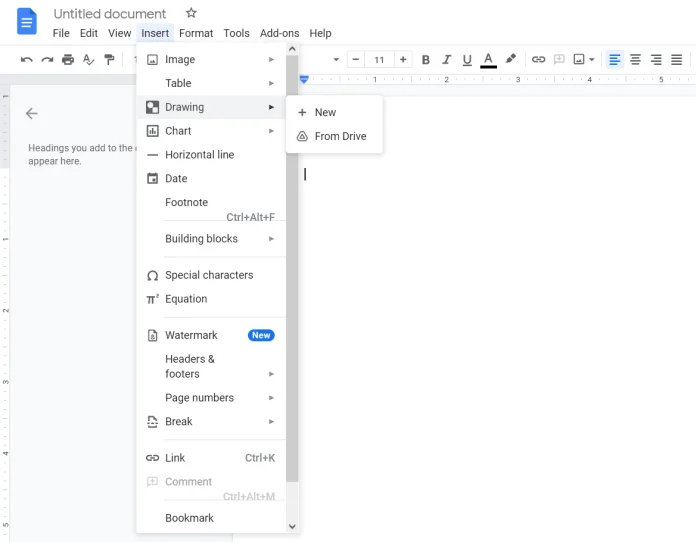
- În continuare, faceți clic pe „New”.
- Pe ecranul „Drawing” (Desen), faceți clic pe pictograma „Image” (Imagine) pentru a adăuga o imagine.
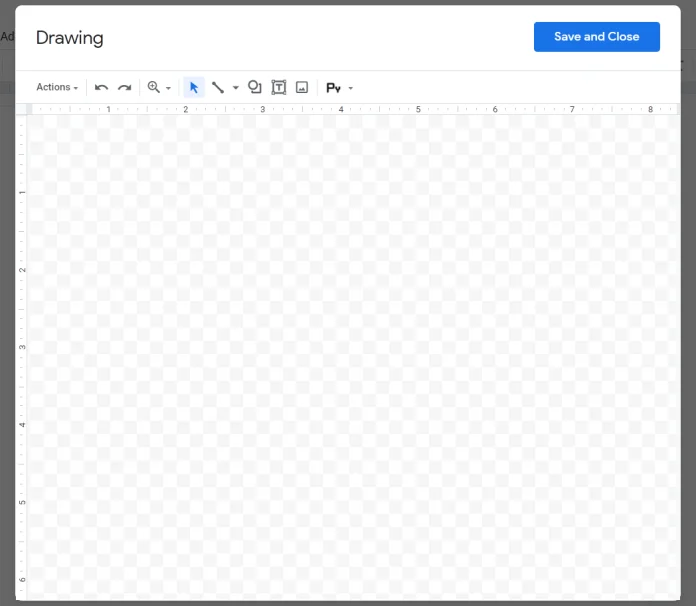
- După aceea, încărcați o imagine.
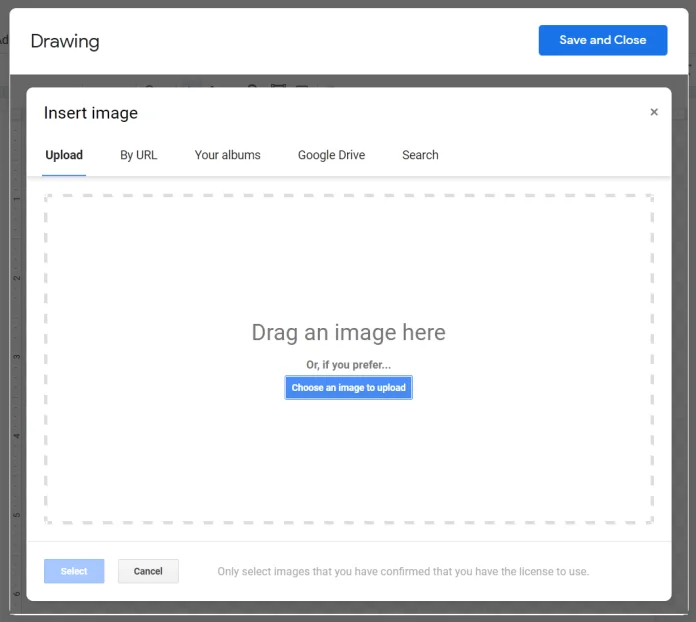
- Odată adăugat, utilizați opțiunile din bara de instrumente pentru a adăuga săgeți, text etc.
- În cele din urmă, faceți clic pe „Save and Close” (Salvați și închideți) pentru a insera imaginea adnotată în document.
După ce ați adăugat o imagine, faceți clic pe ea o dată și selectați opțiunea „Edit” (Editare) dacă doriți să adăugați mai mult text sau săgeți.
Cum să editați imagini în Google Docs
După ce ați adăugat o imagine, Google Docs oferă diverse funcții de editare a imaginilor.
Pentru a plasa textul lângă sau în lateralul unei imagini, trebuie să modificați stilul wrap. Google Docs oferă cinci stiluri:
- În linie cu textul. Imaginea este adăugată ca text, adică face parte din text.
- Înfășurați textul. Textul poate fi așezat pe ambele părți ale imaginii.
- Întrerupeți textul. Textul se află deasupra sau dedesubtul imaginii.
- În spatele textului. Imaginea se află în spatele textului.
- În fața textului. Textul se află în spatele imaginii.
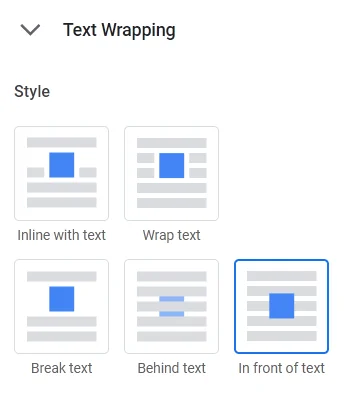
Pentru a schimba stilul, faceți clic pe imagine. Va apărea un meniu pop-up. Faceți clic pe pictograma „trei puncte” și selectați „Toate opțiunile de imagine”.
Cum să decupați, aliniați și rotiți o imagine
Pentru a tăia o imagine, faceți clic dreapta pe ea și alegeți opțiunea „Crop image” (Tăiați imaginea). Apoi ajustați imaginea pentru a o decupla.
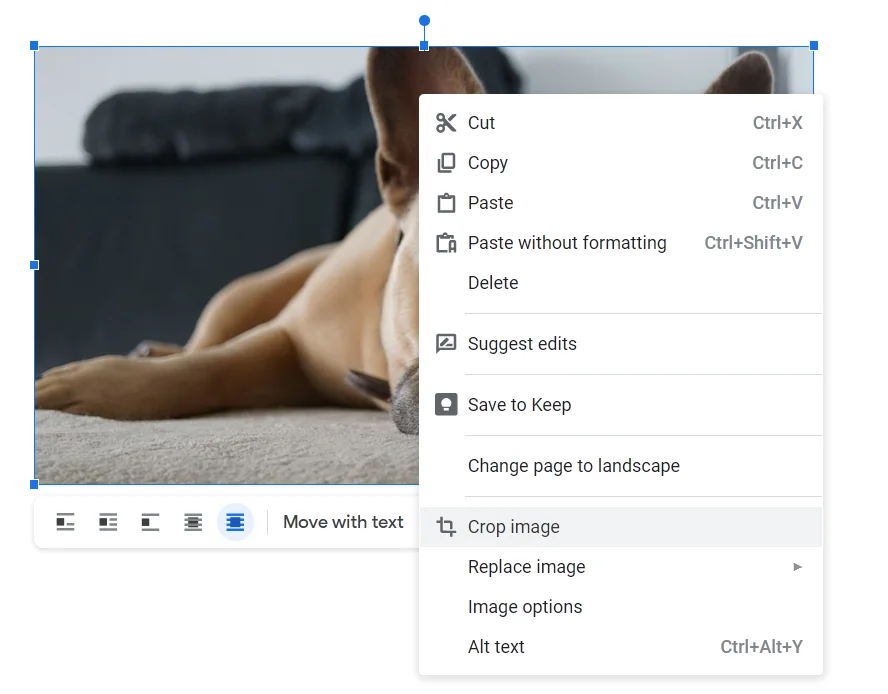
Pentru a roti și a efectua alte activități de editare, cum ar fi modificarea culorii, transparenței, luminozității etc. Faceți clic pe imagine și apoi faceți clic pe pictograma „trei puncte”. Selectați „All image options” (Toate opțiunile imaginii). Apoi alegeți modul în care doriți să editați imaginea.
Pentru a adăuga o margine, faceți clic o dată pe imagine. Veți vedea că opțiunile de bordură vor fi activate în panoul de editare din partea de sus. Selectați stilul, culoarea și grosimea marginii în funcție de nevoile dumneavoastră.
Cum să ștergeți o imagine din Google Docs
Dacă doriți să ștergeți o imagine, faceți clic pe ea și apăsați tasta „Delete” de pe tastatură. Alternativ, puteți face clic dreapta pe imagine și selecta „Delete” (Șterge). Puteți chiar să înlocuiți imaginea folosind meniul contextual.