Un aspect important al utilizării unui computer este conectarea și utilizarea unei imprimante. Adăugarea unei imprimante în Windows 11 este un proces simplu, care se poate realiza în câțiva pași, folosind fie modul automat, fie manual. Cu toate acestea, poate fi puțin confuz dacă sunteți nou în Windows 11 sau nu sunteți sigur de acest proces.
Cum să conectați automat imprimanta la Windows 11
Windows 11 facilitează conectarea automată a unei imprimante la computerul dumneavoastră. Odată ce imprimanta este conectată la rețeaua Wi-Fi sau direct la computer cu un cablu USB, Windows 11 ar trebui să detecteze și să instaleze automat driverele necesare. Iată care sunt pașii pentru a vă conecta automat imprimanta la Windows 11:
- Apăsați tasta Windows + I pentru a deschide aplicația Setări.
- Faceți clic pe opțiunea „Bluetooth & Devices” (Bluetooth și dispozitive).
- Selectați opțiunea „Imprimante și scanere” din partea stângă a ecranului.
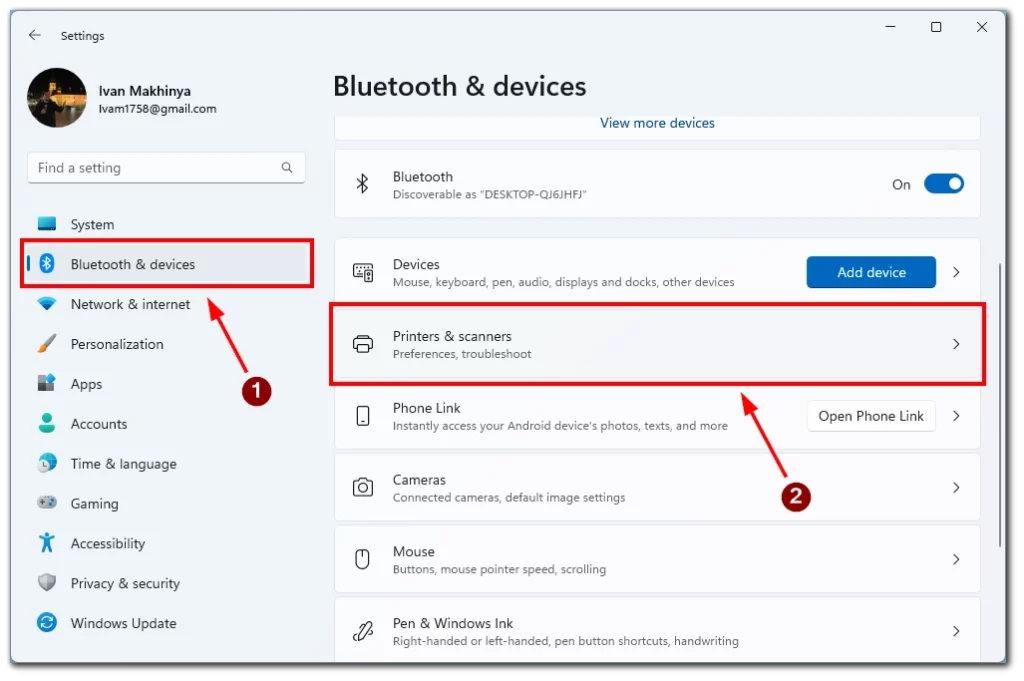
- Faceți clic pe butonul „Add device” (Adaugă dispozitiv) și așteptați câteva momente.
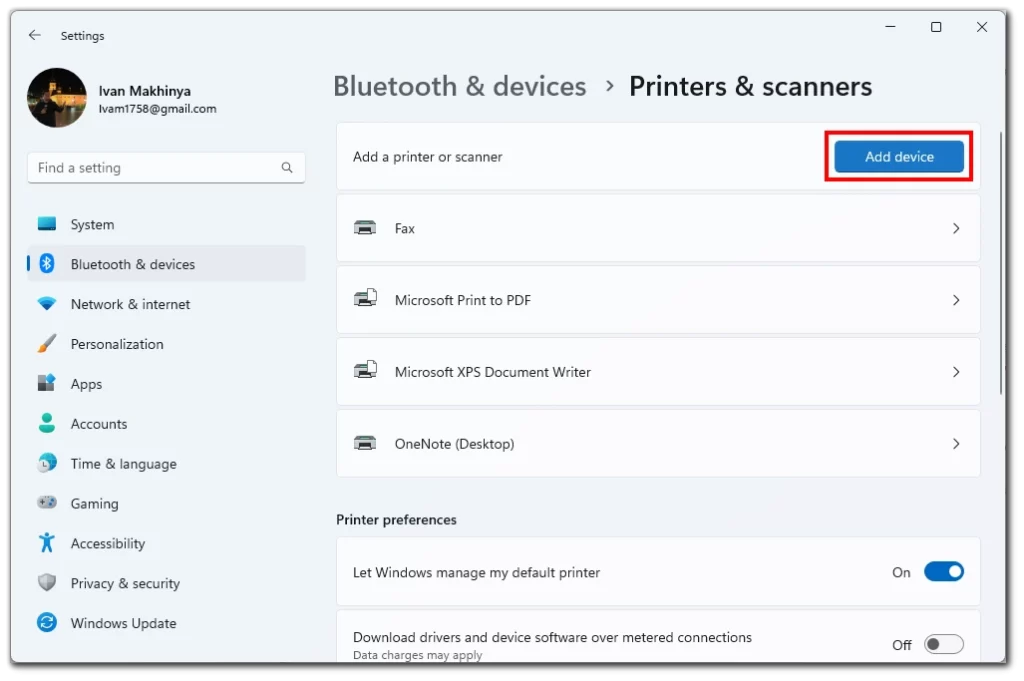
- Imprimanta dvs. ar trebui să apară în fila Add printer or scanner (Adăugare imprimantă sau scaner). Apăsați Add Device (Adăugare dispozitiv) în dreptul imprimantei dvs.
Imprimanta se va conecta apoi la PC și o puteți testa încercând să imprimați documentul dorit. Rețineți că acest lucru funcționează numai cu imprimantele conectate la aceeași rețea Wi-Fi sau conectate prin cablu la computerul dumneavoastră.
Cum să conectați manual imprimanta la Windows 11
Dacă imprimanta dvs. nu este detectată automat de Windows 11, o puteți adăuga manual la computer folosind aplicația Setări. Iată care sunt pașii pentru a conecta manual imprimanta la Windows 11:
- Asigurați-vă că imprimanta este pornită și conectată la o sursă de alimentare.
- Apăsați tasta Windows + I pentru a deschide aplicația Setări.
- Faceți clic pe opțiunea „Bluetooth & Devices” (Bluetooth și dispozitive) din aplicația Settings (Setări).
- Selectați opțiunea „Imprimante și scanere” din partea stângă a ecranului.
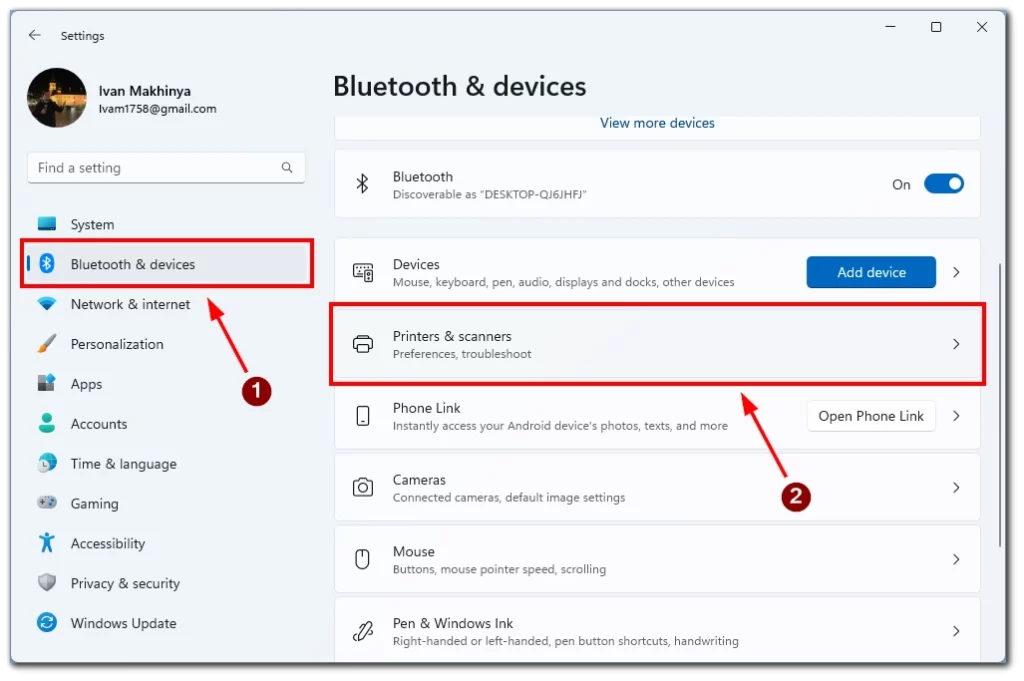
- Faceți clic pe butonul „Add device” (Adăugare dispozitiv).
- Selectați opțiunea „Add a new device manually” (Adăugați manual un dispozitiv nou) Dacă imprimanta nu este detectată automat.
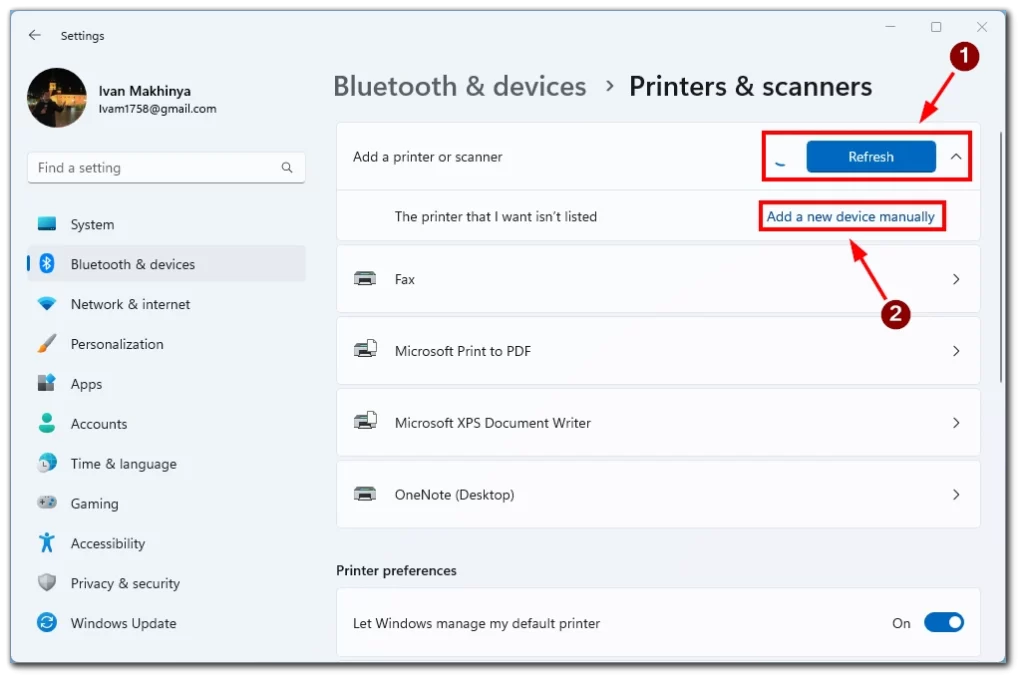
- Selectați metoda de conectare pentru imprimantă.
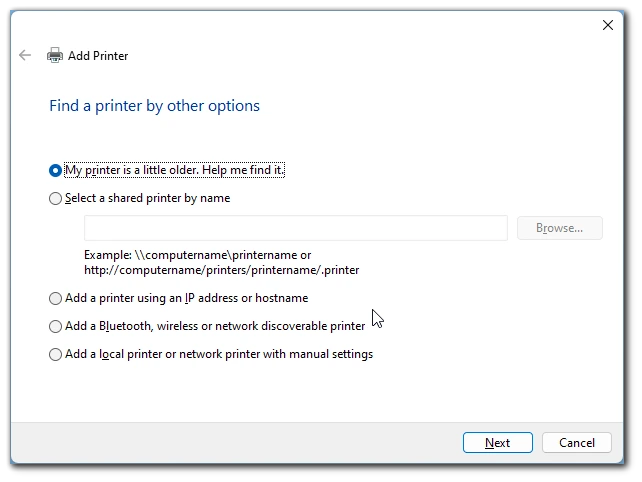
- Urmați instrucțiunile rămase pe ecran pentru a finaliza procesul de configurare. Odată ce imprimanta a fost adăugată cu succes, aceasta va fi afișată în secțiunea „Printers & scanners” (Imprimante și scannere) din Settings (Setări).
Folosind această metodă, puteți conecta la computer imprimante mai vechi fără drivere acceptate. Această metodă vă va ajuta, de asemenea, dacă folosiți o telecomandă sau o imprimantă care se conectează prin Bluetooth. De asemenea, poate fi utilă dacă aveți probleme cu detectarea automată a imprimantei în sistemul Windows 11.
Depanarea problemelor cu imprimantele în Windows 11
Deși adăugarea unei imprimante în Windows 11 poate părea un proces simplu, există momente în care lucrurile pot merge prost. Iată câteva probleme comune ale imprimantelor pe care le puteți întâlni și cum să le rezolvați:
Nu a fost detectată imprimanta
Dacă imprimanta nu este detectată de Windows 11, asigurați-vă mai întâi că imprimanta este pornită și conectată la computer. Încercați să deconectați și să reconectați cablul USB sau să reporniți atât calculatorul, cât și imprimanta. Dacă imprimanta dvs. tot nu poate fi detectată, încercați să o adăugați manual folosind pașii descriși în secțiunea anterioară.
Driverul de imprimantă nu este disponibil
Dacă driverul de imprimantă nu este instalat automat de Windows 11, îl puteți descărca și instala de pe site-ul web al producătorului. Alegeți driverul corect pentru modelul de imprimantă și sistemul de operare. Odată descărcat, faceți dublu clic pe fișierele driverului pentru a-l instala.
Imprimantă offline
Dacă imprimanta dvs. apare offline în Windows 11, verificați mai întâi dacă este pornită și conectată la computer. Încercați să reporniți atât calculatorul, cât și imprimanta. Dacă problema persistă, deschideți aplicația Setări, accesați „Dispozitive” > „Imprimante și scannere” și selectați imprimanta. Faceți clic pe butonul „Open queue” (Deschideți coada de așteptare) și verificați dacă există lucrări de imprimare blocate în coadă. În caz afirmativ, anulați-le sau ștergeți-le și încercați să imprimați din nou.
Blocaj sau eroare a imprimantei
Dacă imprimanta dvs. întâmpină un blocaj sau o eroare, consultați documentația imprimantei pentru pașii specifici de depanare. Puteți încerca să eliminați blocajul sau eroarea și să reporniți imprimanta. Dacă problema persistă, încercați să actualizați driverul imprimantei sau să contactați serviciul de asistență al producătorului pentru asistență suplimentară.
Calitate slabă a imprimării
Dacă documentele tipărite sunt de calitate slabă, verificați dacă cartușele de imprimantă sau tonerul nu sunt slabe sau goale. De asemenea, puteți încerca să curățați capetele de imprimare sau să executați un test de aliniere a capetelor de imprimare din software-ul imprimantei. Dacă problema persistă, încercați să ajustați setările de calitate a imprimării din caseta de dialog a imprimantei sau contactați serviciul de asistență al producătorului pentru asistență suplimentară.
Imprimarea este lentă sau nu răspunde
Dacă imprimanta durează mult timp pentru a imprima sau nu răspunde, asigurați-vă mai întâi că imprimanta este conectată la computer și este pornită. Încercați să reporniți atât calculatorul, cât și imprimanta. De asemenea, puteți încerca să actualizați driverul de imprimantă sau să verificați dacă există actualizări în așteptare pentru Windows 11. Dacă problema persistă, încercați să imprimați un alt document sau să contactați serviciul de asistență al producătorului pentru asistență suplimentară.
În concluzie, depanarea problemelor cu imprimantele în Windows 11 necesită răbdare și perseverență. Urmând pașii descriși în acest ghid și consultând documentația imprimantei sau asistența producătorului, puteți rezolva cu ușurință majoritatea problemelor imprimantei și puteți continua să imprimați documente.









