După cum știți, oamenii își amintesc mai bine ceea ce scriu. Din acest motiv, mulți dintre noi folosesc caiete de notițe. Este mult mai ușor decât să ții mereu minte toate planurile, datele zilelor de naștere și aniversări, lista de filme și emisiuni TV pe care vrei să le vezi și așa mai departe. Cu toate acestea, nu poate fi ușor să structurezi toate acestea în caiete.
Din fericire, astăzi avem cu toții smartphone-uri sau PC-uri și există Notion. Pe scurt, este un notebook virtual, un planificator și un hub de colaborare, toate într-un singur loc. Și doar cu ajutorul acestuia, puteți structura foarte ușor toate informațiile pe anumite pagini. Puteți trece de la una la alta și puteți adăuga diverse blocuri, liste de verificare și multe altele.
Așadar, haideți să vedem cum se adaugă pagini la Notion mai în detaliu.
Cum să adăugați o nouă pagină la Notion
Dacă tocmai v-ați înregistrat la Notion, veți avea deja câteva pagini create în mod implicit. Acestea pot include Quick Note (Notă rapidă), Task List (Listă de sarcini), Reading List (Listă de lectură) etc. Dar acestea sunt doar ceea ce vă oferă Notion pentru început. Puteți merge mai departe și să vă creați și să vă personalizați propriile pagini.
Deci, iată cum:
- Odată ajuns în spațiul de lucru Notion dorit, faceți clic pe New page (Pagină nouă) sau Add a page (Adăugați o pagină) din meniul lateral.
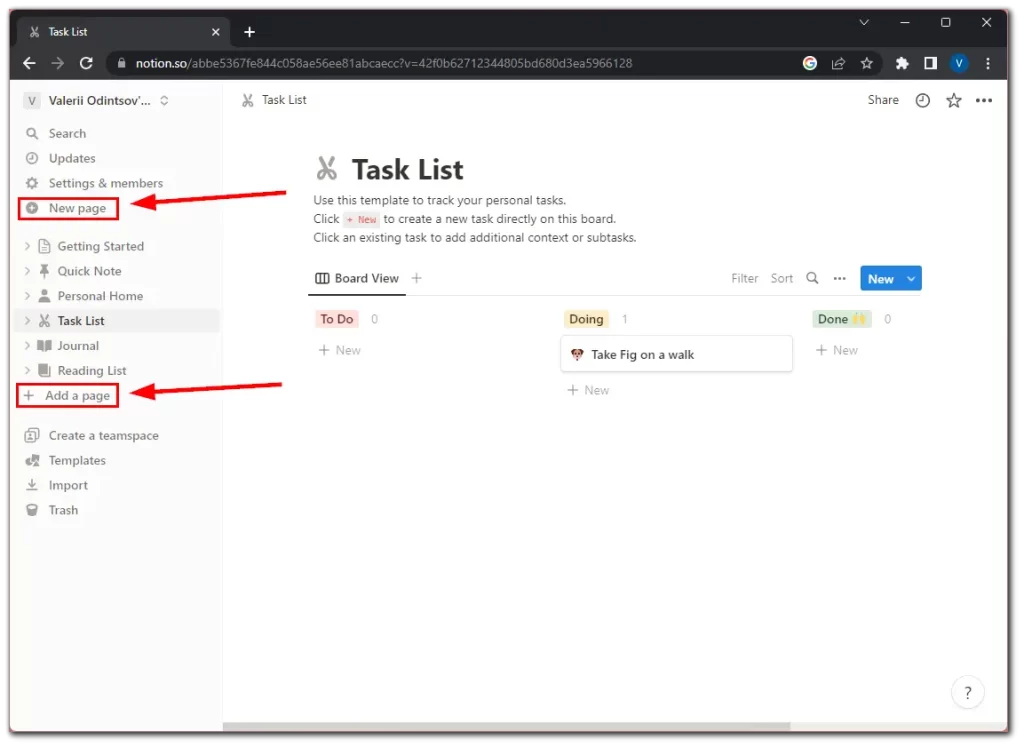
- După aceea, Notion va crea și va deschide automat o nouă pagină goală pentru dumneavoastră.
- Faceți clic pe titlul implicit, care este de obicei ceva de genul „Untitled” (Fără titlu), și introduceți titlul dorit pentru pagina dvs.
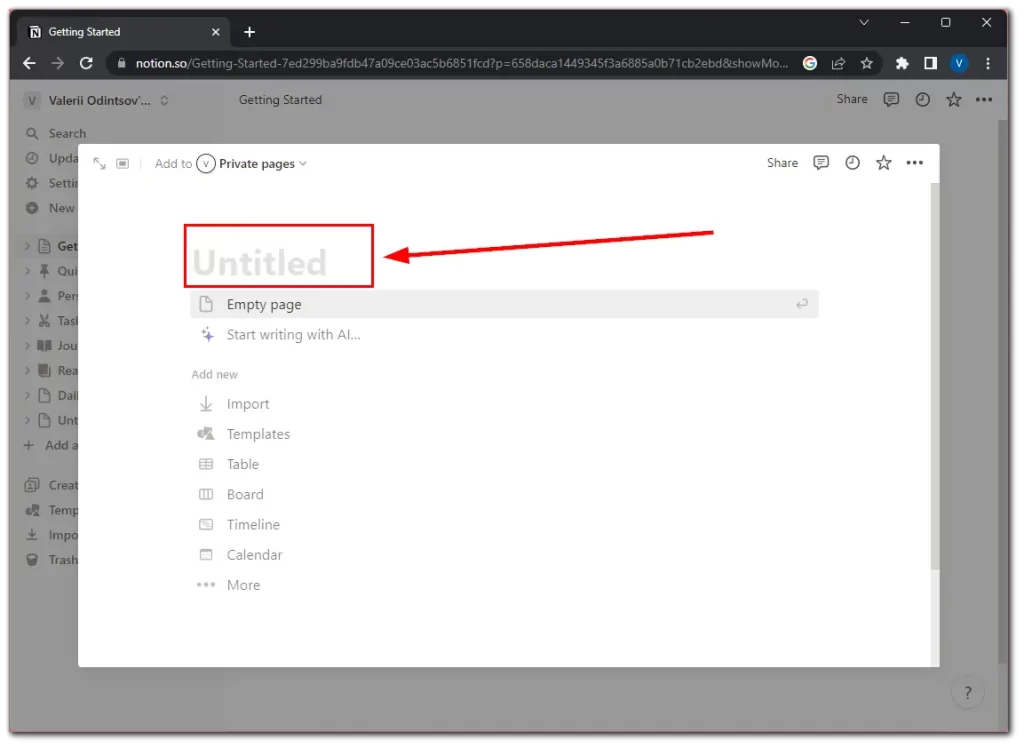
Asta e! Ați creat noua dvs. pagină pe Notion. Acum, puteți începe să adăugați informațiile necesare și să o personalizați.
Cum să vă personalizați pagina Notion
Notion oferă multe instrumente și caracteristici care vă ajută să vă structurați pagina în mod eficient. Puteți adăuga text, titluri, liste, imagini, tabele și multe altele.
În plus, dacă nu doriți să vă deranjați, puteți utiliza șabloane Notion gata făcute pentru pagina dvs. Acestea sunt clasificate în diferite domenii, cum ar fi Life, Student, Design, Marketing și altele. De aceea, veți găsi cu siguranță unul dintre ele care să vi se potrivească. După ce îl aplicați, îl puteți, de asemenea, edita.
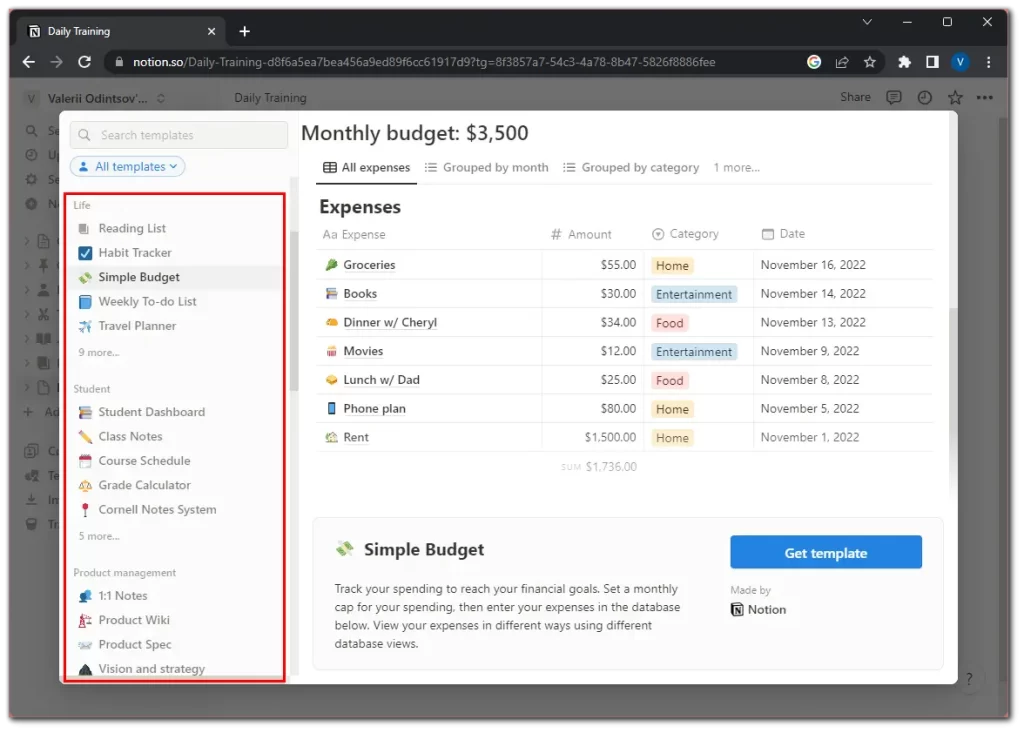
Un alt lucru interesant pe care l-am observat este AI-ul încorporat. Adică, în linii mari, puteți cere să scrieți o descriere pentru pagina dvs. sau să faceți un program zilnic de antrenament, de exemplu.
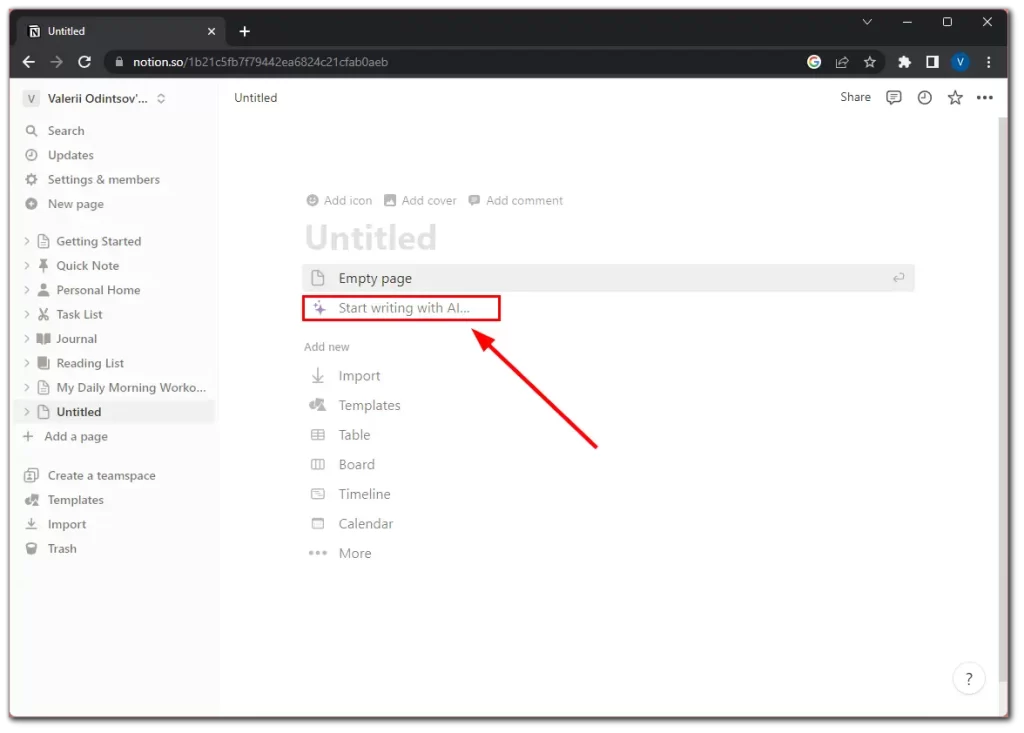
Să vedem cum funcționează. Am cerut să scriu un plan pentru un antrenament de dimineață și iată rezultatul.
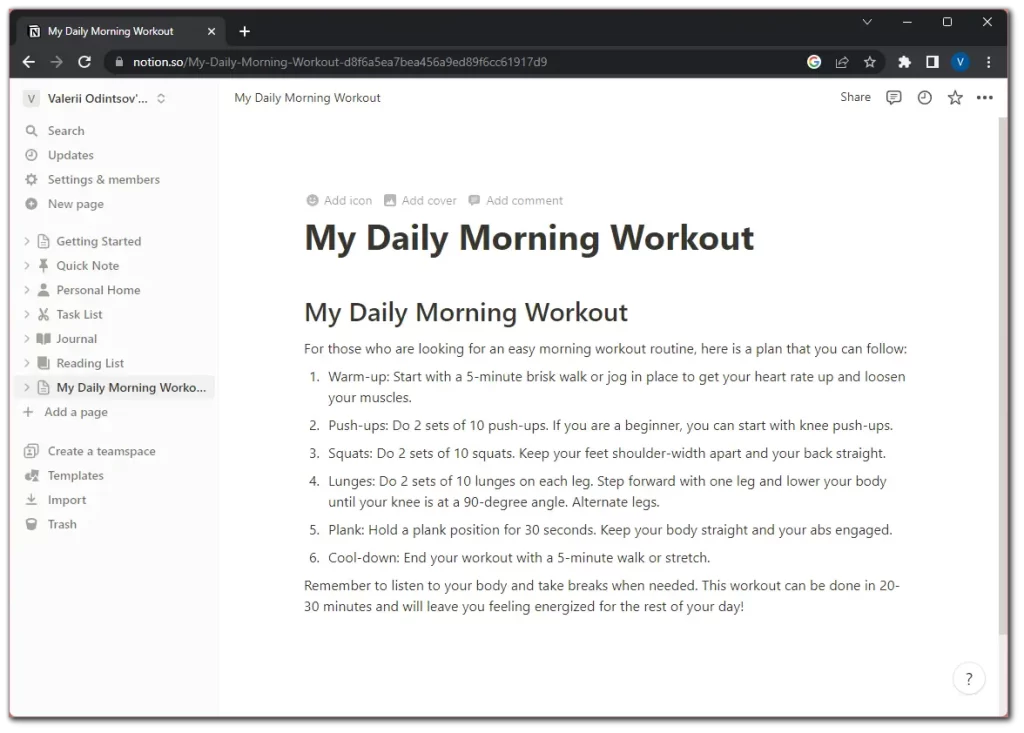
După cum puteți vedea, AI-ul a făcut o treabă excelentă. În același timp, mi-a făcut viața mai ușoară. La urma urmei, nu a trebuit să caut singur un astfel de plan de antrenament pe internet. Notion AI are multe alte caracteristici suplimentare. Puteți cere să scrieți un eseu, sau un articol de blog, apoi să-l rezumați, să-l faceți mai scurt, mai lung, etc. Pe scurt, este foarte tare și vă puteți juca cu el.
Acum să înfrumusețăm puțin această pagină, ca să nu mai pară atât de simplă. În primul rând, se pare că unele dintre descrierile din AI ar trebui să fie eliminate aici. Nu mai am nevoie de ele. Apoi, vreau să schimb culoarea fiecărui exercițiu.
- Treceți deasupra propoziției și faceți clic pe pictograma Mai mult.
- Mergeți la Culoare și selectați-o pe cea pentru text sau fundal.
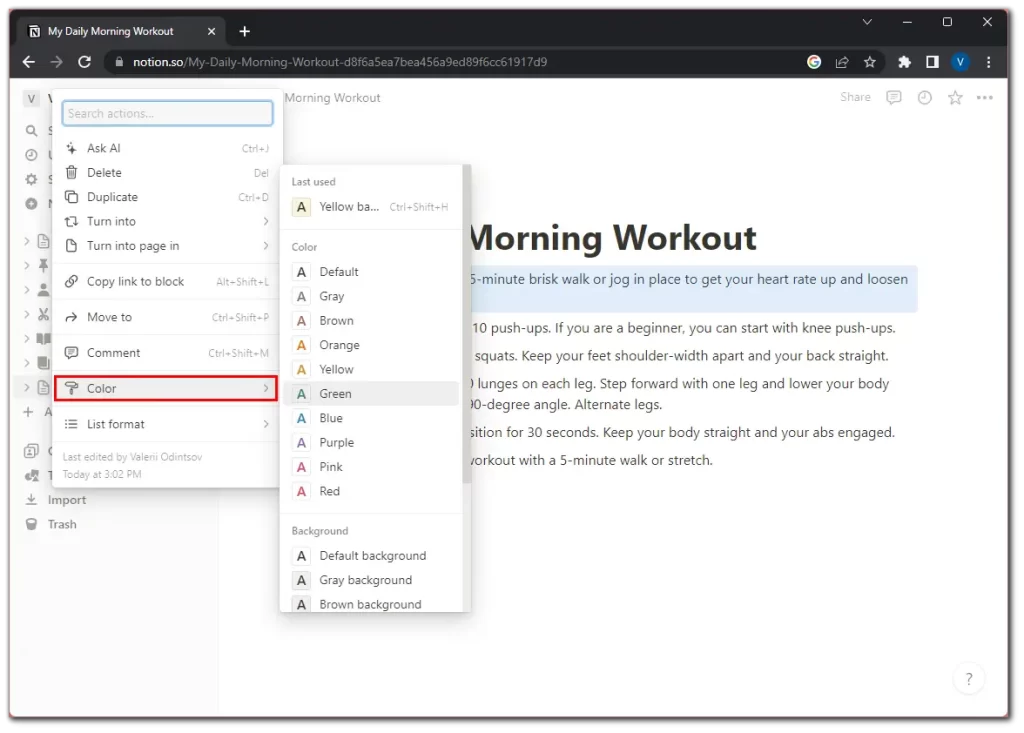
După aceea, să adăugăm o pictogramă și o copertă pentru pagină:
- Treceți deasupra rubricii și faceți clic pe pictograma Add.
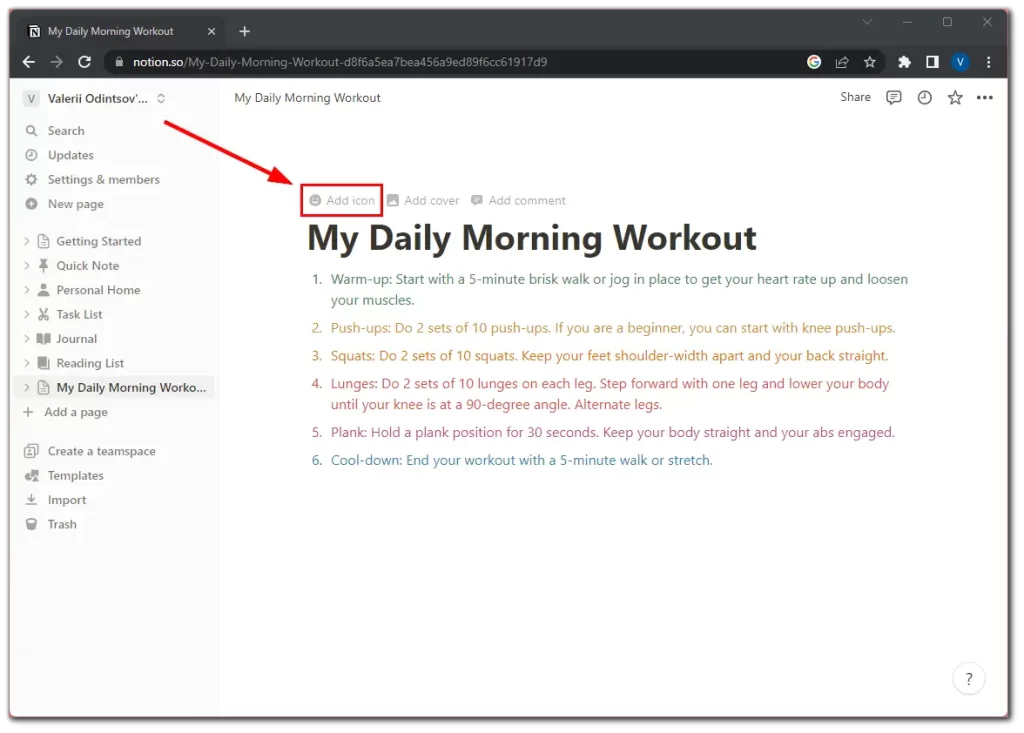
- Să alegem unul dintre emoji sau alte pictograme. Există, de asemenea, o opțiune de a încărca pictograma dvs. personalizată.
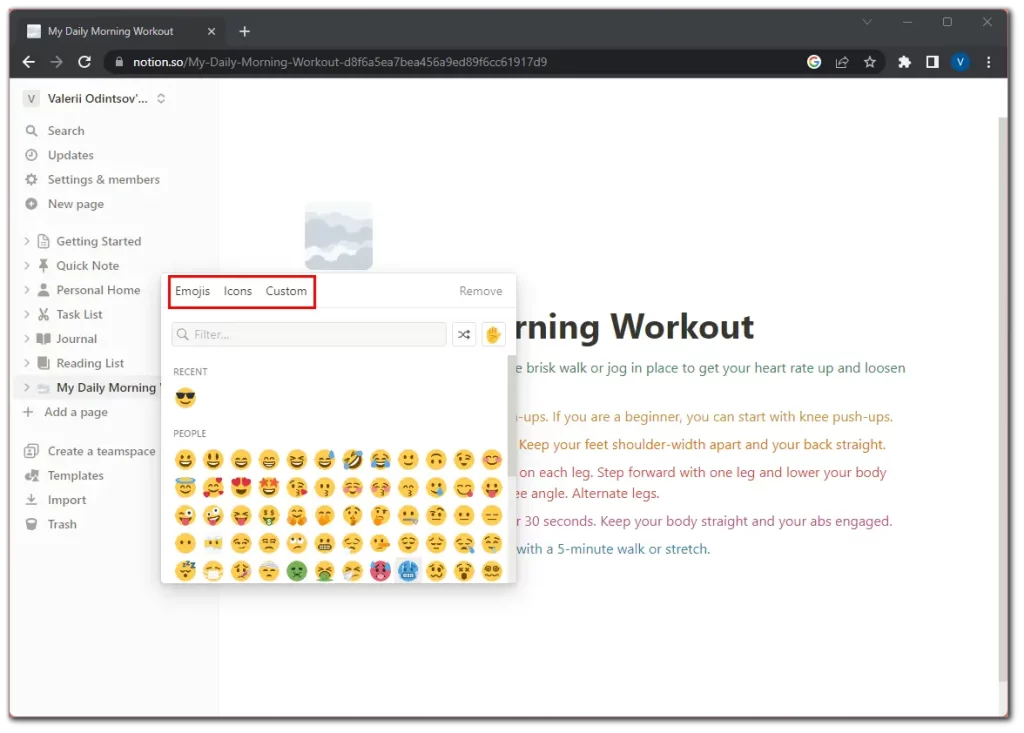
- Acum, faceți clic pe Add cover (Adăugare copertă).
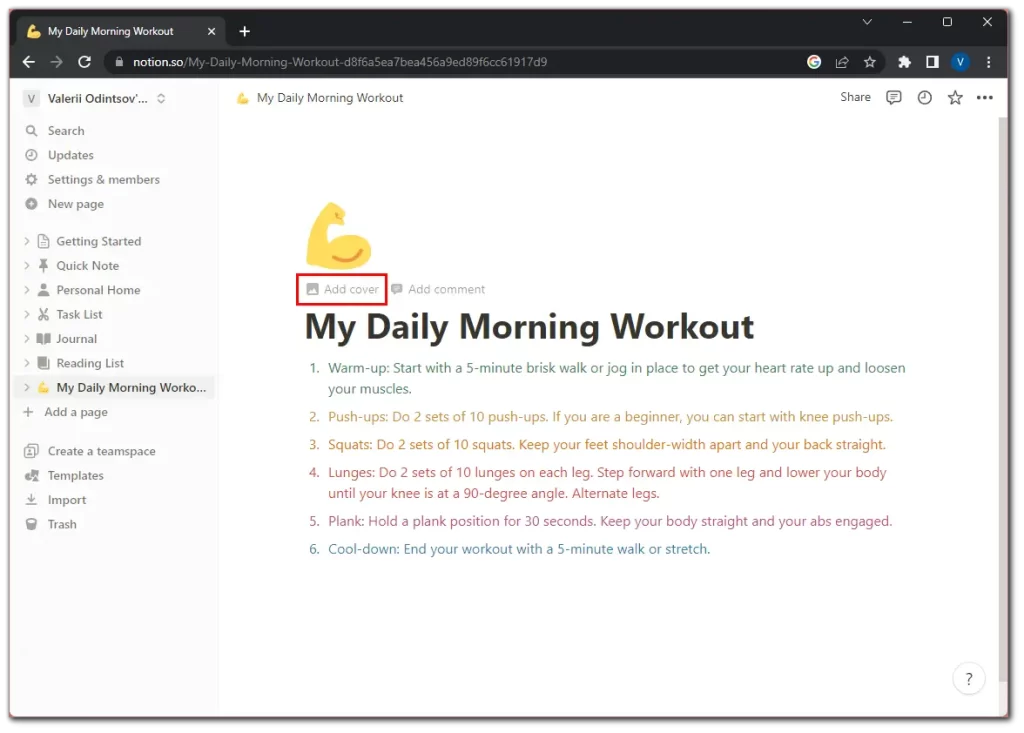
- În mod implicit, Notion va pune o copertă aleatorie. Dar putem face clic pe Change cover (Schimbă coperta) pentru a o schimba.
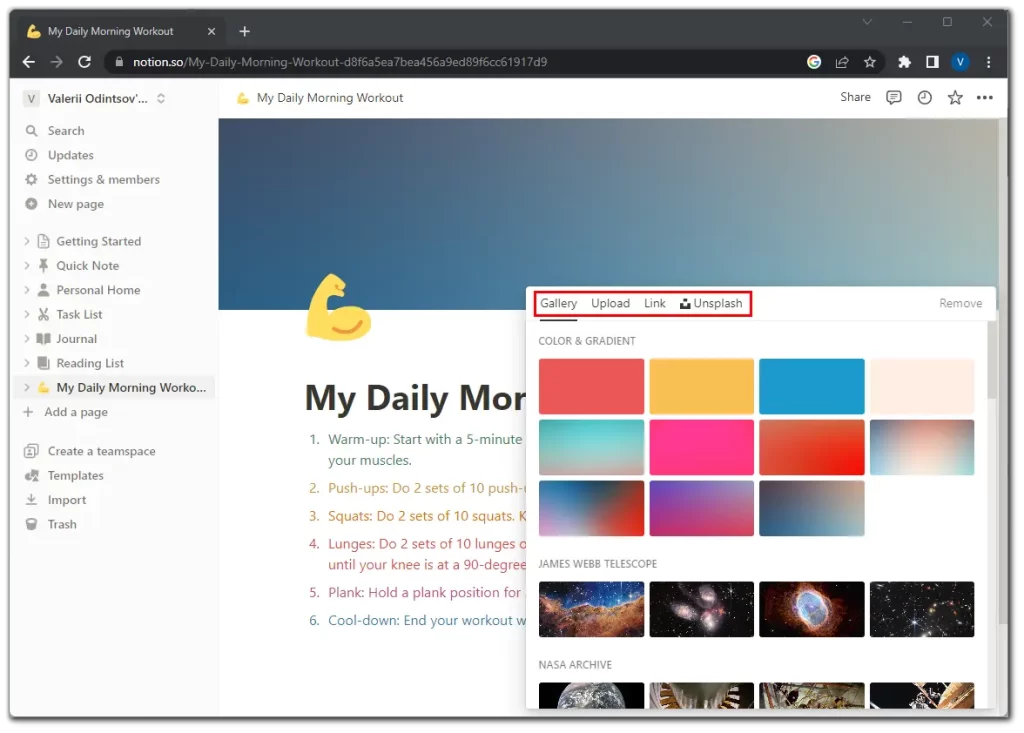
În același mod, puteți alege o copertă dintr-o copertă existentă, o puteți încărca pe cea proprie sau o puteți găsi folosind add-on-ul Unsplash.
Iată cum arată acum pagina mea.
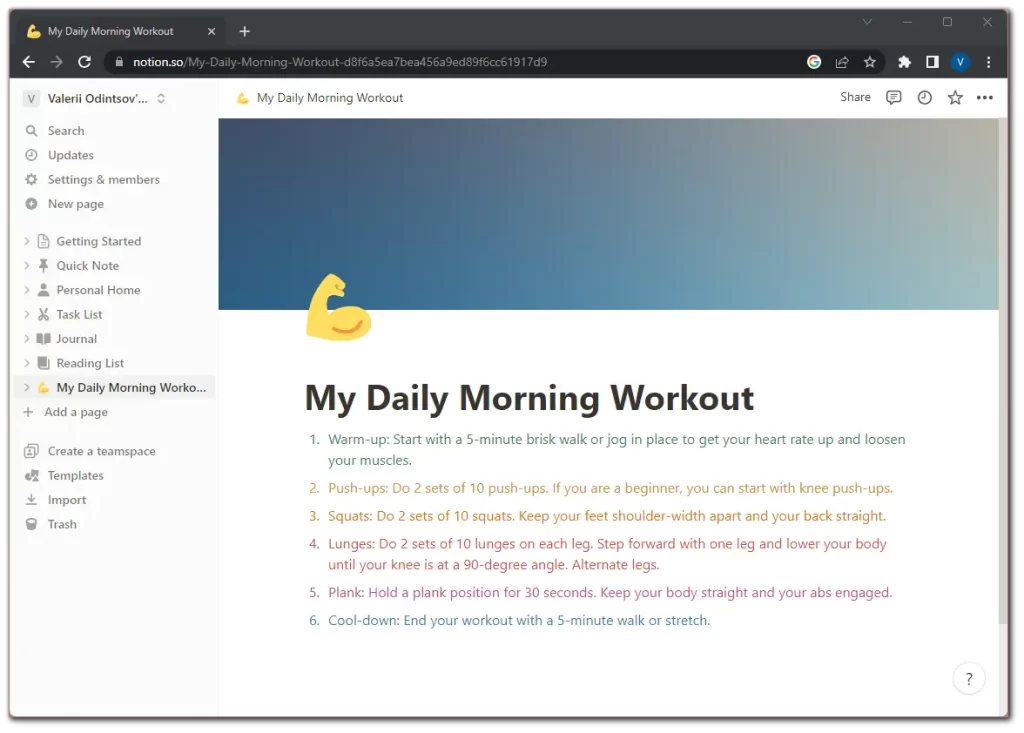
Bineînțeles, nu este ideal, pentru că puteți adăuga multe lucruri diferite. Dar, așa cum se spune, totuși, există frumusețe în simplitate.
Cum să adăugați o pagină în interiorul unei pagini în Notion
Da, puteți adăuga o pagină în interiorul unei pagini în interiorul unei pagini, apoi o altă pagină… Și nu glumesc. Structurarea Notion nu are limite. Puteți crea un întreg arbore de pagini.
Iată cum se adaugă o subpagină:
- Treceți peste pagina dvs. în meniul lateral și faceți clic pe pictograma +.
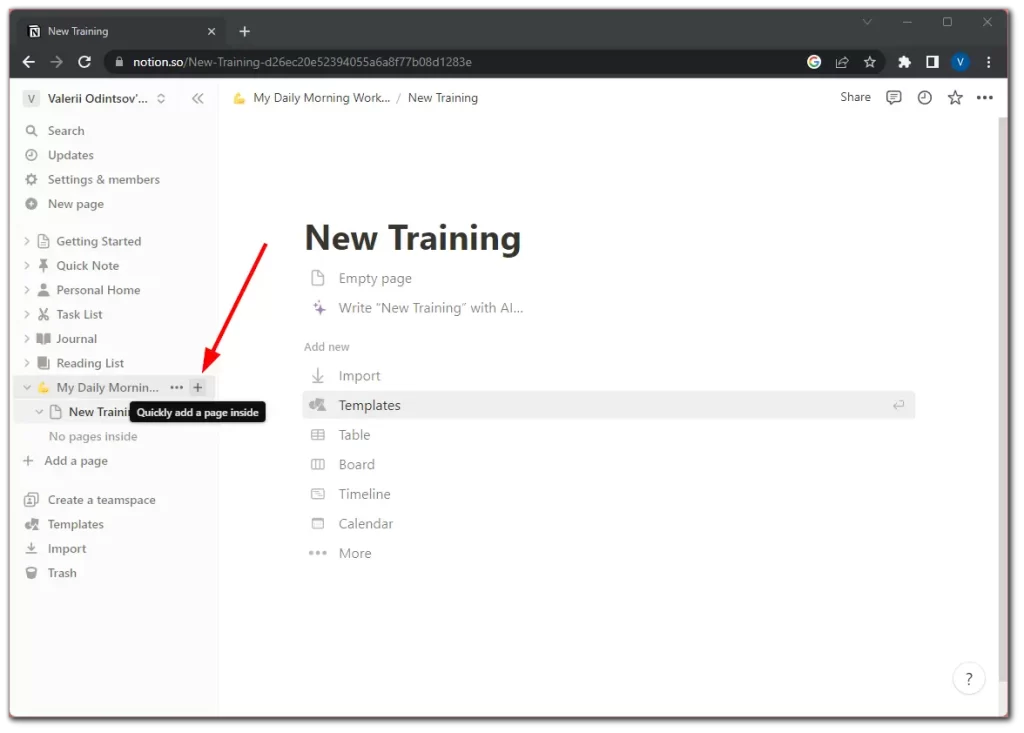
- Apoi, adăugați un titlu și asta este tot.
Pagina este creată. Acum o puteți personaliza și voi.
Cum se șterg paginile în Notion
Puteți elimina pagina dacă nu mai aveți nevoie de ea. Trebuie doar să faceți următoarele:
- Treceți peste pagina din meniul lateral și faceți clic pe pictograma cu trei puncte.
- Apoi selectați Delete (Ștergeți).
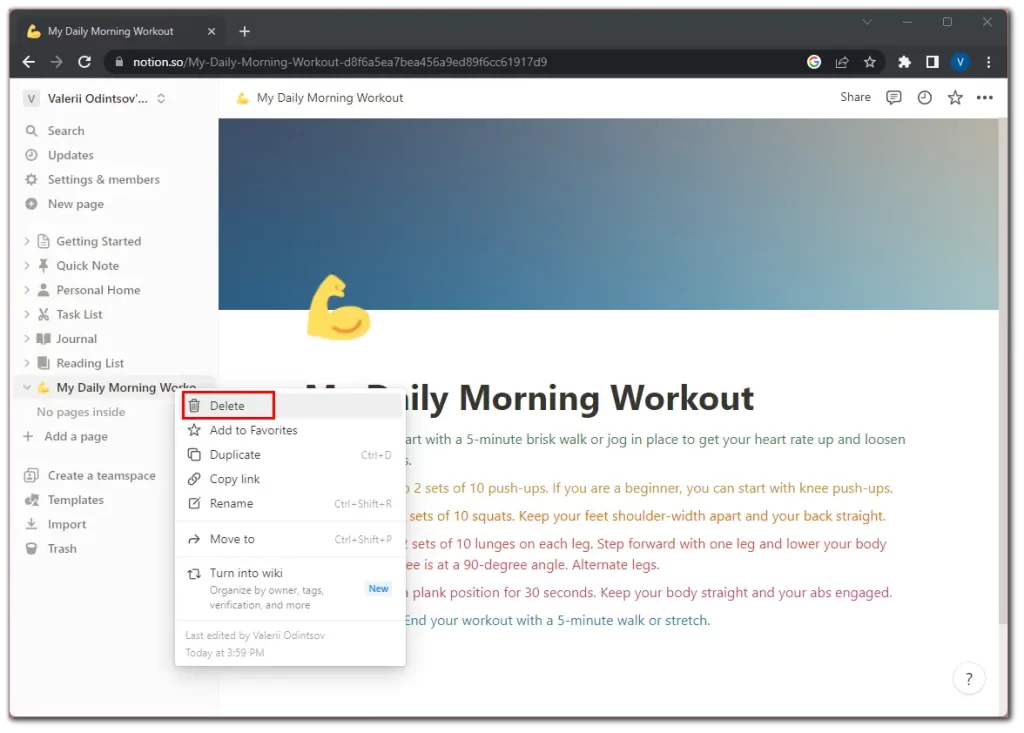
Paginile pe care le-ați șters sunt plasate în coșul de gunoi. De acolo, le puteți restaura sau șterge complet.
Cum să adăugați pagini la Notion în aplicația mobilă
Adăugarea unei pagini în Notion pe iOS sau Android nu este diferită de cea de pe PC. De fapt, ar putea fi chiar mai ușor pentru unii utilizatori. Așa că urmați acești pași:
- Deschideți Notion pe dispozitivul dumneavoastră mobil.
- Atingeți pictograma + din colțul din dreapta jos.
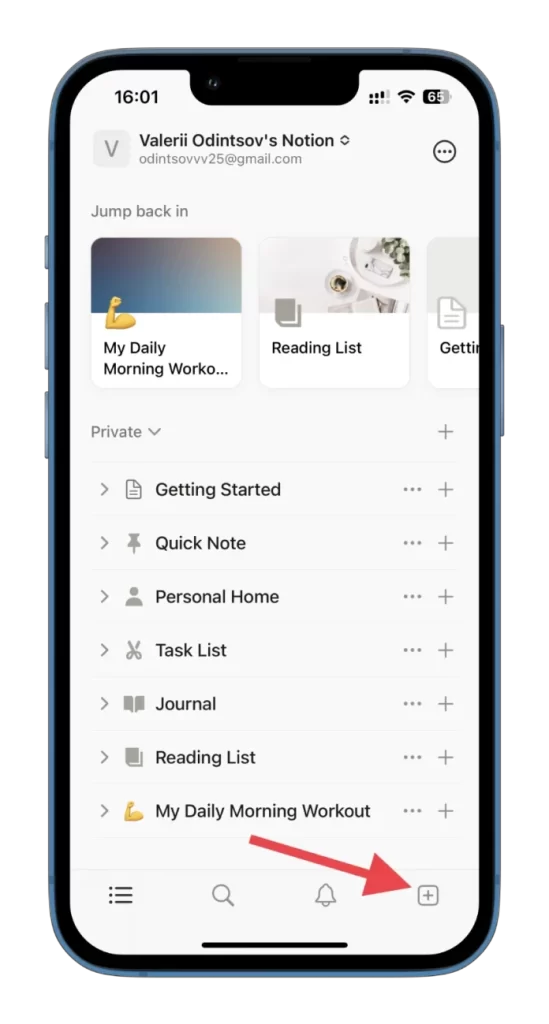
- Introduceți titlul.
- Personalizați pagina folosind instrumentele disponibile, inclusiv Notion AI.
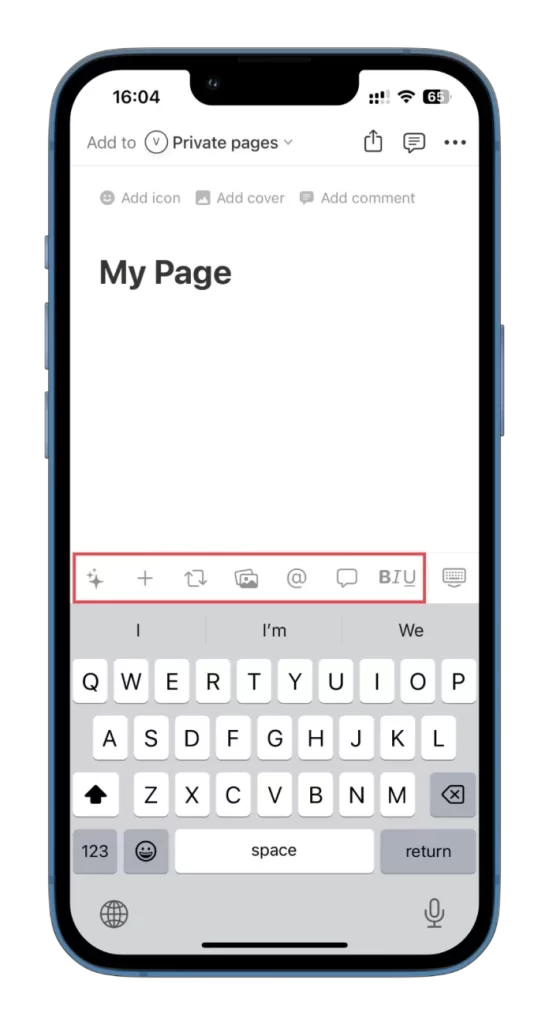
Interfața aplicației Notion este intuitivă, așa că nu vă va fi greu să navigați prin ea.
Notion vă ajută să vă organizați, să creșteți productivitatea și să vă eficientizați fluxul de lucru prin combinarea tuturor informațiilor și sarcinilor importante într-o singură locație centralizată. Experimentați diversele opțiuni de formatare și explorați caracteristicile avansate pentru a vă optimiza productivitatea și fluxul de lucru.









