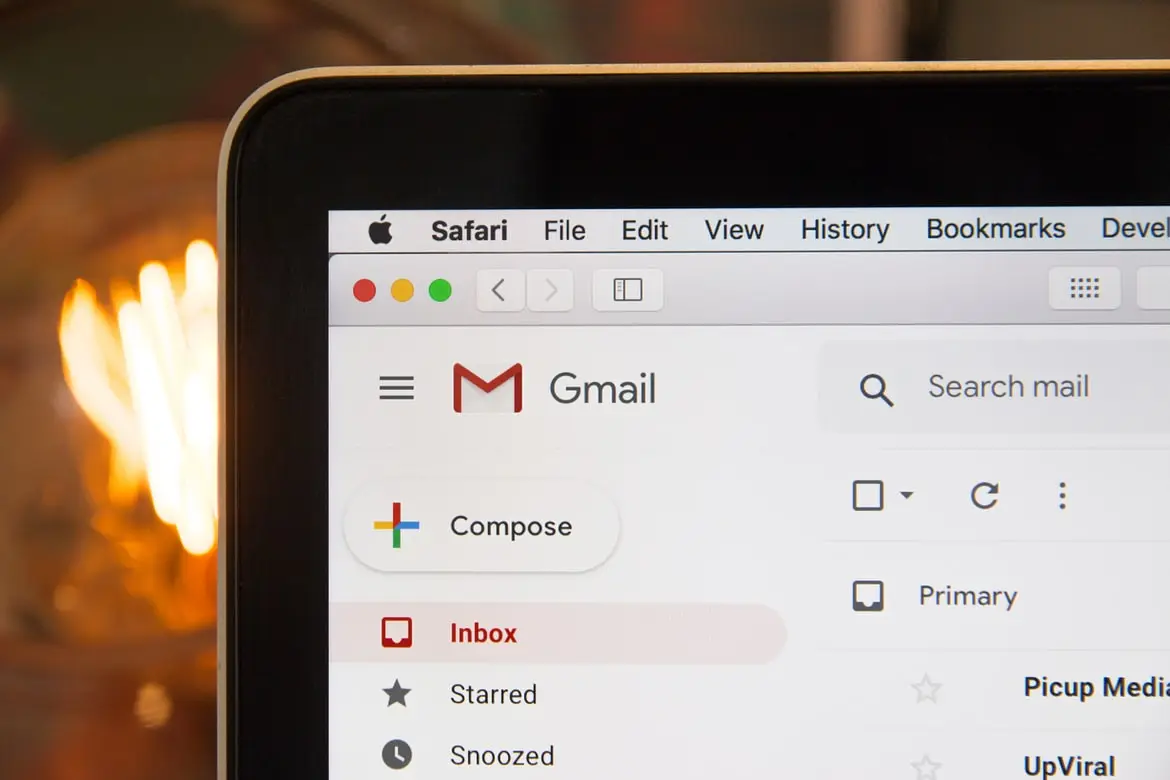Serviciile de e-mail au devenit astăzi cât se poate de convenabile și ușor de utilizat. Acest lucru include extinderea funcționalității lor. De exemplu, puteți insera un tabel din Google Sheets în e-mailul dumneavoastră. Cu toate acestea, mulți utilizatori Gmail încă nu știu cum să adauge tabele în e-mailurile lor. De fapt, acest lucru se poate face destul de rapid și ușor.
De ce aveți nevoie pentru a adăuga un tabel la mesajul Gmail
Utilizatorii moderni comunică în mod constant pe internet. Poate fi vorba de mesaje pe diverse forumuri, editori, videoclipuri pe rețelele de socializare sau imagini pe Instagram, de exemplu. Comunicarea între persoane din diferite regiuni ale lumii nu a fost niciodată mai ușoară. Trebuie doar să porniți dispozitivul, fie că este vorba de un PC, un laptop sau un smartphone, și toți prietenii din întreaga lume sunt la doar câteva clicuri distanță.
În plus, apariția internetului a facilitat mult comunicarea între diferiți angajați din cadrul multor companii. În lumea afacerilor de astăzi, din ce în ce mai multe companii recurg la tehnici de externalizare. Acest lucru înseamnă că o parte semnificativă a persoanelor care lucrează la diferite proiecte se poate afla în alt oraș sau chiar în altă țară. Cu ajutorul internetului, este posibil să se stabilească o comunicare operațională între diferiți angajați și departamente.
Dacă în comunicarea informală oamenii preferă să folosească diverse mesageri și rețele sociale, în lumea afacerilor, e-mailurile sunt mai populare. Acestea pot fi atât formale, cât și informale.
Acesta este un mod destul de convenabil de a transmite toate informațiile unei alte persoane într-un mod structurat. E-mailurile pot conține o mulțime de informații, pot atașa diverse fișiere și multe altele. Este cel mai popular format pentru comunicarea de afaceri.
Cu toate acestea, atunci când vine vorba de informații structurate, în special atunci când se lucrează cu numere, mulți utilizatori se întreabă cum pot încorpora un tabel, de exemplu? Este posibil să se facă acest lucru în unul dintre cele mai populare servicii de e-mail, Gmail?
Este posibil să se adauge un tabel la un e-mail folosind serviciul Gmail
Gmail nu are capacitatea oficială de a adăuga tabele la e-mailuri. Nu puteți crea un tabel folosind instrumentele integrate în site. Cu toate acestea, aveți posibilitatea de a face un mic truc și de a crea un tabel în e-mailul dvs. folosind Google Sheets.
Din moment ce nu există nicio modalitate de a adăuga sau de a crea un tabel în Gmail pe ecranul de editare a e-mailurilor, există o singură cale de urmat. Puteți să-l creați în Google Sheets și apoi să-l copiați pentru a-l adăuga în e-mailul Gmail. Va fi suficient doar să creați un astfel de tabel așa cum aveți nevoie și să îl copiați. Gmail va copia și formatarea și nu va trebui să editați nimic altceva. Tabelul ar trebui să arate la fel în Sheets și în e-mailurile dumneavoastră din Gmail.
Puteți utiliza exact aceleași metode pentru a adăuga tabele din programe precum Microsoft Excel sau Google Docs sau altele similare. Toate acestea ar trebui să fie acceptate de serviciul Gmail și să fie disponibile pentru adăugarea de tabele din ele.
Cum să adăugați un tabel la Gmail din Google Sheets utilizând site-ul web
Pentru această metodă, veți avea nevoie de un PC sau Mac. Va fi destul de ușor de făcut. De asemenea, se poate face de pe absolut orice dispozitiv cu un browser. Pentru a face acest lucru, veți avea nevoie de un:
- Deschideți browserul preferat de pe PC sau Mac și conectați-vă la contul Google.
- Apoi, trebuie să accesați pagina web Google Sheets.
- Apoi trebuie să creați o foaie de calcul nouă sau să deschideți una existentă.
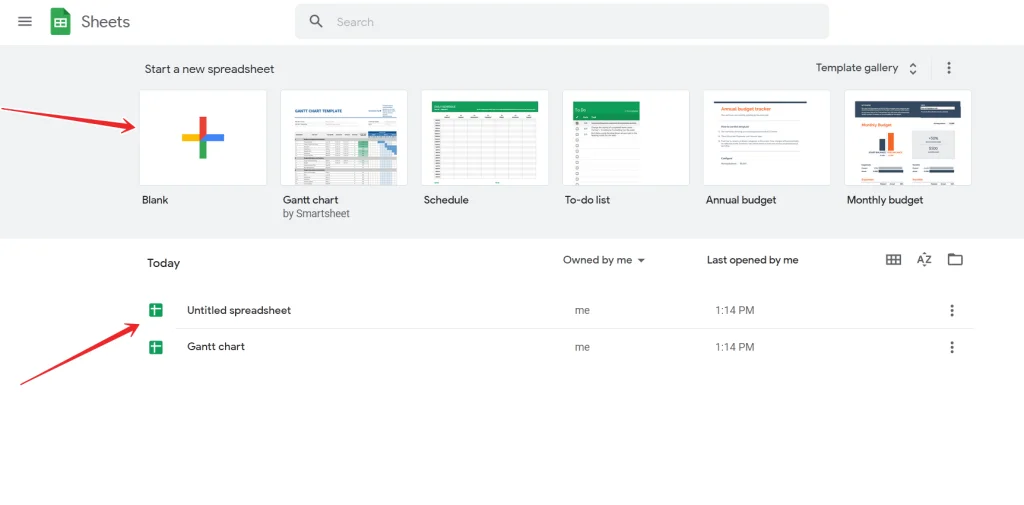
- Faceți clic pe butonul „Blank” (gol) pentru a crea un tabel nou.
- Dacă ați creat un tabel nou, introduceți acolo toate datele de care aveți nevoie.
- În continuare, trebuie să selectați întreaga zonă de date pe care doriți să o inserați în e-mail. Cel mai bun mod de a face acest lucru este să folosiți mouse-ul și tastatura cu ajutorul tastelor săgeată.
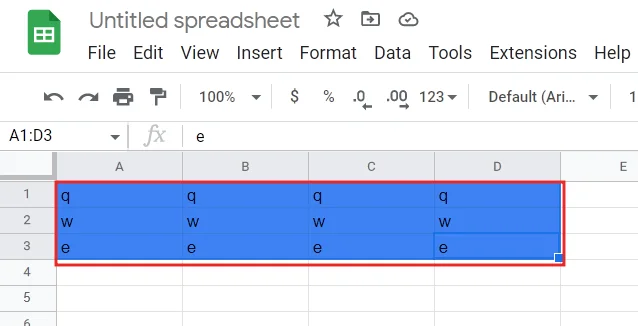
- Acum trebuie să copiați zona selectată în clipboard. Pentru a face acest lucru, apăsați Edit > Copy (Editare > Copiere) în bara de meniu Sheets (Foi). Alternativ, apăsați Ctrl + C pe Windows sau Command + C pe Mac pentru a copia tabelul.
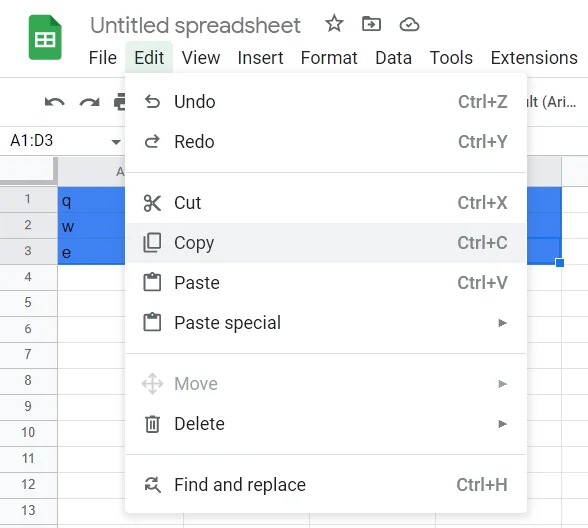
- Apoi, va trebui să o lipiți în e-mailul dvs. din serviciul Gmail.
- Deschideți o filă nouă în browserul dvs. web și lansați site-ul Gmail. În colțul din stânga sus, alegeți butonul „Compose” (Compune) pentru a scrie un nou e-mail.
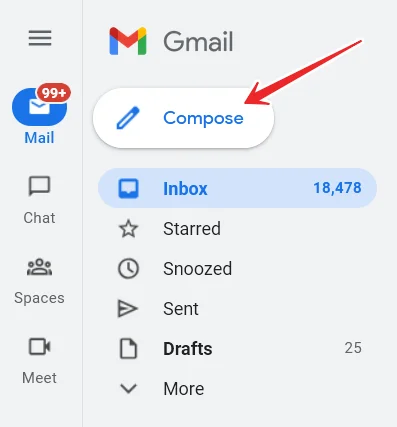
- Veți vedea o fereastră „New Message” (Mesaj nou). În această fereastră, faceți clic dreapta pe fundalul alb și selectați „Paste” (Lipire) din listă.
- De asemenea, puteți apăsa Ctrl + V (Windows) sau Command + V (Mac).
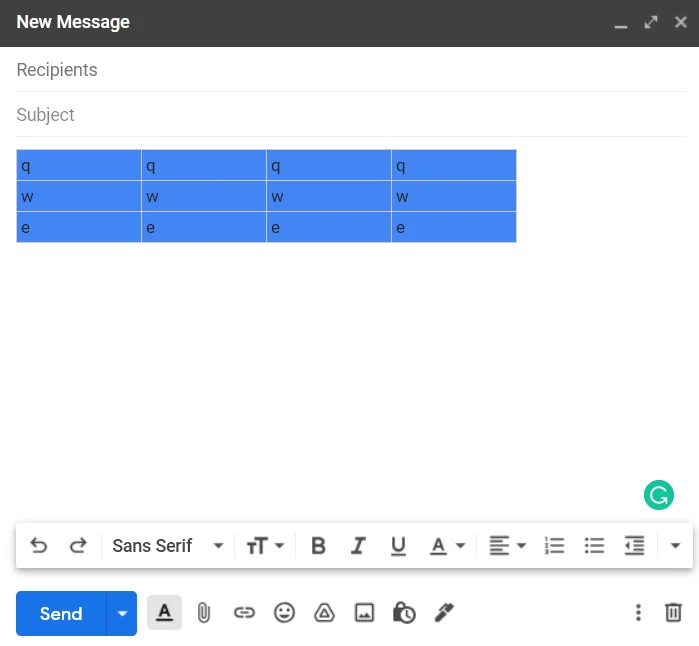
- E-mailul dvs. va conține acum tabelul din Google Sheets. Îl puteți trimite, iar destinatarul dvs. poate vizualiza acest tabel.
Va trebui să completați restul câmpurilor din noua fereastră de e-mail pentru a finaliza trimiterea e-mailului. Va trebui să specificați destinatarul și subiectul e-mailului. Apoi puteți vedea cum va fi afișat tabelul dvs. în secțiunea de e-mailuri trimise. Acolo puteți vizualiza e-mailul dumneavoastră.
Cum se introduce un tabel utilizând aplicația mobilă
Dacă trebuie să trimiteți o scrisoare cu un tabel și nu aveți la îndemână decât iPhone, iPad sau smartphone-ul Android, este util să știți cum să creați un tabel cu ajutorul unei aplicații mobile. Pentru a face acest lucru, va trebui să descărcați și să instalați Google Apps și Google Sheets. Aceste programe funcționează exact ca și versiunile lor web. Pentru a face acest lucru, trebuie doar să :
- Lansați aplicația Google Sheets de pe telefon și conectați-vă la contul Google, dacă este necesar.
- În aplicație, faceți clic pe tabelul pe care l-ați creat deja, dacă aveți unul.
- Dacă trebuie să faci unul nou, trebuie doar să dai click pe „+” în colțul din dreapta jos al aplicației.
- Dacă creați o foaie de calcul nouă, va trebui să introduceți manual toate datele pentru foaia de calcul.
- După ce ați completat toate coloanele cu informațiile dorite, faceți clic pe cea mai din stânga coloană și începeți să trageți degetul spre colțul din dreapta jos al foii de calcul. În acest fel puteți evidenția foaia de calcul.
- Apoi trebuie să o copiați în clipboard. Pentru a face acest lucru, faceți clic pe el și țineți-l apăsat până când apare un meniu.
- Selectați Copy.
- Acum trebuie să deschideți aplicația Gmail.
- După aceea, în colțul din dreapta jos, faceți clic pe Compose.
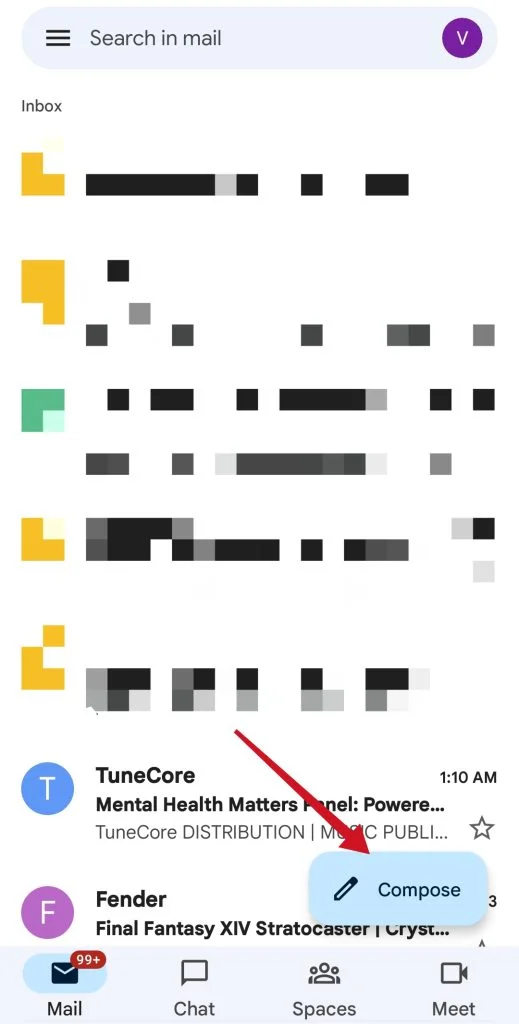
- În ecranul următor, atingeți continuu câmpul Compose Email (Compuneți e-mail).
- În meniul pop-up care apare, atingeți Paste (Lipire).
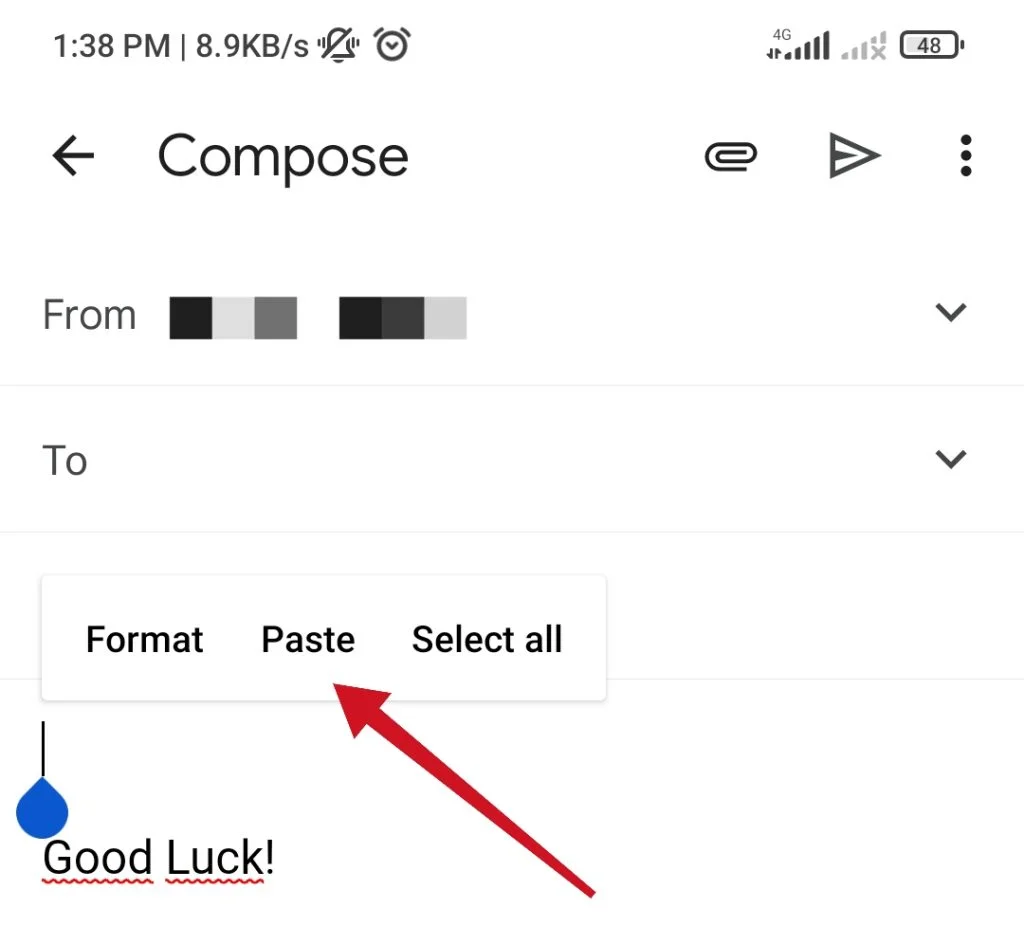
- Tabelul pe care l-ați creat mai devreme ar trebui să fie adăugat la e-mailul dumneavoastră.
- Acum trebuie să completați celelalte câmpuri și să o trimiteți destinatarului.
Puteți face același lucru cu orice alt serviciu de foi de calcul online sau offline. Pașii de bază vor fi exact aceiași. Singura diferență poate fi procesul de creare a tabelelor în programul în sine.
Ei bine, asta este tot ce trebuie să știi despre cum să adaugi un tabel la e-mailul tău din Gmail.
Cum să faci Gmail mai bun, mai convenabil și mai rapid
Gmail este, de departe, cea mai populară aplicație de e-mail pentru Android, iar elementele de bază sunt, probabil, evidente pentru majoritatea oamenilor. De asemenea, aplicația dispune de trucuri utile cu ajutorul cărora puteți, de exemplu, să vă ștergeți căsuța poștală sau să schimbați designul.
Setați modul întunecat
Gmail este o aplicație de e-mail cu un design frumos, dar este destul de puternică. Dacă tot trimiteți e-mailuri seara, cel mai bine este să activați modul întunecat. Această funcție asigură că, așa cum v-ați putea aștepta după nume, Gmail devine întunecat. Suprafețele albe devin întunecate și viceversa.
Comutare rapidă
În Gmail, puteți schimba profilurile dintr-o singură dată, grație unei glisări practice. Faceți acest lucru glisând pe pictograma profilului dvs. din colțul din dreapta sus. Acum ar trebui să treceți la o altă adresă de e-mail. Desigur, puteți trece și la modul „de modă veche”, glisând pe pictograma profilului dvs. și apoi pe alt cont.
Utilizarea gesturilor de glisare
În ceea ce privește glisarea, Gmail are gesturi de glisare personalizabile. Acest lucru vă permite să alegeți ce se întâmplă atunci când glisați spre stânga sau spre dreapta din căsuța de primire. Astfel, puteți, de exemplu, să marcați e-mailurile ca spam, să arhivați un mesaj sau să îl mutați în alte dosare.