Calibrarea monitorului constă în ajustarea și alinierea setărilor de culoare și luminozitate ale ecranului pentru a asigura o reproducere cât mai exactă a culorilor. Aceasta implică ajustarea setărilor de culoare ale monitorului dvs. la standardele industriei pentru ca culorile pe care le vedeți pe ecran să fie realiste.
Procesul de calibrare implică, de obicei, afișarea unor mostre de culoare pe ecran și ajustarea setărilor monitorului până când mostrele se potrivesc cu imaginea de referință. Acest lucru garantează că culorile de pe monitorul dvs. corespund standardelor, permițându-vă să vedeți culori exacte pe diferite dispozitive și platforme.
În acest articol, voi descrie mai întâi pașii de calibrare a monitorului dumneavoastră. Apoi, în secțiunea următoare, voi explica recomandările pentru fiecare element de calibrat. De asemenea, voi detalia profilurile de culoare implicite de pe Mac.
Cum se face calibrarea culorilor pe ecranul Mac-ului?
Calibrarea culorilor este un proces important pentru a vă asigura că culorile de pe ecranul Mac sunt exacte. Mai jos vă voi descrie pașii de urmat. În secțiunea următoare, voi scrie, de asemenea, recomandări și cerințe pentru fiecare secțiune. Așadar, pentru a calibra culoarea afișajului Mac-ului, trebuie să urmați acești pași:
- Faceți clic pe pictograma Apple din colțul din stânga sus al ecranului și selectați „System Settings„.
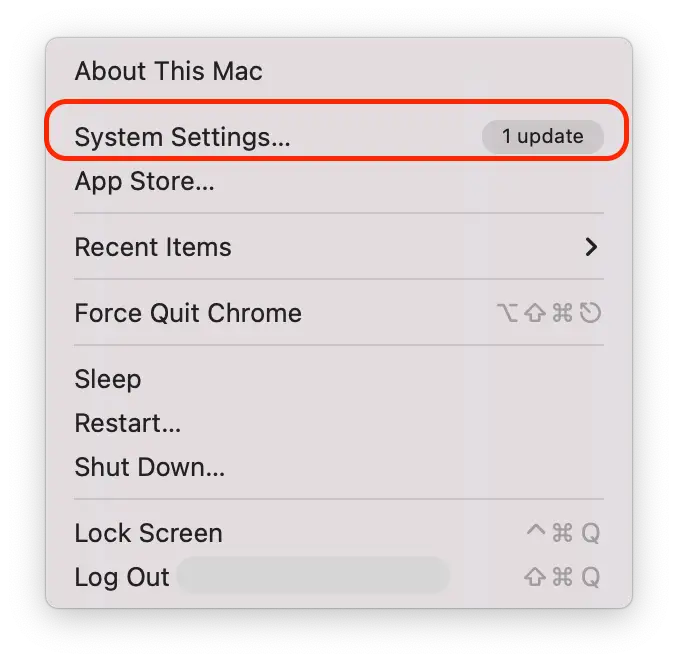
- Apoi deschideți secțiunea „Displays” (Afișaje) din partea stângă a ecranului.
- Faceți clic pe „Color profile„.
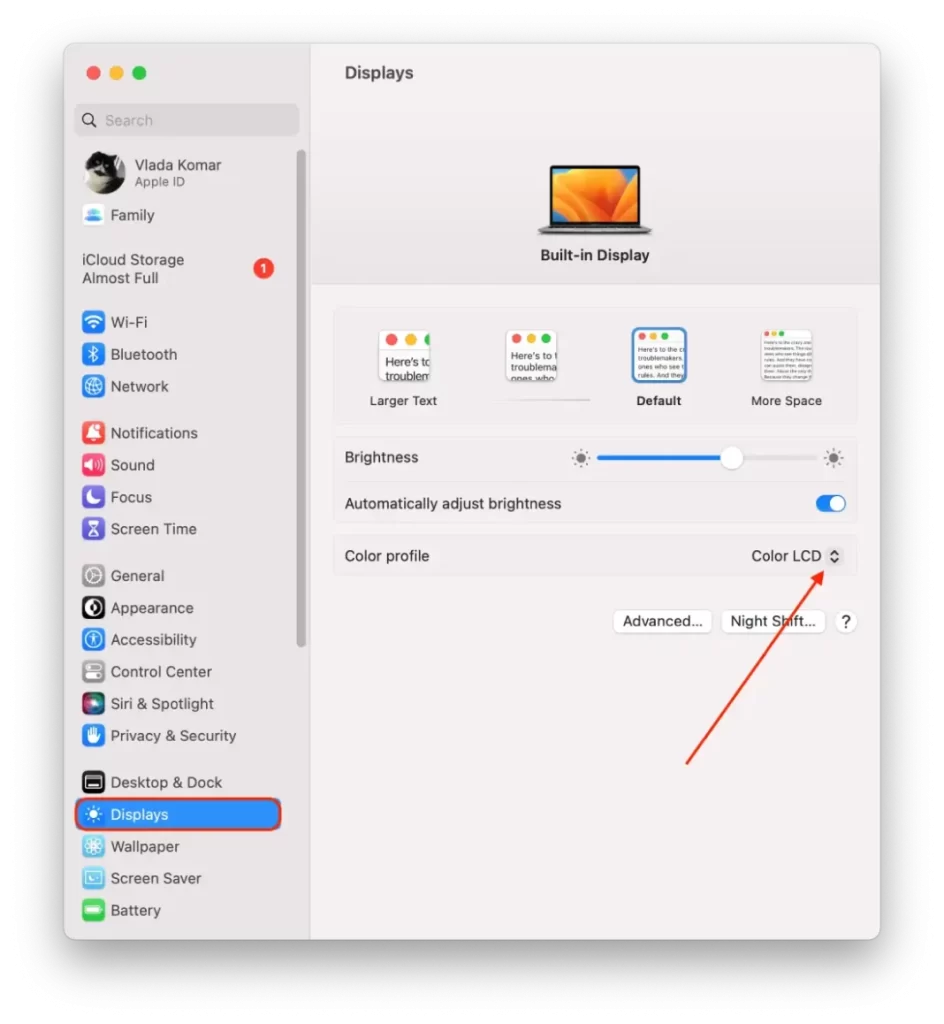
- Din lista derulantă, selectați opțiunea „Customize” (Personalizați).
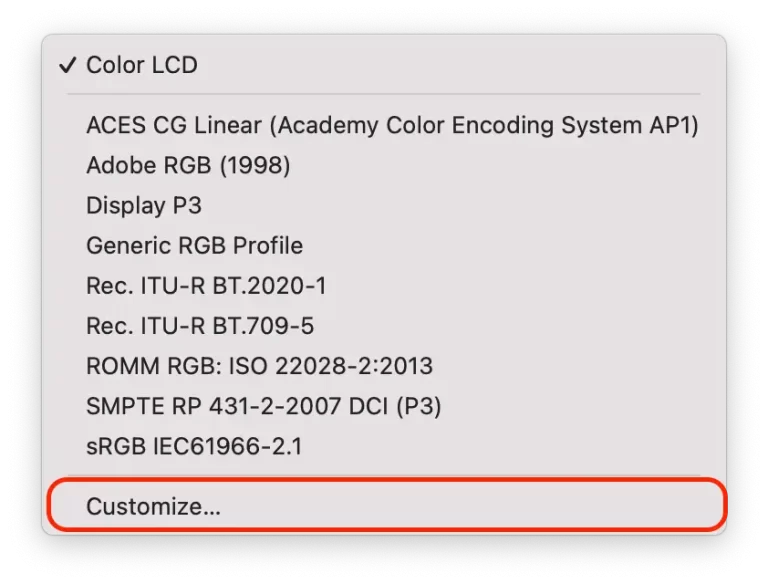
- Apoi, țineți apăsat butonul „Option” și faceți clic pe pictograma „+”. Dacă țineți apăsat butonul „Option” și faceți clic pe „+” în același timp, veți vedea mai multe opțiuni de personalizare a ecranului.
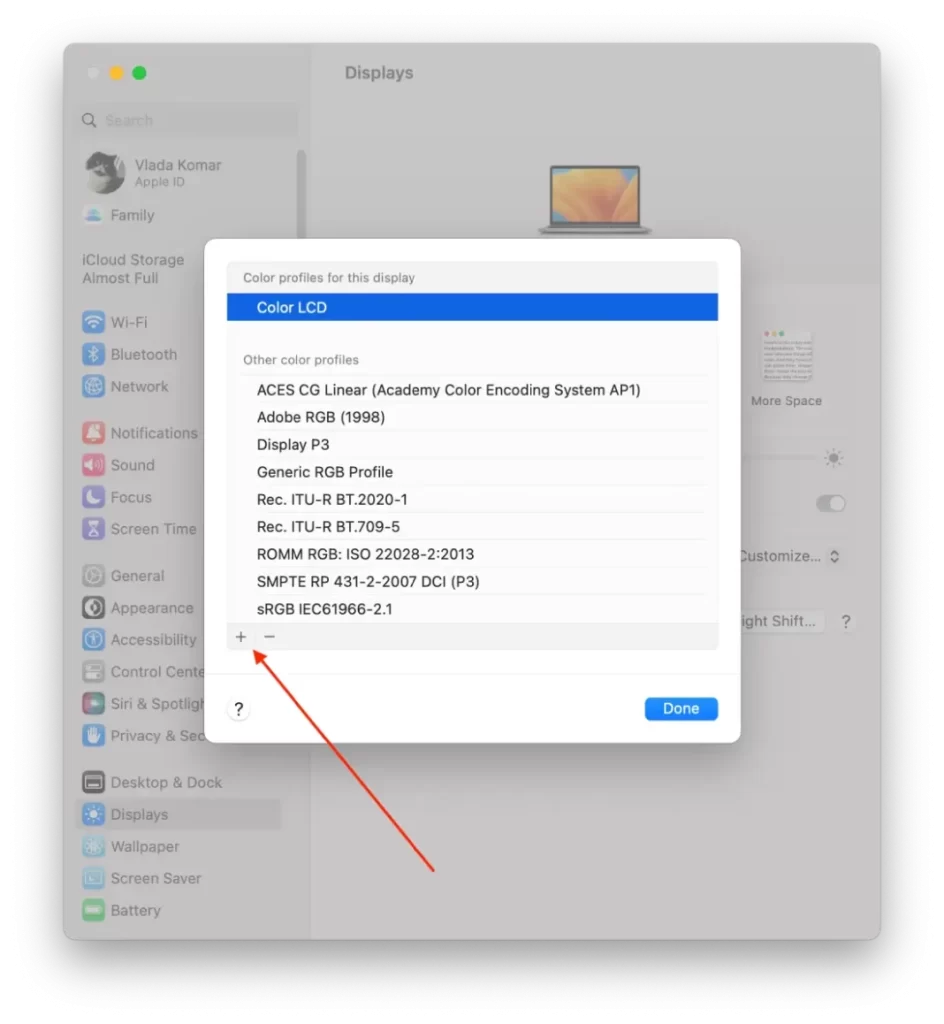
- Apoi, într-o fereastră nouă, citiți introducerea și faceți clic pe „Continue„.
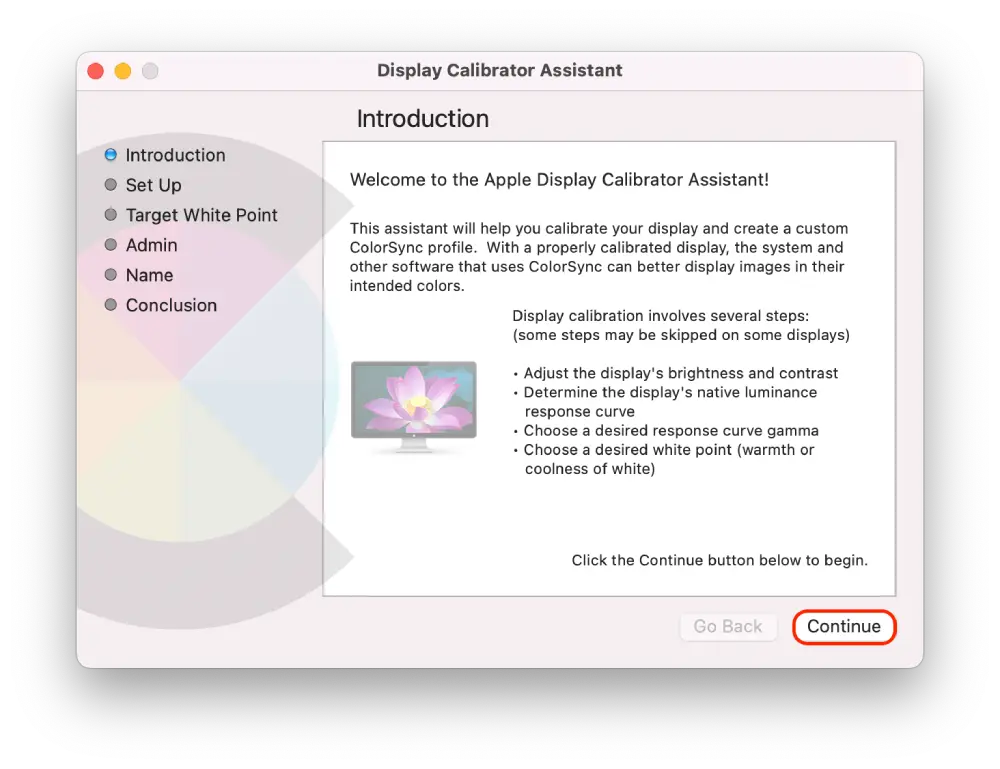
- Reglați cursorul din stânga până când luminozitatea logo-ului Apple se potrivește cu cea a fundalului. Apoi reglați cursorul din dreapta până când forma logo-ului Apple este neutră în comparație cu fundalul. Apoi faceți clic pe „Continue„.
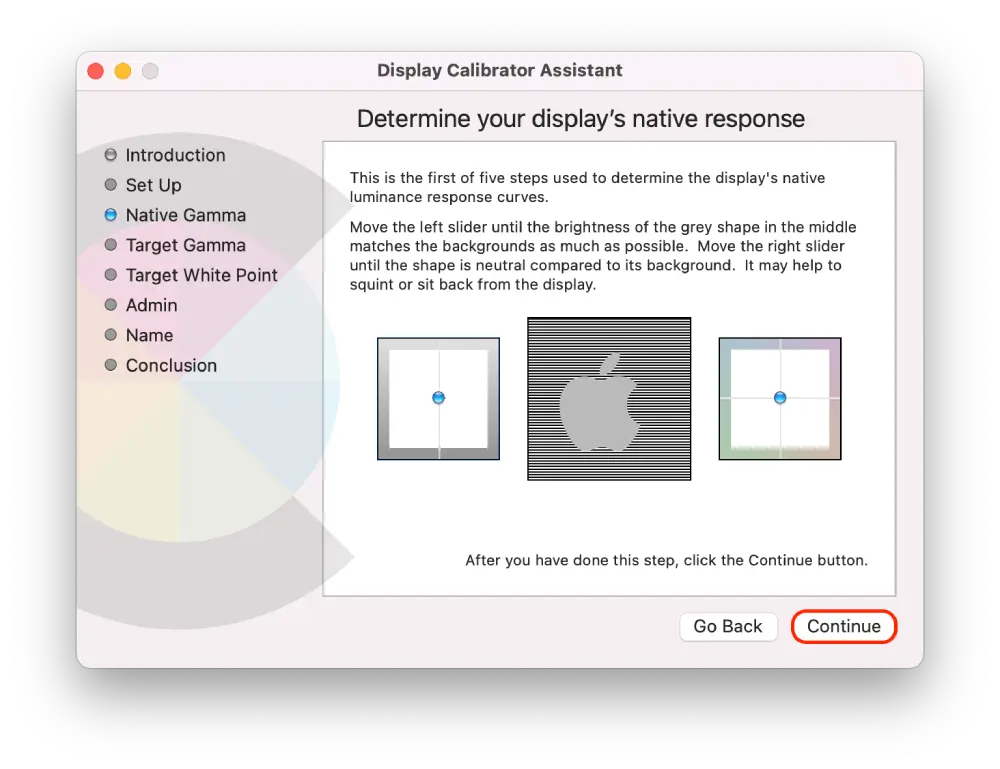
- Apoi deplasați cursorul până când ajungeți la contrastul dorit și faceți clic pe „Continue„. (De asemenea, puteți bifa căsuța de selectare „use native gamma”).
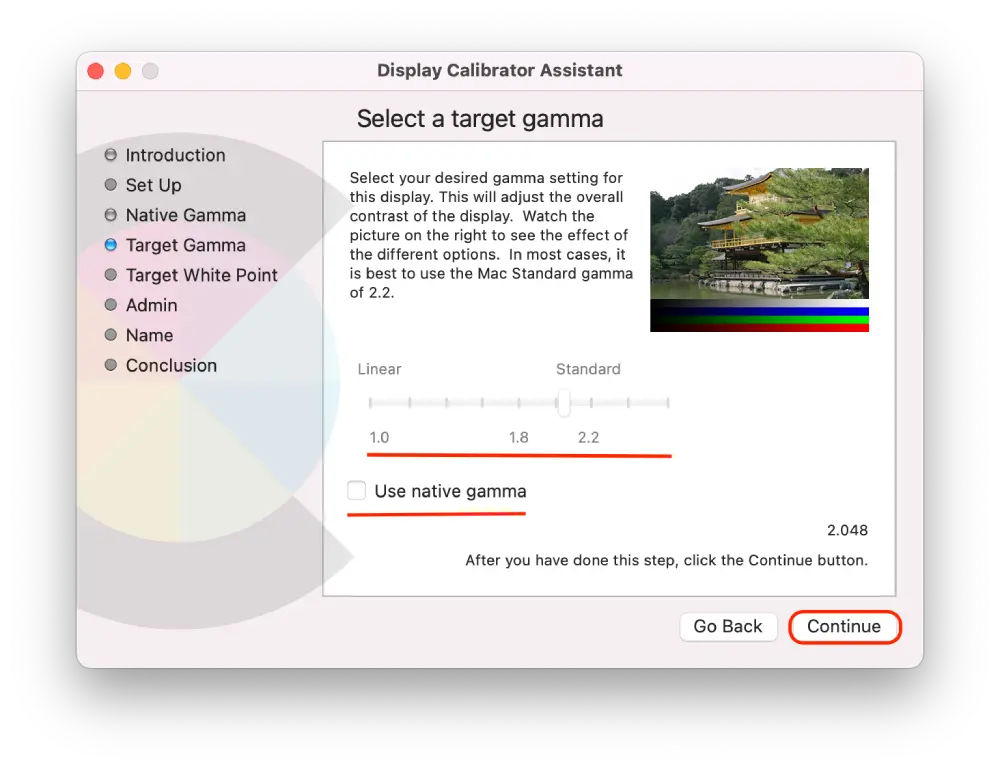
- Reglați acum nuanța generală a culorii afișajului cu ajutorul cursorului.
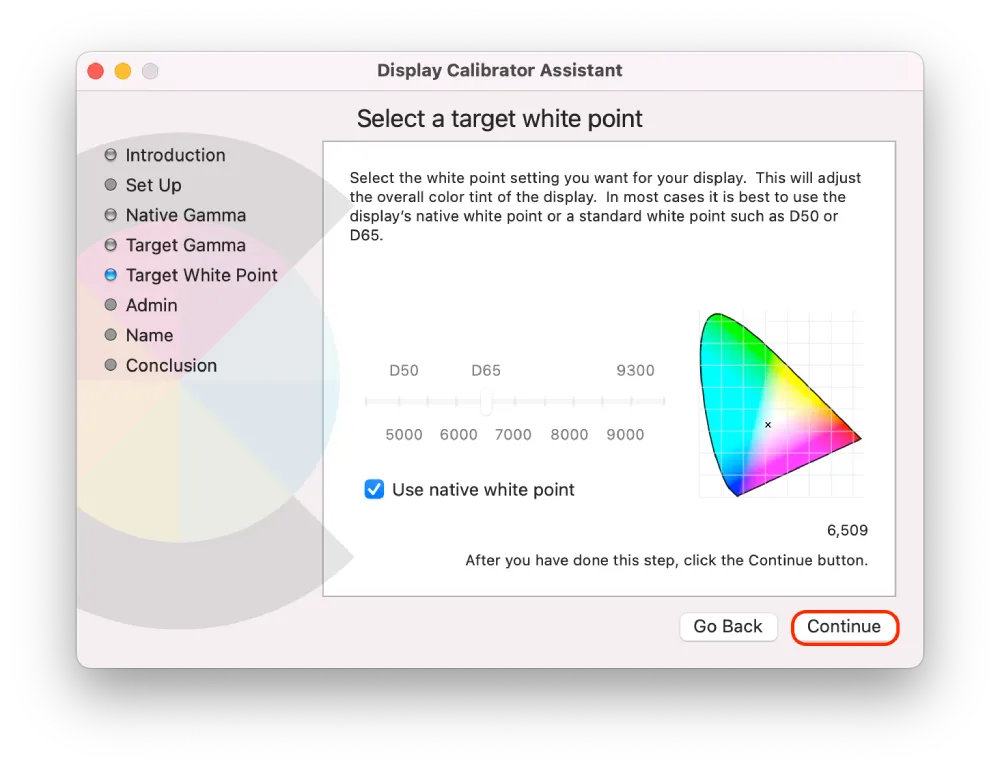
- Dacă doriți să permiteți altor utilizatori să vadă afișajul calibrat, bifați caseta.
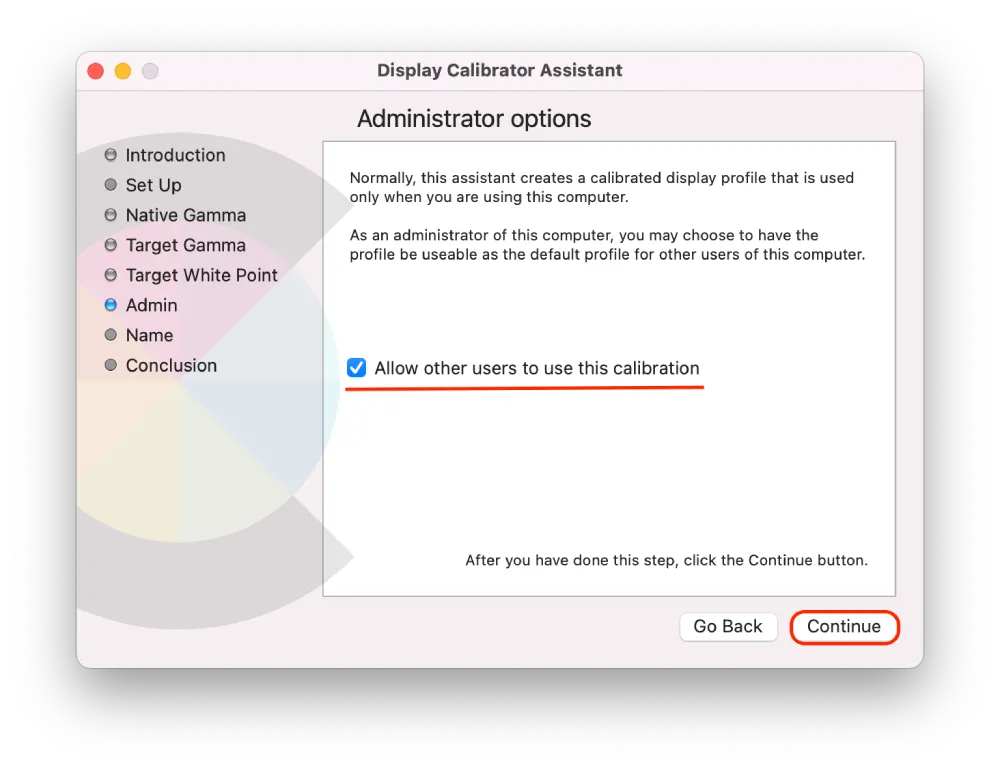
- Apoi, dați un nume profilului dvs. și faceți clic pe „Continuare„.
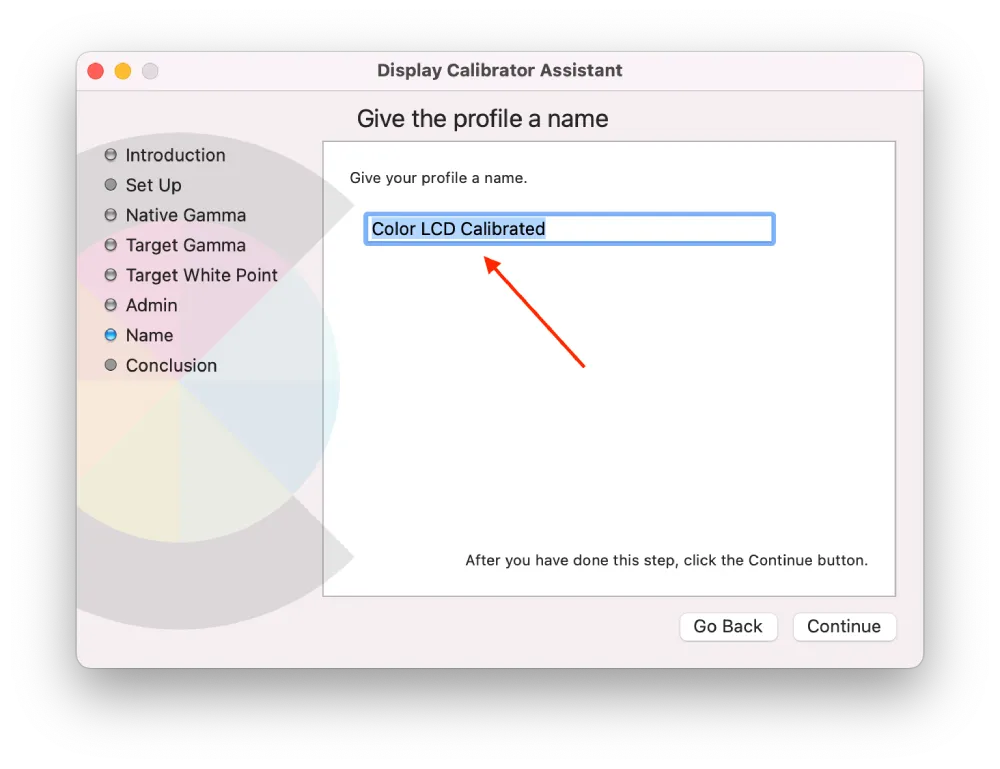
- O nouă fereastră va afișa toate setările dumneavoastră. Dați clic pe „Done” pentru a finaliza.
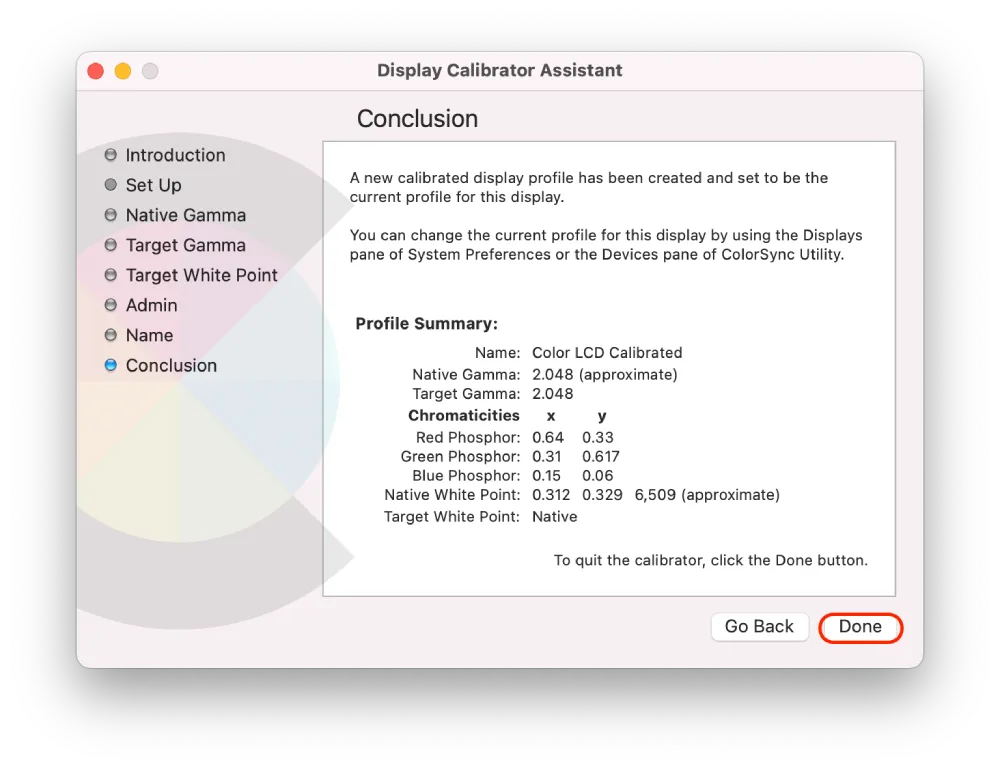
Dacă este pentru prima dată când faceți acest lucru, nu vă faceți griji, deoarece fiecare fereastră nouă are instrucțiuni scurte pentru a face acest lucru.
După acești pași, veți obține o reprezentare mai precisă a culorilor, ceea ce vă va facilita editarea fotografiilor, videoclipurilor și a altor materiale vizuale.
Cum se calibrează corect fiecare opțiune?
Când deschideți Asistentul pentru calibrarea afișajului, veți vedea trei opțiuni pe care le puteți configura în funcție de nevoile dumneavoastră. Mai jos voi descrie câteva recomandări pentru fiecare opțiune atunci când vă calibrați afișajul în funcție de gama sursă, gama țintă și punctul de alb:
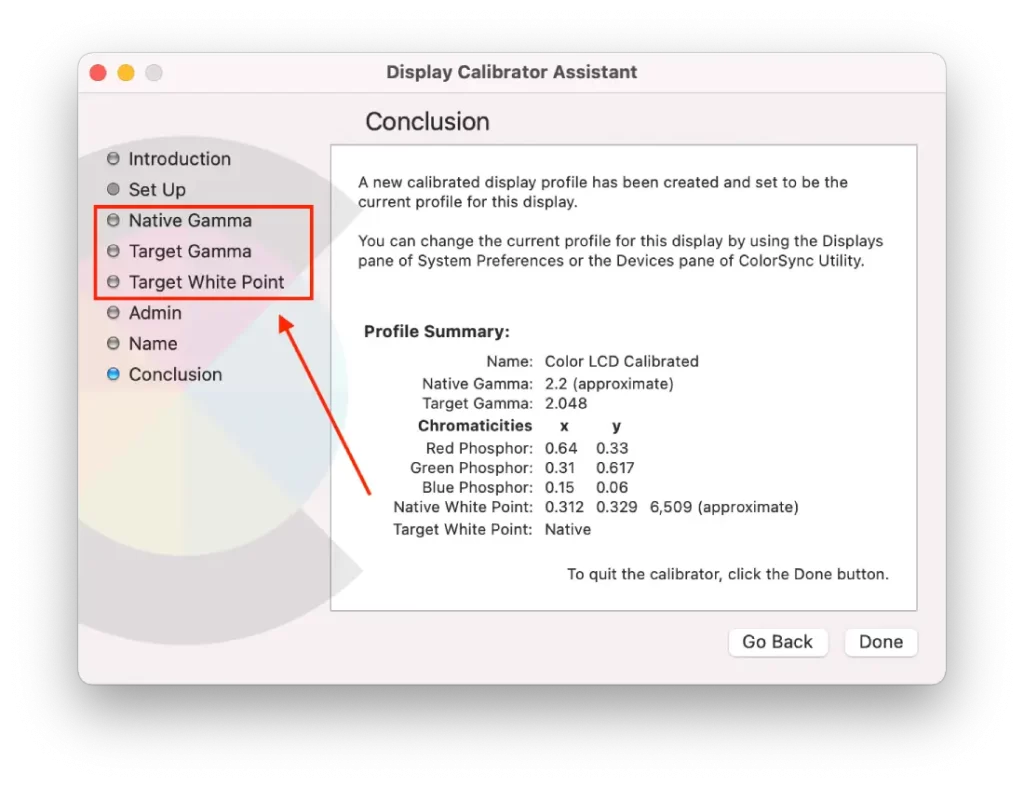
Gamma nativ
- Pentru un ecran Mac, setarea Gamma nativă recomandată este de obicei 2,2. Această setare este cea implicită pentru majoritatea ecranelor, dar este important să verificați de două ori modelul dvs. specific pentru a vă asigura.
- Reglați gamma până când puteți vedea toate nuanțele într-o imagine în tonuri de gri. Ar trebui să puteți face distincția între cele mai întunecate și cele mai deschise nuanțe, fără a se estompa sau a pierde detalii.
- Dacă lucrați într-o cameră slab luminată, este posibil să fie nevoie să ajustați ușor gamma pentru a compensa condițiile de iluminare slabă.
- Aveți grijă să nu faceți afișajul prea luminos sau prea întunecat, deoarece acest lucru poate cauza oboseală oculară și vă poate afecta capacitatea de a vedea detaliile.
- Pentru această setare, este util să vă uitați cu ochii întredeschiși sau să vă îndepărtați la cel puțin un metru de ecran.
Gamma țintă
- Alegeți o valoare gamma țintă care să se potrivească cazului dumneavoastră de utilizare. De exemplu, dacă lucrați cu fotografii, ați putea alege o valoare gamma de 2,2. Dacă lucrați cu materiale video, este mai bine să alegeți o valoare gamma de 2,4.
- Valoarea gamma țintă este o preferință personală, așa că este posibil să fie nevoie să experimentați cu diferite valori pentru a o găsi pe cea care funcționează cel mai bine pentru dumneavoastră.
Punct alb țintă
- Punctul alb vă permite să reglați temperatura de culoare a ecranului în funcție de condițiile de iluminare de la locul de muncă.
- Setarea punctului de alb se măsoară, de obicei, în grade Kelvin (K), valorile mai mici indicând culori mai calde, iar valorile mai mari indicând culori mai reci.
- Cele mai comune valori ale punctului de alb sunt 6500K (D65), considerat alb neutru, și 5000K (D50), considerat alb cald.
- Atunci când calibrați ecranul, alegeți o valoare a punctului de alb care să corespundă condițiilor de iluminare din spațiul de lucru.
- Griul neutru ar trebui să apară ca fiind neutru, fără o culoare vizibilă.
- Aveți grijă să nu faceți ca punctul de alb să fie prea cald sau prea rece, afectând precizia culorilor.
Ar trebui să folosiți profilurile de culoare implicite pe un Mac?
Dacă ar trebui să utilizați profilurile de culoare implicite de pe Mac depinde de cazul de utilizare și de nevoile dumneavoastră specifice. În cazul meu, de exemplu, nu este o necesitate. Dar acum aproximativ șase luni, când am deschis setările de afișare din interes, mi s-a părut mult mai plăcut să lucrez pe Mac-ul meu.
Pentru majoritatea utilizatorilor, profilurile de culoare implicite de pe un Mac sunt suficiente pentru utilizarea zilnică, cum ar fi vizualizarea paginilor web, vizionarea de videoclipuri sau editarea de documente. Profilurile implicite, cum ar fi sRGB sau Display P3, sunt concepute pentru a oferi culori precise și consecvente pe toate dispozitivele și platformele.
Cu toate acestea, dacă sunteți fotograf profesionist, videograf sau designer grafic, este posibil să aveți nevoie să utilizați profiluri de culoare mai specializate.
Ce profiluri de culoare încorporate pe Mac ar putea funcționa pentru fotografi sau videografi?
Pentru fotografi și videografi, Mac dispune de mai multe profiluri de culoare încorporate care se pot potrivi nevoilor dumneavoastră specifice.
Adobe RGB (1998)
Acest profil de culoare este conceput pentru fluxurile de lucru profesionale de imprimare și design grafic. Acesta oferă o gamă mai largă de culori decât sRGB și este adesea utilizat în monitoarele și imprimantele de înaltă calitate. Dacă lucrați cu un software profesional de editare foto sau video, cum ar fi Adobe Photoshop sau Lightroom, acest profil poate fi o alegere bună.
DCI-P3
Acest profil de culoare este conceput special pentru a fi utilizat în fluxurile de lucru din cinematograful digital. Acesta oferă o gamă mai largă de culori decât sRGB și este adesea utilizat în programele profesionale de editare video, cum ar fi Final Cut Pro.
Afișaj P3
Acesta este un profil de culoare mai nou care este utilizat pentru noile ecrane Mac, cum ar fi cele de pe MacBook Pro și iMac Pro. Acesta oferă o gamă mai largă de culori decât sRGB, ceea ce poate fi util pentru editarea foto și video profesională.
Dar, în opinia mea, nu sunt perfecte. Am testat fiecare dintre ele și am ajuns la concluzia că este mai bine să vă creați propriul profil pentru a fi mai confortabil să lucrați cu ele. Dacă nu vrei să te ocupi de asta, nu sunt rele.









