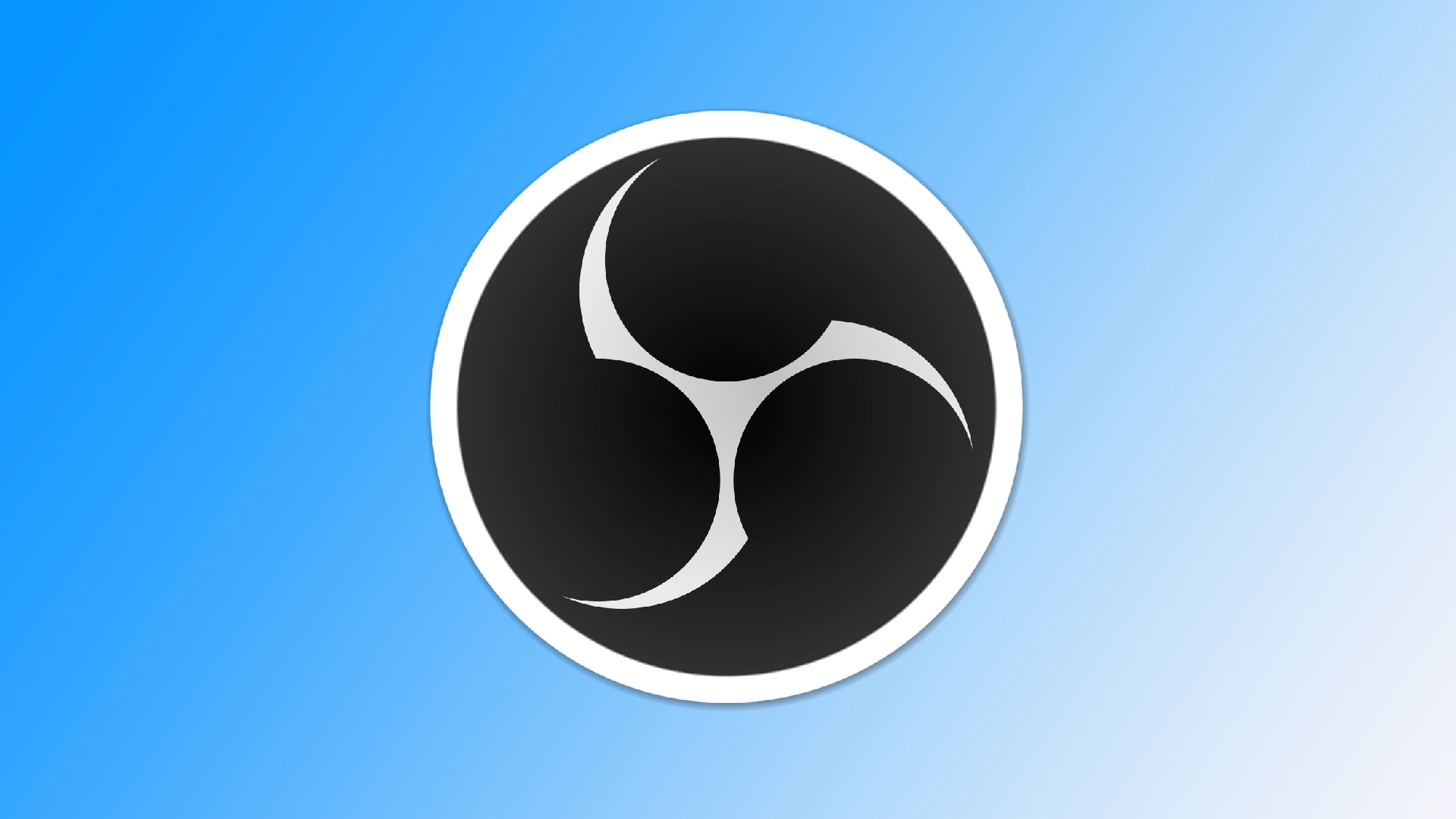Înregistrarea de conținut exclusiv audio este esențială în diverse scopuri, cum ar fi crearea de podcasturi, extragerea de muzică din videoclipuri sau capturarea de conținut audio pentru proiecte specifice. OBS (Open Broadcaster Software) este un instrument versatil utilizat în principal pentru transmisiuni în direct și înregistrarea de conținut video, dar poate fi configurat și pentru a captura fișiere numai audio. Cu toate acestea, trebuie să înțelegeți că OBS nu este conceput pentru a înregistra numai audio și este posibil să nu fie cea mai bună soluție pentru această sarcină.
Cum se setează OBS să înregistreze doar audio?
După cum am menționat mai devreme, OBS nu este cea mai bună soluție pentru captura audio de pe computer. Cu toate acestea, prin modificarea unor setări, puteți face acest program mai potrivit. Dacă doriți să înregistrați conținut doar audio folosind OBS (Open Broadcaster Software), urmați aceste instrucțiuni detaliate:
- În interfața principală OBS, faceți clic pe butonul „Settings” (Setări) din colțul din dreapta jos al ecranului. Astfel, se va deschide fereastra Settings (Setări).
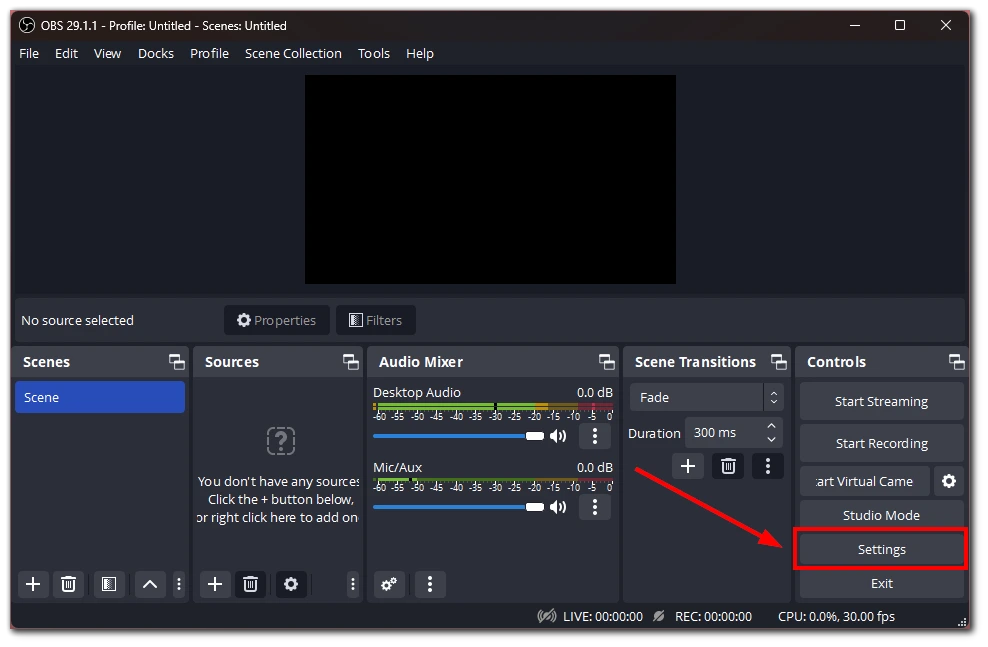
- În cadrul ferestrei Settings (Setări), navigați la fila „Audio”. În secțiunea „Audio Mixer”, localizați opțiunea „Desktop Audio” și setați-o la „default”. Acest lucru asigură că OBS captează audio de la ieșirea audio implicită a computerului dumneavoastră.
- Dacă doriți să excludeți surse audio suplimentare, cum ar fi microfoanele sau dispozitivele externe, dezactivați-le în secțiunea Audio Mixer (Mixer audio) făcând clic pe pictograma cu ochi din dreptul fiecărei surse pe care doriți să o dezactivați.
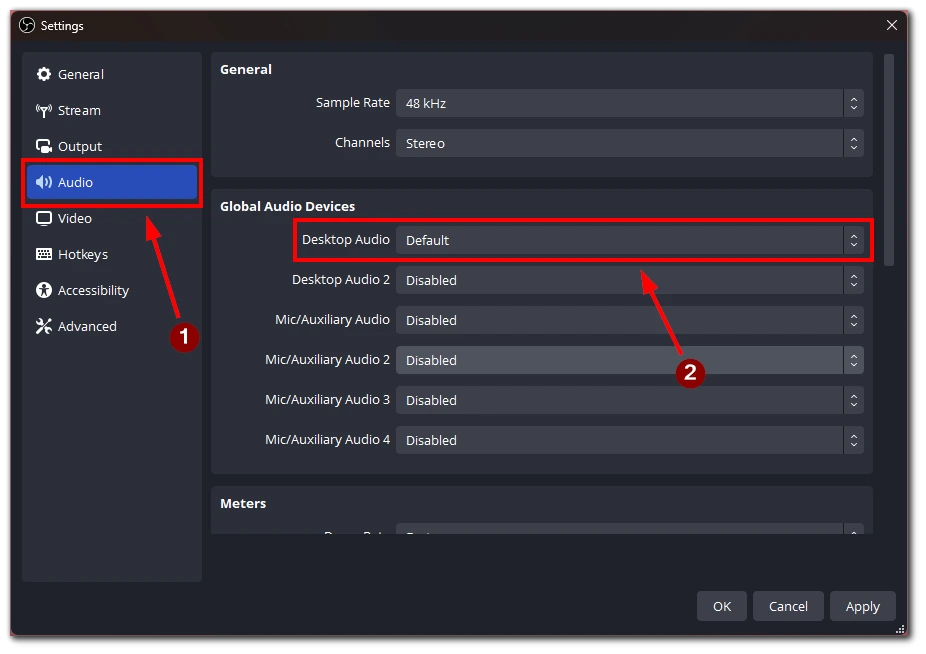
- În fereastra Settings (Setări), navigați la fila „Output” (Ieșire). Aici, puteți specifica setările pentru fișierul de ieșire. Alegeți un format de fișier video ușor de convertit în audio, cum ar fi MP4 sau MOV, pentru a captura sunetul jocului. Asigurați-vă că formatul de fișier este compatibil cu programul sau site-ul web pe care intenționați să îl utilizați pentru a extrage audio ulterior.
- În fila Output (Ieșire), localizați opțiunea „Audio Bitrate” (Viteză de biți audio). Reglați rata de biți la nivelul dorit. Vitezele de biți mai mari au ca rezultat, de obicei, o calitate audio mai bună, dar determină și dimensiuni mai mari ale fișierelor.
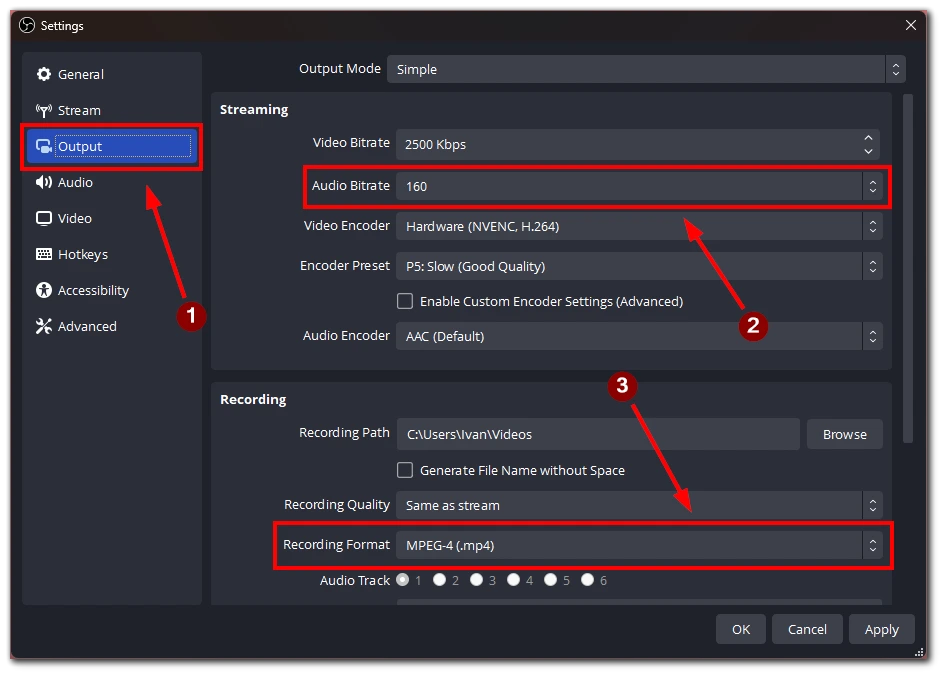
- Reveniți la interfața principală OBS și faceți clic pe butonul „Start Recording” (Începeți înregistrarea) pentru a captura audio. Asigurați-vă că jocul sau aplicația din care doriți să înregistrați audio este în curs de redare în timpul sesiunii de înregistrare.
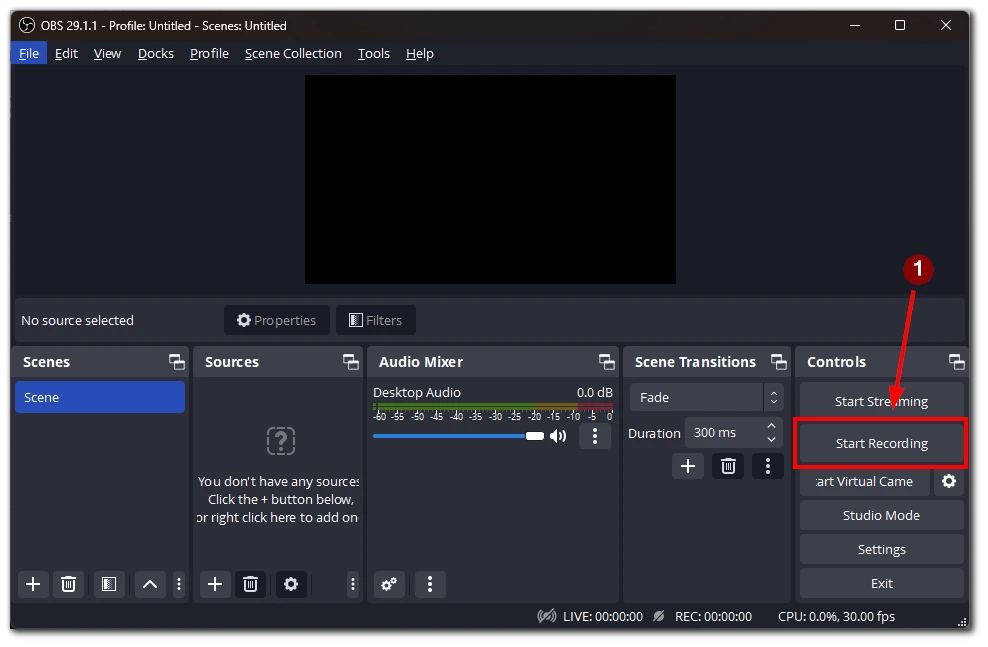
- După ce ați capturat sunetul dorit, faceți clic pe butonul „Stop Recording” (Oprire înregistrare) din OBS. Înregistrarea va fi salvată în locația de fișier de ieșire specificată.
Deoarece OBS poate salva doar fișiere în format video, veți obține un fișier video cu un ecran negru și sunet capturat. După aceea, va trebui să utilizați un program sau un serviciu online pentru a reformata fișierul video într-un fișier audio.
Ce servicii pot fi utilizate pentru a converti un fișier video într-un fișier audio
Există mai multe servicii disponibile care vă permit să convertiți un fișier video într-un fișier audio. Iată câteva opțiuni populare, împreună cu instrucțiuni detaliate despre cum să le folosiți:
OnlineVideoConverter
- Vizitați site-ul OnlineVideoConverter.
- Faceți clic pe butonul „CONVERT A VIDEO LINK / URL” dacă aveți fișierul video găzduit online. Alternativ, faceți clic pe butonul „CONVERT A VIDEO FILE” dacă fișierul video este stocat local pe computerul dumneavoastră.
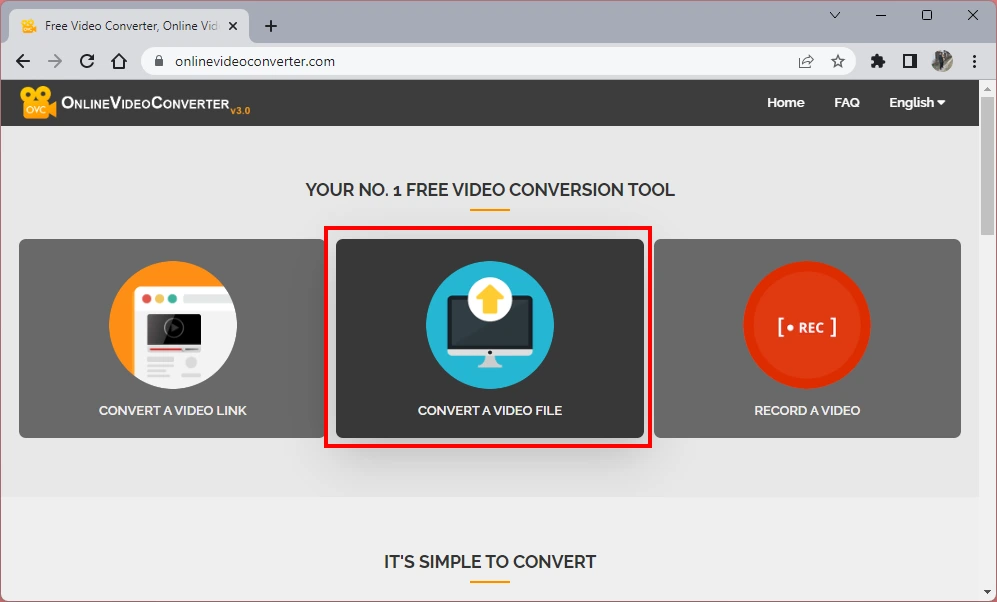
- Dacă alegeți să convertiți un fișier video de pe computer, faceți clic pe butonul „Select or Drop File” (Selectare sau plasare fișier) și navigați până la locația în care este stocat fișierul video. Selectați fișierul și faceți clic pe „Open”.
- După ce fișierul video este încărcat, selectați formatul audio dorit pentru conversie. De exemplu, puteți alege MP3 ca format de ieșire.
- Faceți clic pe butonul „START” pentru a iniția procesul de conversie. Serviciul va converti fișierul video într-un fișier audio în formatul selectat.
- După conversie, faceți clic pe butonul „DOWNLOAD” pentru a salva fișierul audio pe computer.
Convertor audio online
- Accesați site-ul Online Audio Converter.
- Faceți clic pe butonul „Open Files” (Deschidere fișiere) pentru a răsfoi și a selecta fișierul video de pe computerul dumneavoastră.
- După ce fișierul video este încărcat, puteți alege formatul de ieșire pentru fișierul audio, cum ar fi MP3, AAC sau WAV.
- Opțional, puteți personaliza setările audio, inclusiv rata de biți, rata de eșantionare și canalele.
- Faceți clic pe butonul „Convert” (Conversie) pentru a începe procesul de conversie.
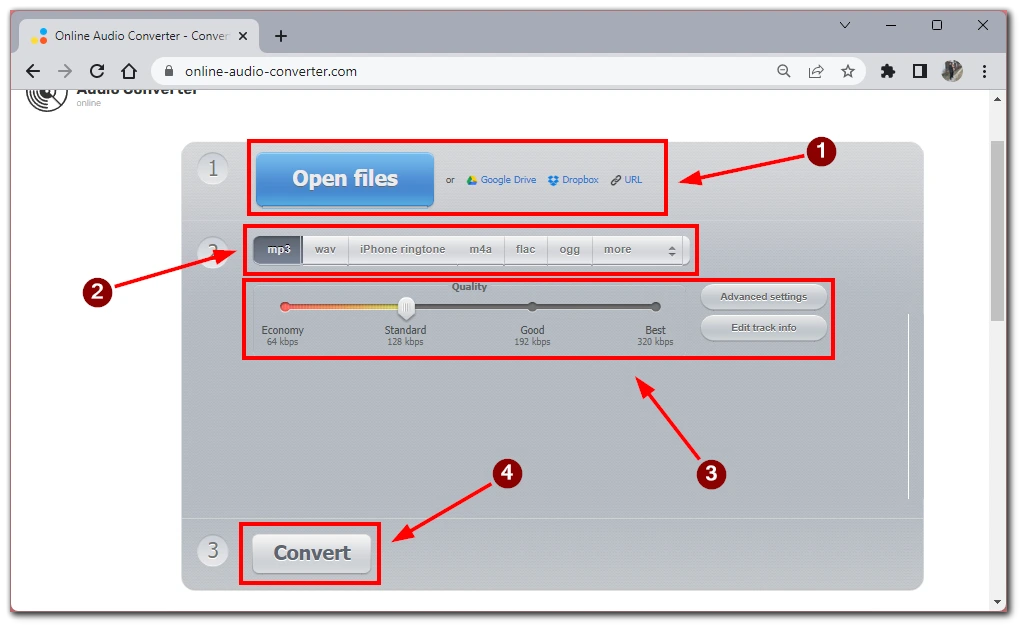
- După ce conversia este finalizată, faceți clic pe butonul „Download” (Descărcare) pentru a salva fișierul audio pe computerul dumneavoastră.
VLC Media Player:
- Dacă aveți instalat pe computer VLC Media Player (disponibil gratuit la www.videolan.org), puteți converti fișierele video în fișiere audio.
- Deschideți VLC Media Player și faceți clic pe „Media” în bara de meniu.
- Selectați „Convert/Save” (Conversie/Salvare) din meniul derulant.
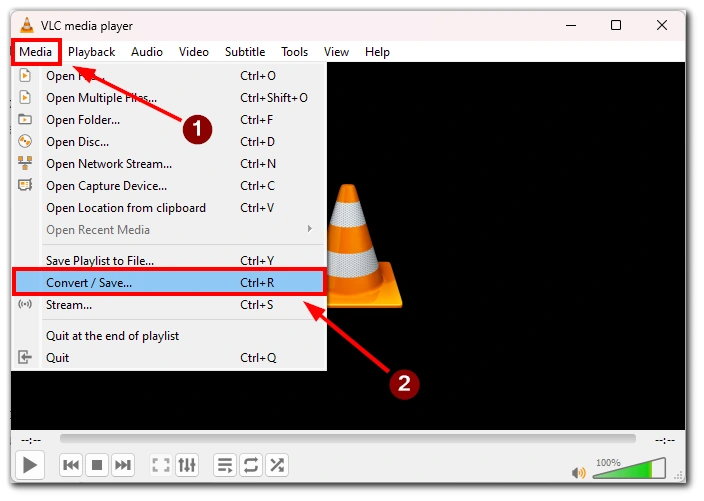
- În fila „File”, faceți clic pe butonul „Add” și căutați fișierul video pe care doriți să îl convertiți.
- Faceți clic pe butonul „Convert/Save” din partea de jos a ferestrei.

- Alegeți formatul audio dorit în secțiunea „Profile” (Profil), cum ar fi MP3 sau WAV.
- Specificați dosarul de destinație și numele fișierului pentru fișierul audio convertit.
- Faceți clic pe butonul „Start” pentru a începe procesul de conversie.
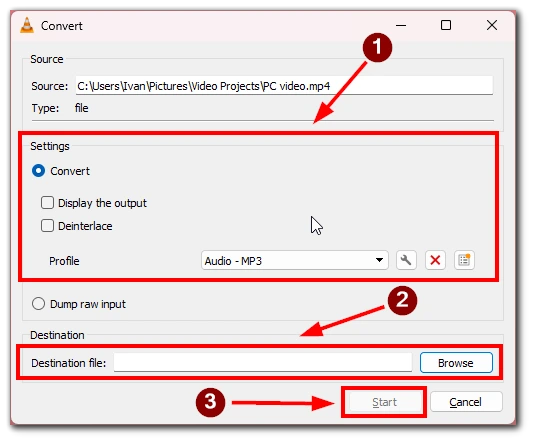
- După ce conversia este finalizată, fișierul audio va fi salvat în locația specificată.
Aceste servicii și instrumente oferă modalități convenabile de a converti fișiere video în fișiere audio, permițându-vă să extrageți conținutul audio din videoclipurile înregistrate. Nu uitați să verificați termenii de utilizare și să vă asigurați că aveți drepturile necesare pentru a converti și utiliza conținutul audio video.
Ce alte programe puteți utiliza pentru a înregistra doar audio?
Dacă vă decideți să utilizați o aplicație specializată pentru a înregistra audio, vă pot sfătui cu privire la câteva opțiuni. Există mai multe programe disponibile pentru înregistrarea de conținut exclusiv audio, fiecare oferind caracteristici și funcționalități unice. Iată câteva opțiuni populare:
- Audacity: Audacity este un software gratuit și open-source de înregistrare și editare audio. Acesta oferă o interfață ușor de utilizat și vă permite să selectați sursa de intrare audio dorită, cum ar fi un microfon sau sistemul audio al sistemului. Audacity oferă diverse instrumente de editare și efecte pentru a vă îmbunătăți înregistrările audio și puteți exporta rezultatul final în diferite formate.
- Adobe Audition: Adobe Audition este un software profesional de înregistrare și editare audio. Acesta oferă funcții complete, inclusiv înregistrare multitrack și capacități avansate de editare audio. Cu Adobe Audition, puteți selecta sursa de intrare audio, înregistra audio de înaltă calitate, aplica efecte și exporta fișierul audio final în formatul preferat.
- GarageBand (Mac): GarageBand este un software gratuit de înregistrare și editare audio pentru utilizatorii de Mac. Acesta oferă o interfață intuitivă și vă permite să alegeți sursa de intrare audio, cum ar fi un microfon încorporat sau o interfață audio externă. GarageBand oferă o gamă de instrumente și efecte pentru a edita și îmbunătăți înregistrările audio și puteți exporta fișierul audio final în diverse formate.
- VoiceMeeter: VoiceMeeter este un mixer audio virtual și un înregistrator pentru Windows. Acesta vă permite să direcționați și să înregistrați audio din diferite surse, inclusiv microfoane și sistemul audio. VoiceMeeter oferă opțiuni pentru a ajusta nivelurile audio, a configura setări precum rata de eșantionare și dimensiunea bufferului și a salva fișierele audio înregistrate în formatul dorit, utilizând un software compatibil de editare sau conversie audio.
Aceste programe se adresează unor niveluri diferite de expertiză și cerințe. Fie că aveți nevoie de o soluție simplă și gratuită, precum Audacity, de un software de nivel profesional, precum Adobe Audition, sau de o opțiune specifică pentru Mac, precum GarageBand, puteți găsi un program care să se potrivească nevoilor dumneavoastră pentru înregistrarea de conținut exclusiv audio. Luați în considerare caracteristicile, interfața cu utilizatorul și compatibilitatea cu sistemul dvs. de operare pentru a face cea mai bună alegere pentru proiectele dvs. de înregistrare audio.