Microsoft Excel a fost mult timp cea mai populară aplicație pentru crearea de pagini, diagrame, liste și alte lucruri pentru afaceri. Setul său de instrumente este cel care vă permite să creați cu ușurință și rapid graficul potrivit și să îl personalizați în funcție de nevoile dumneavoastră.
Există o opțiune pentru a schimba între axele X și Y în Excel
În zilele noastre, aproape toată lumea folosește Microsoft Office în fiecare zi. Deși majoritatea oamenilor pretind că sunt competenți în Office, acest lucru este departe de a fi adevărat. Excel, în special, nu este nici pe departe ușor de utilizat, mai ales dacă nu sunteți pricepuți la tehnologie. Atunci când creați grafice pe baza tabelelor Excel, programul calculează automat valorile și construiește un grafic pe baza acestor calcule, dar există posibilitatea ca graficul creat automat să fie incomod sau neatractiv. Pentru a remedia acest lucru, trebuie doar să schimbați axele: axa X trebuie să fie verticală, iar axa Y trebuie să fie orizontală.
Fie că sunteți student, proprietar de afacere sau iubiți diagramele și graficele, trebuie să știți cum să utilizați Excel. Una dintre cele mai frecvente întrebări legate de Excel este cum se modifică axa X și axa Y. Așadar, iată cum să schimbi axa X și axa Y în Microsoft Excel.
Ce este o diagramă Axa
Graficele din Excel nu sunt atât de complicate dacă știți la ce să vă așteptați. Există o axă X și o axă Y. Prima este orizontală, iar a doua este verticală. Atunci când schimbați axa X orizontală, schimbați categoriile din cadrul acesteia. De asemenea, îi puteți schimba scara pentru o vizualizare mai ușoară.
Pe axa orizontală se afișează fie data, fie un text care indică diferite intervale de timp. Această axă nu este numerică precum axa verticală. Axa verticală arată valoarea categoriilor corespunzătoare. Puteți utiliza mai multe categorii, dar aveți grijă la dimensiunea graficului, astfel încât să încapă pe pagina Excel. Cel mai bun număr de seturi de date pentru un grafic vizual Excel este de patru până la șase. Dacă aveți mai multe date de afișat, poate le împărțiți în mai multe grafice, ceea ce nu este dificil de făcut.
Cum să comutați axele X și Y în Microsoft Excel
Dacă doriți să comutați axele X și Y în Microsoft Excel, trebuie să urmați acești pași:
- În primul rând, faceți clic dreapta pe una dintre axe și selectați „Select Data”. În acest fel, puteți schimba și sursa de date pentru grafic.
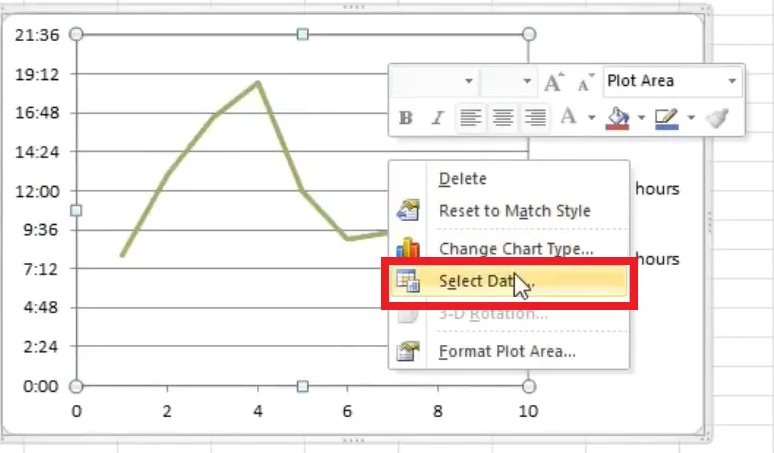
- În caseta de dialog „Select Data Source” (Selectare sursă de date), puteți vedea valorile verticale, care reprezintă axa X. De asemenea, în dreapta se află valorile orizontale, care reprezintă axa Y. Pentru a schimba axele, trebuie să faceți clic pe butonul „Edit” din stânga.
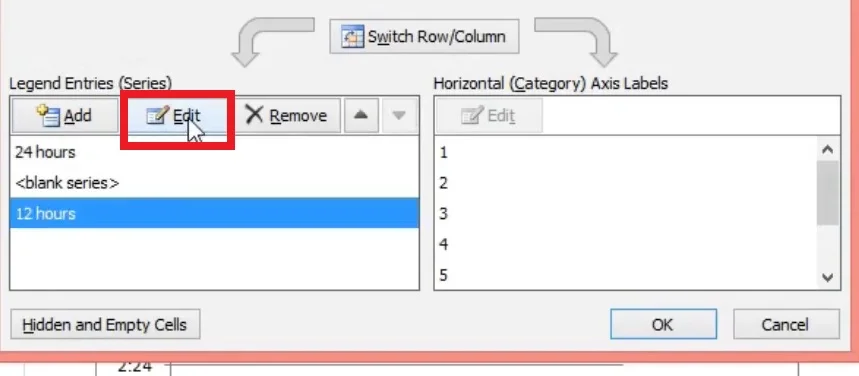
- Popup-ul arată că valorile seriei X se află în intervalul „=Sheet1!$B$2:$B$10”, iar valorile seriei Y se află în intervalul „=Sheet1!$C$2:$C$10”.
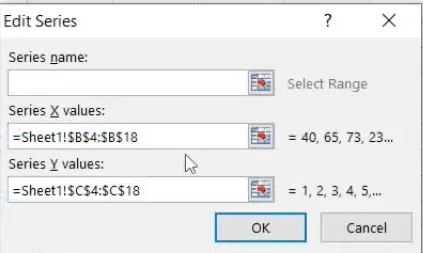
- Pentru a schimba valorile, trebuie să schimbați cele două intervale, astfel încât intervalul pentru seria X să devină intervalul pentru seria Y și invers. Astfel, în valorile seriei X, introduceți „=Sheet1!$C$2:$C$10″, iar în valorile seriei Y, introduceți „=Sheet1!$B$2:$B$10”.
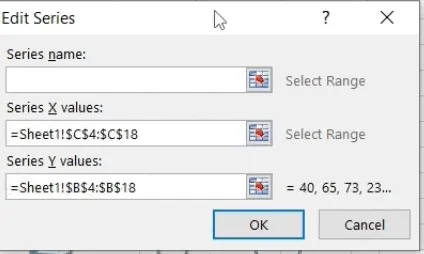
- Apoi, confirmați modificările, veți fi redirecționat înapoi la fereastra „Select Data Source” și faceți clic pe „OK”.
După ce ați finalizat acești pași, axele X și T vor fi comutate.
Cum se schimbă scara axei Y în Excel
În cazul în care aveți nevoie să reduceți puțin intervalul pentru a vă concentra pe un anumit interval sau să inversați ordinea axei, iată un ghid:
- În graficul dvs., faceți clic pe „axa Y” pe care doriți să o modificați. Aceasta va afișa o margine pentru a reprezenta faptul că este evidențiată/selectată.
- Faceți clic pe fila „Format”, apoi alegeți „Format Selection”.
- Se afișează caseta de dialog „Format Axis”.
- Pentru a modifica valorile de început și de sfârșit sau valorile minime și maxime, mergeți la secțiunea „Axis Options -> Bounds” (Opțiuni axă -> Limite), apoi introduceți un nou număr în căsuțele „Minimum” și „Maximum”. Dacă trebuie să anulați modificarea, faceți clic pe „Reset”.
- Pentru a modifica intervalul/spațierea marcajelor sau a liniilor de grilă, mergeți la secțiunea „Axis Options -> Units” (Opțiuni axă -> Unități), apoi introduceți un număr nou în opțiunea „Major unit” (Unitate majoră) sau „Minor unit” (Unitate minoră), în funcție de necesități. Dacă trebuie să anulați modificarea, faceți clic pe „Reset”.
- Pentru a modifica punctul de intersecție al axelor X și Y, mergeți la opțiunea „Axis Options -> Vertical axis crosses” (Opțiuni axă -> Cruce axă verticală), apoi alegeți „Automatic” (Automat), „Axis value” (Valoarea axei) sau „Maximum axis value” (Valoarea maximă a axei). Dacă alegeți „Axis value” (Valoarea axei), introduceți valoarea care doriți să devină punctul de intersecție.
- Pentru a modifica unitățile afișate, cum ar fi schimbarea 1.000.000 în 1, unde unitățile reprezintă milioane, accesați secțiunea „Axis Options -> Display units”. Faceți clic pe lista derulantă de lângă „Display Units” (Unități de afișare), apoi faceți selecția, cum ar fi „milioane” sau „sute”.
- Pentru a eticheta unitățile afișate, mergeți la secțiunea „Axis Options -> Display units” (Opțiuni axă -> Unități de afișare). Adăugați o bifă în caseta „Show display units label on chart” (Afișați eticheta unităților de afișare pe grafic), apoi introduceți „eticheta unităților”, cum ar fi „Numbers based in millions” (Numere bazate pe milioane).
- Pentru a comuta axa valorilor pe o scară logaritmică, accesați secțiunea „Axis Options -> Display units” (Opțiuni axă -> Unități de afișare), apoi adăugați o bifă în caseta „Logarithmic scale” (Scară logaritmică).
- Pentru a inversa ordinea valorilor verticale, mergeți la secțiunea „Axis Options -> Display units” (Opțiuni axă -> Unități de afișare), apoi adăugați o bifă în caseta „Values in reverse order” (Valori în ordine inversă). Această acțiune inversează, de asemenea, axa orizontală pentru a reflecta acuratețea în diagrama sau graficul dvs.
- Pentru a ajusta amplasarea marcajelor, accesați secțiunea „Marcaje de bifurcație”. Faceți clic pe picăturile de lângă „Major Type” și „Minor type”, apoi faceți selecția.
- Pentru a modifica poziția etichetei axei, mergeți la secțiunea „Labels” (Etichete). Faceți clic pe lista derulantă de lângă „Label Position” (Poziția etichetei), apoi faceți selecția.
Acum știți mai multe despre cum să vă gestionați proprietățile Excel și să vă ușurați munca.









