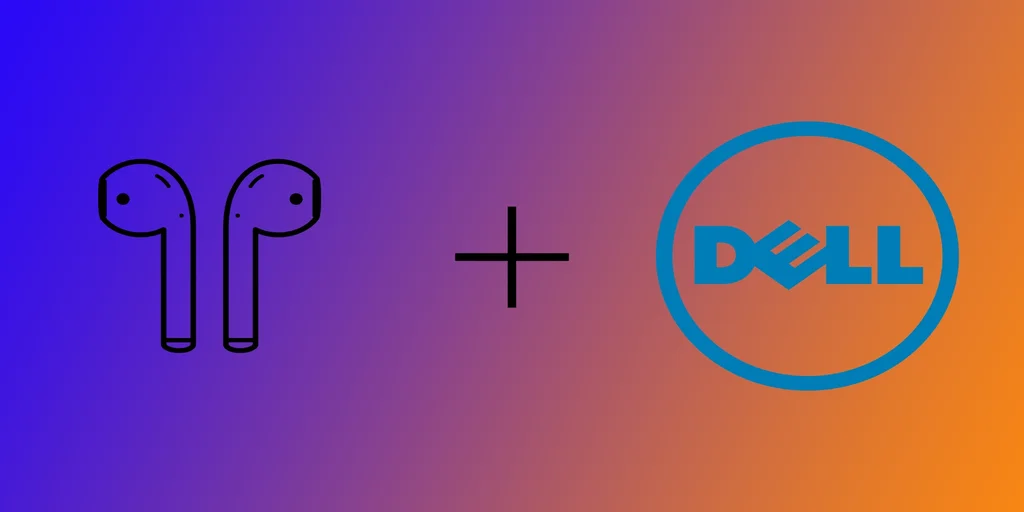Ați cumpărat recent un nou laptop Dell Windows pentru a vă înlocui vechiul Mac și aveți la îndemână căștile AirPods? Nu vă faceți griji. Căștile AirPods sunt compatibile cu toate dispozitivele Windows, la fel ca și dispozitivele Apple. Conectarea AirPods la un laptop Dell este ușoară, iar procesul este același ca și în cazul oricărei alte căști Bluetooth. Trebuie remarcat faptul că nu este la fel de convenabil ca în cazul dispozitivelor Apple, deoarece Windows nu face parte din celebrul „ecosistem Apple”. Cu toate acestea, vă voi arăta cum să conectați AirPods la Windows 10 sau 11 și chiar să faceți ca microfonul lor să funcționeze împreună cu sunetul.
Cum să adăugați căștile AirPods la un laptop Dell pe Windows 11
Dacă laptopul Dell are instalat Windows 11 și există un adaptor Bluetooth activ, atunci conectarea căștilor AirPods va fi destul de ușoară. Înainte de a vă configura AirPods, asigurați-vă că carcasa de încărcare este încărcată și că ambele AirPods se află în carcasa de încărcare. Pentru aceasta, aveți nevoie de următoarele:
- Faceți clic pe butonul Start din bara de activități Windows 11 și faceți clic pe Settings (Setări) (pictograma cu unelte) pentru a deschide setările Windows 11.
- Faceți clic pe „Bluetooth & Devices” (Bluetooth și dispozitive) în panoul din stânga al ferestrei Settings (Setări).
- Asigurați-vă că comutatorul Bluetooth este activat. Dacă este dezactivată, faceți clic pe ea pentru a o activa.
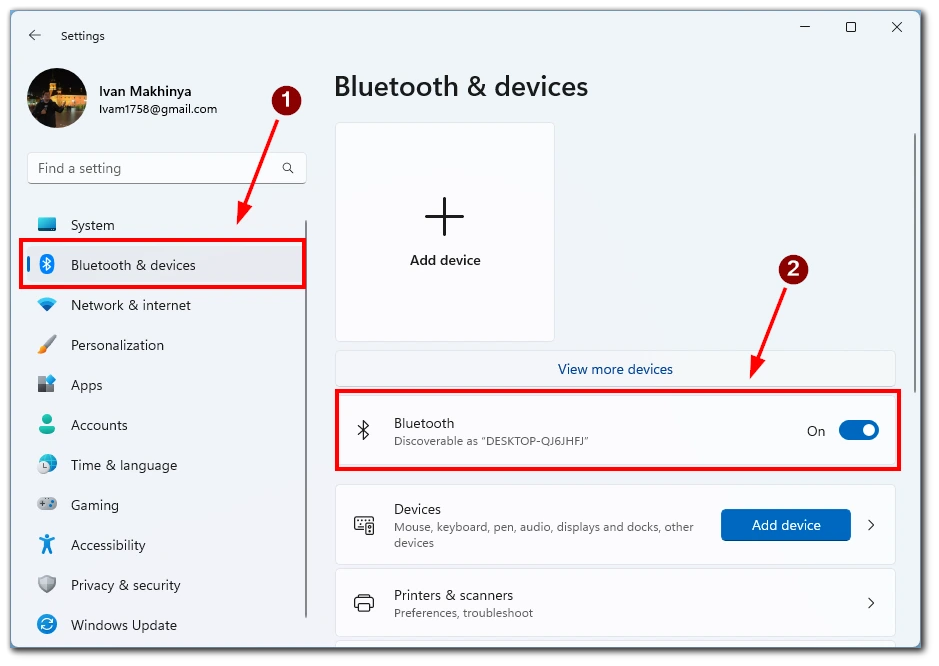
- Țineți apăsat butonul mic de pe partea din spate a carcasei AirPods până când lumina LED de pe partea din față a carcasei începe să clipească în alb.
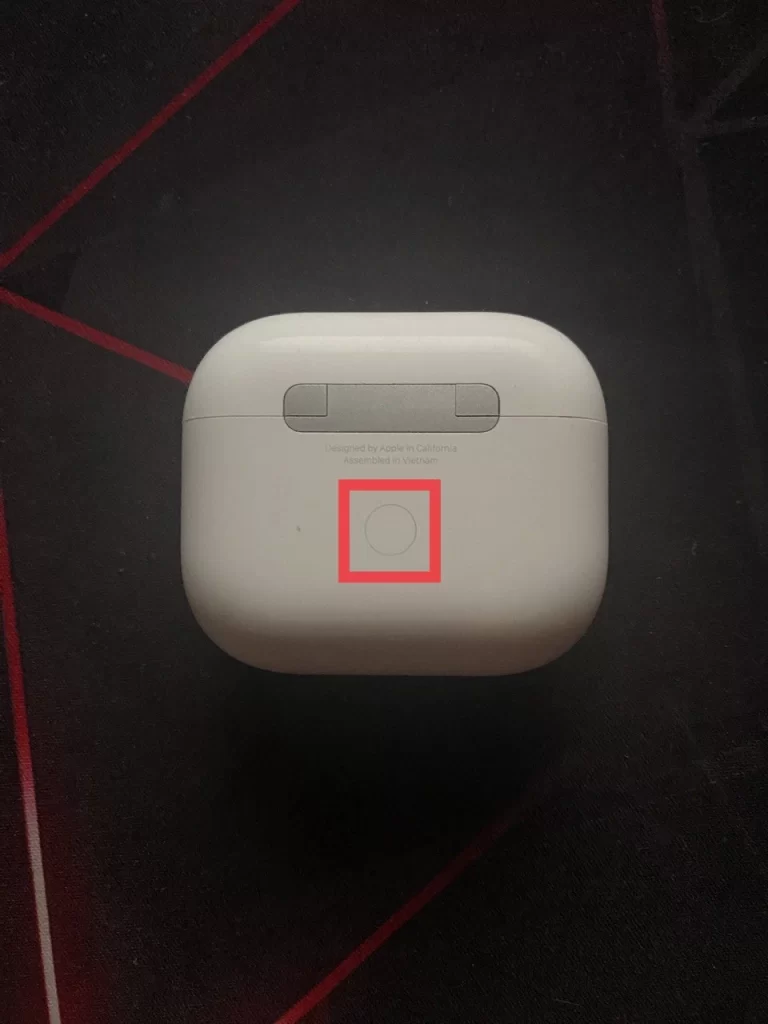
- Reveniți la secțiunea „Bluetooth & devices” (Bluetooth și dispozitive) din fereastra Windows 11 Settings (Setări Windows 11).
- Faceți clic pe „Add device” (Adăugați un dispozitiv).
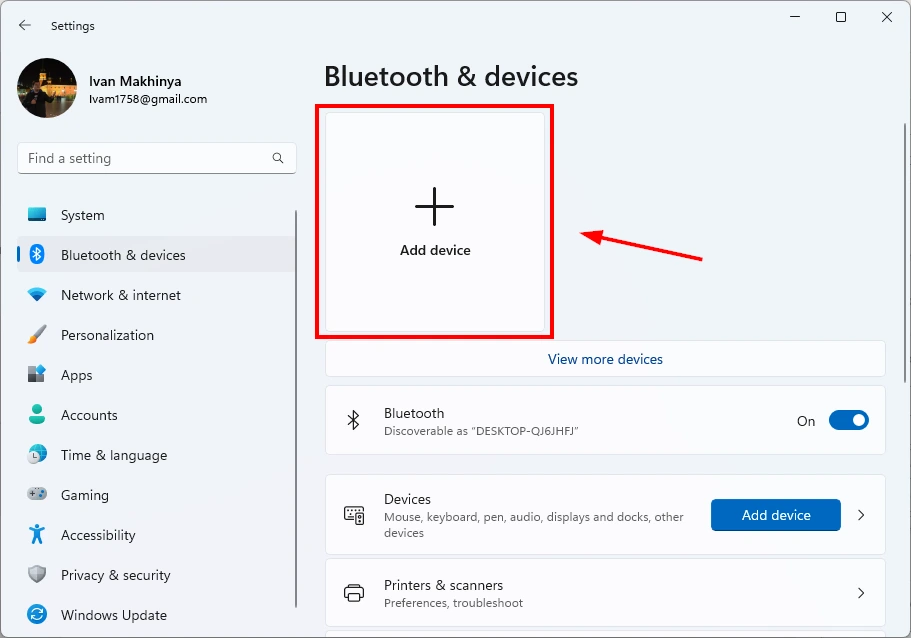
- În fereastra „Add a device” (Adăugați un dispozitiv) care apare, selectați „Bluetooth”.
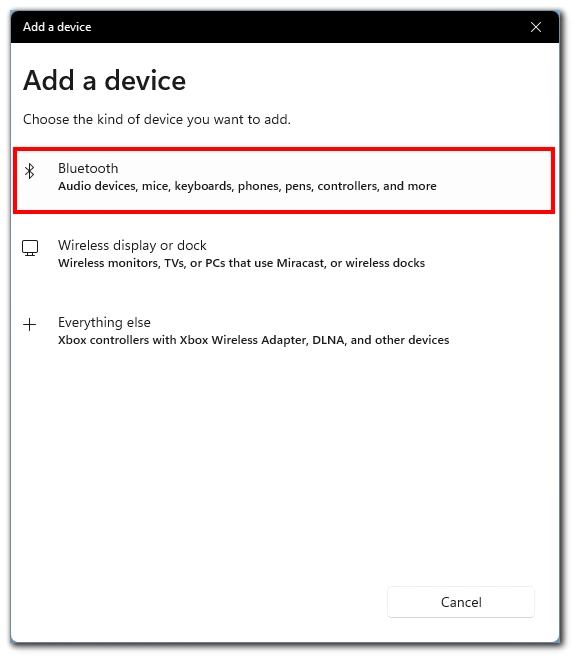
- Laptopul Dell va căuta acum dispozitivele Bluetooth disponibile. Selectați căștile AirPods din lista de dispozitive disponibile.
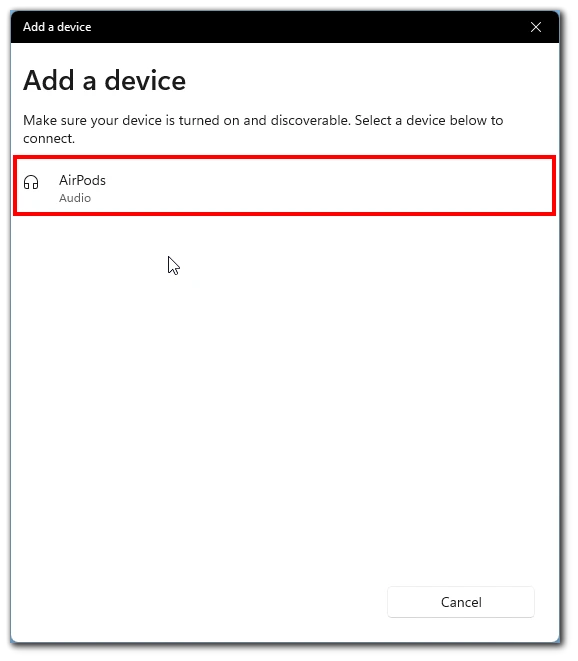
- Urmați instrucțiunile de pe ecran pentru a finaliza procesul de împerechere.
După ce ați conectat cu succes căștile AirPods la laptopul Dell, puteți testa conexiunea prin redarea de muzică sau prin apelare. Rețineți că, uneori, este posibil ca intrarea de sunet de pe laptop să nu se comute automat, caz în care faceți clic pe pictograma difuzorului din dreapta jos a barei de activități și selectați AirPods din listă.
Cum să adăugați căștile AirPods la un laptop Dell pe Windows 10
Dacă laptopul tău Dell are un Windows 10 mai vechi, nu-ți face griji, căștile AirPods sunt suportate de Windows 10. Pașii vor fi foarte asemănători cu instrucțiunile pentru Windows 11. Mai întâi, puneți ambele AirPods într-o carcasă de încărcare și apoi urmați acești pași:
- Deschideți aplicația Setări în Windows 10. Pentru a face acest lucru, puteți apăsa simultan tasta Windows + I.
- Odată deschisă aplicația Settings (Setări), navigați la opțiunea „Devices” (Dispozitive).
- În cadrul opțiunii „Devices” (Dispozitive), asigurați-vă că Bluetooth este activat. Dacă nu este, comutați comutatorul pentru a-l activa.
- Selectați „Add Bluetooth or other devices” (Adăugați dispozitive Bluetooth sau alte dispozitive).
- Pe ecranul „Add a device” (Adăugați un dispozitiv), selectați „Bluetooth” ca tip de dispozitiv de adăugat.
- Scoateți căștile AirPods din carcasă și apăsați butonul de pe spate până când lumina LED începe să clipească.
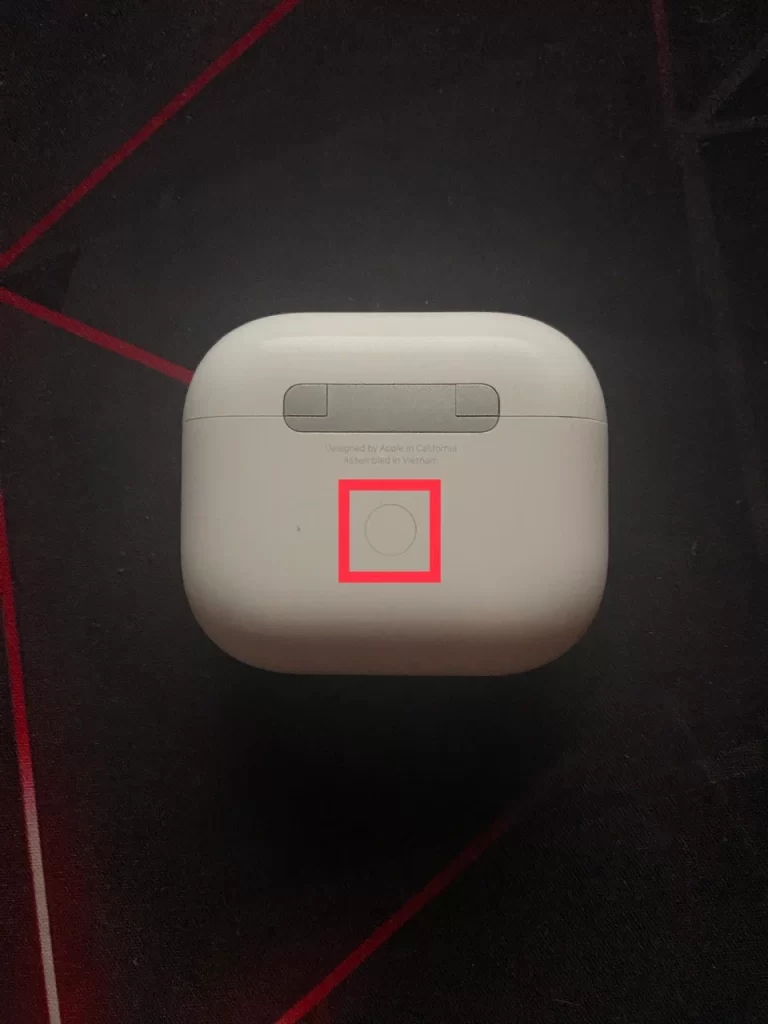
- PC-ul dumneavoastră cu Windows 10 va căuta dispozitivele disponibile. Odată ce AirPods apar pe listă, selectați-le pentru a începe împerecherea. Așteptați ca procesul de împerechere să se finalizeze.
După împerechere, căștile AirPods vor apărea ca dispozitive conectate pe PC-ul cu Windows 10. Veți primi, de asemenea, o notificare care confirmă că dispozitivul dvs. este pregătit. Odată ce AirPods sunt împerecheate și conectate la PC-ul cu Windows 10, vă puteți bucura de sunetul fără fir și de apeluri hands-free.
Cum se activează microfonul de pe căștile AirPods conectate la un laptop Dell
Dacă utilizați căștile AirPods cu laptopul Dell și doriți să folosiți funcția de microfon, este posibil să fie necesar să o activați manual. Mulți utilizatori consideră că microfonul nu comută automat pe AirPods atunci când căștile sunt conectate la laptop. Pentru a face acest lucru, veți avea nevoie de:
- Înainte de a porni microfonul, asigurați-vă că AirPods sunt conectate corect la laptopul Dell. Împerechează-ți căștile AirPods urmând pașii pe care i-am descris mai devreme.
- Odată ce AirPods sunt conectate la laptopul Dell, accesează setările de sunet. Pentru a face acest lucru, mergeți la Settings (Setări), alegeți „System” (Sistem) și „Sound” (Sunet) din listă.
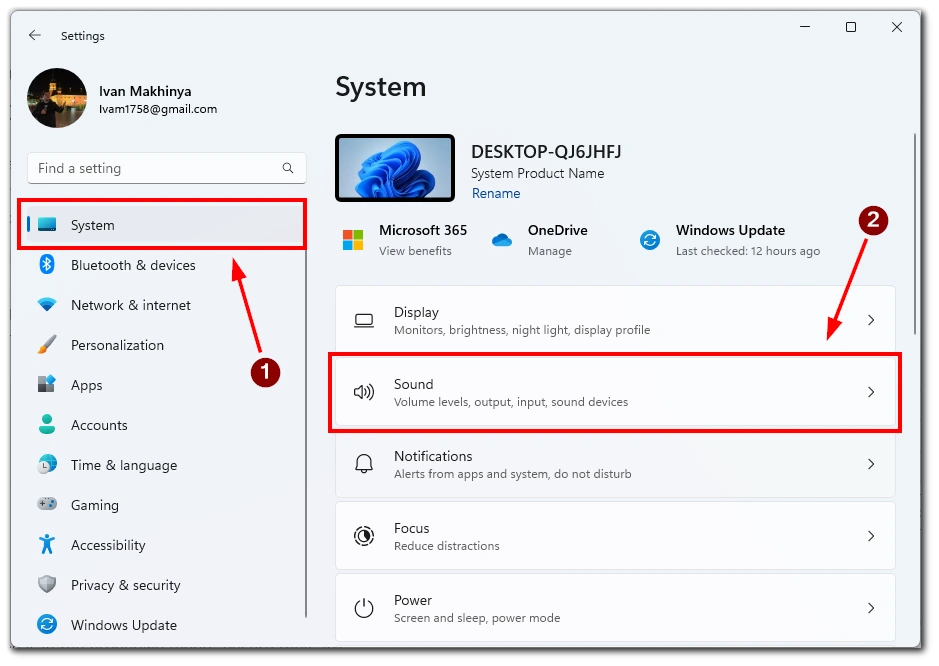
- În setările de sunet, localizează secțiunea „Input” și selectează AirPods din meniul derulant ca dispozitiv de intrare. În cazul în care AirPods nu apar în meniul derulant, asigurați-vă că sunt conectate corect la laptopul Dell și încercați din nou.
- După ce ați selectat căștile AirPods ca dispozitiv de intrare, puteți testa microfonul vorbind în ele. Ar trebui să vedeți că sonometrul răspunde la vocea dumneavoastră. În caz contrar, asigurați-vă că AirPods sunt conectate corect și selectate ca dispozitiv de intrare.
- Dacă volumul microfonului este prea mic, puteți ajusta setările de sunet prin deplasarea cursorului de volum al microfonului din partea de jos.
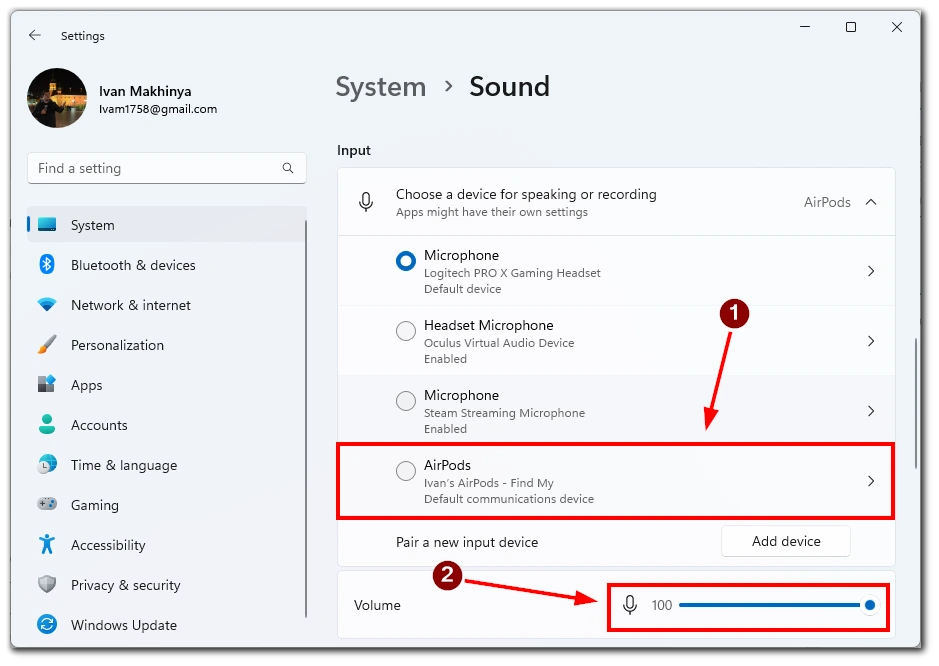
După ce ați activat microfonul și ați ajustat setările, puteți utiliza căștile AirPods pentru apeluri sau înregistrări. Selectați căștile AirPods ca dispozitiv de intrare în orice aplicație cu care doriți să le utilizați.
În concluzie, activarea microfonului pe AirPods conectat la un laptop Dell este simplă. Trebuie doar să urmați acești pași pentru a selecta căștile AirPods ca dispozitiv de intrare și să ajustați setările microfonului pentru a începe să utilizați căștile AirPods pentru apeluri sau înregistrări pe laptopul Dell.
Depanarea problemelor la conectarea căștilor AirPods la un laptop Dell
Conectarea căștilor AirPods la un laptop Dell este o modalitate convenabilă de a vă bucura de sunetul wireless fără cabluri. Cu toate acestea, există cazuri în care conectarea AirPods la un laptop Dell poate fi problematică. În acest ghid, vom discuta unele dintre cele mai frecvente probleme pe care le puteți întâmpina atunci când conectați AirPods la un laptop Dell și cum să le rezolvați.
Căștile AirPods nu se conectează la un laptop Dell
Dacă căștile AirPods nu se conectează la laptopul Dell, asigurați-vă că laptopul este compatibil cu Bluetooth și că funcția Bluetooth este activată. Dacă laptopul dvs. nu are Bluetooth, este posibil să fie nevoie să achiziționați un adaptor Bluetooth. Dacă laptopul Dell și căștile AirPods tot nu se conectează, încercați să le resetați urmând acești pași:
- Puneți căștile AirPods în carcasa de încărcare și închideți capacul.
- Țineți apăsat butonul de pe spatele carcasei timp de cel puțin 15 secunde până când LED-ul luminează intermitent în culoarea chihlimbar.
- Puneți căștile AirPods aproape de laptopul Dell și încercați să le conectați din nou.
Cu toate acestea, trebuie să știți că acest lucru vă va reseta căștile AirPods. Este posibil să fie nevoie să le reconectați la toate dispozitivele pe care le-ați conectat anterior.
Calitate audio slabă
Dacă aveți o calitate audio slabă atunci când utilizați căștile AirPods cu laptopul Dell, încercați următoarele:
- Apropie laptopul de AirPods. Bluetooth are o rază de acțiune limitată, astfel încât calitatea audio se poate deteriora dacă vă îndepărtați prea mult.
- Îndepărtați orice alt dispozitiv Bluetooth care ar putea să interfereze cu conexiunea.
- Asigurați-vă că AirPods sunt complet încărcate. O baterie cu autonomie redusă poate cauza probleme audio.
- Curățați-vă căștile AirPods pentru a îndepărta orice resturi care ar putea bloca sunetul.
Rețineți, de asemenea, că este posibil ca problema să apară fără cele mai recente drivere. În acest caz, trebuie să conectați AirPods la orice dispozitiv cu conexiune la internet și să așteptați câteva minute. Acestea ar trebui să își actualizeze automat firmware-ul.
AirPods se deconectează frecvent
Dacă AirPods continuă să se deconecteze de la laptopul Dell, încercați următoarele:
- Asigurați-vă că AirPods sunt complet încărcate.
- Îndepărtați orice alt dispozitiv Bluetooth care ar putea să interfereze cu conexiunea.
- Apropie laptopul de AirPods.
- Reinițializați căștile AirPods punându-le în carcasa de încărcare și ținând apăsat butonul din spate până când lumina LED clipește în culoarea chihlimbar.
- Actualizați driverele Bluetooth ale laptopului Dell.
Căștile AirPods nu apar ca dispozitiv
Dacă căștile AirPods nu apar ca dispozitiv pe laptopul Dell, încercați următoarele:
- Asigură-te că AirPods sunt în modul de împerechere apăsând și ținând apăsat butonul de pe spatele carcasei până când lumina LED clipește în alb.
- Apropie-ți căștile AirPods de laptopul tău Dell.
- Reporniți laptopul Dell și încercați din nou.
- Reinițializați-vă căștile AirPods punându-le în carcasa de încărcare și ținând apăsat butonul din spate până când lumina LED clipește în culoarea chihlimbar.
În concluzie, conectarea căștilor AirPods la un laptop Dell poate fi uneori problematică, dar acești pași de depanare vă pot ajuta să rezolvați majoritatea problemelor. Urmând acești pași, vă puteți bucura de audio wireless de la AirPods fără probleme de conectivitate.