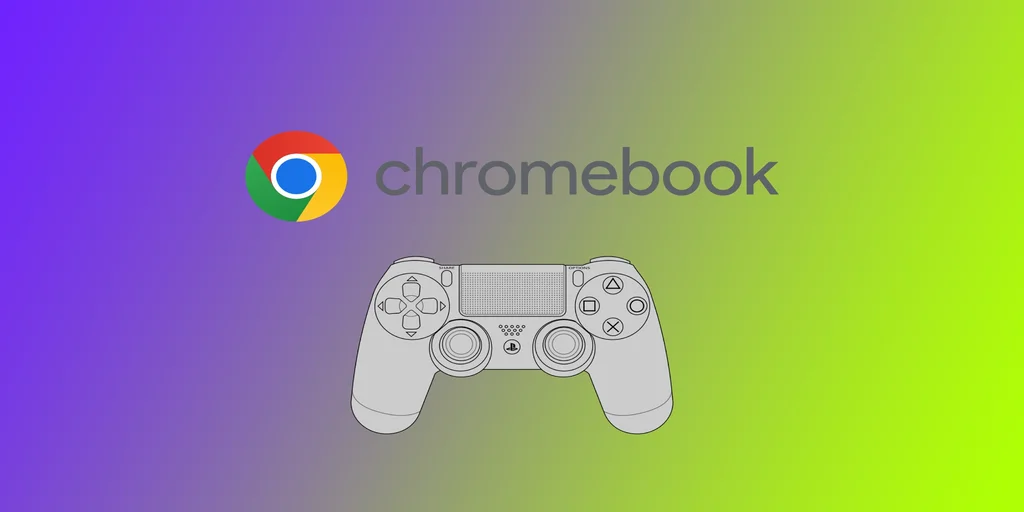Conectarea controlerului PS4 la Chromebook-ul tău poate fi o schimbare de joc pentru cei care iubesc jocurile. Din fericire, este un proces simplu care necesită câțiva pași. Pentru aceasta, puteți folosi metoda cu fir cu un cablu USB sau opțiunea wireless cu Bluetooth. Totuși, nu uitați că nu toate Chromebook-urile sunt compatibile cu DualShock 4.
Cum să conectezi Dualshock 4 la Chromebook-ul tău
DualShock 4 are două opțiuni de conectare: prin cablu și prin Bluetooth. Ambele metode funcționează cu Chromebooks. Să aruncăm o privire la ceea ce aveți nevoie pentru a conecta DualShock 4 la un Chromebook:
Metoda cu fir
Metoda prin cablu de conectare a controlerului Dualshock 4 la Chromebook este cea mai simplă și mai directă metodă. Iată care sunt pașii:
- Obțineți un cablu micro-USB care să conecteze controlerul Dualshock 4 la Chromebook-ul dvs.
- Conectați un capăt al cablului la controlerul dvs. și celălalt la portul USB al Chromebook-ului.
- Chromebook-ul ar trebui să recunoască automat controlerul Dualshock 4 și ar trebui să îl puteți utiliza pentru a juca jocuri pe Chromebook.
Metoda fără fir
Metoda wireless de conectare a controlerului Dualshock 4 la Chromebook necesită o conexiune Bluetooth. Iată care sunt pașii:
- Porniți controlerul Dualshock 4 apăsând și ținând apăsate simultan butoanele PlayStation și Share până când bara luminoasă de pe controler începe să clipească.
- Pe Chromebook, faceți clic pe zona de stare din colțul din dreapta jos al ecranului, apoi faceți clic pe pictograma cu unelte pentru a accesa meniul de setări.
- Faceți clic pe secțiunea Bluetooth și comutați comutatorul pentru a-l activa.
- Chromebook-ul dvs. ar trebui să caute acum dispozitivele disponibile. Asigură-te că telecomanda Dualshock 4 este încă în modul de împerechere și ar trebui să apară în lista de dispozitive disponibile.
- Faceți clic pe controlerul Dualshock 4 pentru a începe procesul de împerechere.
- Odată ce Chromebook-ul dvs. a fost asociat cu controlerul Dualshock 4, ar trebui să îl puteți utiliza pentru a juca jocuri pe Chromebook.
Indiferent dacă alegeți metoda cu fir sau fără fir, ar trebui să vă puteți conecta controlerul la Chromebook în doar câteva minute. Nu uitați să verificați dacă jocul dvs. este compatibil cu intrarea prin gamepad și luați în considerare posibilitatea de a reface butoanele dacă este necesar.
Ce Chromebook-uri sunt compatibile cu controlerul PS4
Chromebook-urile care suportă versiunea 77 sau o versiune ulterioară a Chrome și care au capabilități Bluetooth ar trebui să fie capabile să suporte controlerul PS4. Cu toate acestea, există câteva lucruri de care trebuie să țineți cont atunci când alegeți un Chromebook pentru a-l folosi cu un controller PS4.
În primul rând, nu toate Chromebook-urile au capacități Bluetooth. Verificați specificațiile Chromebook-ului pe care intenționați să îl achiziționați pentru a vă asigura că dispune de Bluetooth. În al doilea rând, Chromebook-ul dvs. trebuie să ruleze Chrome versiunea 77 sau o versiune ulterioară.
De asemenea, este posibil ca unele jocuri să suporte doar inputul de la tastatură și mouse, în timp ce altele pot suporta gamepad-uri, dar nu și controlerul PS4 în mod specific. Acestea fiind spuse, iată câteva Chromebook-uri despre care s-a raportat că funcționează bine cu controlerul PS4:
- Acer Chromebook Spin 13: Acest Chromebook premium are un design elegant și specificații puternice care îl fac excelent pentru jocuri. Are capacități Bluetooth și suportă aplicații Android, ceea ce îl face o alegere excelentă pentru utilizarea cu controlerul PS4.
- Samsung Chromebook Pro: Samsung Chromebook Pro este un dispozitiv 2 în 1 versatil, care acceptă aplicații Android și are capacități Bluetooth. Designul său ușor și durata lungă de viață a bateriei îl fac o alegere excelentă pentru jocurile în mișcare.
- Google Pixelbook: Google Pixelbook este unul dintre cele mai puternice Chromebook-uri de pe piață, ceea ce îl face o alegere excelentă pentru jocuri. Suportă aplicațiile Android și are capacități Bluetooth, iar ecranul său de înaltă rezoluție face ca jocurile să arate excelent.
- Lenovo Yoga Chromebook C630: Acest Chromebook are un ecran mare de 15,6 inchi și specificații puternice care îl fac excelent pentru jocuri. Suportă aplicații Android și are capacități Bluetooth, iar balamaua sa de 360 de grade îi permite să fie folosit în diverse poziții.
- Asus Chromebook Flip C302: Asus Chromebook Flip C302 este un Chromebook compact și versatil, care suportă aplicații Android și are capacități Bluetooth. Autonomia mare a bateriei și ecranul tactil receptiv îl fac excelent pentru jocuri.
Nu uitați că acestea sunt doar câteva exemple de Chromebook-uri despre care s-a raportat că funcționează bine cu controlerul PS4. Înainte de a achiziționa un Chromebook, verificați specificațiile acestuia pentru a vă asigura că are capabilități Bluetooth și că suportă aplicații Android.
Depanarea problemelor de conectivitate Dualshock 4 cu Chromebook-ul tău
Conectarea unui controler Dualshock 4 la un Chromebook poate duce uneori la probleme de conectivitate. Aceste probleme pot varia de la faptul că controlerul nu se conectează deloc până la deconectări intermitente în timpul jocului. Iată câțiva pași obișnuiți de depanare pe care îi puteți urma dacă întâmpinați probleme de conectivitate cu controlerul Dualshock 4 și Chromebook-ul:
- Verifică setările Bluetooth ale Chromebook-ului tău: Asigură-te că Bluetooth-ul Chromebook-ului tău este activat și că controller-ul Dualshock 4 este asociat cu dispozitivul. Puteți accesa setările Bluetooth ale Chromebook-ului dvs. făcând clic pe bara de sistem din colțul din dreapta jos al ecranului și selectând pictograma Bluetooth.
- Asigurați-vă că regulatorul este încărcat: O baterie cu autonomie redusă poate cauza probleme de conectivitate. Asigură-te că telecomanda Dualshock 4 este complet încărcată înainte de a încerca să o conectezi la Chromebook-ul tău.
- Utilizați un cablu USB pentru a conecta controlerul: Dacă aveți probleme cu conectarea wireless a controlerului, încercați să îl conectați la Chromebook utilizând un cablu USB. Acest lucru va ocoli orice potențiale probleme de conectivitate Bluetooth.
- Actualizați sistemul de operare al Chromebook-ului dvs: Asigurați-vă că sistemul de operare al Chromebook-ului dvs. este actualizat. Actualizările mai noi includ adesea remedieri de erori și îmbunătățiri care pot ajuta la rezolvarea problemelor de conectivitate.
- Reporniți Chromebook-ul și controlerul: Repornirea Chromebook-ului și a controlerului poate ajuta la resetarea oricăror probleme de conectivitate care pot apărea. Încercați să opriți ambele dispozitive și apoi să le porniți din nou pentru a vedea dacă se rezolvă problema.
- Resetează-ți controlerul Dualshock 4: Există un mic buton de resetare pe partea din spate a controlerului Dualshock 4. Apăsarea acestui buton cu un obiect mic, cum ar fi o agrafă de hârtie, va reseta controlerul, rezolvând potențial problemele de conectivitate.
- Verificați setările jocului: Dacă întâmpinați probleme de conectivitate în timp ce jucați un anumit joc, verificați setările jocului pentru a vă asigura că intrarea prin gamepad este activată. Este posibil ca unele jocuri să necesite activarea manuală a intrării gamepadului.
- Încercați un alt controler: Dacă niciunul dintre pașii de mai sus nu rezolvă problema, este posibil ca problema să fie legată de controlerul în sine. Încercați să utilizați un alt controler pentru a vedea dacă problema persistă.
Urmând acești pași de depanare, ar trebui să puteți rezolva majoritatea problemelor de conectivitate Dualshock 4 cu Chromebook-ul dumneavoastră. Dacă veți continua să întâmpinați probleme, luați în considerare posibilitatea de a contacta producătorul Chromebook-ului dvs. sau al controlerului pentru asistență suplimentară.