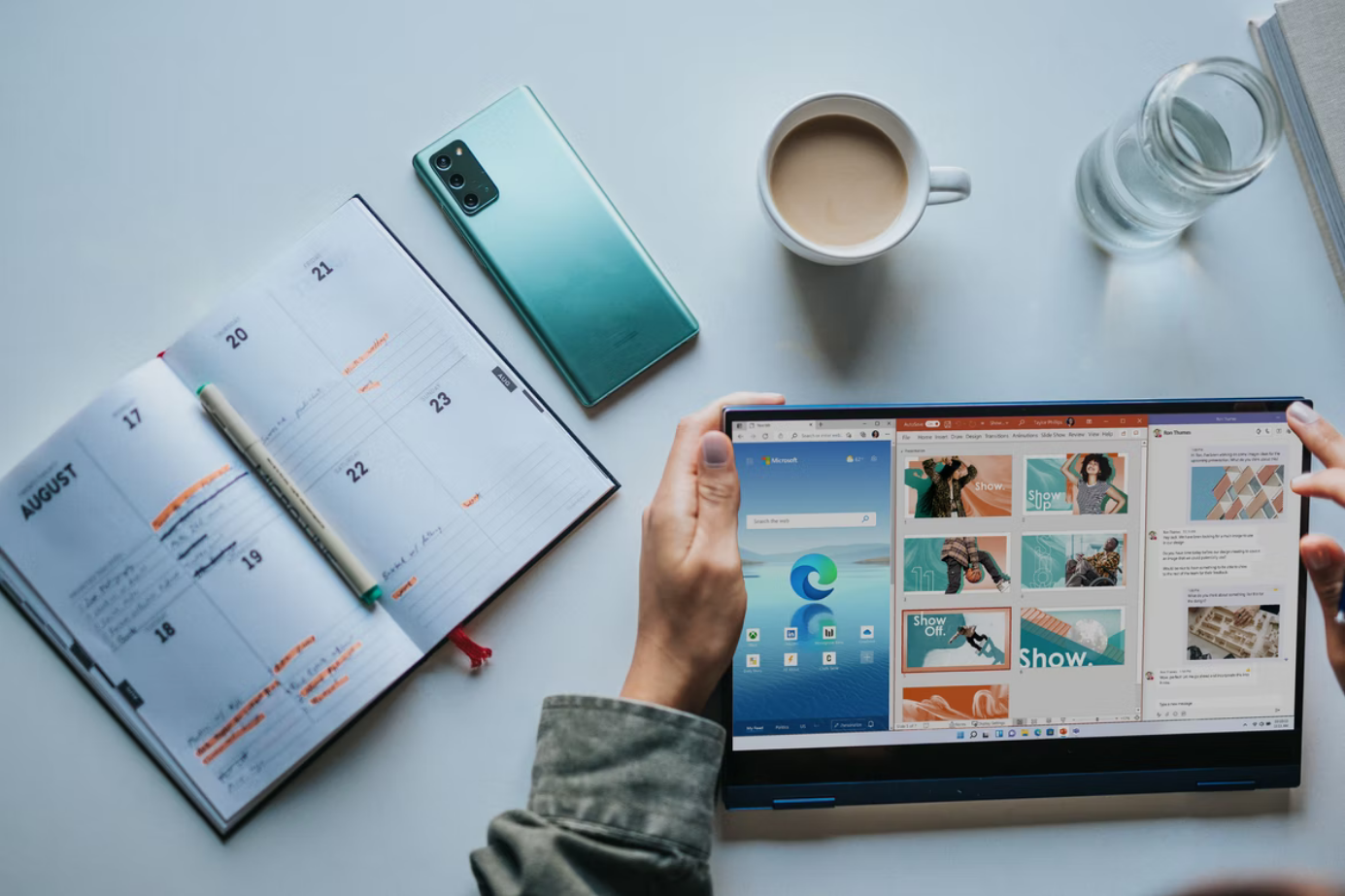Birouri virtuale apare prima dată în Windows 10. Această funcție a fost adăugată pentru a permite utilizatorilor să organizeze mai eficient munca activă pe computer, distribuind-o în funcție de sarcini specifice pe diferite desktopuri.
La fel ca în Windows 10, desktopurile Windows 11 au ca destinație mediul de prezentare a sarcinilor, care este lansat de unul dintre butoanele prestabilite în tava de sistem sau prin apăsarea tastelor „Win + Tab”. În Windows 11, acest mediu are o mai bună utilizare, a scăpat de funcția cronologie, care se află în Windows 10. Iar în vizualizarea sarcinilor din Windows 11, zona desktopului a fost mutată în jos.
Mutarea ferestrelor aplicațiilor între desktop-uri în Windows 11, la fel ca în Windows 10, puteți pur și simplu să trageți și să fixați pe masa dorită sau puteți utiliza meniul contextual numit pe ferestre. În meniul contextual de pe ferestre, dacă este necesar, putem seta aplicațiile dorite pentru a fi afișate în sincronizare pe toate desktopurile. Iar dacă este vorba de o aplicație cu mai multe ferestre sau mai multe ferestre, cum ar fi un browser, puteți decide, de asemenea, dacă doriți ca aplicația să fie afișată pe toate desktopurile cu toate filele sau ferestrele sale.
Evident, nu mulți oameni folosesc această funcție, dar, dacă vă obișnuiți cu ea, poate fi utilă, mai ales atunci când lucrați cu documente și navigați pe un ecran mic de laptop.
Așadar, dacă aveți nevoie să creați desktopuri virtuale în Windows 11, iată cum puteți face acest lucru.
Cum să adăugați și să ștergeți desktopuri virtuale în Windows 11
Dacă doriți să adăugați un nou desktop virtual în Windows 11, puteți utiliza două metode:
- Faceți clic pe butonul „Task View” din bara de activități, apoi faceți clic pe „New Desktop”.
- Apăsați „Win + Ctrl + D” pe tastatură, unde „Win” este tasta cu sigla Windows. Acest lucru vă va duce automat la noul desktop virtual creat.
Pentru a previzualiza conținutul diferitelor desktop-uri, trebuie doar să duceți indicatorul mouse-ului pe butonul „Task View”, iar desktop-ul curent va fi marcat în partea de jos.
Dacă doriți să ștergeți un desktop virtual în Windows 11, puteți urma aceste metode:
- Apăsați „Win + Ctrl + F4”. Biroul virtual activ va fi șters.
- Deschideți „Task View”, deplasați indicatorul mouse-ului pe desktop-ul dorit și faceți clic pe „X” pentru a-l închide și șterge.
- De asemenea, puteți închide biroul virtual deschizând meniul contextual al acestuia în „Task View”.
Este destul de simplu să folosiți birouri virtuale în Windows 11.
Cum să personalizați suplimentar desktop-ul virtual în Windows 11
Puteți redenumi biroul virtual. Pentru a face acest lucru, duceți indicatorul mouse-ului pe butonul „Task View” și fie faceți clic pe numele desktopului pentru a seta unul nou, fie faceți clic dreapta pe desktop-ul virtual și selectați „Rename”.
De asemenea, puteți seta un tapet diferit pentru fiecare desktop virtual. Pentru a face acest lucru, faceți clic dreapta pe desktop-ul dorit în „Task View” și alegeți „Select Background” (Selectare fundal) din meniul contextual. Se deschide o fereastră de personalizare pentru a personaliza fundalul desktopului virtual selectat.
Există și o a doua cale. Trebuie să treceți la biroul virtual dorit, să faceți clic dreapta pe fișierul imagine și să selectați „Set as Desktop Background”.
Dacă doriți să modificați ordinea desktopurilor, le puteți trage cu mouse-ul în „Task View” sau puteți utiliza meniul contextual al desktopurilor virtuale.
Ce acțiuni și taste rapide disponibile pot fi utilizate pentru a lucra cu desktopurile virtuale în Windows 11
În primul rând, tastele rapide de bază care pot fi utile:
- „Win + Tab” – deschideți Task View (Esc pentru a ieși din Task View).
- „Win + Ctrl + D” – creați un nou desktop virtual.
- „Win + Ctrl + săgeată stânga sau dreapta” – treceți la biroul virtual anterior sau următor.
- Pe touchpad-ul laptopului – gestul cu patru degete de la stânga la dreapta sau invers – trecerea de la un desktop virtual la altul (cu condiția ca touchpad-ul să suporte astfel de gesturi).
- „Win + Ctrl + F4” – închide desktop-ul virtual curent.
Puteți utiliza următoarea metodă pentru a gestiona ferestrele de program pe desktopurile virtuale:
- Deschideți „Task View” (Vizualizare sarcini) utilizând butonul din bara de activități sau o comandă rapidă de la tastatură.
- Faceți clic dreapta pe miniatura ferestrei și selectați elementul dorit:
- „Move to” (Mută la) pentru a vă deplasa la biroul virtual dorit.
- „Afișează această fereastră pe toate birourile” sau „Afișează ferestrele acestei aplicații pe toate birourile”, în funcție de ceea ce aveți nevoie.
Toate desktopurile create și configurate sunt salvate după ce reporniți Windows 11. Iar dacă configurați aplicațiile cu repornire automată în setările de sistem, toate desktopurile dvs. vor rula automat aplicațiile care nu sunt închise înainte de Windows 11 și care acceptă repornirea automată după ce reporniți, reporniți sau porniți din nou.
Funcția de desktop virtual din Windows 11 pare mai flexibilă și mai receptivă decât în Windows 10. Crearea, gestionarea și întreținerea desktopurilor este foarte intuitivă.
Iar dacă nu vă așteptați să utilizați vreodată funcția de birou virtual, puteți ascunde oricând butonul Task View.
Ei bine, asta este tot ce trebuie să știți despre cum să creați și să personalizați un desktop virtual în Windows 11.