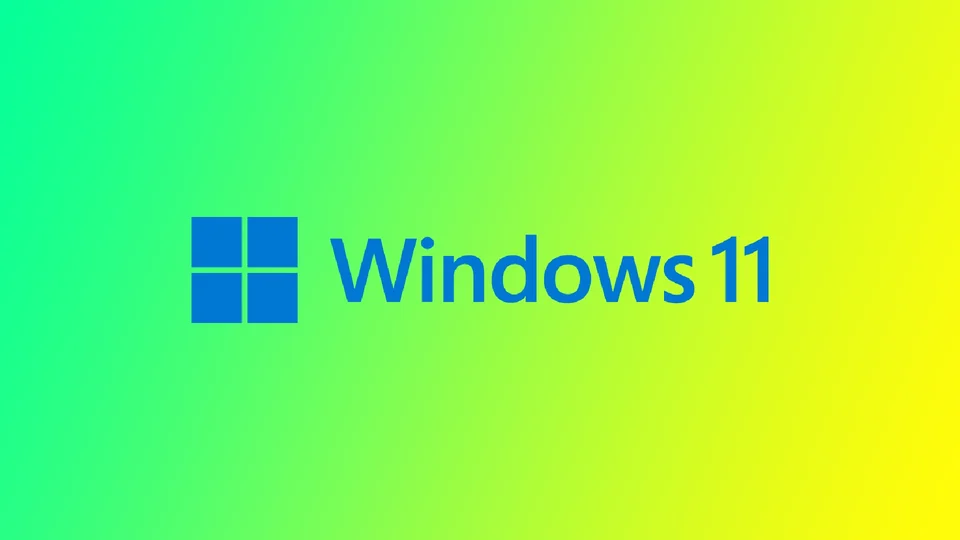Windows 11 nu are încorporată funcția de cont de invitat, care a fost eliminată din sistemul de operare. Cu toate acestea, crearea unui nou cont de utilizator în Windows 11 prin intermediul aplicației Setări este încă posibilă, care poate fi personalizată pentru a se potrivi nevoilor dvs. specifice.
Crearea unui nou cont de utilizator poate fi utilă într-o varietate de scenarii. De exemplu, dacă vă împărțiți calculatorul cu alți membri ai familiei, este posibil să doriți să creați conturi separate pentru fiecare persoană pentru a vă asigura că fișierele și setările lor sunt păstrate separat. De asemenea, este posibil să doriți să creați un cont nou pentru un prieten sau un coleg care are nevoie să vă folosească temporar calculatorul, fără a-i acorda acces deplin la fișierele și setările dvs. personale.
Are Windows 11 un cont de invitat încorporat?
Windows 11 nu dispune de o funcție integrată de cont de invitat. Microsoft a eliminat această funcție din Windows 11, probabil pentru că a constatat că nu era folosită foarte des și nu era esențială pentru majoritatea utilizatorilor.
În loc de un cont de invitat, Windows 11 oferă posibilitatea de a adăuga utilizatori la computerul dvs. în calitate de membru al familiei sau altcineva. Aceste conturi de utilizator pot fi personalizate cu diverse setări și permisiuni și puteți configura controale parentale pentru a restricționa accesul la anumite conținuturi și aplicații.
Cum să creați un cont de invitat în Windows 11 prin Setări
După cum am menționat anterior, Windows 11 nu are o funcție dedicată contului de invitat. Cu toate acestea, puteți totuși să creați un cont nou prin intermediul aplicației Setări. Iată cum:
- Deschideți aplicația Settings (Setări) făcând clic pe meniul Start și pe pictograma cu unelte.
- În aplicația Setări, faceți clic pe fila Conturi.
- În secțiunea Accounts (Conturi), faceți clic pe opțiunea Other users (Alți utilizatori).
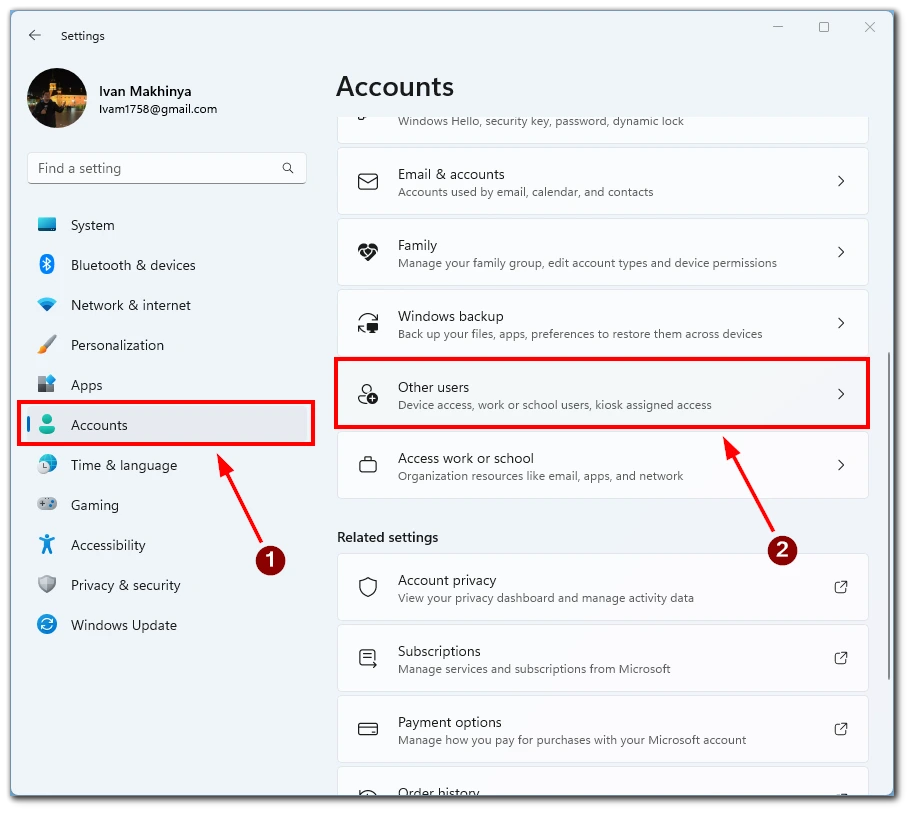
- Apoi faceți clic pe butonul Add account (Adăugare cont).
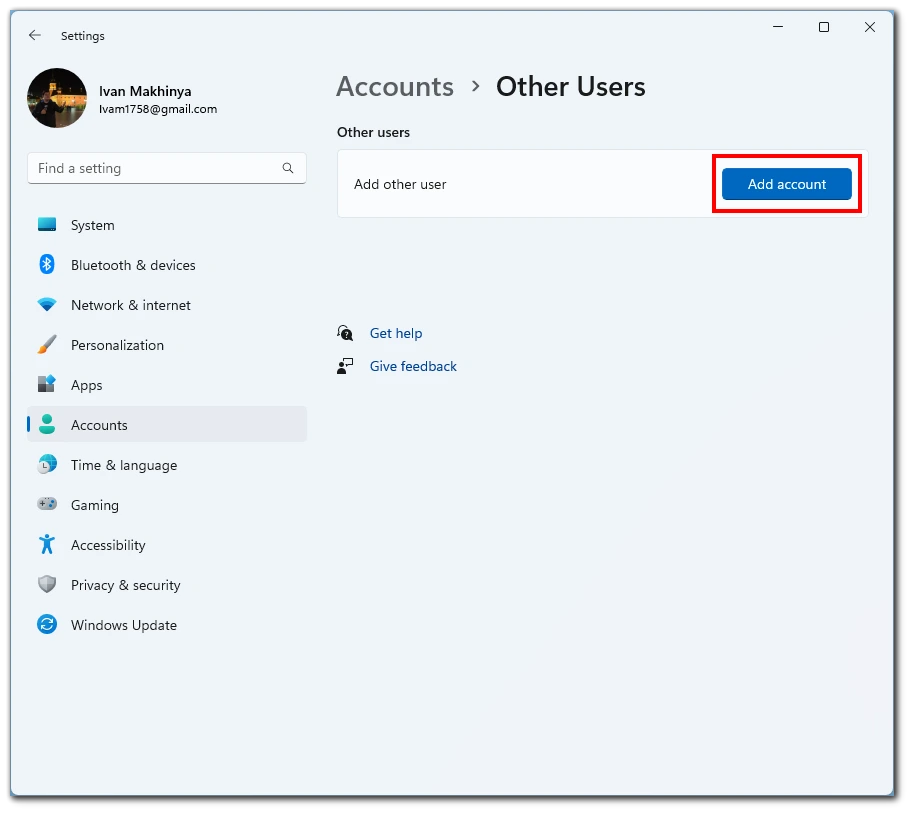
- În fereastra „Add an account” (Adăugați un cont), faceți clic pe butonul I don’t have I don’t have this person’s sign-in information. Buton.
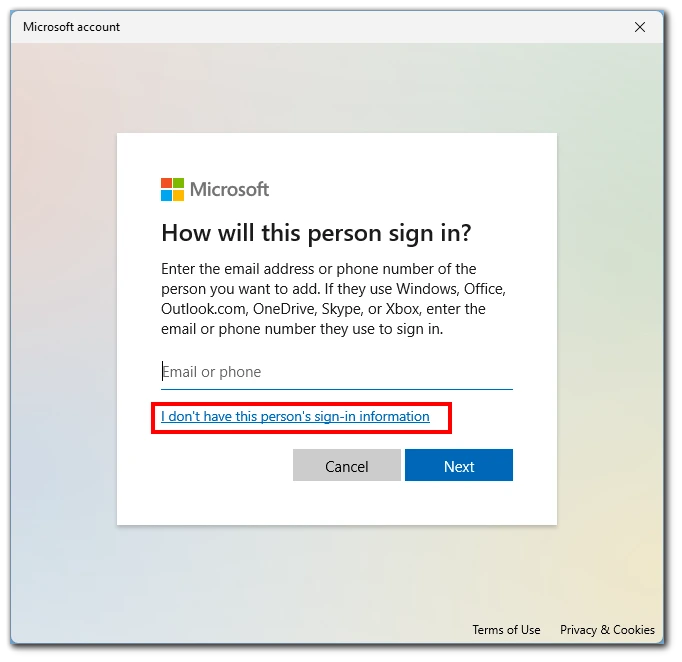
- Apoi, alegeți Adăugarea unui utilizator fără un cont Microsoft.
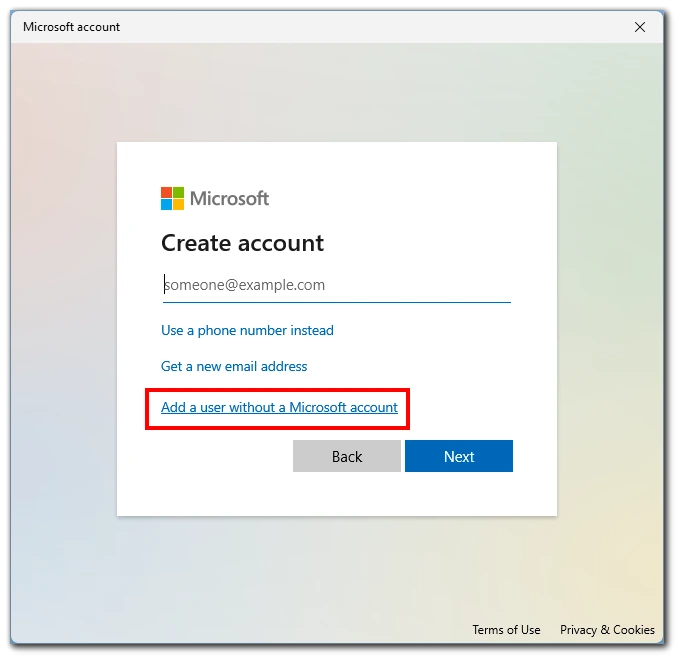
- Completați numele de utilizator și parola și apăsați Next. Se recomandă crearea unui cont local cu un nume generic, cum ar fi „Guest”, pentru un cont de invitat, pentru a preveni confuziile.
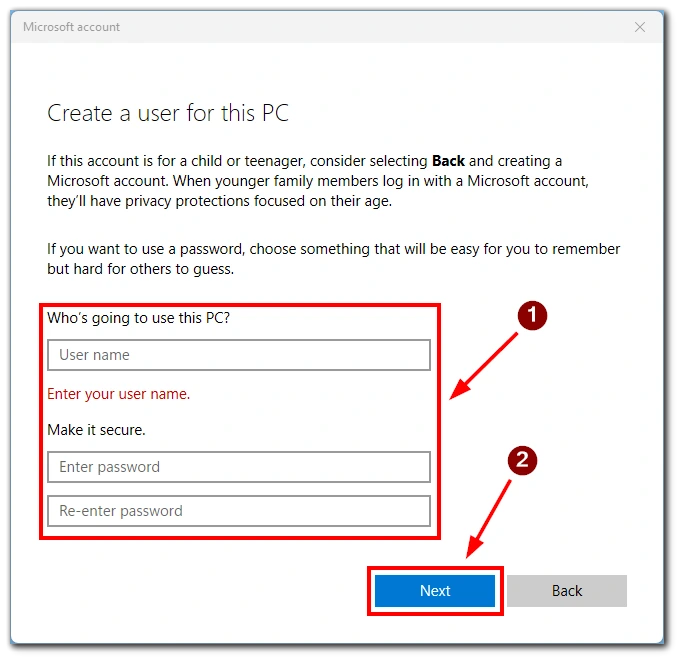
Apoi, puteți accesa contul de invitat folosind meniul Start. În mod implicit, acest cont va fi adăugat la Standard User (Utilizator standard). Acest lucru înseamnă că utilizatorul nu poate deschide ferestre ca administrator și nici nu poate efectua modificări în configurația computerului fără parola contului de administrator. Puteți, de asemenea, să adăugați un cont Microsoft la acest cont și să setați restricții de vârstă pe acesta pentru a limita conținutul nesigur.
Cum să creați un cont de invitat în Windows 11 prin Prompt de comandă
Deși Windows 11 nu are o funcție de cont de invitat, puteți crea un cont de utilizator cu acces restricționat folosind Command Prompt. Această metodă poate fi utilă pentru a configura conturi temporare pentru oaspeți sau pentru a crea conturi pentru dispozitive partajate cu acces limitat. În această secțiune, vă vom ghida prin crearea unui cont de utilizator prin Command Prompt în Windows 11.
- Deschideți Command Prompt cu privilegii de administrator.
- În fereastra Command Prompt, tastați următoarea comandă și apăsați Enter: net user guest /add /active:noAceastă comandă va crea un nou cont de utilizator numit „guest” și îl va seta ca fiind inactiv, ceea ce înseamnă că nu poate fi utilizat până când nu este activat.
- Apoi, tastați următoarea comandă și apăsați Enter pentru a seta o parolă pentru contul de invitat:net user guest *Rețineți că, din motive de securitate, nu va apărea nimic pe ecran atunci când tastați parola. Introduceți parola și apăsați Enter.
- Pentru a activa contul de invitat, tastați următoarea comandă și apăsați Enter:net user guest /active:yes Aceasta va activa contul de invitat și îl va face disponibil pentru utilizare.
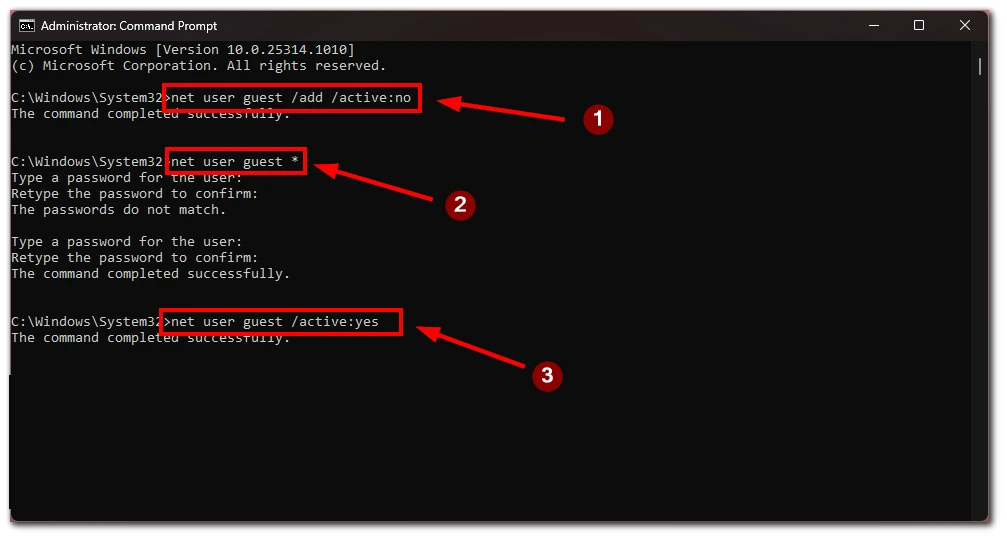
Urmând acești pași, puteți crea un cont de utilizator de tip oaspete cu acces restricționat în Windows 11 utilizând Command Prompt. Cu toate acestea, nu uitați că această metodă nu oferă același nivel de personalizare ca și crearea unui nou cont de utilizator prin intermediul aplicației Setări și că veți avea nevoie de anumite cunoștințe de Command Prompt pentru a finaliza procesul.
Cum să ștergeți un cont în Windows 11
Dacă doriți să ștergeți un cont de utilizator în Windows 11, puteți face acest lucru prin intermediul aplicației Setări sau Command Prompt. Mai întâi, însă, trebuie să vă deconectați din contul pe care doriți să îl ștergeți. Nu puteți șterge un cont în care sunteți conectat în prezent. iată pașii pentru ambele metode:
Prin Setări:
- Deschideți aplicația Setări apăsând tasta Windows + I.
- Faceți clic pe Conturi în meniul din stânga.
- Selectați Other users (Alți utilizatori) din opțiunile din dreapta.
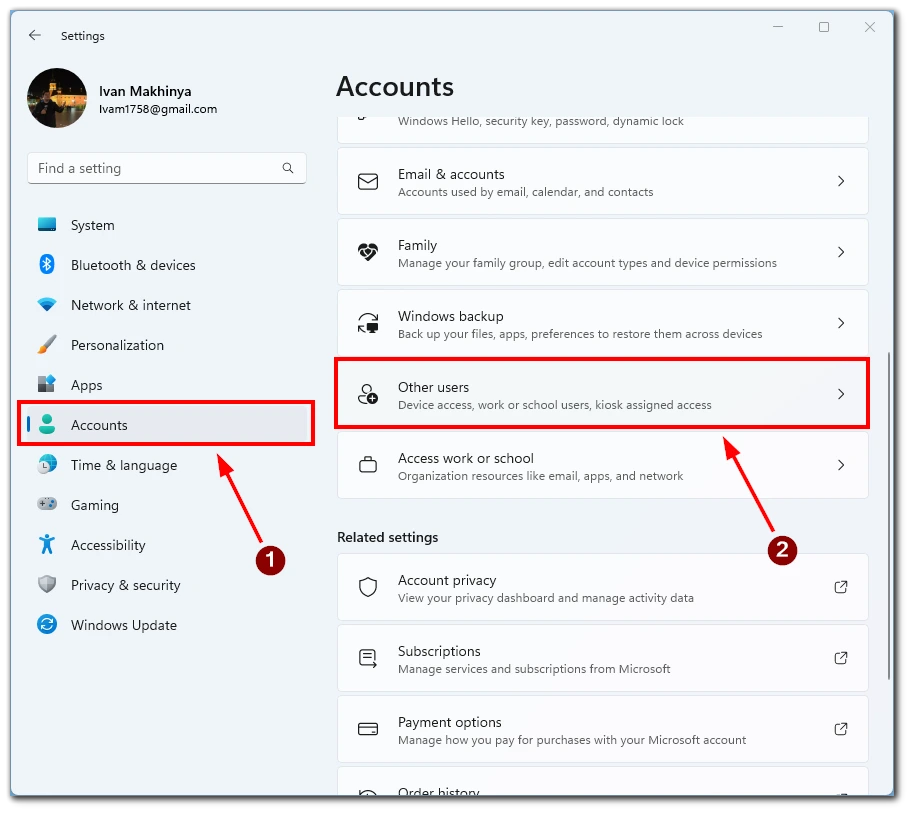
- Faceți clic pe contul de utilizator pe care doriți să îl ștergeți și selectați Remove (Eliminare).
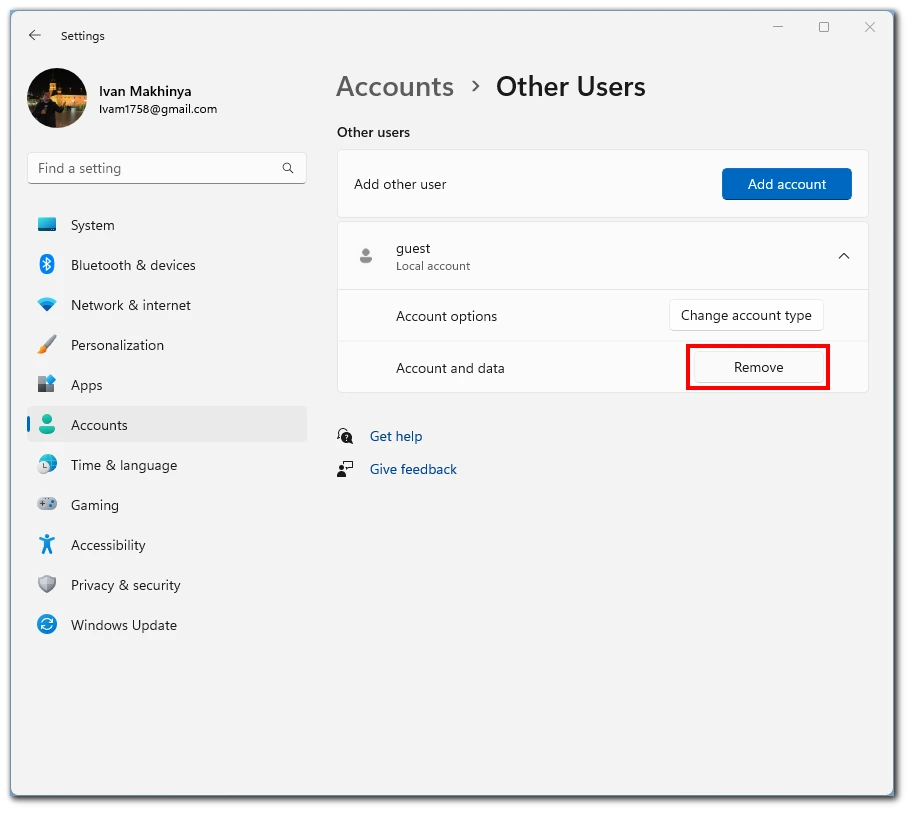
- Confirmați ștergerea făcând clic pe Delete account and data (Ștergeți contul și datele).
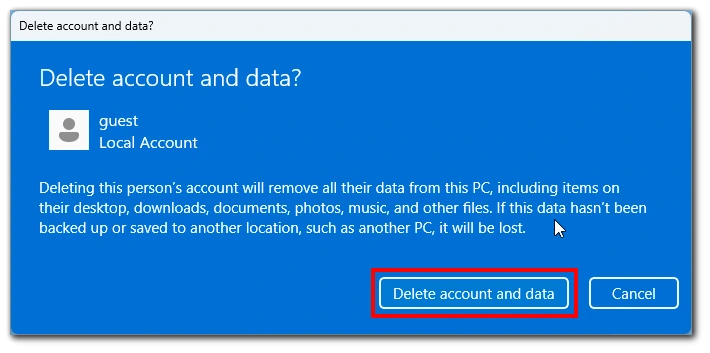
Rețineți că, dacă contul este un cont Microsoft, vi se va solicita să vă conectați cu parola contului Microsoft pentru a finaliza ștergerea.
Prin Command Prompt:
- Deschideți Command Prompt cu privilegii de administrator.
- Tastați următoarea comandă și apăsați Enter pentru a lista toate conturile de utilizator de pe sistem:net userNotați numele contului pe care doriți să îl ștergeți.
- Introduceți următoarea comandă și apăsați Enter pentru a șterge contul de utilizator:net user <username> /deleteÎnlocuiți „<username>” cu numele contului pe care doriți să-l ștergeți.
- Confirmați ștergerea prin apăsarea tastei Enter.
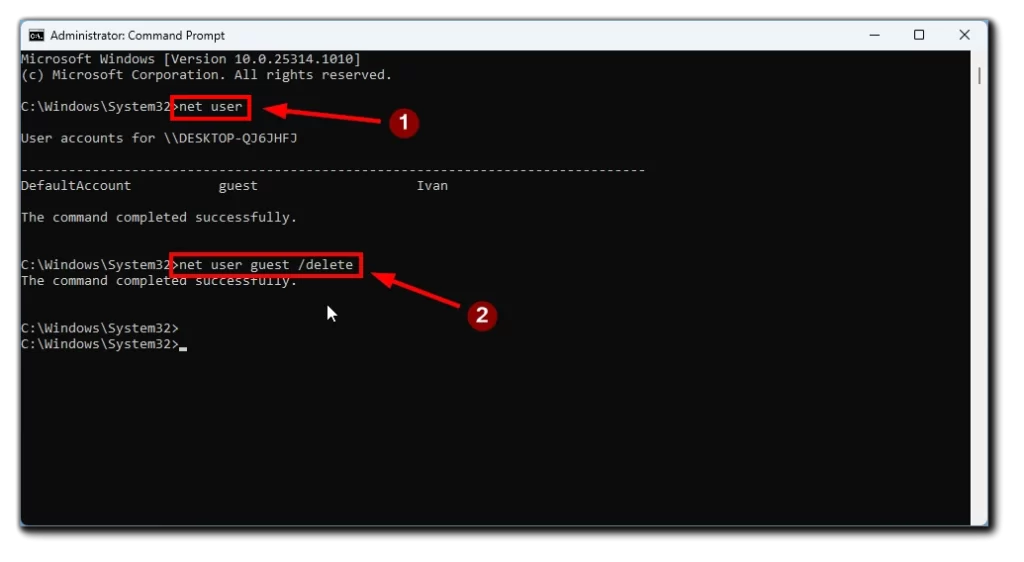
Rețineți că toate datele și fișierele utilizatorului sunt șterse atunci când ștergeți un cont. Asigurați-vă că faceți o copie de rezervă a fișierelor importante înainte de a șterge un cont. În concluzie, ștergerea unui cont de utilizator în Windows 11 este un proces simplu care poate fi realizat prin aplicația Settings sau Command Prompt dacă ștergeți un cont cu date importante, faceți o copie de siguranță a datelor înainte de a continua.