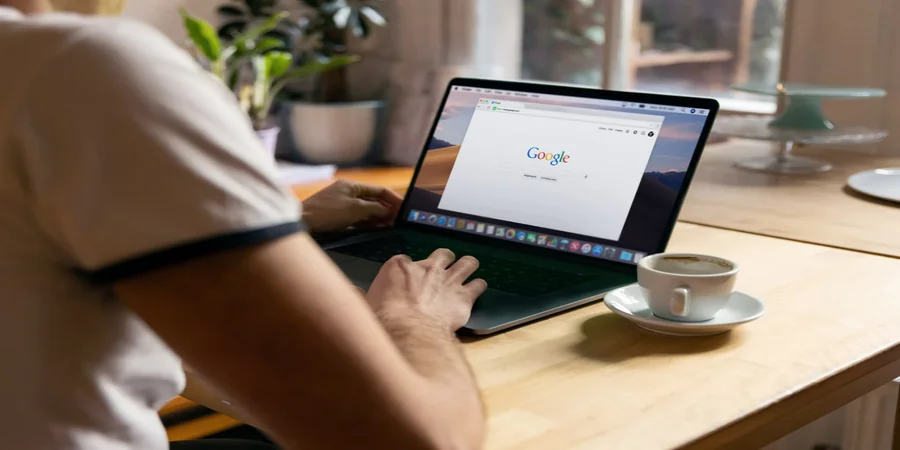Dacă vă aflați în situația de a crea mereu aceeași schiță de document, puteți economisi foarte mult timp cu ajutorul unui șablon. Puteți crea cu ușurință un șablon în Google Docs.
De ce aveți nevoie pentru a crea un șablon în Google Docs
Șabloanele sunt o modalitate de a vă face viața productivă mult mai ușoară. În loc să creați același document la nesfârșit, puteți folosi un șablon și completați informațiile necesare. Google Docs are un număr mare de șabloane disponibile, care variază de la CV-uri, scrisori, propuneri de proiecte și multe altele.
Pe de altă parte, ce se va întâmpla dacă doriți să folosiți propriul șablon? Dacă folosiți versiunea plătită a Google Docs, puteți face acest lucru. Cu toate acestea, în versiunea gratuită, instrumentul Șabloane nu vă permite să încărcați șabloane personalizate. Cu puțină creativitate, puteți utiliza cu ușurință propriile șabloane personalizate.
Deși Google Docs oferă o mare varietate de șabloane din care puteți alege pentru conturile gratuite, acestea nu sunt potrivite pentru toată lumea. Pentru a vă crea propriul șablon pe care să îl puteți folosi în mod repetat, va trebui să folosiți această mică soluție de lucru pentru a le crea.
Așadar, iată cum să creați un șablon în Google Docs.
Ce trebuie să știți despre șabloanele Google Docs
Pentru a crea un document de text utilizând șablonul, trebuie să urmați acest link. După ce faceți acest lucru, în fereastra care se deschide, puteți alege unul dintre șabloane. În primul rând, vi se va cere să folosiți șabloanele de bază. Cu toate acestea, veți putea, de asemenea, să deschideți mai multe șabloane făcând clic pe butonul „Template Gallery” (Galeria de șabloane).
De asemenea, trebuie să știți că toate șabloanele existente sunt împărțite în categorii. După ce ați ales șablonul potrivit pentru dumneavoastră din categoria dorită, trebuie doar să faceți clic pe el. Imediat ce o veți face, documentul va fi creat automat. Acesta va fi conceput exact așa cum se arată în miniatura șablonului pe care l-ați selectat.
Documentul va fi deja completat cu diverse date (text, numere, imagini). Acestea sunt adăugate acolo pentru a vă permite să vedeți cum va arăta documentul ca urmare a utilizării modelului.
La urma urmei, va trebui să modificați doar conținutul documentului creat. Veți putea să înlocuiți datele abstracte din șablon cu ceea ce doriți să conțină documentul final. Nu va trebui să modificați setările vizuale. Va trebui doar să modificați lucrurile care încă nu par perfecte.
De ce aveți nevoie pentru a crea un șablon Google Docs
Singurul lucru de care aveți nevoie este un cont Google și câteva șabloane personalizate cu care să lucrați. Nu contează ce instrument folosiți pentru a crea aceste șabloane, atâta timp cât puteți copia și lipi conținutul șablonului. Acest lucru înseamnă că vă puteți crea șabloanele chiar din Google Docs sau le puteți crea local cu un instrument precum LibreOffice.
Dacă ați creat șabloane utilizând o aplicație locală, este important să nu încărcați aceste fișiere de șablon în Google Drive. Dacă creați fișiere șablon în Google Drive, tot ce trebuie să faceți este să deschideți fișierele pentru a putea copia și lipi conținutul.
De asemenea, puteți utiliza unul dintre șabloanele disponibile în Galeria de șabloane Google Docs. Pentru a face acest lucru, urmați pașii de mai jos:
- Mai întâi de toate, deschideți unul dintre șabloanele din Galeria de șabloane Google Docs.
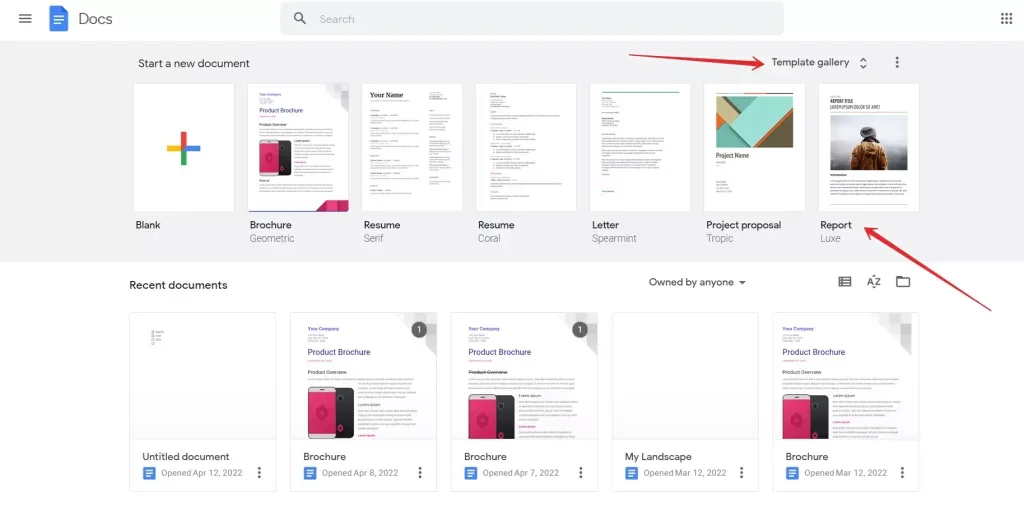
- Modificați șablonul pentru a corespunde cerințelor dumneavoastră.
- După aceea, redenumiți șablonul făcând clic pe numele curent din colțul din stânga sus și introducând un nume nou.
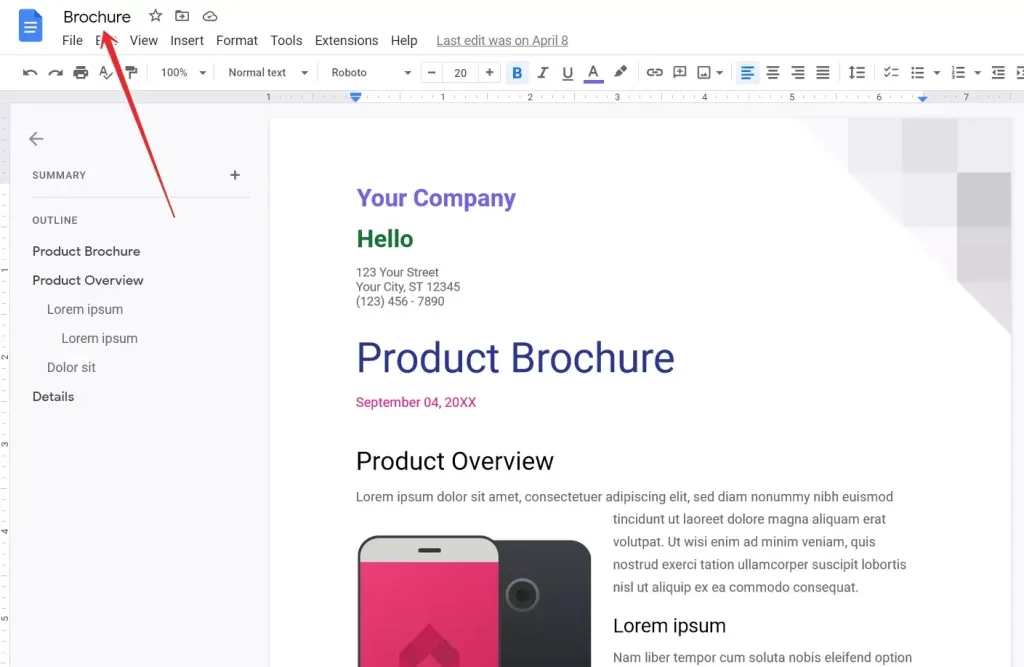
- Apoi, utilizați butonul „Enter” sau „Return” de pe tastatură pentru a salva numele.
- În cele din urmă, închideți fișierul.
După ce închideți fișierul șablon modificat, acesta va fi salvat automat în directorul principal de pe Google Drive.
Cum să creați un dosar șablon în Google Drive
Primul lucru pe care trebuie să îl faceți este să creați un folder pentru a găzdui șabloanele. Dacă doriți să creați un dosar de șabloane în Google Drive, trebuie să urmați acești pași:
- Conectați-vă la contul Google și accesați Google Drive.
- Asigurați-vă că vă aflați în folderul rădăcină (nu într-un subfolder).
- În directorul respectiv, faceți clic pe butonul „My Drive” și selectați opțiunea „New folder”.
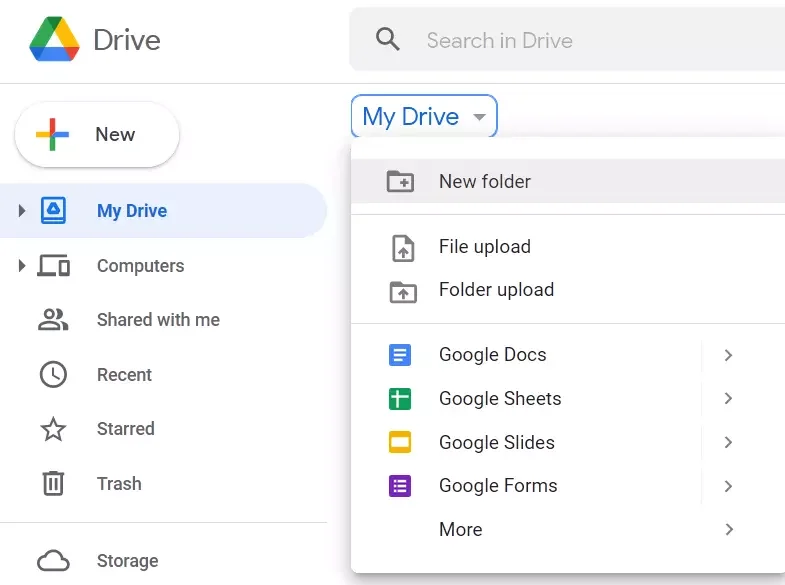
- În cele din urmă, numiți acest nou dosar „Templates” și faceți clic pe „Create”.
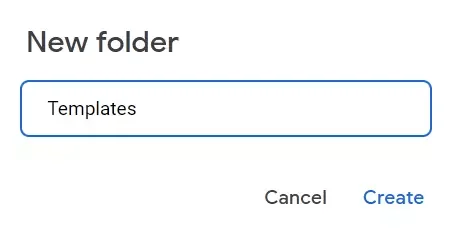
Dacă ați creat șabloane noi din Galeria de șabloane Google Docs, trebuie să faceți clic pe acestea și să le trageți în dosarul „Șabloane” nou creat. După ce ați făcut acest lucru, navigați în dosarul nou creat făcând dublu clic pe acesta.
Cum să adăugați un șablon în Google Docs
Dacă doriți să adăugați un șablon în Google Docs, trebuie să urmați acești pași:
- La început, faceți clic pe „New” și apoi selectați Google Docs în dosarul „Templates”. Acest lucru va crea un fișier document gol.
- Apoi, deschideți șablonul pentru a-l adăuga la o aplicație locală (cum ar fi MS Office sau LibreOffice).
- Când deschideți acest fișier, selectați tot conținutul șablonului apăsând „Ctrl + A”.
- După aceea, copiați textul selectat apăsând în același timp „Ctrl + C”.
- În cele din urmă, reveniți la documentul Google Doc gol și lipiți conținutul șablonului apăsând „Ctrl + V”.
După ce ați lipit conținutul, redenumiți noul șablon (așa cum ați făcut înainte).
Cum se utilizează un șablon personalizat în Google Docs
Ați putea crede că utilizarea șabloanelor nou adăugate este la fel de simplă ca și cum ați deschide unul și ați completa spațiile libere necesare. Nu este cazul. În schimb, efectuați următorii pași:
- Navigați în folderul „Templates” și faceți clic dreapta pe șablonul cu care doriți să lucrați.
- Faceți clic pe „Make Copy”. Astfel, se va crea o copie a șablonului pe care doriți să îl utilizați. Noul document va apărea în dosarul „Templates”, iar numele fișierului va începe cu „Copy of”.
- Faceți clic dreapta pe numele fișierului și alegeți „Rename”. Dați documentului un nume unic și puteți să-l deschideți și să începeți să adăugați conținut.
Deoarece ați făcut o copie a șablonului original al documentului, șablonul este încă intact și poate fi copiat de câte ori este necesar.