Odată cu apariția internetului, comunicarea dintre oameni a devenit mult mai ușoară, iar oamenii au devenit mai apropiați unii de alții. Una dintre cele mai populare funcții pentru care oamenii apelează la internet sunt apelurile sau corespondența online. În acest scop, este posibil să aveți nevoie de un microfon, dar, ca în cazul oricărui hardware, pot exista diverse probleme cu acesta. Mulți utilizatori se întreabă cum pe Windows 11 pot verifica și repara microfonul dacă acesta este prea silențios. De fapt, există mai multe modalități în Windows care vă pot ajuta să vă faceți accesoriile cât mai productive și mai utile posibil.
Ce trebuie să verifici și să repari un microfon prea silențios în Windows 11
Calculatoarele personale moderne sunt dispozitive destul de complexe, care pot îndeplini câteva funcții diferite. Inclusiv se poate spune că PC-urile sunt mari centre multimedia. Puteți vizualiza conținuturi diferite pe computer sau vă puteți crea propriul conținut, puteți comunica cu prietenii, puteți lucra și puteți face multe și multe altele.
În acest scop, există o mulțime de echipamente informatice diferite care se conectează la PC-ul dumneavoastră și care vă deschid noi posibilități. Printre altele, un microfon este destul de popular în rândul utilizatorilor.
În realitatea de astăzi, când majoritatea companiilor se orientează către munca la distanță și externalizare, este foarte important să poți comunica cu colegii tăi online prin intermediul computerului, aceasta fiind de obicei o condiție prealabilă pentru munca la distanță. Nu este surprinzător faptul că mulți utilizatori și-au procurat deja propriile microfoane, în plus, acestea pot fi folosite și pentru diverse mesaje vocale, înregistrarea de podcast-uri sau participarea la chat-uri vocale.
Cu toate acestea, ca orice alt echipament, microfoanele vor avea nevoie de o configurare suplimentară pentru a funcționa corect. La prima conectare, mulți utilizatori întâmpină diverse probleme cu microfoanele lor. Una dintre cele mai populare probleme este aceea că microfonul este prea silențios și vocea dumneavoastră este foarte greu de auzit.
Există câteva soluții simple la această problemă.
Care sunt câteva modalități de a remedia problemele legate de microfon în Windows 11
Există mai multe instrumente diferite în Windows 10 pentru a rezolva orice problemă cu microfonul. Pe lângă problemele legate de faptul că microfonul este prea silențios, aceste soluții vă pot ajuta să rezolvați și alte probleme.
Verificați dacă microfonul dvs. este selectat
Adevărul este că este posibil să aveți mai multe dispozitive diferite conectate la PC pe care sistemul le poate identifica ca fiind dispozitive de intrare audio. În acest caz, trebuie să verificați manual în setări care dispozitiv este selectat ca dispozitiv principal de intrare a sunetului. Pentru a face acest lucru, trebuie să:
- Folosiți comanda rapidă Win+I pentru a deschide Setări.
- Apoi, mergeți la fila Sistem și faceți clic pe Sunet.
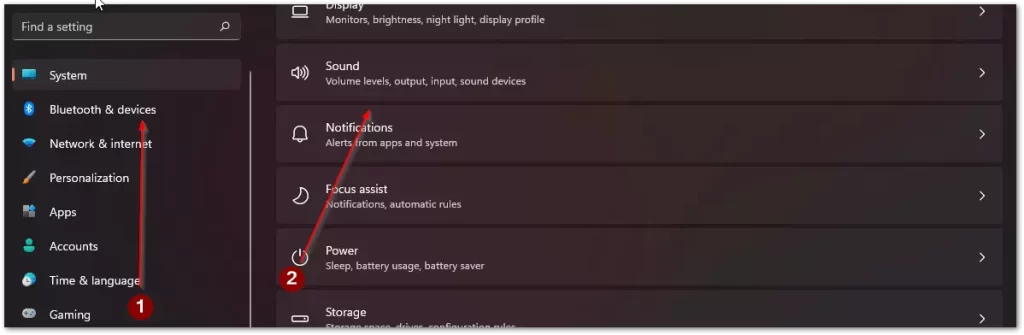
- Aici trebuie doar să derulați în jos până la setarea Input (Intrare) și să selectați dispozitivul dorit.
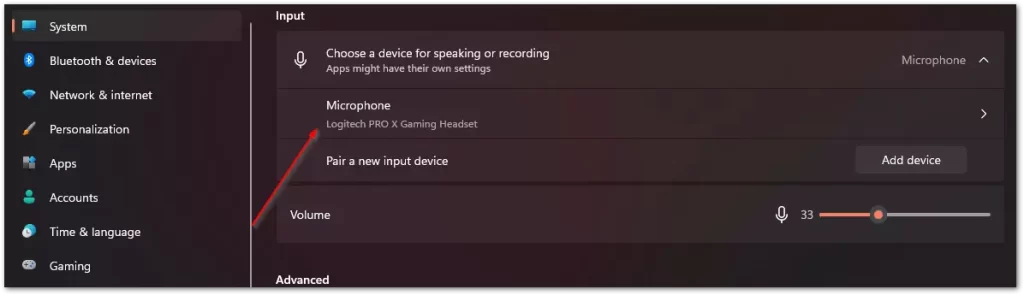
Creșteți volumul microfonului dvs.
Dacă întâmpinați probleme cu volumul microfonului, încercați să măriți volumul. Pentru a face acest lucru, va trebui să:
- Deschideți Settings (Setări) utilizând comanda rapidă Win+I.
- Apoi mergeți la fila Sistem și selectați Sunet.
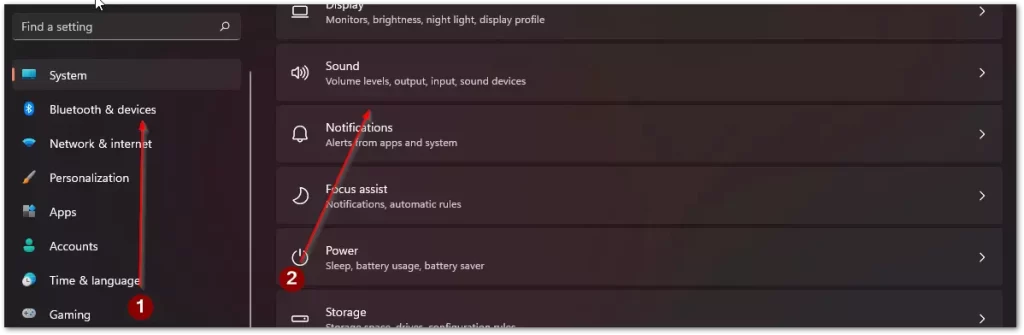
- În secțiunea de intrare, selectați dispozitivul și faceți clic pe săgeata de lângă microfonul dorit.
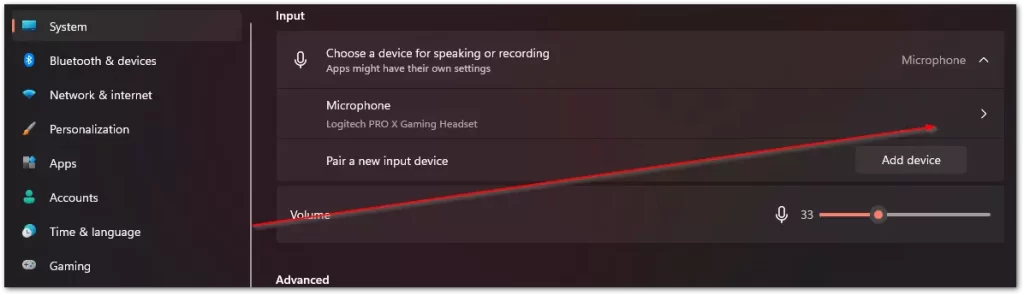
- Aici puteți amplifica sunetul cu ajutorul setării Input Volume.
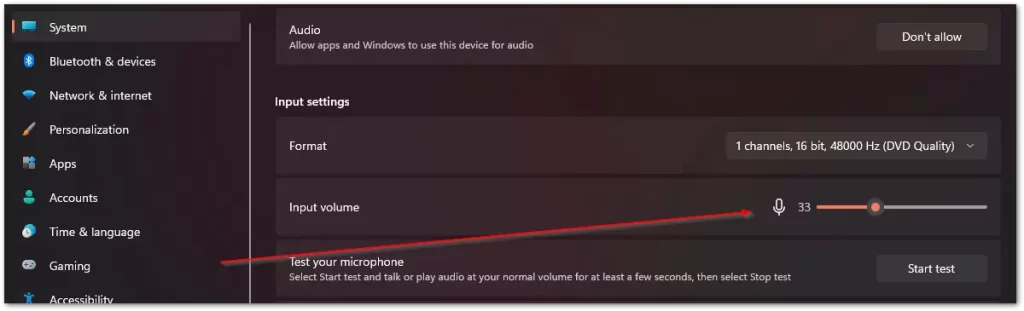
- Tot aici puteți testa microfonul cu ajutorul butonului Start Test pentru a vedea dacă ați setat corect volumul.
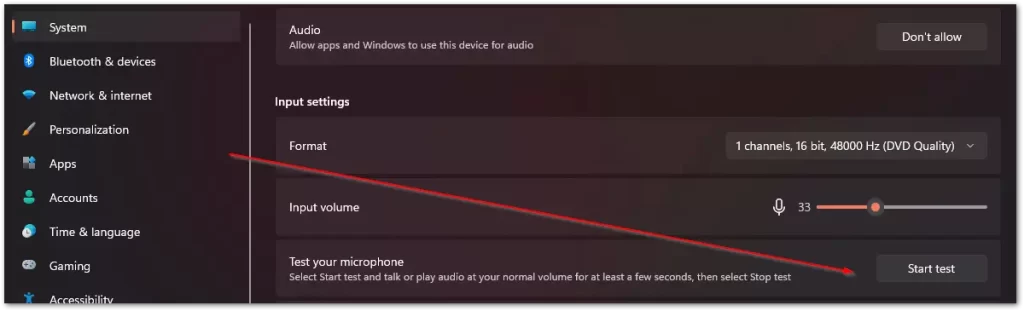
Verificați dacă aplicația sau jocul pe care îl doriți are permisiunea de a utiliza microfonul.
De asemenea, ar trebui să verificați dacă aplicația pe care doriți să utilizați microfonul îl poate folosi. Pentru a face acest lucru, trebuie să îi acordați permisiunea corespunzătoare.
- În primul rând, deschideți Settings (Setări) cu comanda rapidă Win+I.
- Mergeți apoi la fila Confidențialitate și securitate, apoi la Permisiuni aplicații. Aici trebuie să faceți clic pe elementul Microphone (Microfon).
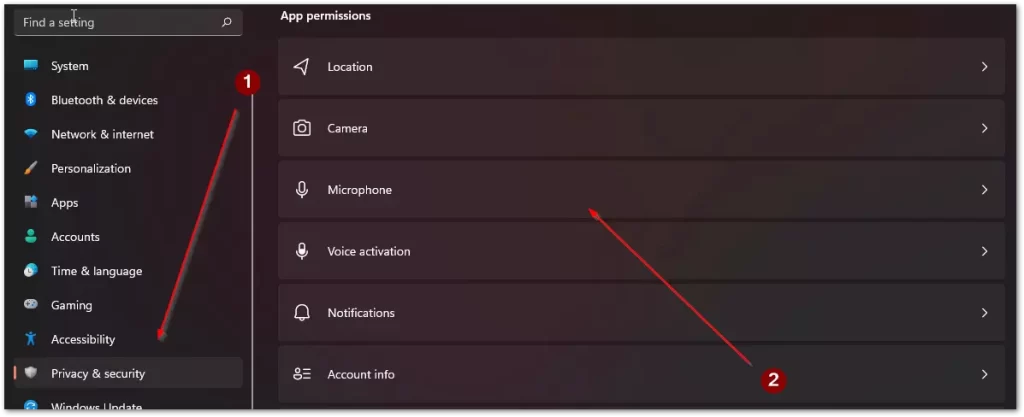
- Apoi, în fața dumneavoastră va apărea o listă cu toate aplicațiile. Trebuie să o găsiți pe cea care vi se potrivește și să activați microfonul pentru aceasta.
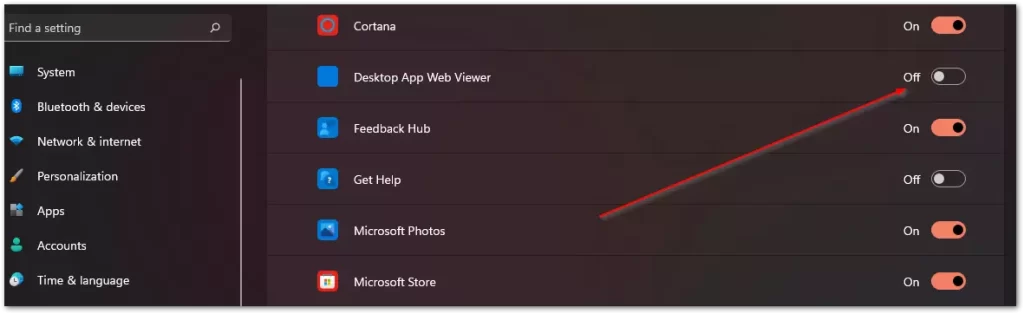
Creșteți nivelul de intrare al microfonului dvs.
Următorul pas este să încercați să măriți și mai mult volumul microfonului dumneavoastră.
- În primul rând, trebuie să deschideți Settings (Setări), puteți face acest lucru prin meniul Start sau folosind comanda rapidă Win+I.
- În continuare, trebuie să faceți clic pe System (Sistem) și să selectați Sound (Sunet).
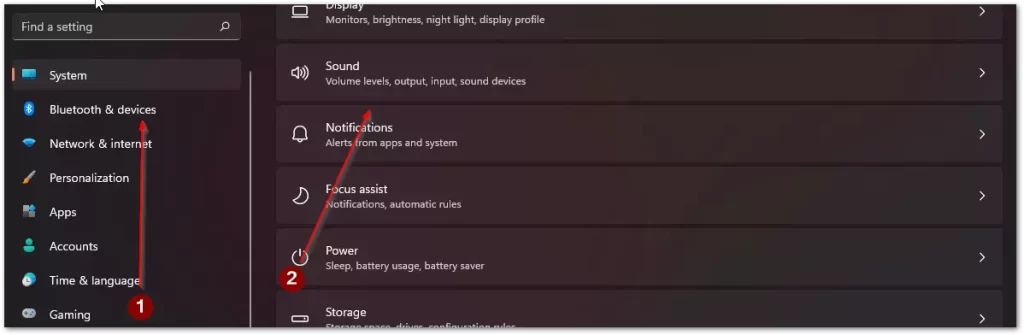
- După aceea, în secțiunea Advanced (Avansat), faceți clic pe More sound settings (Mai multe setări de sunet).
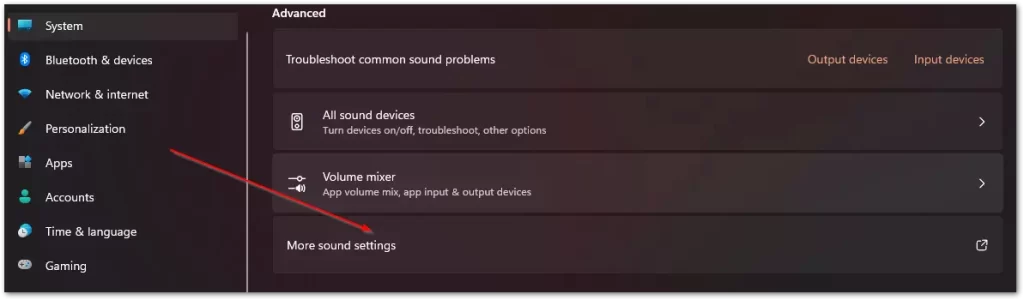
- Se va deschide o casetă de dialog în fața dvs., în care trebuie să faceți clic pe fila Recording (Înregistrare).
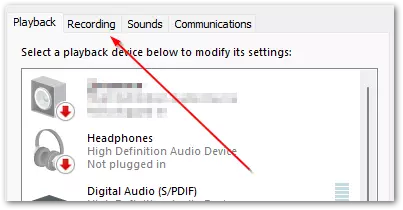
- Apoi faceți clic dreapta pe microfon pentru a deschide meniul derulant și selectați Properties (Proprietăți).
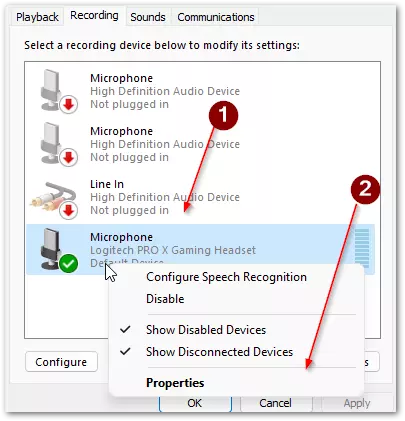
- La final, trebuie să faceți clic pe fila Levels și să mutați cursorul Microphone Boost la valoarea maximă.
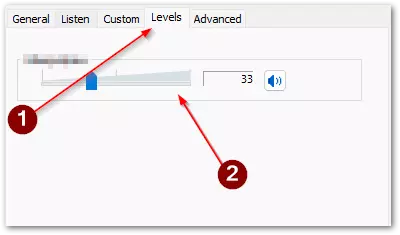
Verificați conectarea microfonului și poziționarea acestuia
De asemenea, problema ar putea fi că firul nu este introdus complet în mufa de microfon. Ar trebui să verificați dacă toate firele sunt bine introduse în conectorii lor. De asemenea, asigurați-vă că microfonul nu este prea departe de dumneavoastră.
De asemenea, asigurați-vă că este conectat corect la PC. În plus, dacă aveți un comutator de volum pe microfon, ar trebui să îl rotiți la maxim, atunci sunetul va fi mai puternic și mai clar.









