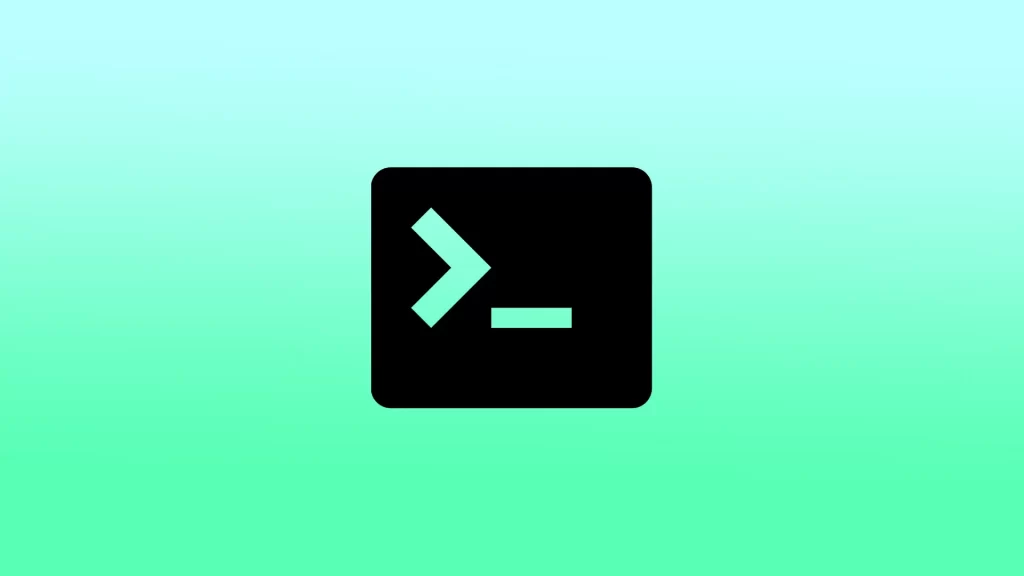Terminalul este un instrument puternic de pe Mac care vă permite să interacționați cu sistemul de operare și să executați diverse comenzi. Este o interfață de linie de comandă pentru a efectua sarcini și poate fi utilizată în diverse scopuri, de la gestionarea simplă a fișierelor până la sarcini mai complexe de administrare a sistemului.
Dar pentru a începe să utilizați Terminalul, trebuie mai întâi să îl deschideți. Pentru a face acest lucru, aveți la dispoziție trei modalități. Puteți deschide Terminalul folosind căutarea Spotlight, din Launchpad sau din dosarul de aplicații.
Ce este un terminal?
Terminalul de pe Mac este o interfață de linie de comandă care vă permite să interacționați cu sistemul de operare Mac utilizând comenzi text. Altfel spus, trebuie să tastați comenzi folosind tastatura în loc să faceți clic pe butoane și pictograme cu mouse-ul pentru a-l controla.
Este o aplicație încorporată pe toate Mac-urile care oferă o conexiune directă cu sistemul de operare, permițându-vă să executați comenzi și să efectuați diverse sarcini. Aceste comenzi vă pot ajuta să gestionați fișiere, să rulați programe și să modificați setările de pe Mac.
Terminalul oferă o modalitate puternică și flexibilă de a interacționa cu Mac-ul dumneavoastră și poate fi utilizat pentru o gamă largă de sarcini. Inclusiv gestionarea fișierelor și directoarelor, rularea de scripturi, depanarea software-ului și ajustarea setărilor de sistem. Deși poate părea descurajant la început, stăpânirea Terminalului vă poate îmbunătăți considerabil productivitatea și vă poate oferi mai mult control asupra Mac-ului dumneavoastră.
Cum se deschide Terminalul folosind căutarea Spotlight?
Spotlight este o funcție de căutare de pe Mac care vă permite să găsiți și să accesați rapid fișiere, dosare, aplicații și alt conținut. Pentru a deschide Terminal folosind căutarea Spotlight, puteți urma acești pași:
- Faceți clic pe pictograma lupă din colțul din dreapta sus al barei de meniu pentru a deschide Spotlight Search.
- Introduceți „Terminal” în bara de căutare.
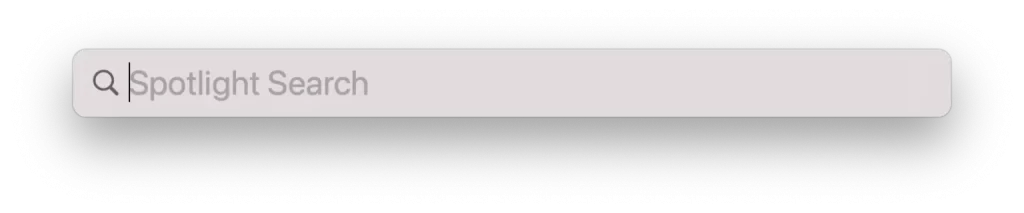
- Când Terminal apare în rezultatele căutării, faceți clic pe ea pentru a deschide aplicația Terminal.
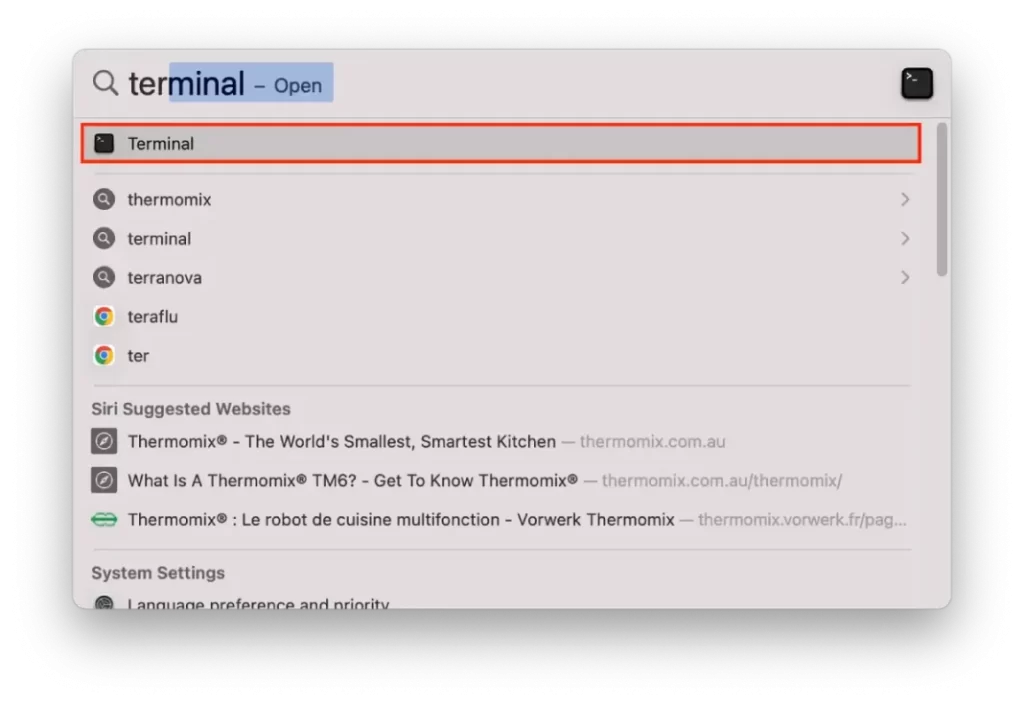
De asemenea, puteți utiliza comanda rapidă de la tastatură „Comandă + Spațiu” pentru a deschide o căutare în Spotlight și a efectua apoi alți pași.
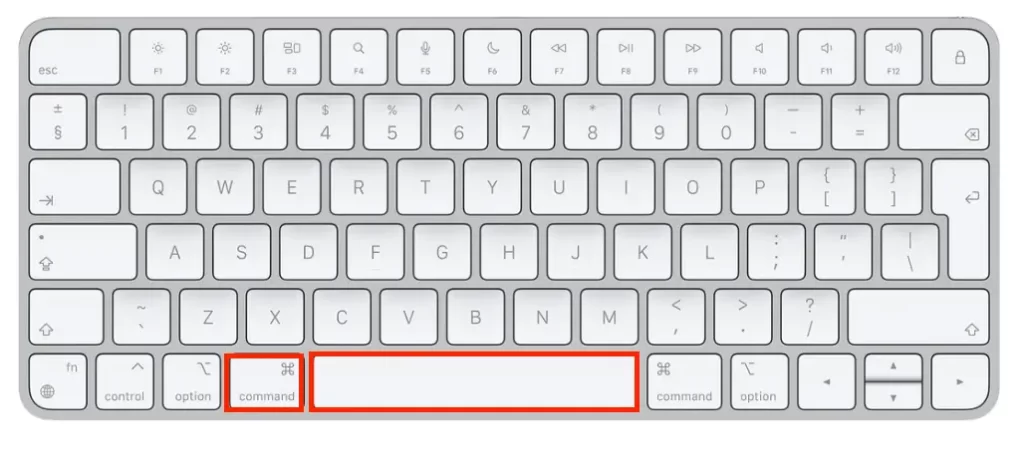
După ce Terminal este deschis, puteți începe să tastați comenzi și să le folosiți pentru a interacționa cu sistemul de operare al Mac-ului dumneavoastră.
Cum să deschideți Terminalul din Launchpad?
Pentru a deschide Terminalul din Launchpad, puteți urma acești pași:
- Faceți clic pe pictograma Launchpad din Dock.

- Sau utilizați comanda rapidă de la tastatură „F4” pentru a deschide Launchpad.
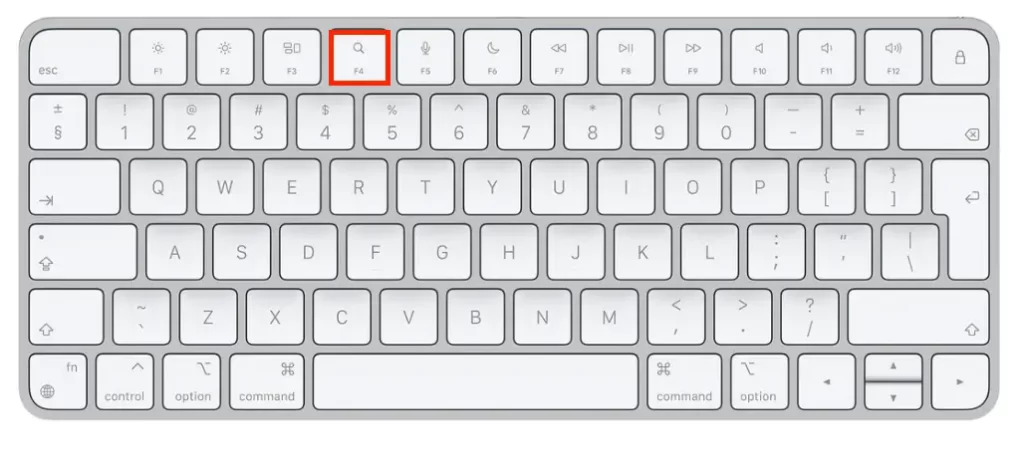
- După ce Launchpad este deschis, puteți utiliza mouse-ul sau trackpad-ul pentru a naviga în folderul „Other”, care conține aplicații utilitare, cum ar fi Terminal. Alternativ, puteți utiliza bara de căutare din partea de sus a ecranului pentru a căuta „Terminal”.
- După ce ați localizat Terminalul, faceți clic pe pictograma acestuia pentru a deschide aplicația.
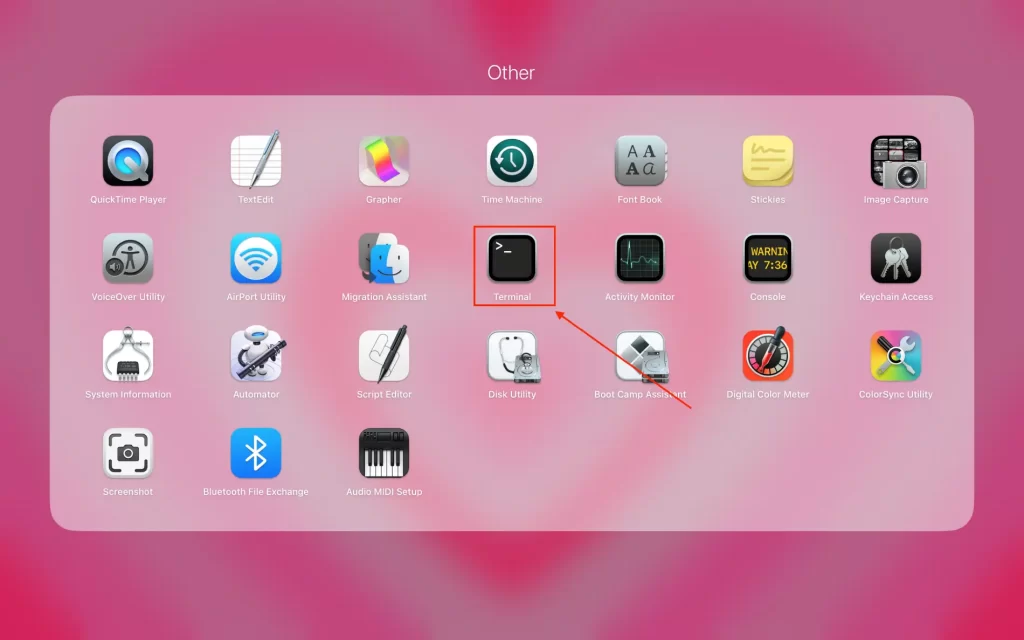
După acești pași, terminalul va fi deschis și veți putea începe să introduceți comenzi. Și folosiți Terminalul pentru a lucra cu sistemul de operare al Mac-ului dumneavoastră.
Cum să deschideți Terminalul din dosarul de aplicații?
Pentru a deschide Terminal din dosarul Apps, puteți urma acești pași:
- Faceți clic pe pictograma Finder din Dock pentru a deschide o fereastră Finder.

- Faceți clic pe dosarul „Applications” din bara laterală pentru a deschide dosarul Apps. Alternativ, puteți deschide dosarul Apps dacă apăsați „Shift + Command + A” pe tastatură.
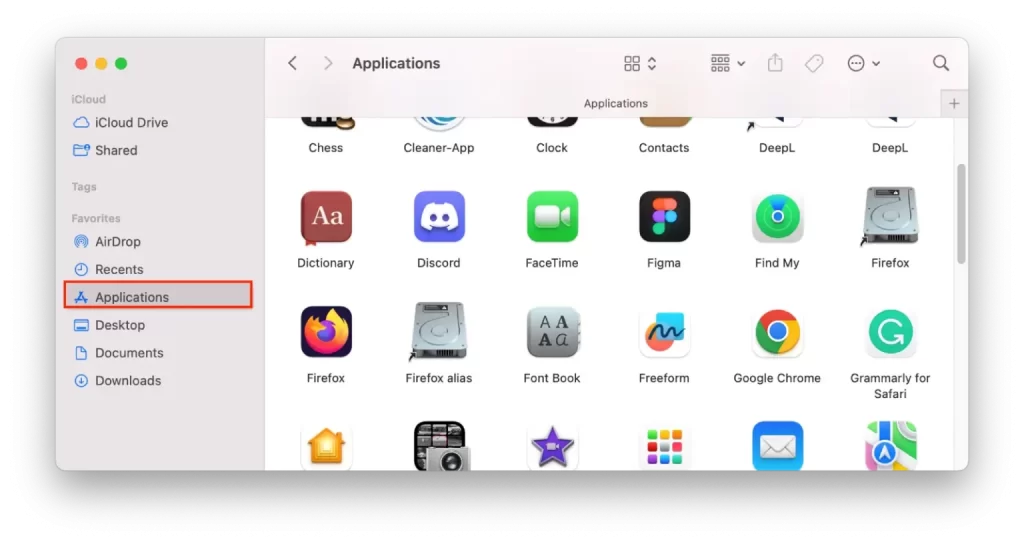
- Derulați în jos sau utilizați bara de căutare din colțul din dreapta sus al ferestrei Finder pentru a găsi Terminalul.
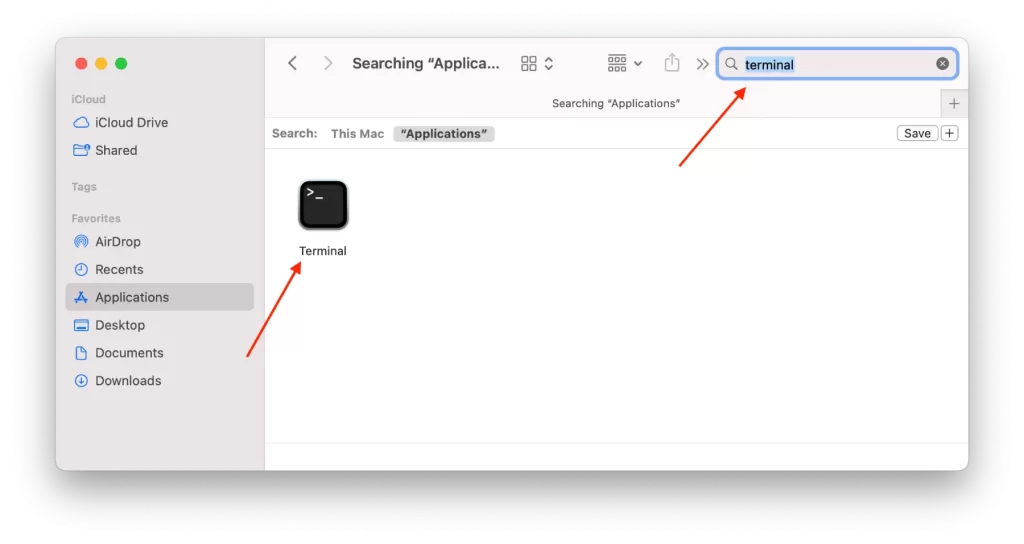
După acești pași, trebuie doar să faceți dublu clic pe pictograma Terminal pentru a deschide aplicația Terminal. După aceea, puteți tasta comenzi și le puteți utiliza.
Cum se utilizează Terminalul pe un Mac?
Pentru a utiliza Terminalul pe un Mac, puteți urma acești pași:
- Deschideți aplicația Terminal folosind una dintre metodele descrise anterior.
- Odată ce aplicația Terminal este deschisă, veți vedea un prompt de comandă care vă așteaptă să introduceți date.
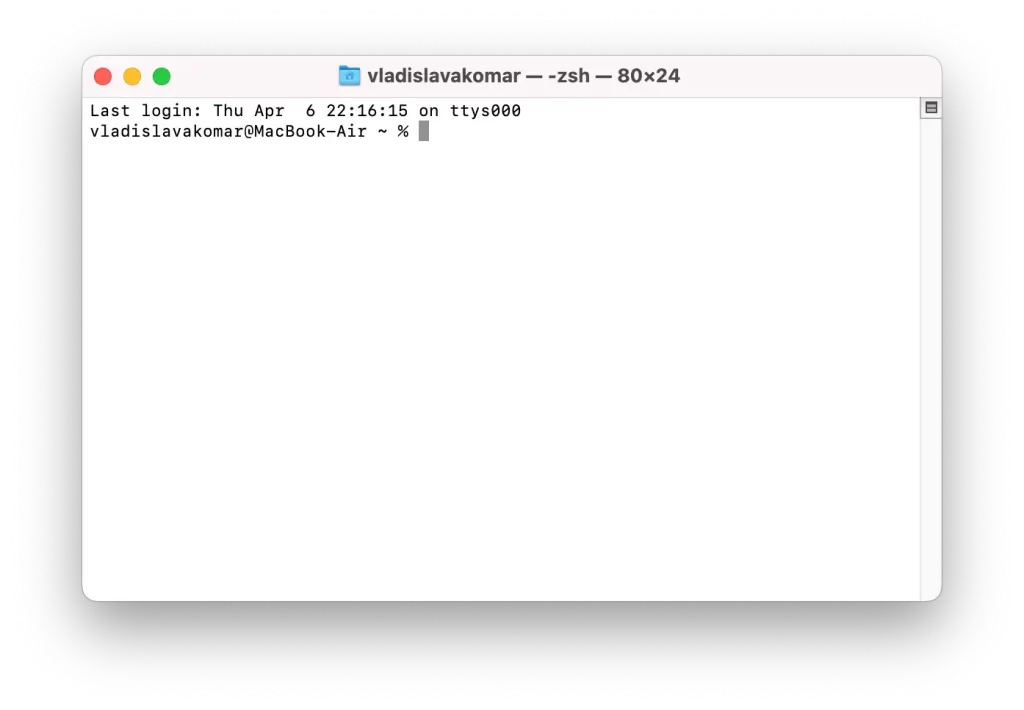
- Pentru a introduce o comandă, tastați-o pur și simplu la promptul de comandă și apăsați „Return” pe tastatură.
- Pentru a obține ajutor cu privire la o anumită echipă, puteți tasta „word” urmat direct după numele comenzii.
- Puteți utiliza tasta „Tab” de pe tastatură pentru a completa automat comenzile și numele fișierelor. De exemplu, dacă începeți să tastați „cd Dow” și apoi apăsați „Tab”, terminalul va completa automat comanda în „cd Downloads”.
- De asemenea, puteți utiliza comenzi rapide de la tastatură, cum ar fi „Control + C” pentru a întrerupe o comandă în curs de execuție sau „Control + D” pentru a ieși din aplicația Terminal.
Multe comenzi Terminal pot avea consecințe grave asupra sistemului de operare Mac dacă sunt utilizate incorect, așa că este întotdeauna recomandabil să procedați cu prudență și să vă asigurați că înțelegeți ce face comanda înainte de a o executa.
Ce comenzi Terminal puteți utiliza pentru a vă îmbunătăți experiența pe Mac?
Există multe comenzi Terminal care vă pot îmbunătăți experiența pe Mac. Iată câteva exemple:
- „defaults write” – Această comandă poate fi utilizată pentru a modifica diverse setări și preferințe ale sistemului. De exemplu, dacă se tastează „defaults write com.apple.screencapture location ~/Pictures” se va schimba locația implicită de salvare a capturilor de ecran în folderul „Pictures” din directorul dvs. personal.
- „open” – Această comandă poate fi utilizată pentru a deschide fișiere și aplicații din Terminal. De exemplu, dacă se tastează „open ~/Downloads/myfile.pdf” se va deschide fișierul „myfile.pdf” din folderul Downloads.
- „grep” – Această comandă poate fi utilizată pentru a căuta text în fișiere sau în ieșiri din alte comenzi. De exemplu, dacă se tastează „grep ‘error’ logfile.txt” se va căuta în fișierul „logfile.txt” orice linie care conține cuvântul „error”.
Acestea sunt doar câteva exemple din numeroasele comenzi Terminal disponibile pe un Mac. Cu puțină practică, vă puteți obișnui mai bine cu utilizarea Terminalului și puteți găsi modalități de a vă personaliza Mac-ul și de a vă simplifica fluxul de lucru.