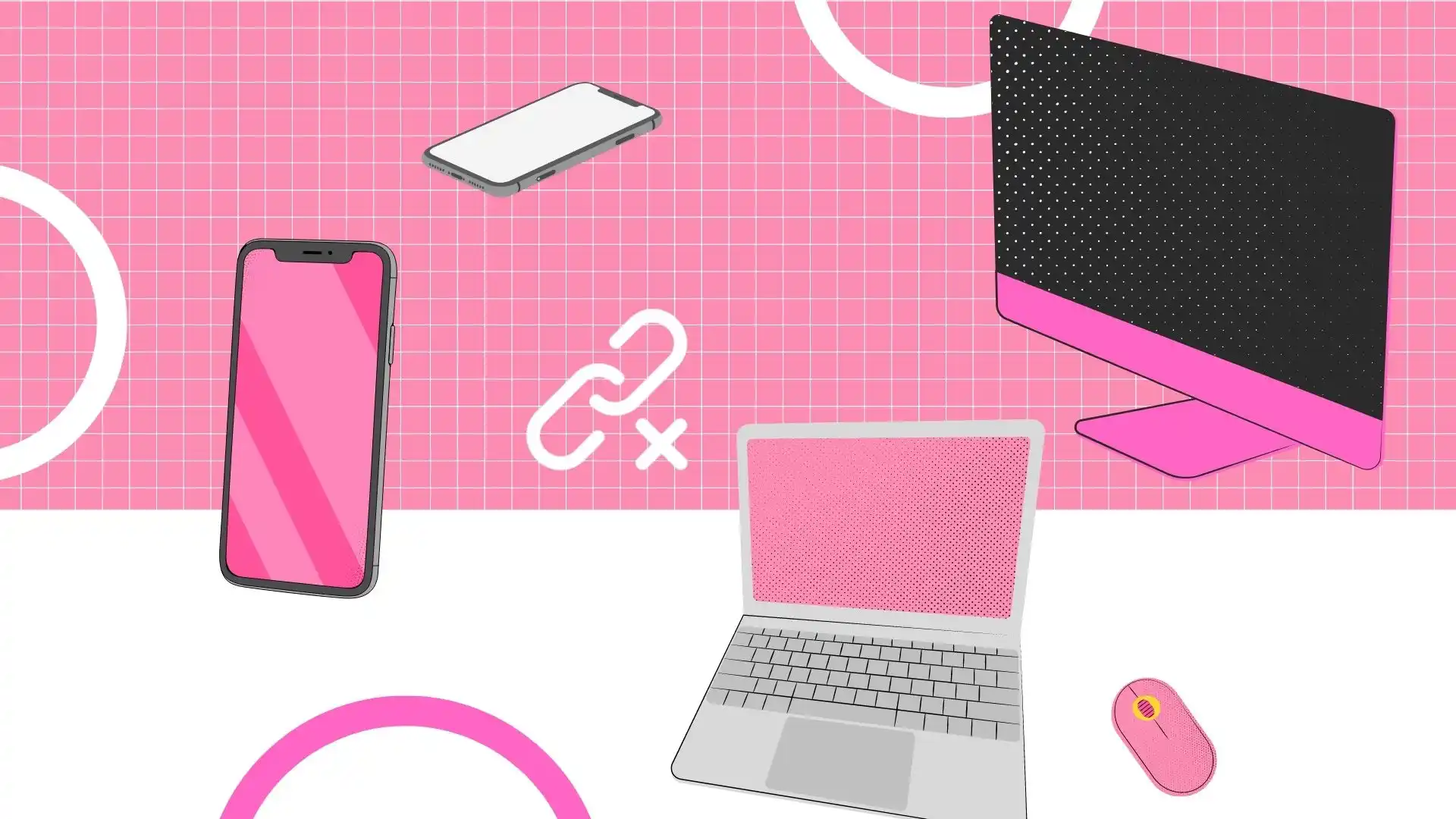Sincronizarea primară între dispozitivele Apple, cum ar fi iPhone-urile și Mac-urile, se realizează printr-un ID Apple. Acest ID conectează dispozitivele într-un ecosistem securizat, facilitând schimbul automat de date și actualizări. Deconectarea de la ID-ul Apple pe orice dispozitiv oprește această sincronizare, un pas util atunci când transferați proprietatea dispozitivului.
Dincolo de aceasta, setările individuale de sincronizare pot fi ajustate pentru un control mai granular. Opțiunile includ dezactivarea anumitor servicii și aplicații, iMessage, Hotspot-ul iPhone, AirDrop, deconectarea de la Finder pe Mac și dezactivarea Handoff și iCloud. Următoarele secțiuni oferă îndrumări detaliate despre gestionarea acestor setări pentru a controla eficient sincronizarea de la iPhone la Mac.
Opțiuni de sincronizare iPhone și Mac
- Integrare iCloud: Această funcție sincronizează automat datele esențiale (contacte, calendare, note, marcaje Safari, fotografii) pe dispozitivele Apple conectate la același ID Apple. Modificările efectuate pe un dispozitiv se reflectă prompt asupra altora, menținând coerența și actualitatea în ecosistemul utilizatorului. Sincronizarea are loc prin serverele Apple, necesitând o conexiune la internet.
- Funcționalitatea AirDrop: AirDrop oferă o soluție simplă, fără fir, pentru partajarea fișierelor între dispozitivele Apple din apropiere. Permite transferul de diferite tipuri de fișiere (fotografii, videoclipuri, documente) fără cabluri sau software extern, făcându-l ideal pentru partajarea rapidă, locală a fișierelor, independent de disponibilitatea pe internet.
- Handoff: Handoff creează o tranziție fără probleme între dispozitivele Apple, permițând ca o sarcină inițiată pe unul (de exemplu, scrierea unui e-mail pe un iPhone) să fie continuată pe altul (de exemplu, completarea e-mailului pe un Mac). Această caracteristică îmbunătățește continuitatea fluxului de lucru și experiența utilizatorului pe toate dispozitivele, care operează de obicei prin serverele Apple.
- Conectivitate Bluetooth: Bluetooth permite o conexiune fără fir între un iPhone și un Mac. Această conectivitate poate fi utilizată pentru transferul de fișiere sau pentru partajarea conexiunii la internet a iPhone-ului. Cu toate acestea, utilizarea sa a evoluat către conectarea perifericelor, cum ar fi căștile, alte metode devenind preferate pentru interacțiunile de la dispozitiv la dispozitiv.
- Internetul și ecosistemul Apple: Internetul servește ca un conector universal în ecosistemul Apple, permițând accesul și interacțiunea cu dispozitivele, indiferent de locația lor fizică. Această conectivitate globală este esențială pentru funcționalitatea iCloud, AirDrop și a altor servicii Apple, asigurând integrarea completă și accesibilitatea în gama de produse Apple.
Eliminați dispozitivul din Apple ID
Deconectarea unui iPhone sau Mac de la un ID Apple implică deconectarea dispozitivului de contul Apple ID. Această acțiune revocă accesul dispozitivului la serviciile iCloud conectate la contul dvs., inclusiv iCloud Drive, iCloud Photos și copiile de rezervă iCloud. În plus, dispozitivul va pierde accesul la serviciile dependente de ID-ul Apple, cum ar fi achizițiile iMessage, FaceTime și App Store.
Acest proces este esențial pentru gestionarea dispozitivelor conectate la ID-ul tău Apple. Vă permite să dictați ce dispozitive vă pot accesa datele și pot utiliza serviciile Apple ID. Scenariile tipice pentru eliminarea unui dispozitiv din ID-ul Apple includ:
- Pregătirea unui dispozitiv pentru vânzare sau cadou.
- Rezolvarea problemelor legate de ID-ul Apple.
- Gestionați gama de dispozitive conectate la contul dvs.
Cum să eliminați iPhone-ul din Apple ID?
Pentru a elimina un iPhone din ID-ul Apple, puteți urma acești pași:
- Pe iPhone, deschideți aplicația „ Setări ”.
- Atingeți numele dvs. în partea de sus a meniului Setări.
- Derulați în jos și selectați „ Deconectare ”.
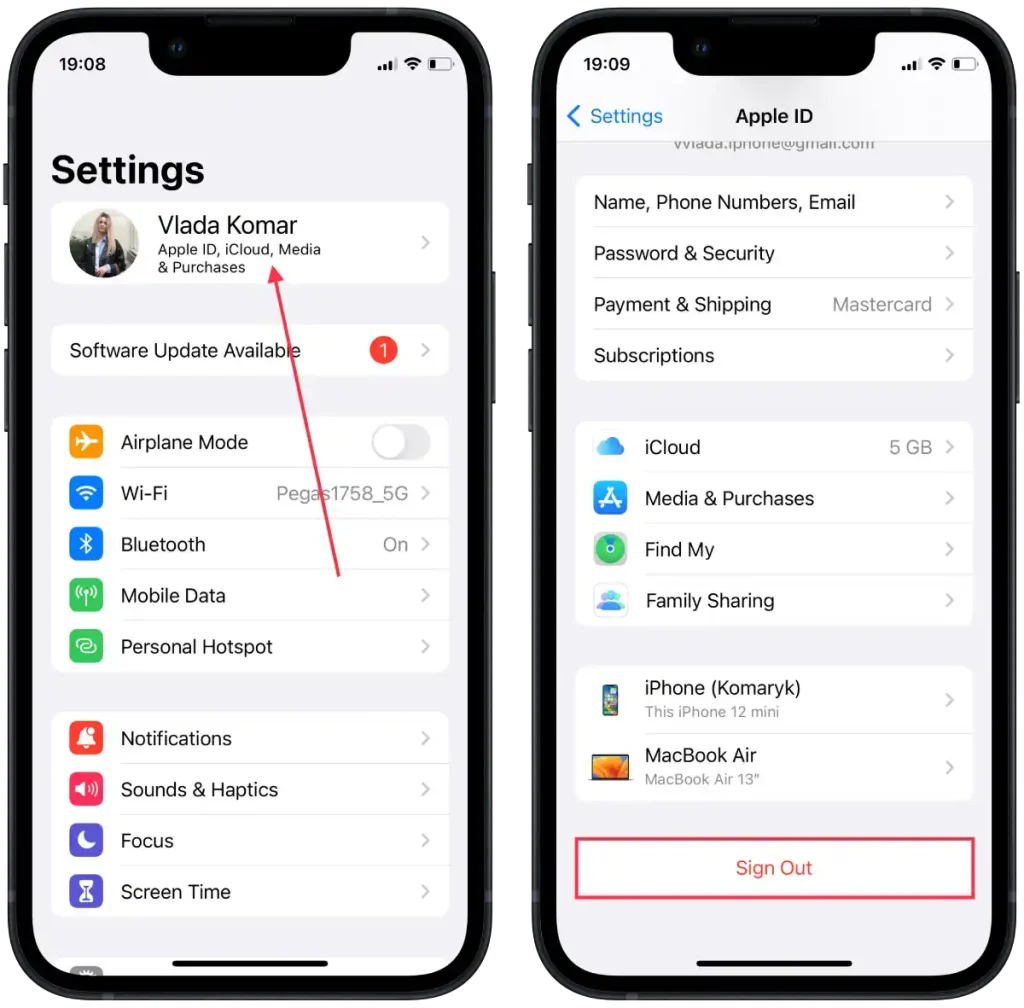
- parola ID-ului Apple când vi se solicită.
- Atingeți „Opriți” pentru a dezactiva funcțiile Găsiți iPhone-ul meu și iCloud de pe dispozitiv.
- Vi se vor prezenta opțiuni pentru a păstra o copie a datelor pe iPhone sau pentru a o șterge. Alegeți opțiunea care se potrivește preferințelor dvs.
- Atingeți „ Deconectare ” pentru a confirma și a elimina iPhone-ul din ID-ul Apple.
Urmând acești pași, iPhone-ul tău va fi eliminat din ID-ul Apple, ceea ce înseamnă că dispozitivul nu va mai fi asociat cu contul tău Apple ID.
Cum să eliminați Mac din Apple ID?
Pentru a elimina un Mac din ID-ul Apple, puteți urma acești pași:
- Pe Mac, faceți clic pe meniul Apple situat în colțul din stânga sus al ecranului.
- Selectați „ Setare sistem ” din meniul derulant.
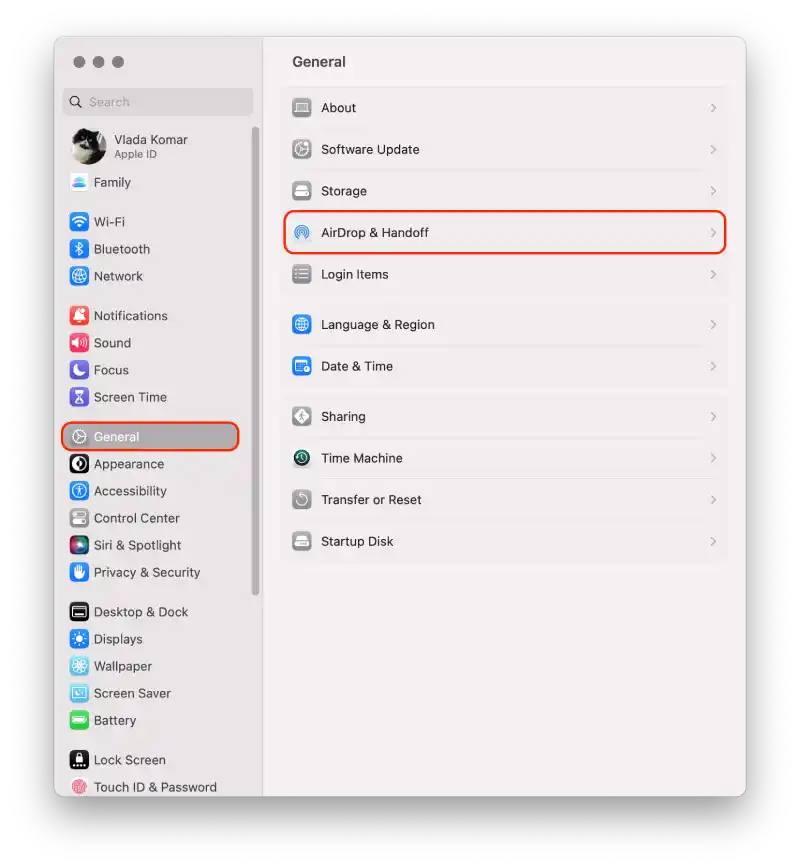
- În fereastra Setări sistem, faceți clic pe „ ID Apple ”.
- Faceți clic pe „ Deconectați-vă ”.
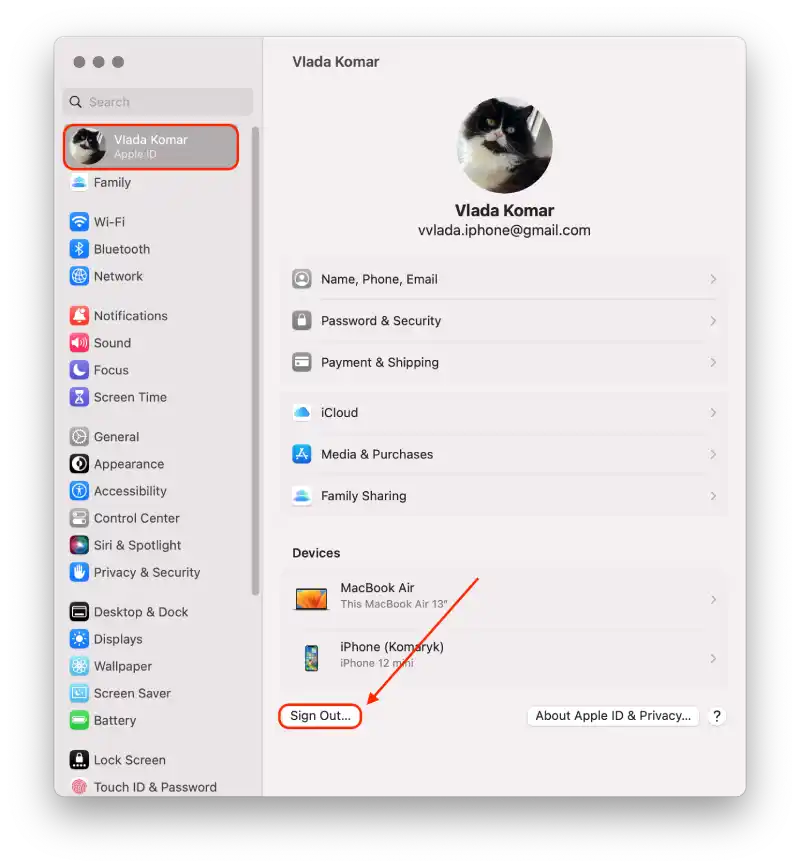
Cum să eliminați iPhone din Apple ID pe Mac?
Pentru a elimina un iPhone dintr-un ID Apple pe un Mac, trebuie să urmați acești pași:
- Primul pas este să faceți clic pe pictograma Apple și să deschideți Setări de sistem pe Mac.
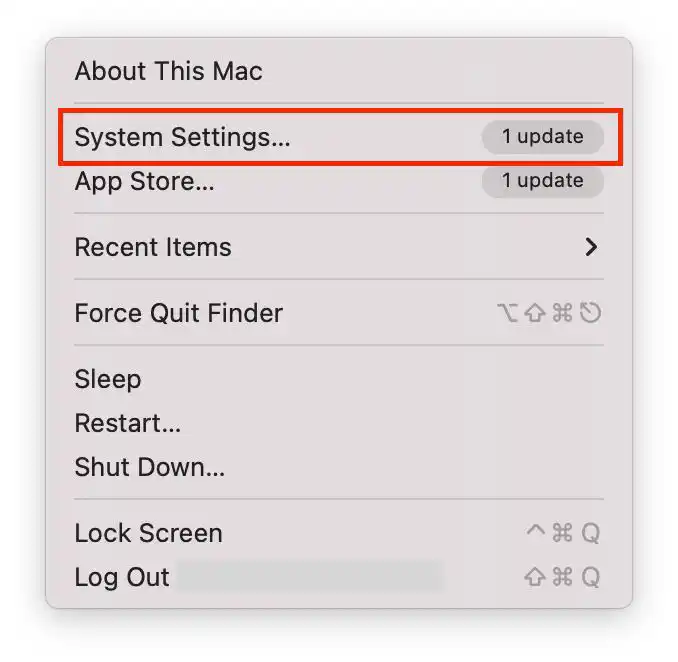
- După aceea, faceți clic pe butonul Apple ID .
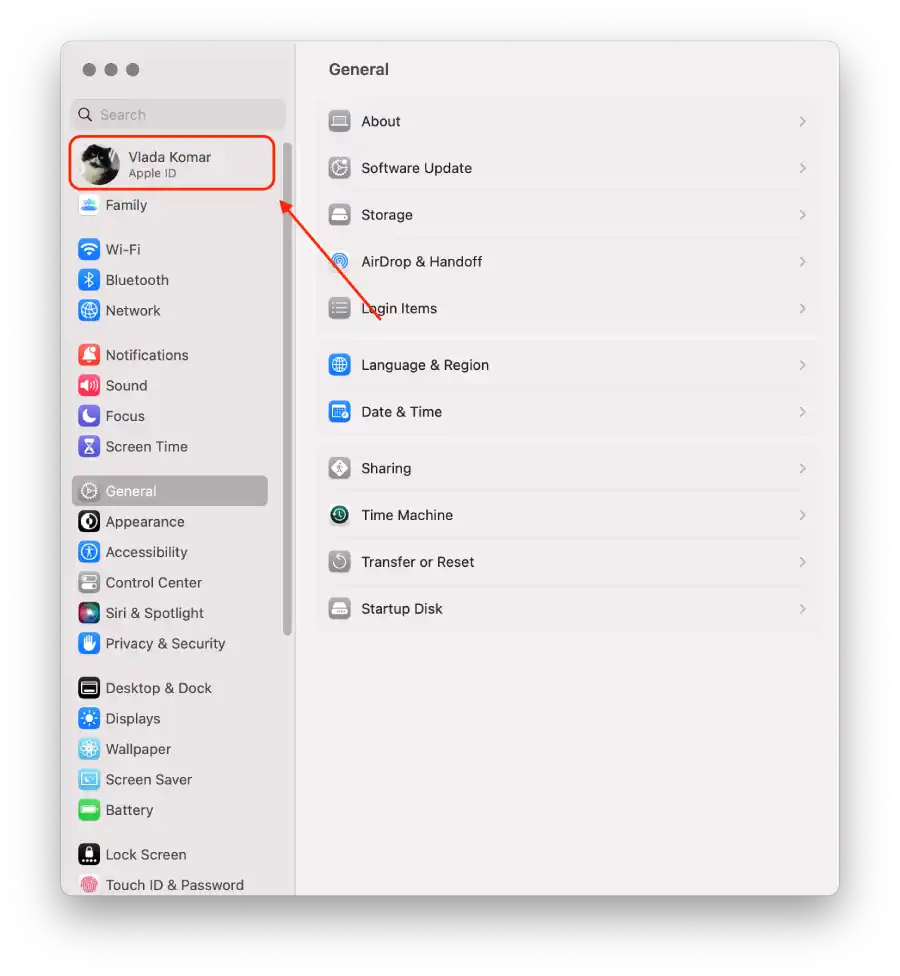
- Apoi, în lista de dispozitive, selectați iPhone-ul.
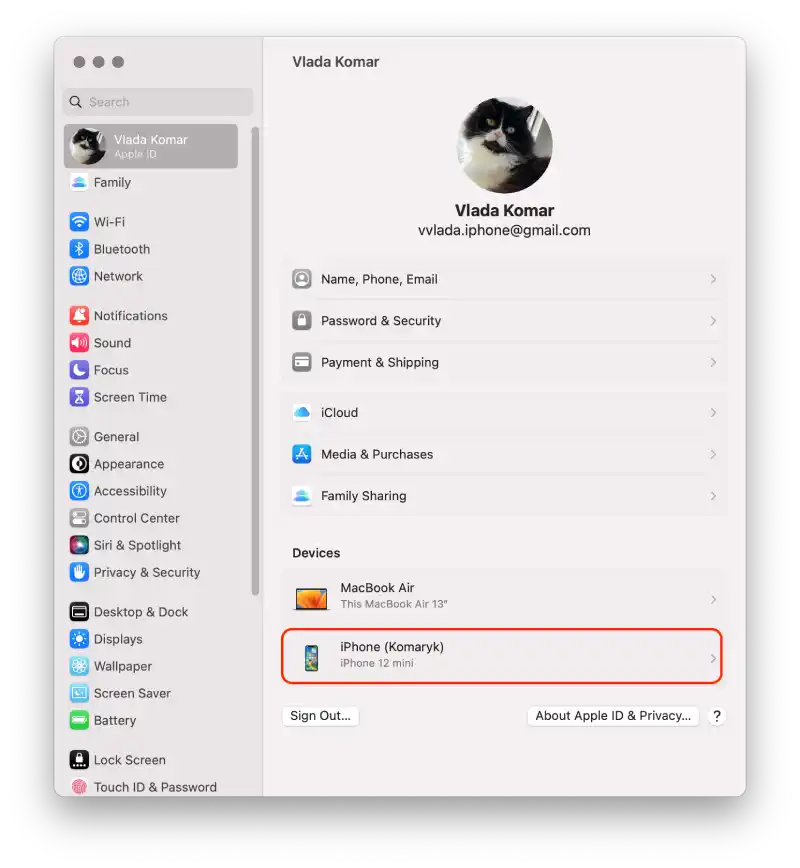
- Și faceți clic pe Eliminare din cont .
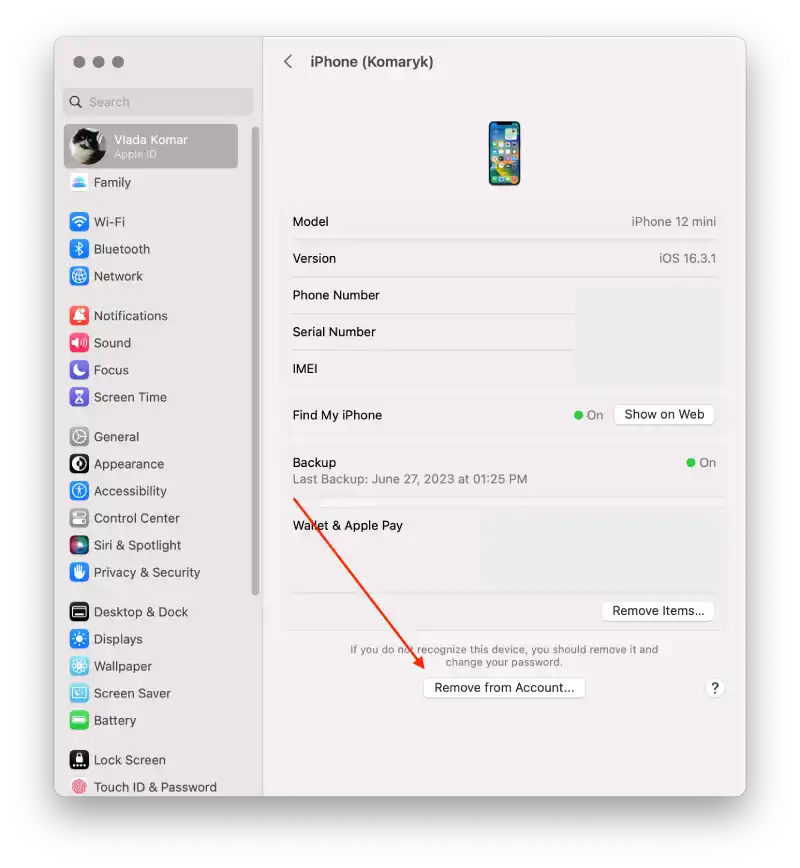
Cu acești pași, puteți elimina iPhone-ul din contul Apple ID. Puteți șterge orice dispozitiv urmând aceiași pași, dar trebuie să introduceți parola pentru a o confirma.
Cum să eliminați Mac din Apple ID pe iPhone?
Pentru a elimina Mac dintr-un ID Apple pe un iPhone, trebuie să urmați acești pași:
- Primul pas este să deschideți setările pe iPhone .
- După aceea, atingeți ID-ul Apple din partea de sus.
- Apoi, selectați dispozitivul .
- Apoi atingeți Eliminați din cont .
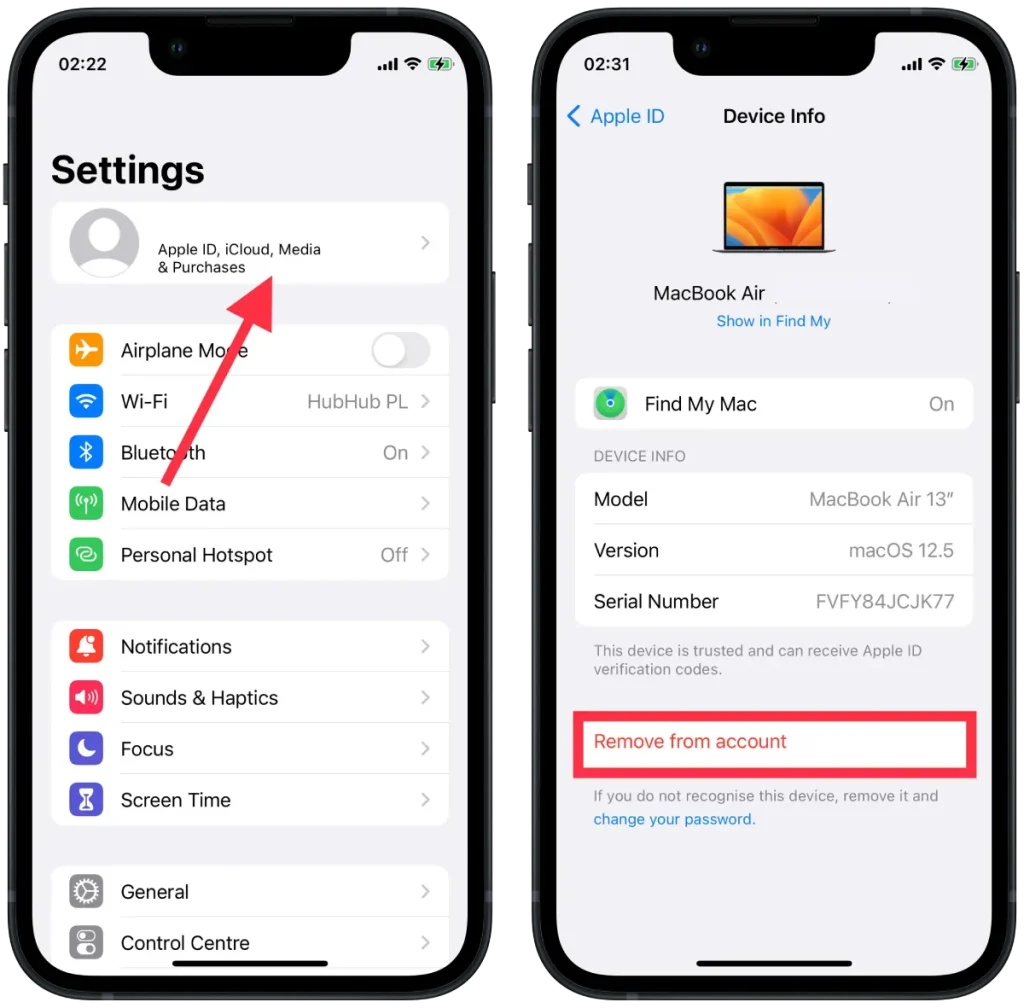
După acești pași, Mac-ul nu se va mai sincroniza.
Cum să dezactivezi AirDrop între iPhone și Mac?
O modalitate de a sincroniza Mac de pe un iPhone este prin AirDrop. În acest fel, nu veți deconecta permanent dispozitivele unul de celălalt. Veți limita doar câteva dintre acțiuni.
Pentru a dezactiva AirDrop între iPhone și Mac, urmați acești pași:
- Primul pas este să deschideți Finder pe Mac.
- Următorul pas este să deschideți secțiunea AirDrop .
- Apoi selectați Permiteți-mi să fiu descoperit de către: la Nimeni .
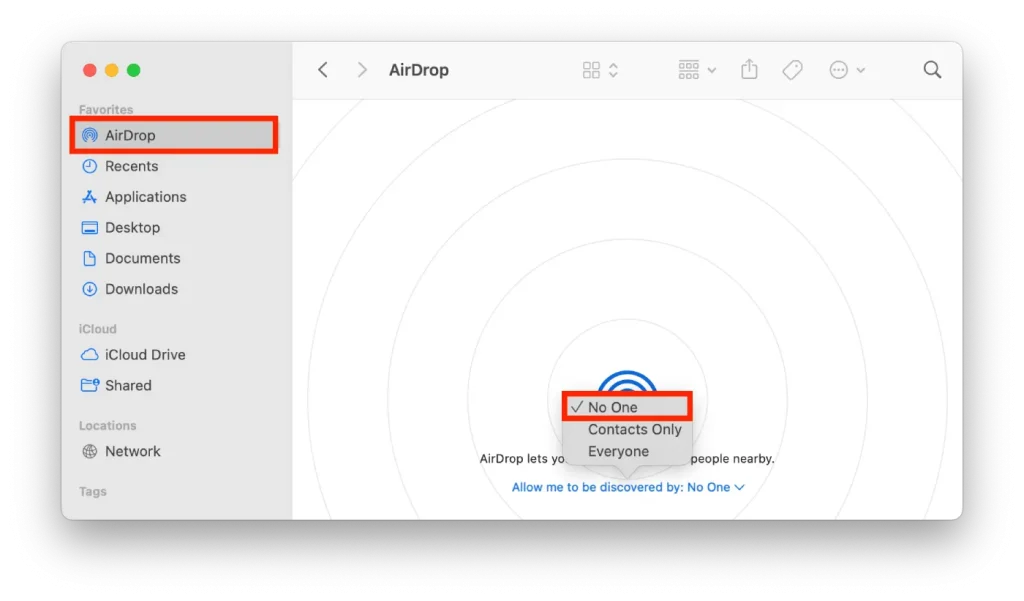
Aceste acțiuni vă vor permite să nu eliminați locația iPhone-ului folosind AirDrop pe Mac.
Pentru a dezactiva AirDrop între iPhone și Mac pe iPhone, urmați acești pași:
- Primul pas este să deschideți setările pe iPhone.
- După aceea, selectați secțiunea General .
- Apoi atingeți AirDrop .
- Următorul pas este să selectați Recepție oprită .
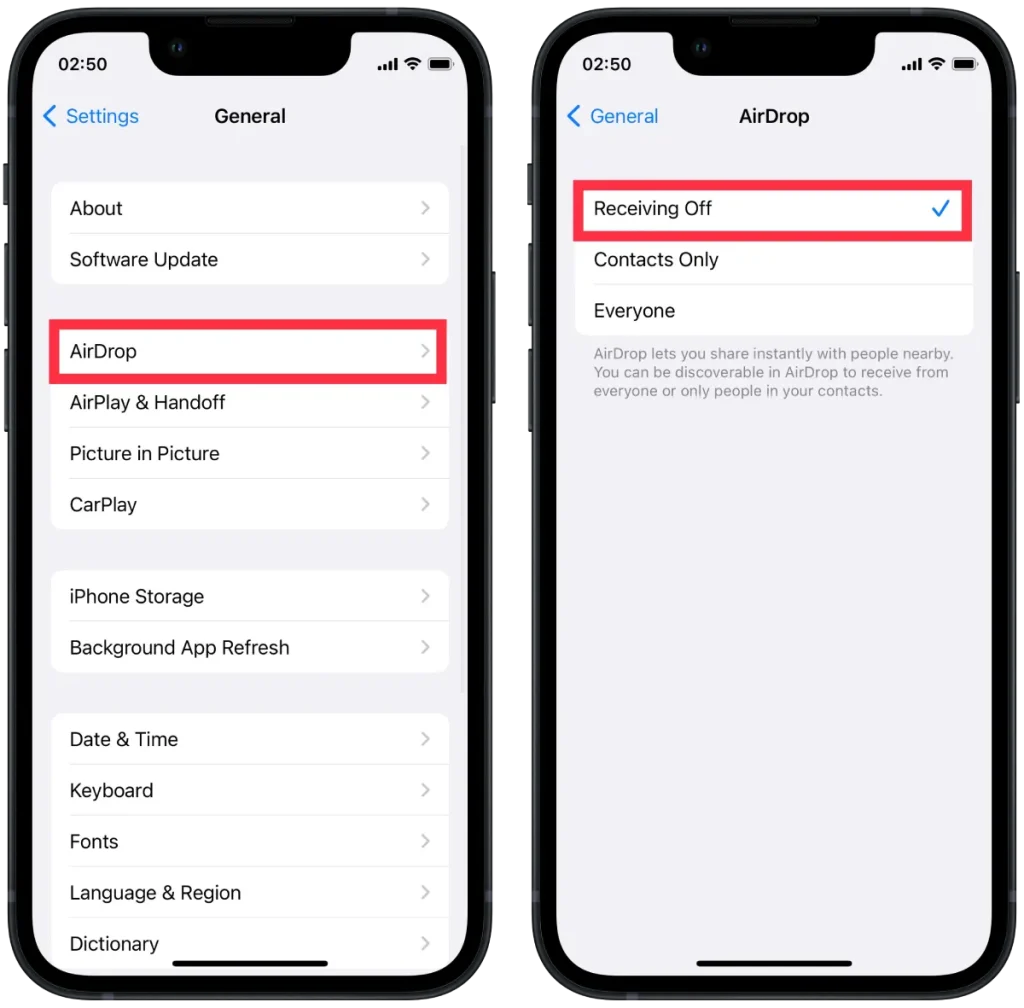
După acești pași, nu veți mai putea trimite cu ușurință fișiere, fotografii și alte lucruri de pe Mac pe iPhone și înapoi.
Cum să vă deconectați iPhone-ul de la Finder pe un Mac?
Dacă ați configurat Finder-ul pentru a vă detecta dispozitivul iOS prin Wi-Fi, va trebui să utilizați setările Mac-ului pentru a vă deconecta iPhone-ul de la Finder. Dacă nu ați făcut acest lucru, deconectați-l de la cablul USB. Pentru a vă deconecta iPhone-ul de la Finder pe un Mac, urmați acești pași:
- Primul pas este să deschideți Finder pe Mac.
- După aceea, sub Locații, selectați iPhone-ul .
- Apoi, de îndată ce se deschide noua fereastră, trebuie să debifați Afișați acest iPhone când sunteți în Wi-Fi .
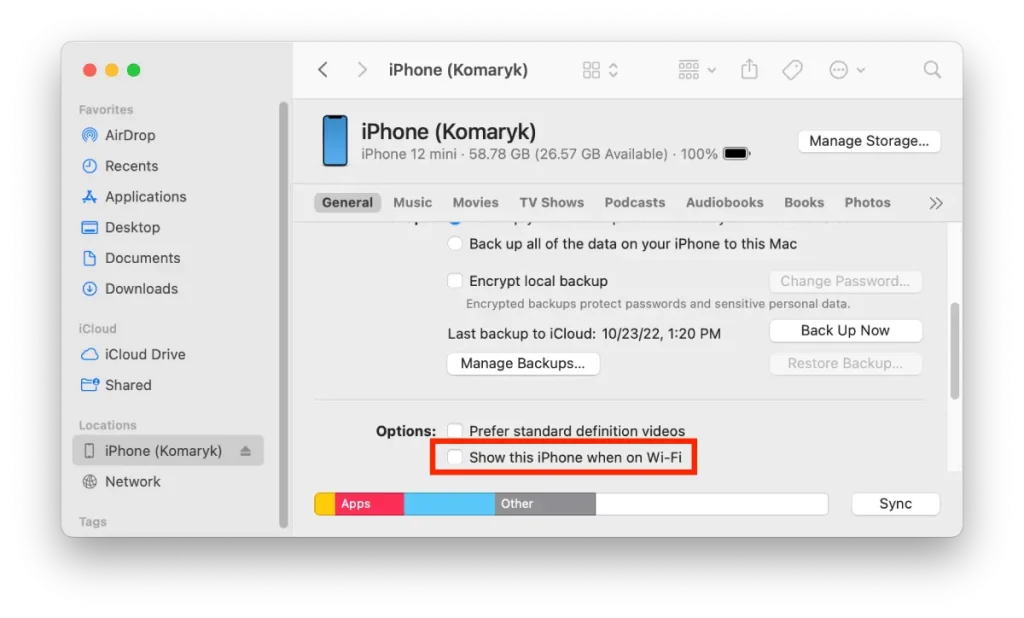
După acești pași, nu veți mai putea folosi Finder pentru a transfera fișiere între dispozitivele dvs. Mac și iPhone.
Cum să dezactivezi Handoff-ul între iPhone și Mac?
Handoff-ul deschide o mulțime de posibilități pe dispozitivele tale Apple. Funcționează astfel încât să puteți începe să faceți ceva pe iPhone și să continuați pe Mac. Tot ce trebuie să faceți este să dați clic pe pictograma programului pe care îl utilizați în Dock.
Această funcție acceptă un număr mare de aplicații, atât standard, cât și terțe. Deci, dacă trebuie să vă desincronizați iPhone-ul de pe Mac, trebuie să dezactivați și această funcție, astfel încât toate acțiunile dvs. de pe un dispozitiv să nu fie difuzate pe celălalt.
Pentru a dezactiva Handoff-ul între iPhone și Mac, trebuie să urmați acești pași:
- Primul pas este să deschideți setările pe iPhone.
- După aceea, selectați secțiunea General .
- După aceea, trebuie să atingeți secțiunea AirPlay & Handoff.
- Atunci cel mai bine ar fi să trageți glisorul din secțiunea Handoff .
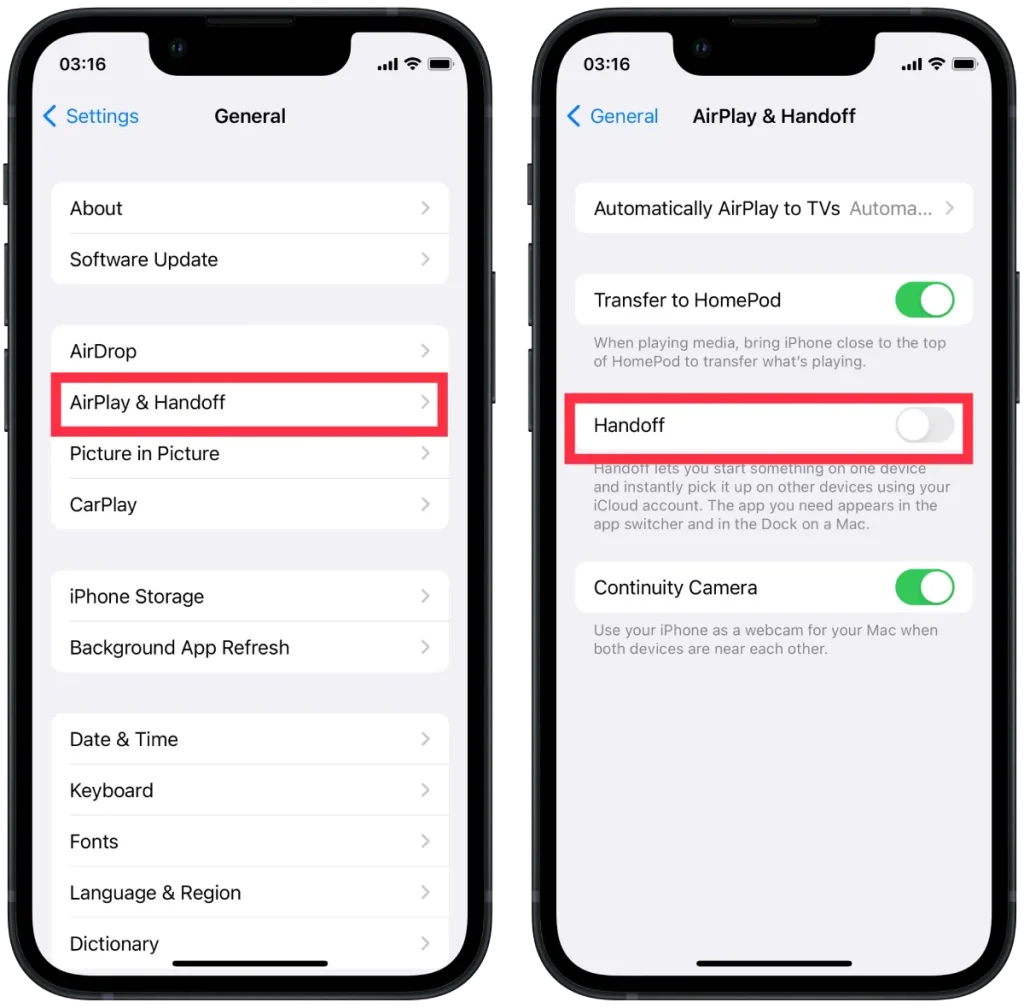
Pentru a dezactiva Handoff, urmați acești pași pe Mac:
- Primul pas este să faceți clic pe pictograma Apple din partea de sus și să selectați Setări sistem .
- După aceea, selectați secțiunea General și faceți clic pe „ Handoff and Airdrop ”.
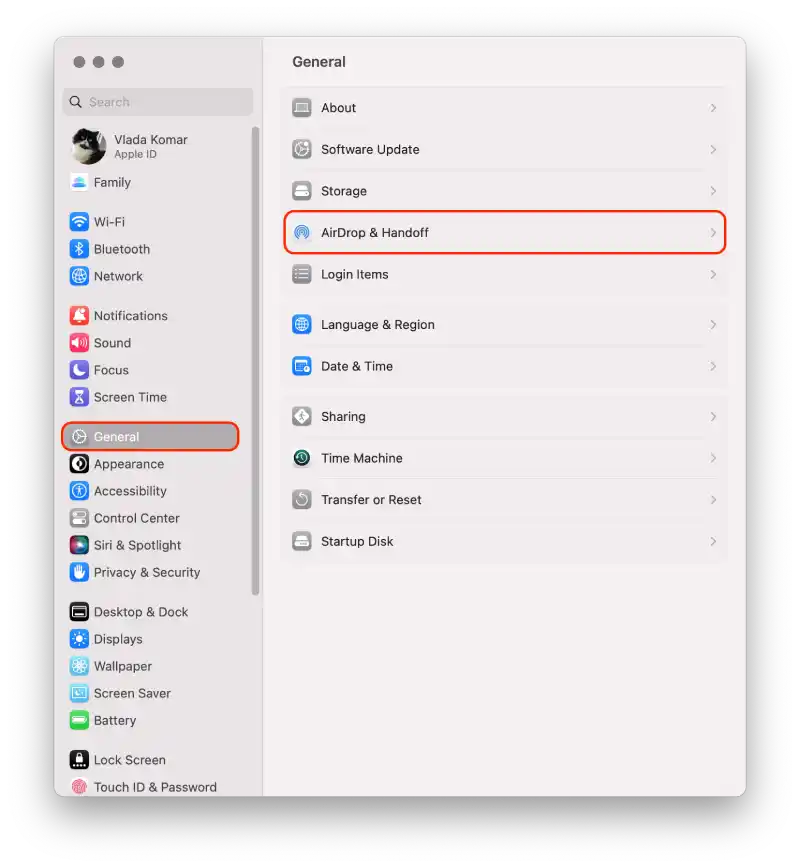
- Apoi se va deschide o nouă fereastră și trebuie să derulați în jos și să debifați Permiteți transferul între acest Mac și dispozitivele dvs. iCloud .
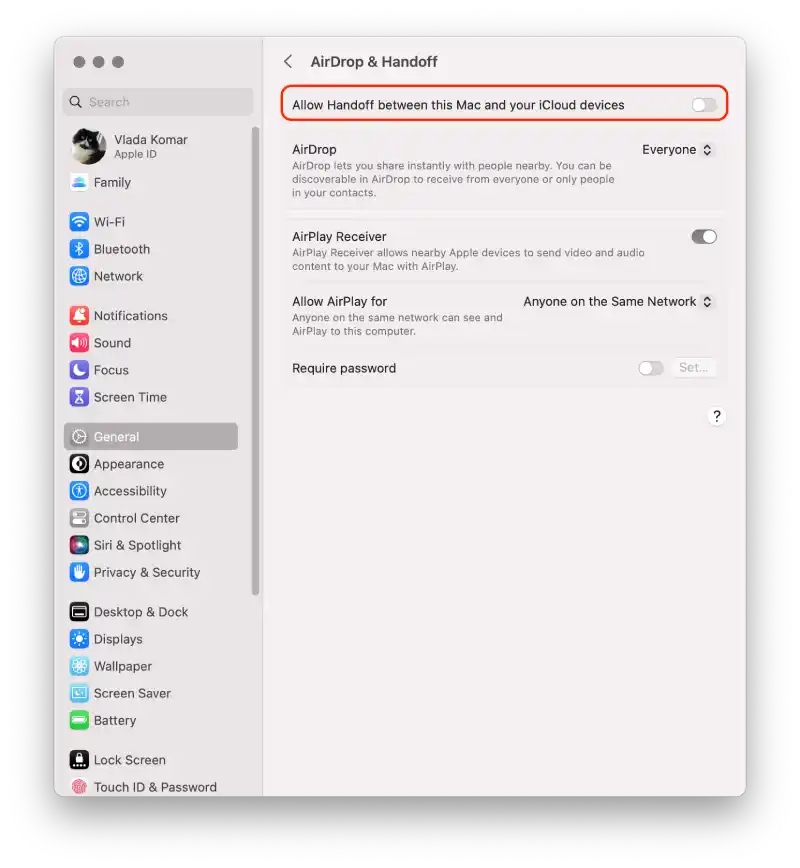
După acești pași, acțiunile tale nu vor mai fi sincronizate. Dacă trebuie să readuceți această funcție, va trebui să bifați casetele de selectare de pe ambele dispozitive. Pentru că este suficient să dezactivați unul, dar aveți nevoie atât de Mac, cât și de iPhone pentru a-l porni.
Cum să dezactivezi sincronizarea iCloud între iPhone și Mac?
iCloud este serviciul Apple bazat pe cloud, care vă permite să stocați și să sincronizați date (cum ar fi contacte, calendare, note, fotografii și alte fișiere) între diferite dispozitive Apple, inclusiv iPhone și Mac. Când sincronizarea este activată, modificările aduse datelor dvs. de pe iPhone sau Mac sunt reflectate automat pe celălalt dispozitiv prin cloud-ul iCloud. Dacă doriți să păstrați anumite date pe un singur dispozitiv, puteți dezactiva sincronizarea iCloud între iPhone și Mac.
Pentru a dezactiva sincronizarea iCloud între iPhone și Mac folosind iPhone, trebuie să urmați acești pași:
- Pe iPhone, accesați „ Setări ”.
- Atingeți numele dvs. în partea de sus a ecranului.
- Derulați în jos și găsiți secțiunea „ iCloud ”.
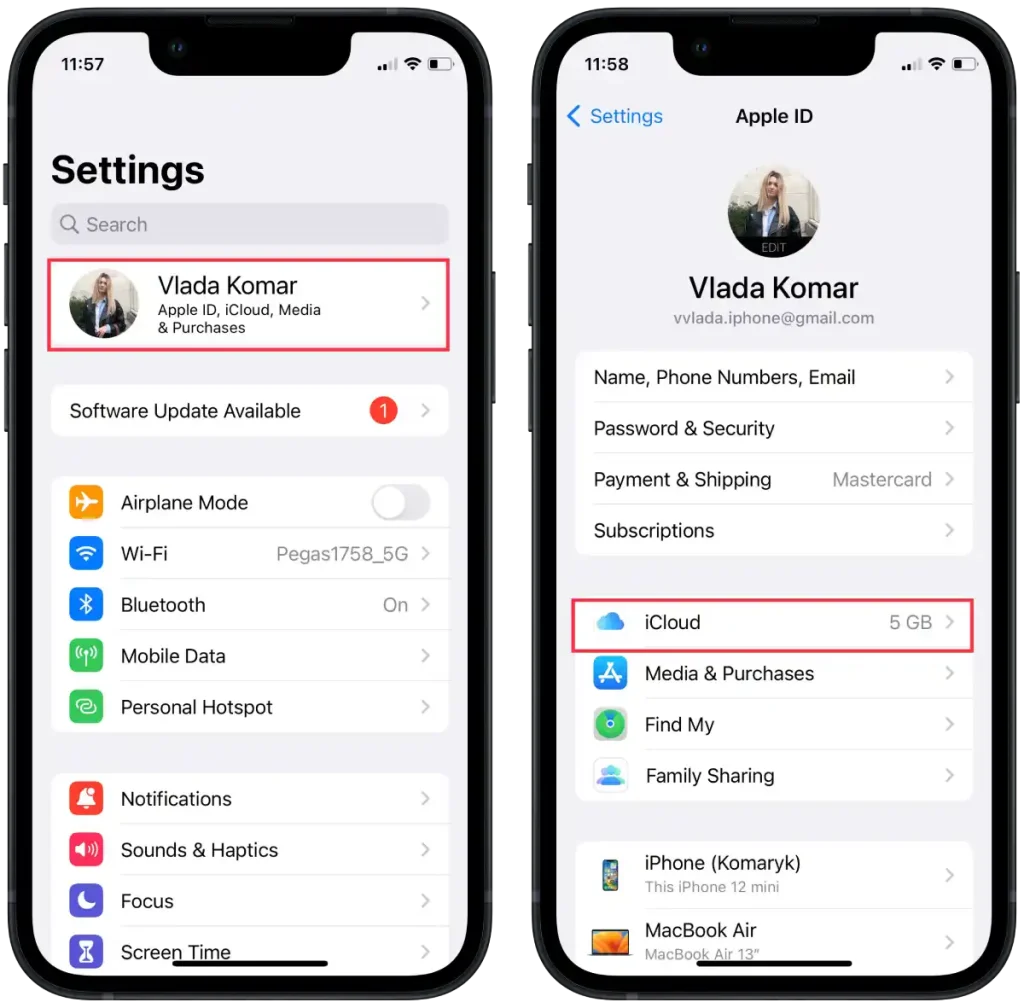
- În secțiunea „ Aplicații care utilizează iCloud ”, atingeți „Afișați toate”.
- Într-o fereastră nouă, dezactivați comutatoarele de lângă aplicațiile pentru care doriți să dezactivați sincronizarea.
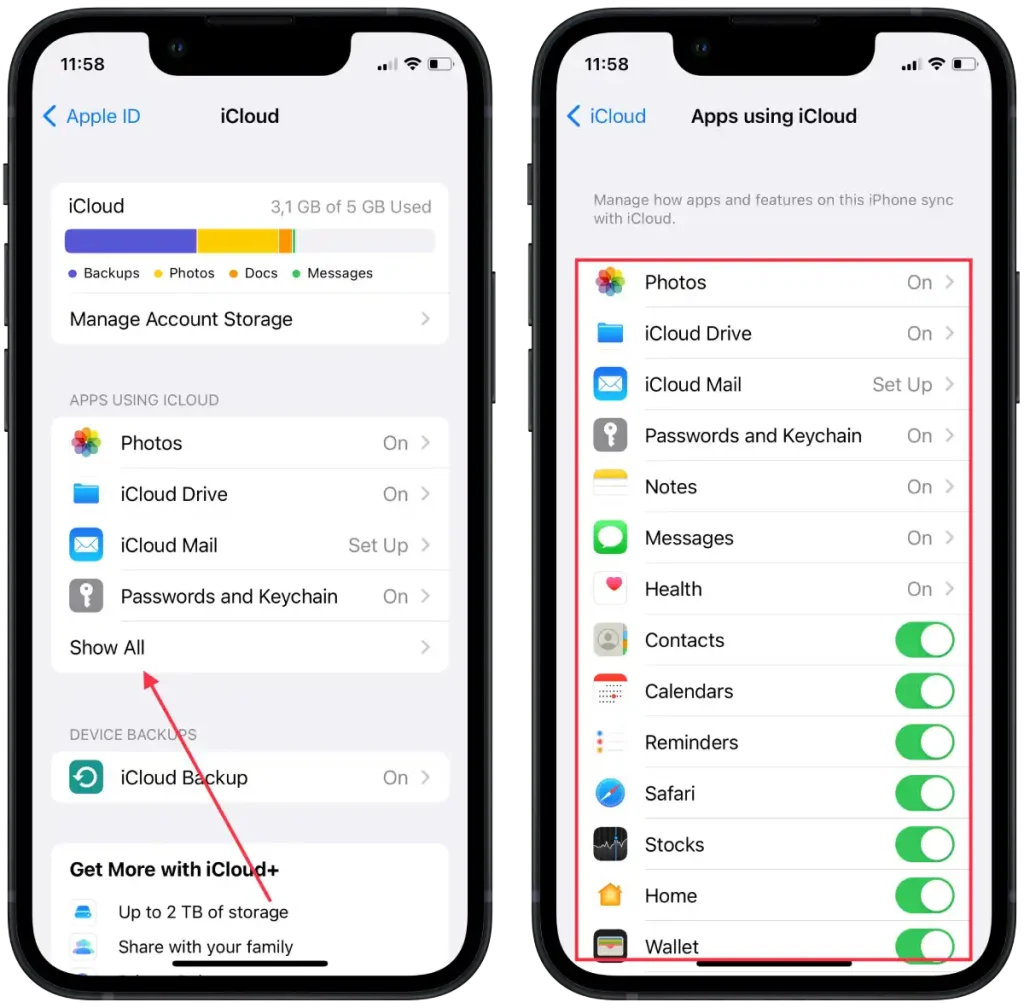
Dacă doriți, dezactivați comutatorul de lângă „Fotografii” pentru a preveni sincronizarea fotografiilor. După parcurgerea acestor pași, sincronizarea iCloud va fi dezactivată pentru aplicațiile și datele selectate de pe iPhone.
Pentru a dezactiva sincronizarea iCloud între iPhone și Mac folosind Mac, trebuie să urmați acești pași:
- Pe Mac, faceți clic pe meniul Apple din colțul din stânga sus al ecranului.
- Selectați „ Setări de sistem ” din meniul derulant.
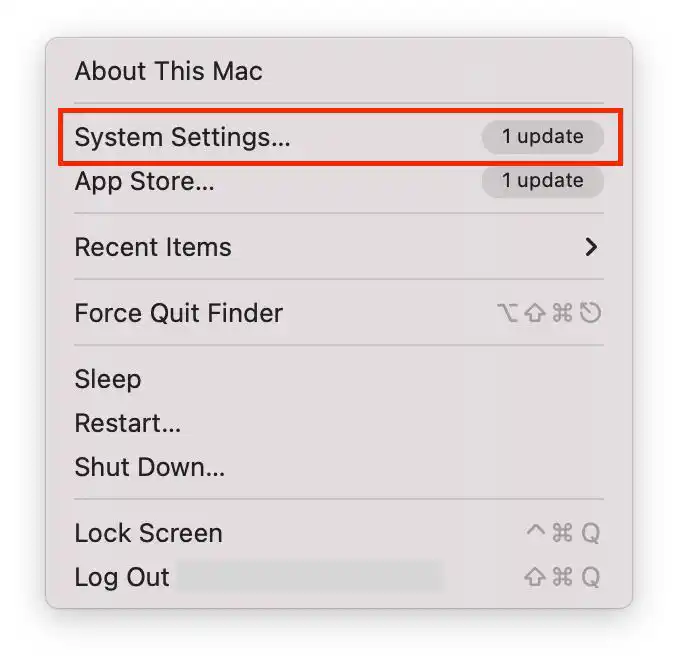
- Apoi faceți clic pe „ ID Apple ”.
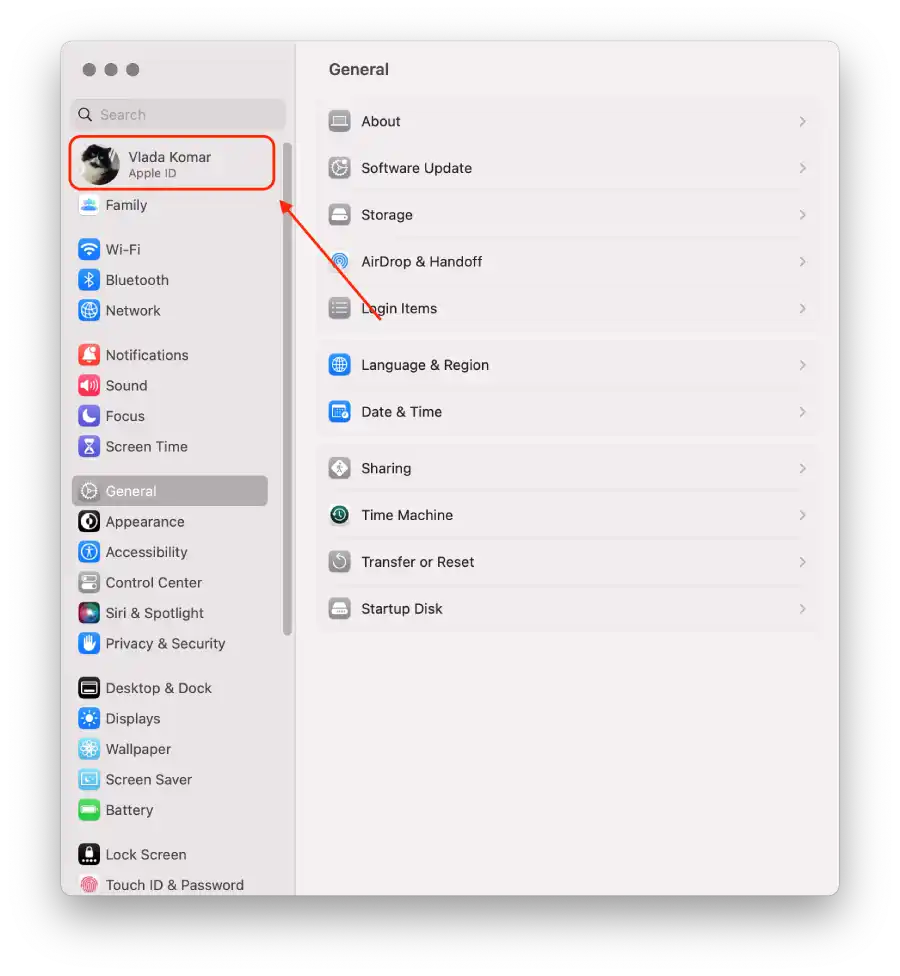
- Selectați „ iCloud ”.
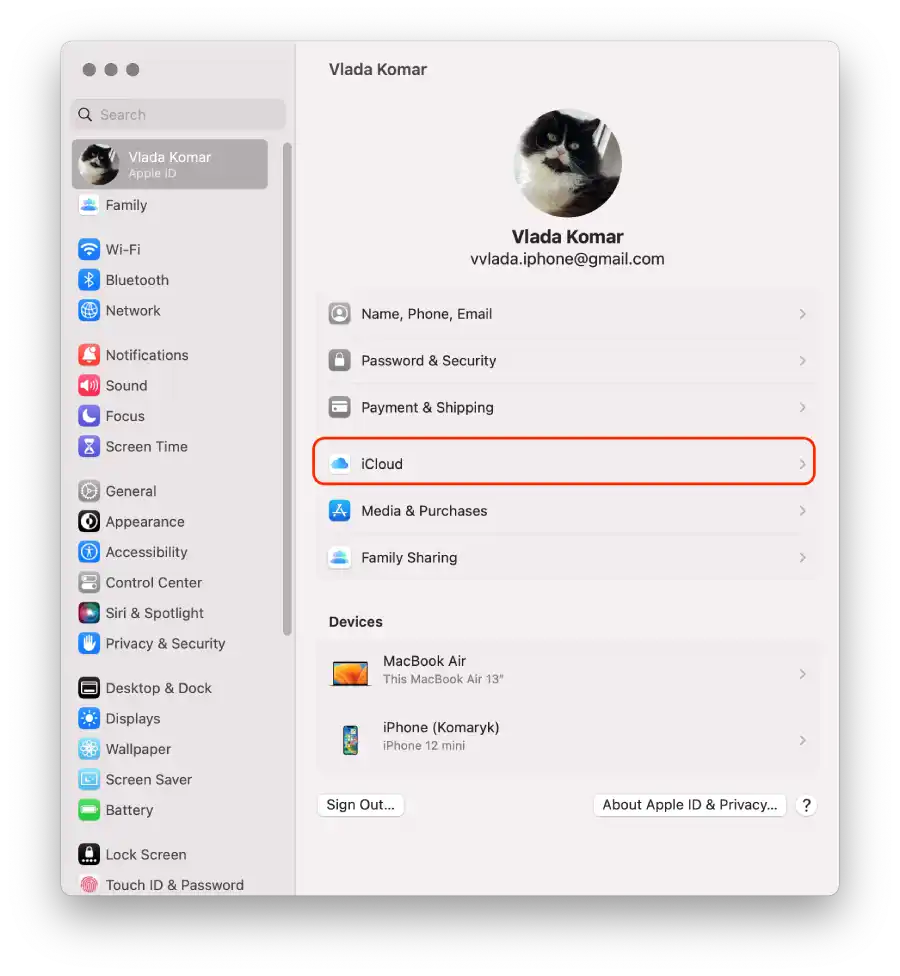
- Veți vedea o listă de aplicații și servicii care se pot sincroniza cu iCloud, trageți glisoarele de lângă aplicațiile și serviciile pentru care doriți să dezactivați sincronizarea.
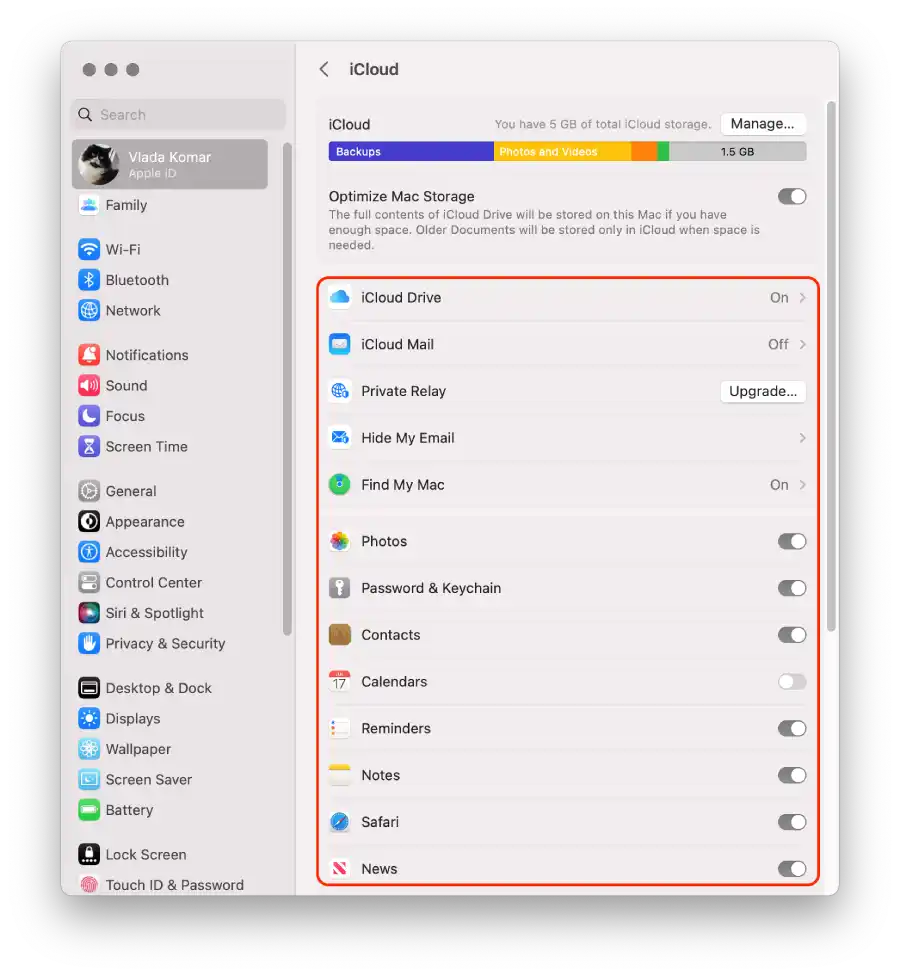
După acești pași, sincronizarea iCloud va fi dezactivată pentru aplicațiile și datele selectate de pe iPhone și Mac.
Cum să dezactivezi sincronizarea iMessage între iPhone și Mac?
Sincronizarea iMessage vă permite să trimiteți și să primiți mesaje fără probleme pe dispozitivele iPhone, iPad și Mac. Când este activat, mesajele trimise sau primite pe un dispozitiv sunt sincronizate automat și apar pe toate celelalte dispozitive folosind același ID Apple. Această caracteristică vă asigură că puteți rămâne la curent cu conversațiile și le puteți continua fără probleme de pe orice dispozitiv. Cu toate acestea, dezactivarea sincronizării iMessage înseamnă că mesajele vor fi livrate și accesibile numai de pe dispozitivul pe care le primiți și nu vor fi sincronizate pe celelalte dispozitive ale dvs.
Pentru a dezactiva sincronizarea iMessage între iPhone și Mac folosind iPhone, trebuie să urmați acești pași:
- Deschideți aplicația „ Setări ” pe iPhone.
- Derulați în jos și atingeți „ Mesaje ”.
- În setările Mesaje, atingeți „ Trimiteți și primiți ”.
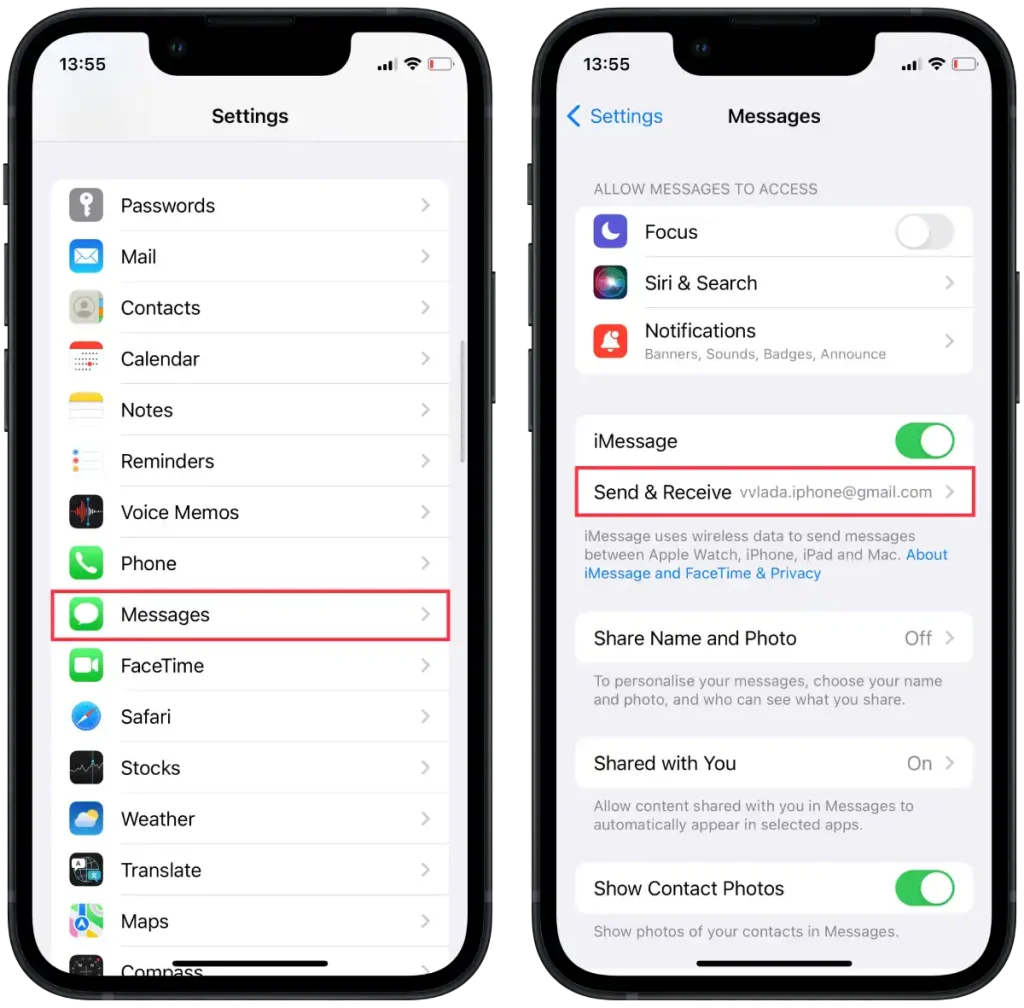
- În această secțiune, veți găsi o listă de numere de telefon și adrese de e-mail asociate cu ID-ul dvs. Apple.
- Pentru a dezactiva sincronizarea iMessage, pur și simplu debifați caseta de lângă adresa de e-mail a cărei sincronizare doriți să o dezactivați.
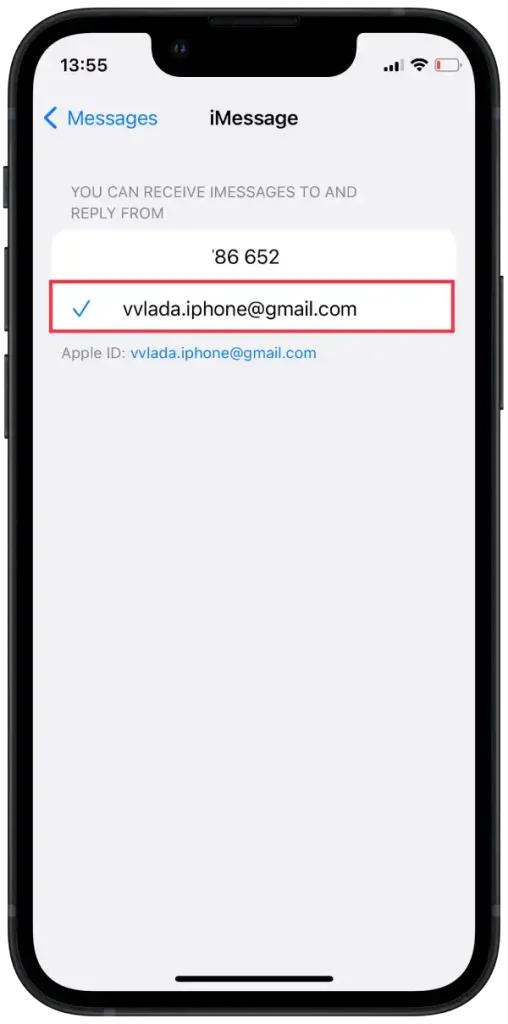
Pentru a dezactiva sincronizarea iMessage între iPhone și Mac folosind Mac, trebuie să urmați acești pași:
- Pe Mac, faceți clic pe aplicația „ Mesaje ” din Dock sau lansați-o din folderul Aplicații.
- În bara de meniu din partea de sus, faceți clic pe „Mesaje” și apoi selectați „ Setări ”.
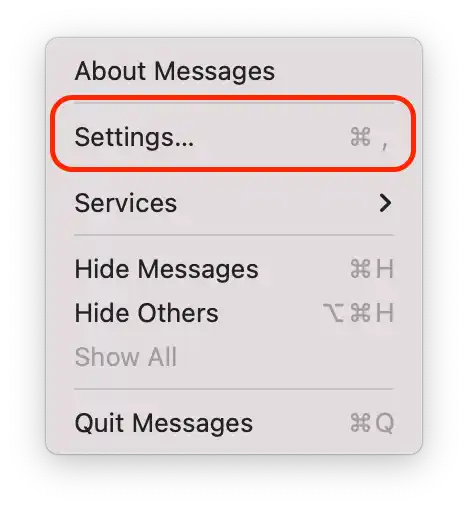
- În fereastra Setări, accesați fila „ iMessage ”.
- Debifați caseta de lângă adresa dvs. de e-mail din secțiunea „Puteți fi contactat pentru mesaje la” pentru a dezactiva sincronizarea iMessage.
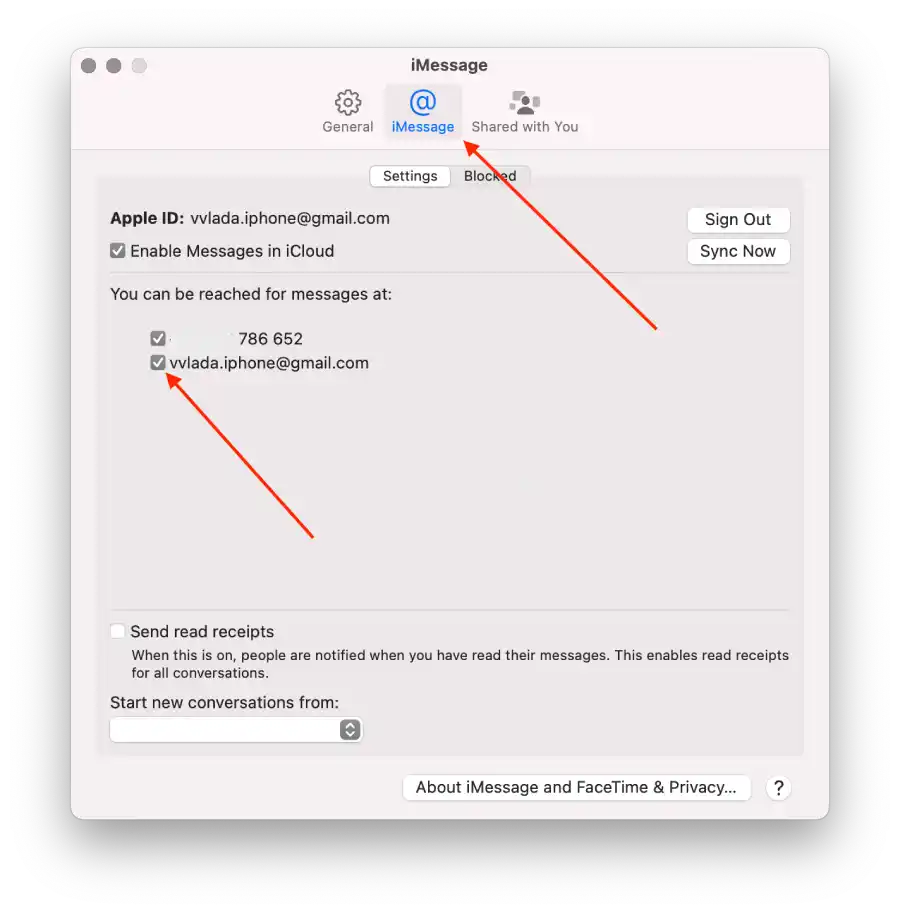
Aceasta dezactivează sincronizarea iMessage între iPhone și Mac. Aceasta înseamnă că atunci când primiți un mesaj pe iPhone, acesta nu se va mai sincroniza și nu se va mai afișa automat pe Mac și invers.
Cum să deconectați Mac-ul de la hotspot-ul iPhone?
Utilizarea unui hotspot iPhone vă permite să partajați conexiunea de date celulare a iPhone-ului cu alte dispozitive, cum ar fi Mac-ul dvs., astfel încât acestea să poată accesa internetul. Când activați caracteristica hotspot pe iPhone, acesta vă transformă iPhone-ul într-o rețea Wi-Fi, iar Mac-ul dvs. se poate conecta la ea ca și cum ar fi o rețea Wi-Fi obișnuită.
Deconectarea Mac-ului tău de la hotspot-ul iPhone înseamnă că Mac-ul tău nu va mai fi conectat la rețeaua de date celulare a iPhone-ului tău. Acest lucru împiedică Mac-ul dvs. să folosească conexiunea de date a iPhone-ului pentru a accesa internetul sau pentru a efectua activități legate de rețea. Este util atunci când nu mai trebuie să utilizați rețeaua hotspot-ului iPhone sau doriți să conservați utilizarea datelor celulare de către iPhone.
Pentru a vă deconecta Mac-ul de la hotspot-ul iPhone, folosind Mac, puteți urma acești pași:
- Pe Mac, faceți clic pe meniul Apple din colțul din stânga sus al ecranului.
- Selectați „ Setări de sistem ” din meniul derulant.
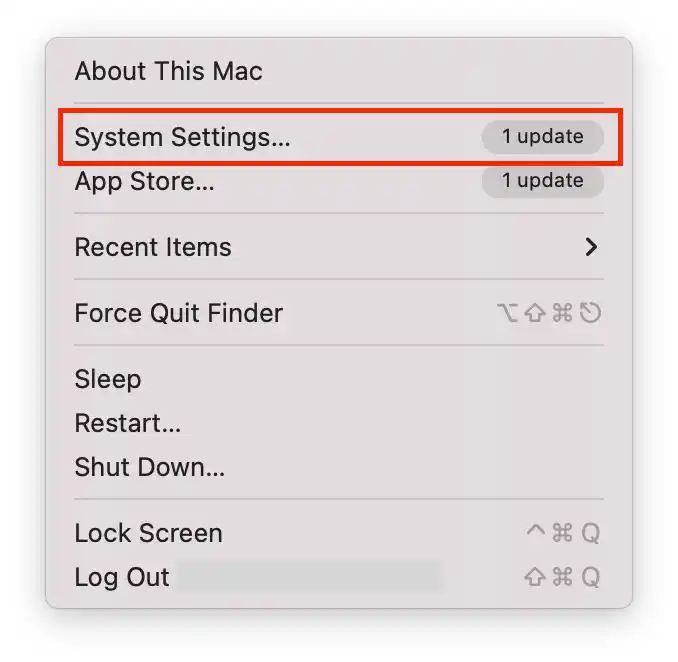
- Selectați secțiunea „ Rețea ” și faceți clic pe secțiunea „ Wi-Fi ”.
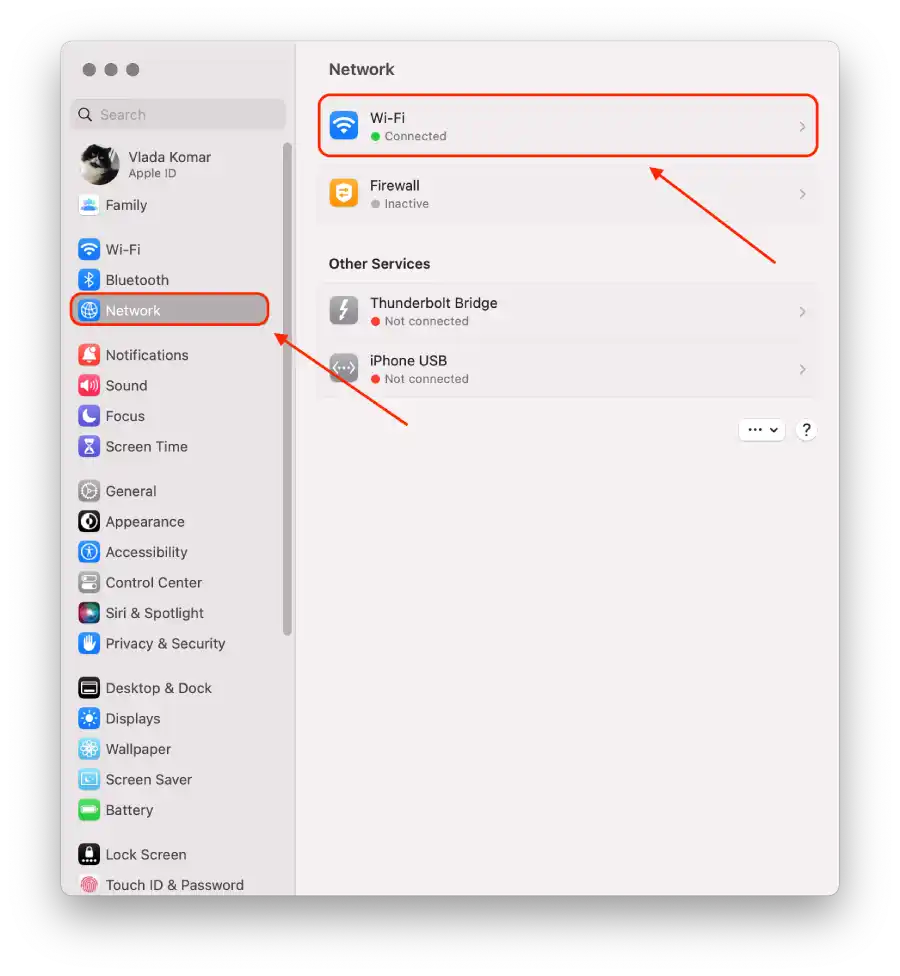
- Debifați caseta de lângă „ Solicitați înscrierea în hotspot-uri ”.
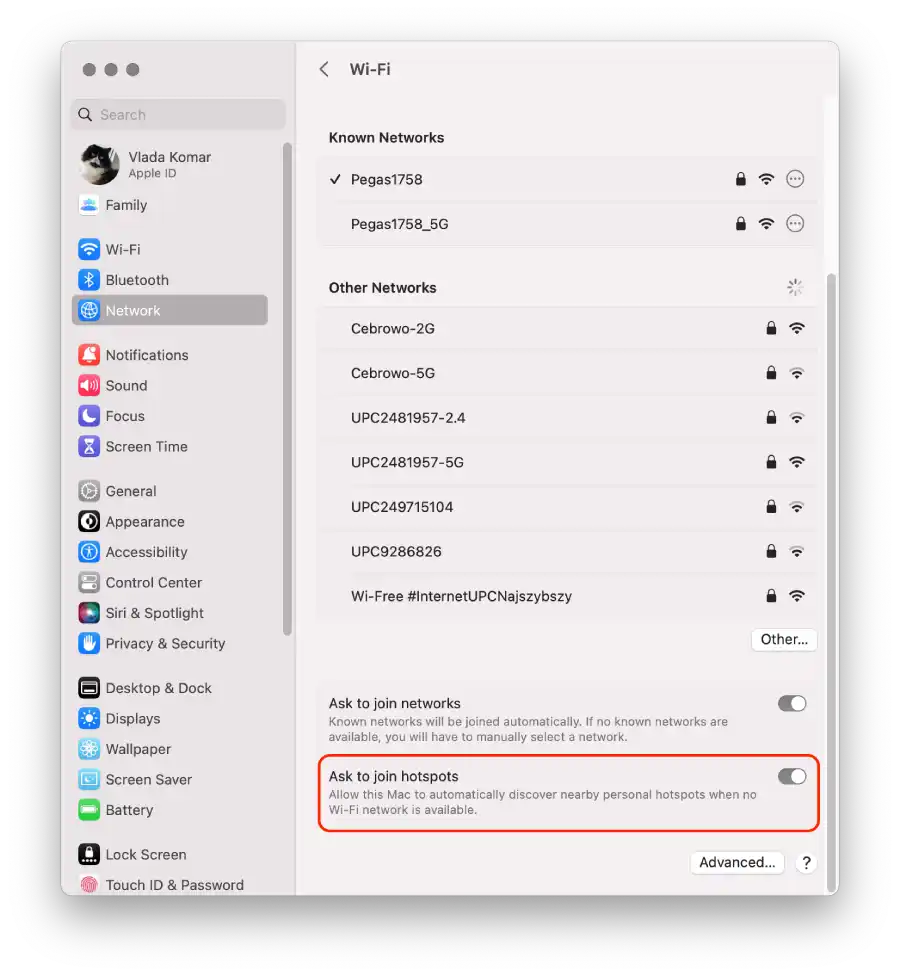
Singura opțiune de pe iPhone este dezactivarea opțiunii „Permite altora să se alăture”. Dacă glisați comutatorul la această opțiune, nimeni nu se va putea conecta la hotspot-ul dvs.
Cum să dezactivezi sincronizarea apelurilor între iPhone și Mac?
Sincronizarea apelurilor este o caracteristică care vă permite să efectuați și să primiți apeluri telefonice pe Mac folosind rețeaua celulară a iPhone-ului. Când este activat, apelurile primite către iPhone vor suna și pe Mac și puteți răspunde sau refuza apelul de pe Mac, folosind microfonul și difuzoarele acestuia pentru comunicare. Cu toate acestea, dezactivarea sincronizării apelurilor înseamnă că apelurile telefonice vor fi accesibile numai pe dispozitivul pe care le primiți și nu vor fi sincronizate sau disponibile pe celelalte dispozitive ale dvs.
Pentru a dezactiva sincronizarea apelurilor între iPhone și Mac, folosind iPhone, puteți urma acești pași:
- Deschideți aplicația „ Setări ” pe iPhone.
- Derulați în jos și atingeți „ Telefon ”.
- În setările telefonului, atingeți „ Apeluri pe alte dispozitive ”.
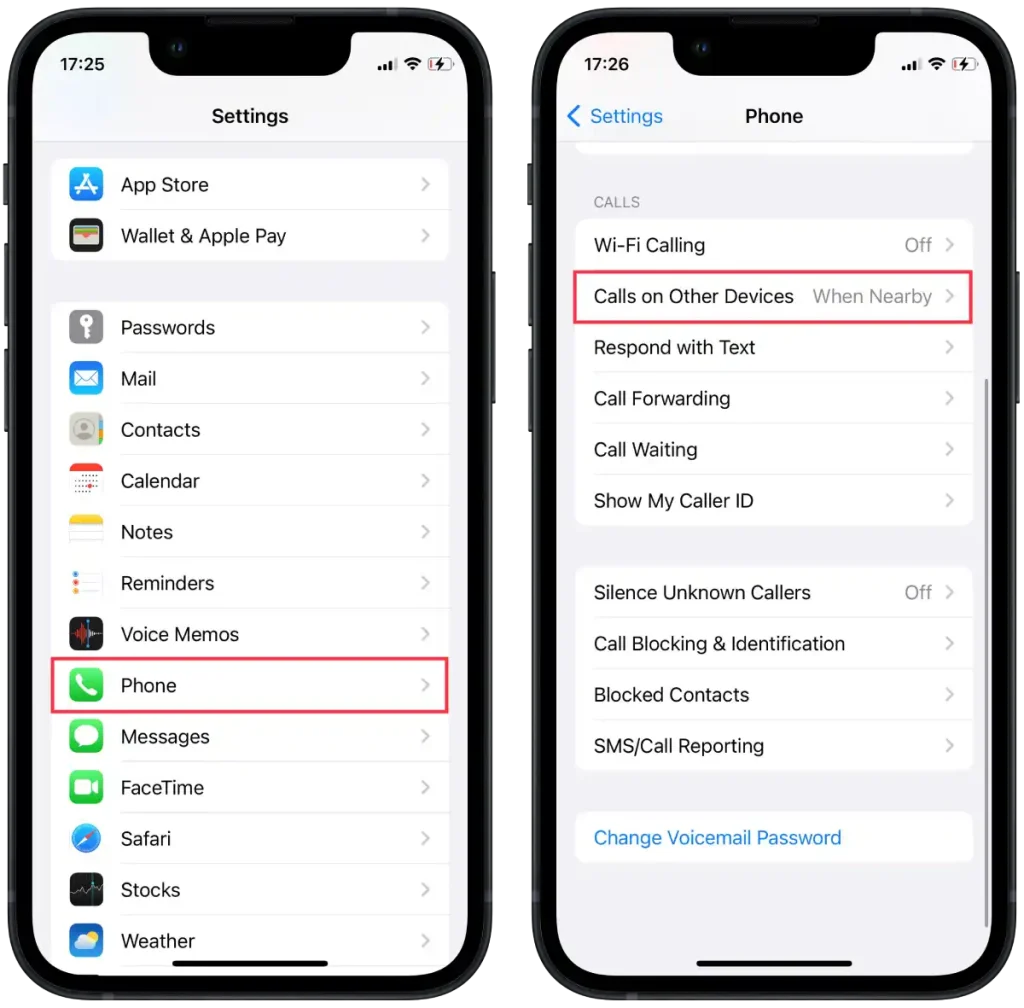
- Veți vedea o secțiune intitulată „ Permiteți apelurile activate ”. În această secțiune, veți găsi o listă a dispozitivelor dvs. care sunt conectate cu același ID Apple.
- Pentru a dezactiva sincronizarea apelurilor, dezactivați comutatorul de lângă dispozitivul dvs. Mac.
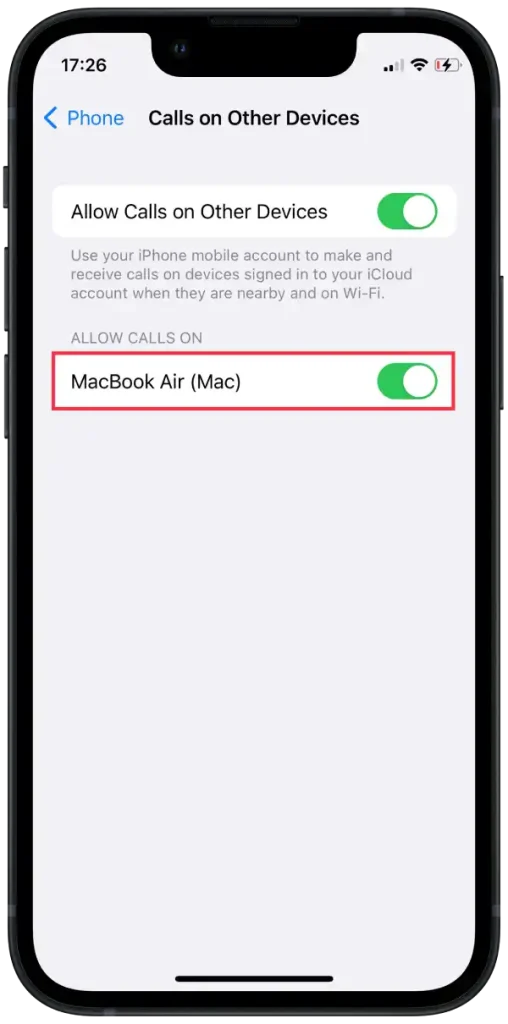
Pentru a dezactiva sincronizarea apelurilor între iPhone și Mac, folosind Mac puteți urma acești pași:
- Pe Mac, deschideți aplicația FaceTime .
- În partea de sus a ecranului, faceți clic pe FaceTime și selectați „ Setări ”.
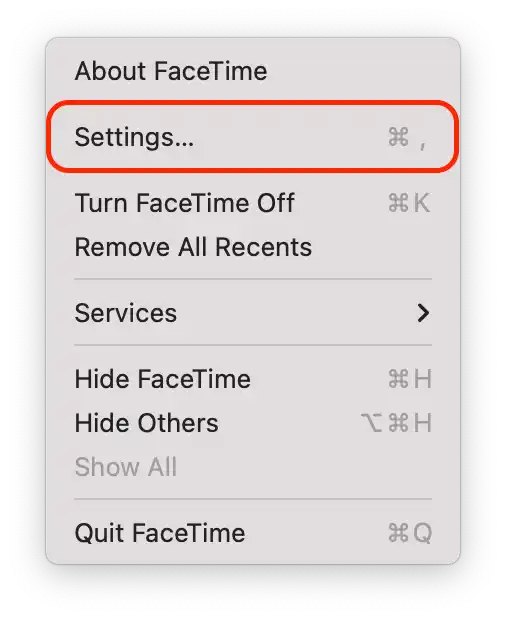
- Apoi debifați „ Apeluri de pe iPhone ”.
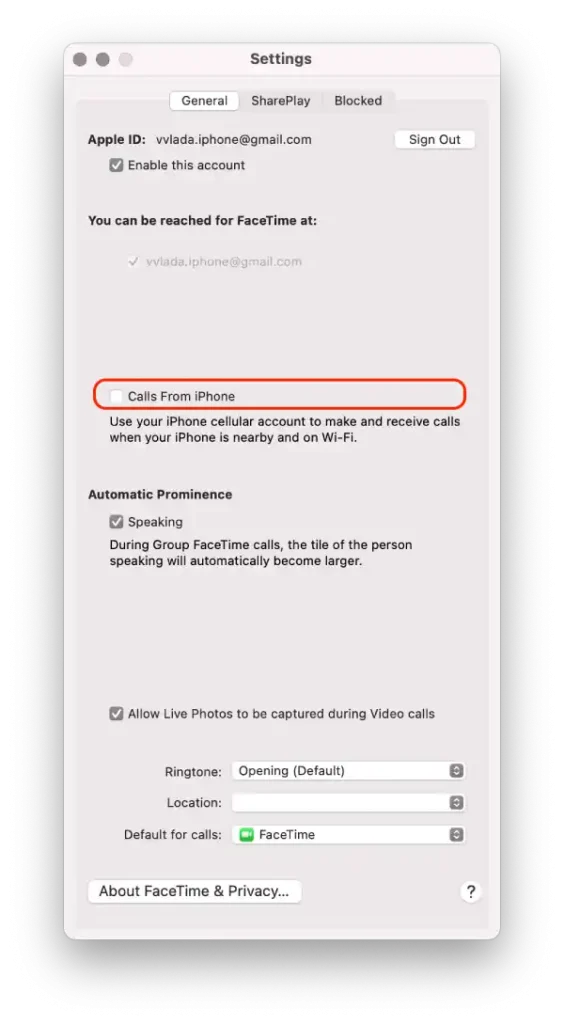
După acești pași, veți dezactiva sincronizarea apelurilor între iPhone și Mac. Aceasta înseamnă că atunci când primiți un apel telefonic pe iPhone, acesta nu va mai fi sincronizat automat și nu va mai apărea pe Mac.
Cum să opriți sincronizarea fotografiilor între iPhone și Mac?
Sincronizarea fotografiilor între iPhone și Mac se referă la procesul de partajare și actualizare automată a bibliotecii de fotografii pe ambele dispozitive folosind iCloud. Când iCloud Photos este activat, toate fotografiile făcute sau salvate pe iPhone-ul dvs. vor fi încărcate pe iCloud și apoi descărcate și stocate pe Mac. În mod similar, fotografiile adăugate sau editate pe Mac vor fi încărcate pe iCloud și descărcate pe iPhone. Această sincronizare asigură că întreaga bibliotecă de fotografii rămâne consecventă și accesibilă pe ambele dispozitive.
Oprirea sincronizării fotografiilor între iPhone și Mac înseamnă că fotografiile noi făcute sau salvate pe iPhone nu vor mai fi încărcate și descărcate automat pe Mac și invers. Fotografiile existente în fototeca dvs. vor rămâne pe fiecare dispozitiv separat, iar orice modificări sau adăugări viitoare la biblioteca dvs. foto nu se vor reflecta pe celălalt dispozitiv. Dezactivarea sincronizării fotografiilor poate fi utilă dacă preferați să gestionați și să stocați fotografiile separat pe fiecare dispozitiv sau dacă doriți să economisiți spațiu de stocare fie pe iPhone, fie pe Mac.
Pentru a opri sincronizarea fotografiilor între iPhone și Mac, folosind iPhone, puteți urma acești pași:
- Deschideți aplicația „ Setări ” pe iPhone.
- Derulați în jos și atingeți „ Fotografii ”.
- În setările Fotografii, dezactivați comutatorul de lângă „ Fotografii iCloud ”.
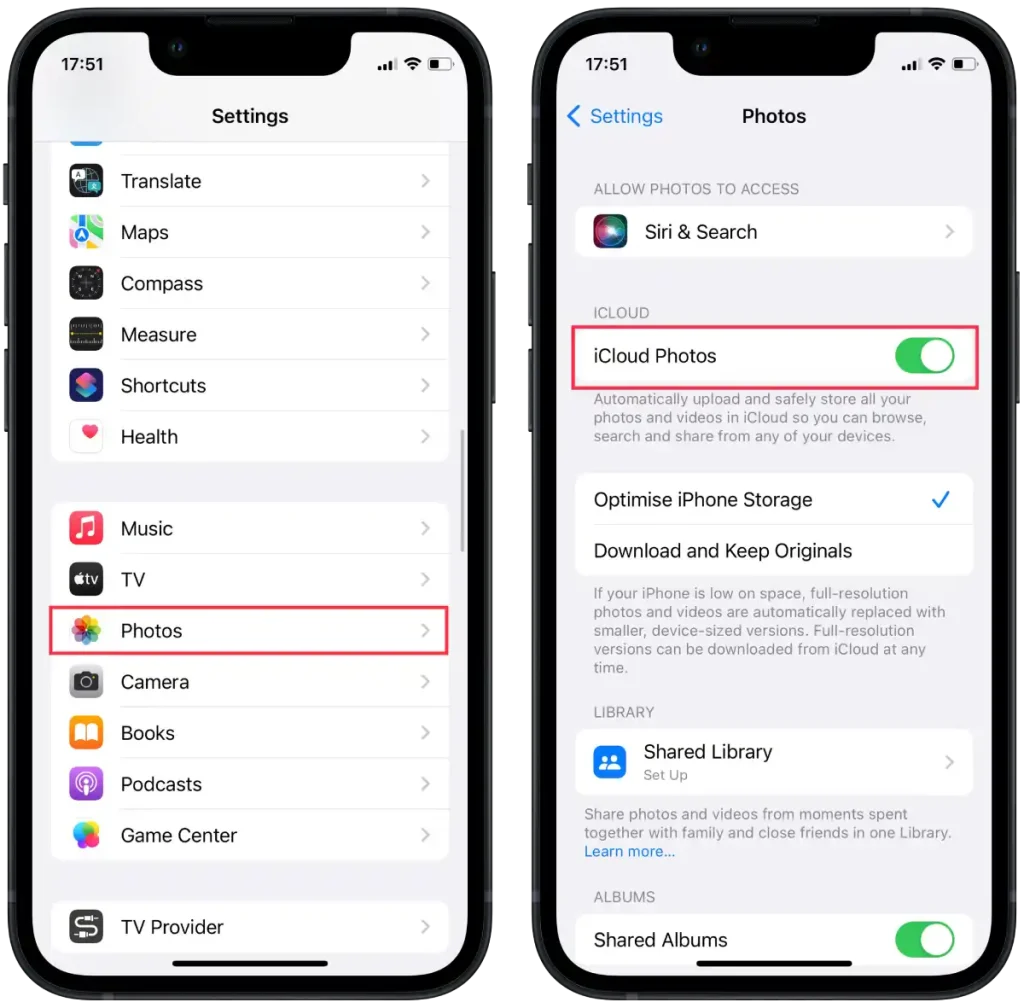
Pentru a opri sincronizarea fotografiilor între iPhone și Mac, folosind Mac puteți urma acești pași:
- Deschideți aplicația Fotografii pe Mac.
- În bara de meniu din partea de sus a ecranului, faceți clic pe „ Fotografii ”, apoi selectați „ Setări ”.
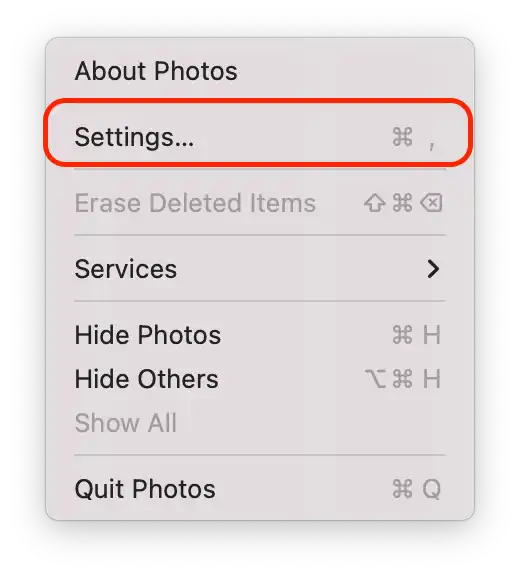
- În fereastra Setări, accesați fila „ iCloud ”.
- Debifați caseta de lângă „ Fotografii iCloud ”.
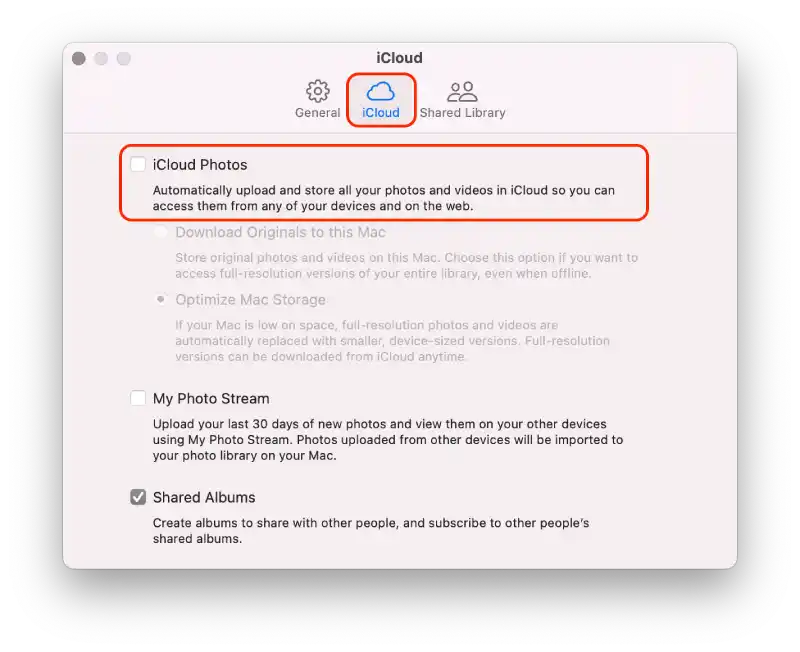
După ce ați urmat acești pași, sincronizarea fotografiilor între iPhone și Mac va fi oprită.
Cum să împiedici sincronizarea notelor între iPhone și Mac?
Sincronizarea notelor între iPhone și Mac se referă la procesul de menținere a notelor actualizate și accesibile pe ambele dispozitive folosind iCloud. Când sincronizarea notelor este activată, toate notele create, editate sau șterse pe iPhone vor fi sincronizate cu iCloud și apoi descărcate pe Mac, asigurându-vă că vă puteți accesa și gestiona notele fără probleme pe ambele dispozitive. În mod similar, orice modificări aduse notelor de pe Mac vor fi încărcate pe iCloud și reflectate pe iPhone.
Oprirea sincronizării notelor între iPhone și Mac înseamnă că noile noi create sau modificările aduse notelor existente pe un dispozitiv nu vor fi sincronizate sau actualizate pe celălalt dispozitiv. Fiecare dispozitiv își va menține propriul set separat de note, iar orice modificări aduse notelor se vor reflecta doar local pe dispozitivul pe care au fost făcute modificările.
Pentru a opri sincronizarea notelor între iPhone și Mac, folosind iPhone puteți urma acești pași:
- Pe iPhone, accesați „ Setări ”.
- Atingeți numele dvs. în partea de sus a ecranului.
- Derulați în jos și găsiți secțiunea „ iCloud ”.
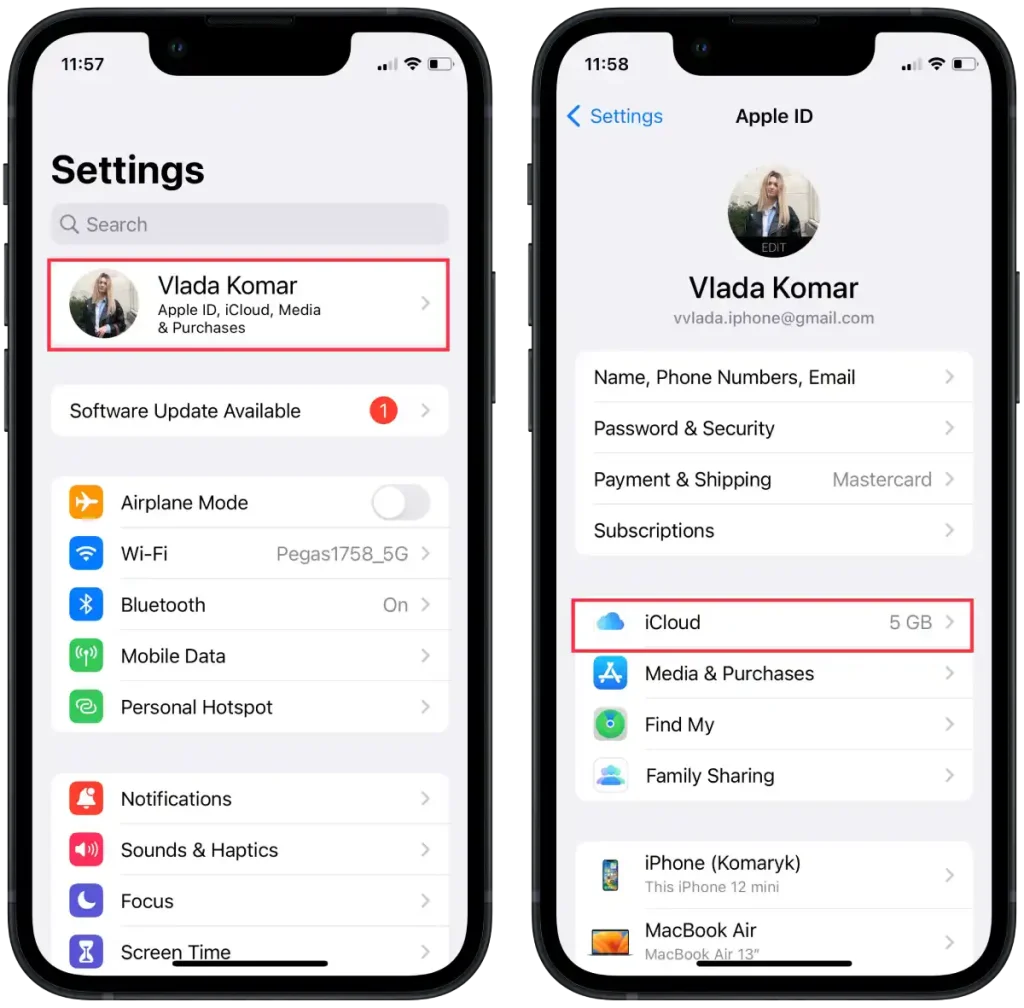
- În secțiunea „ Aplicații care utilizează iCloud ”, atingeți „ Afișați toate ”.
- Din listă, selectați „ Note ”.
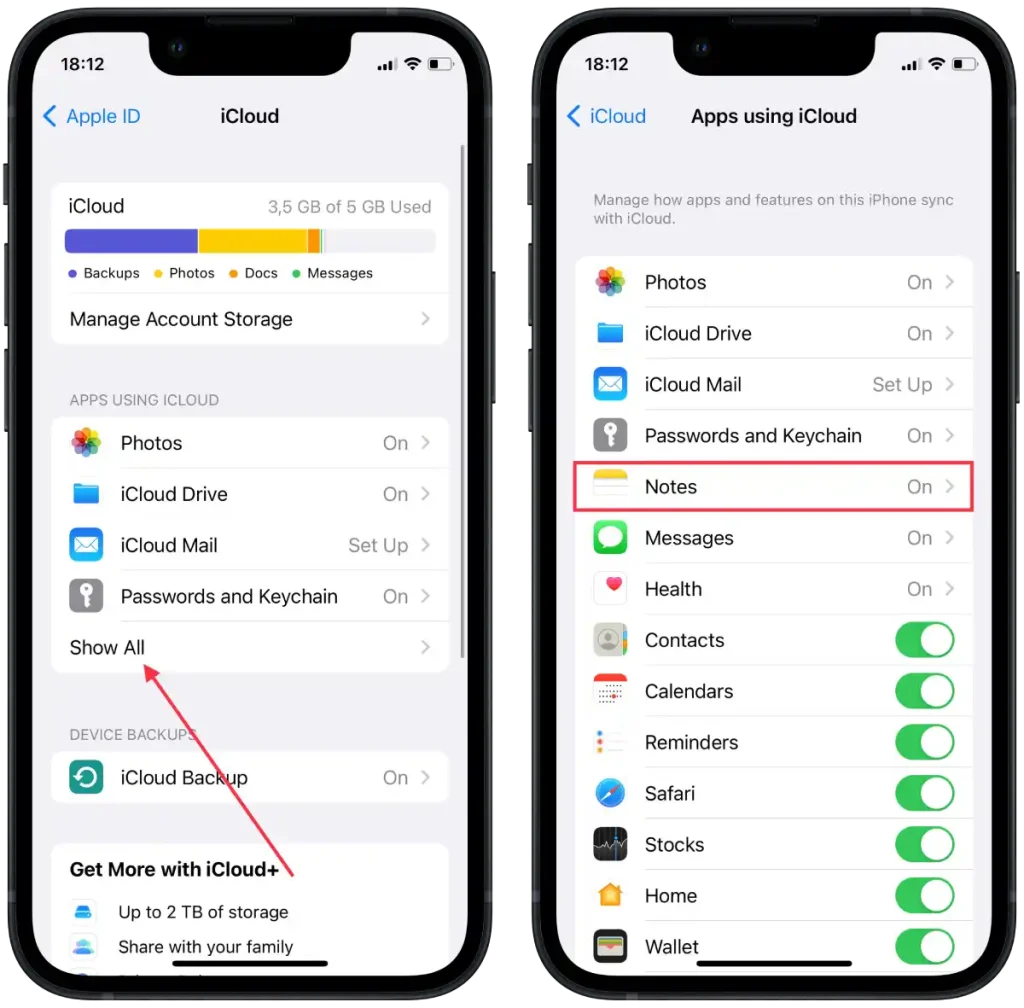
- În noua fereastră, atingeți „ Sincronizați acest iPhone ”.
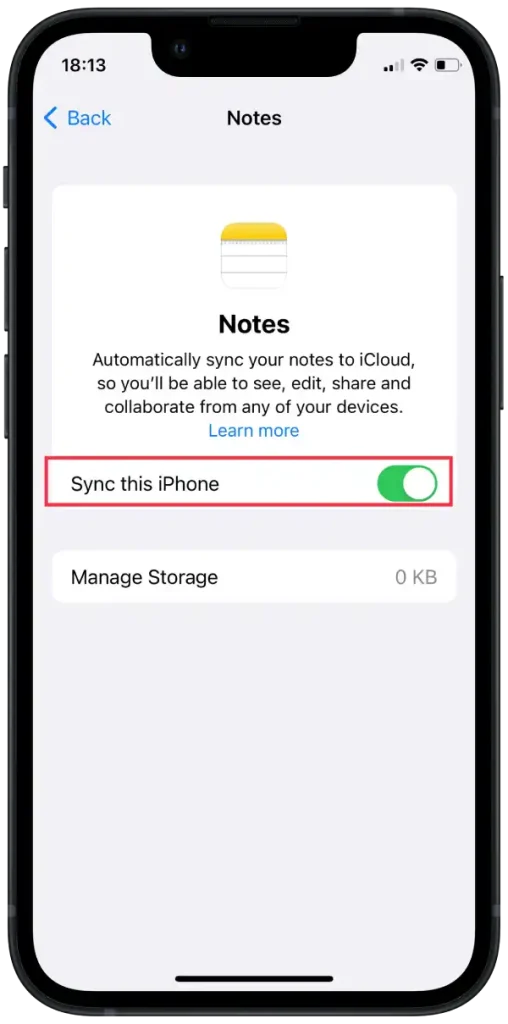
Pentru a opri sincronizarea notelor între iPhone și Mac, folosind Mac puteți urma acești pași:
- Pe Mac, faceți clic pe meniul Apple din colțul din stânga sus al ecranului.
- Selectați „ Setări de sistem ” din meniul derulant.
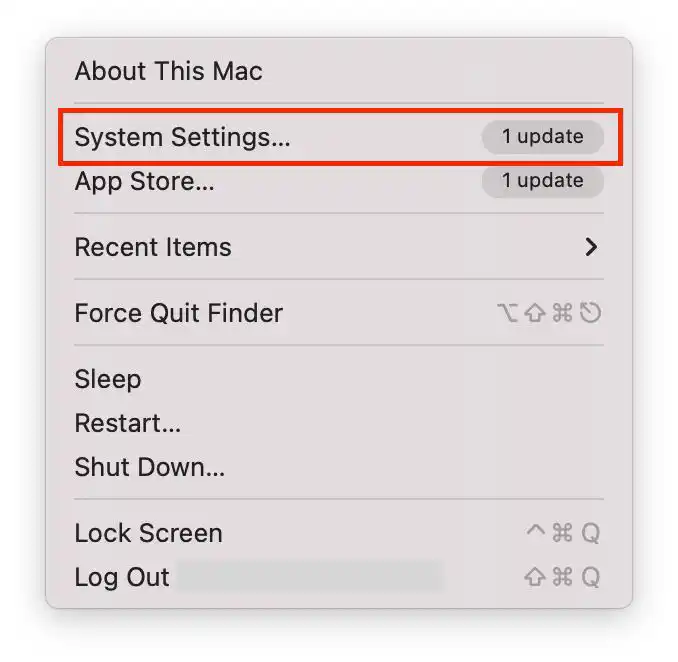
- Apoi faceți clic pe „ ID Apple ”.
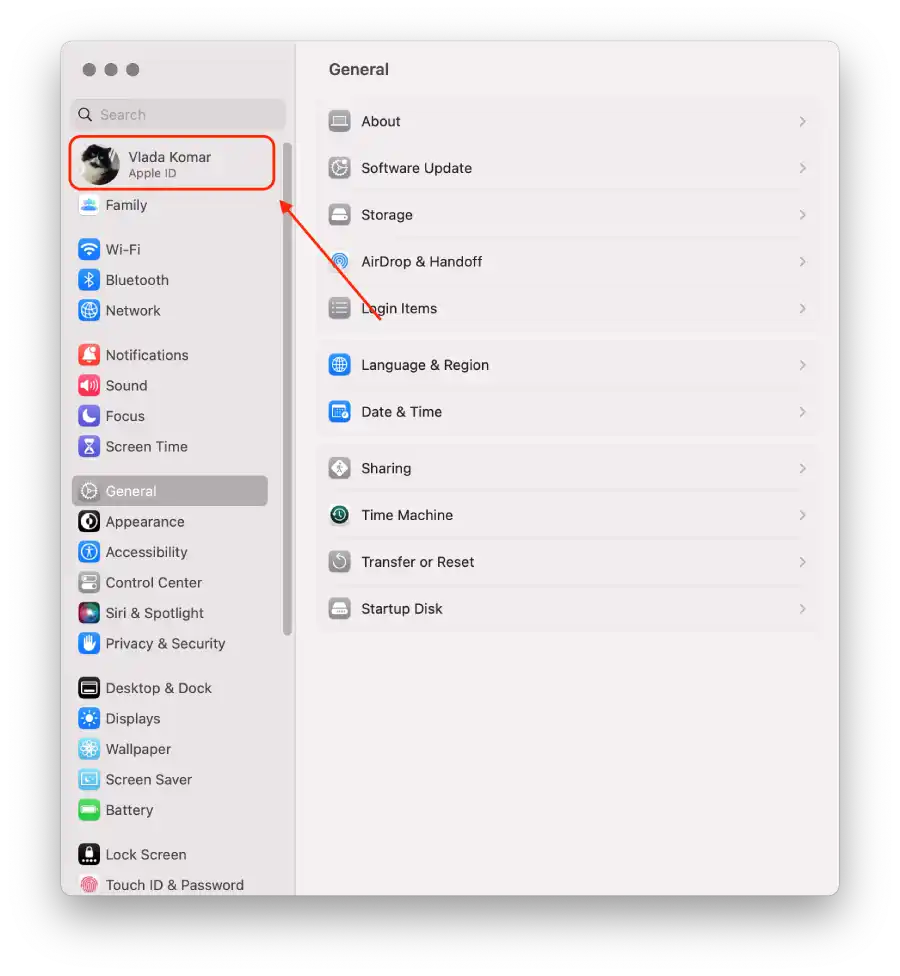
- Selectați „ iCloud ”.
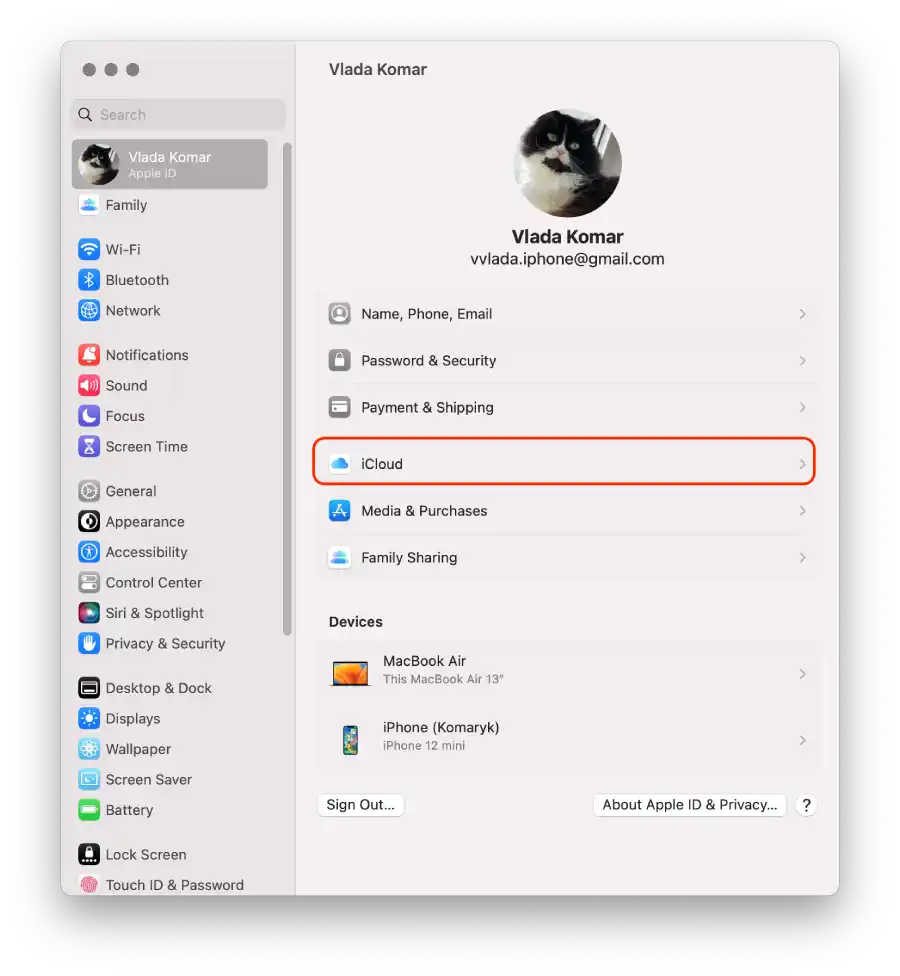
- Trageți glisorul Note .
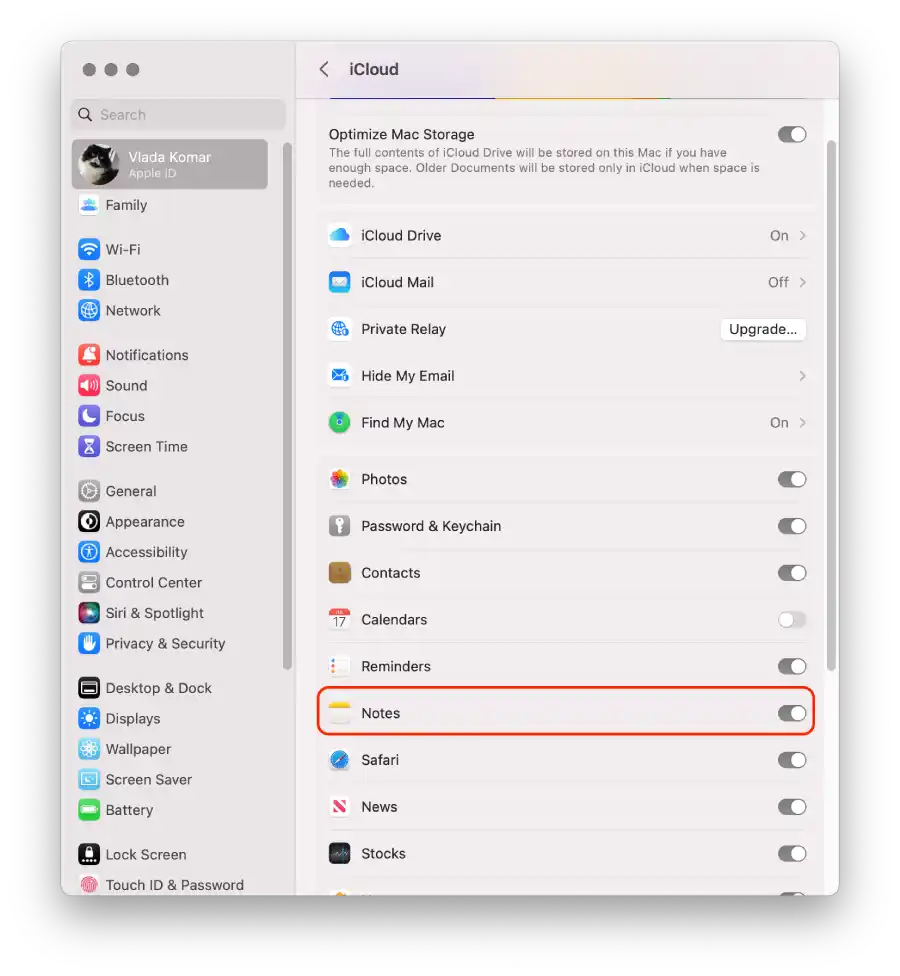
După finalizarea acestor pași, sincronizarea notelor între iPhone și Mac va fi oprită.
Cum să deconectați împerecherea Bluetooth între iPhone și Mac?
Asocierea Bluetooth între iPhone și Mac permite celor două dispozitive să stabilească o conexiune fără fir. Când împerecheați iPhone-ul cu Mac-ul prin Bluetooth, îi permiteți să partajeze date, cum ar fi transferul de fișiere, partajarea conexiunilor la internet sau utilizarea iPhone-ului ca dispozitiv de intrare Bluetooth pentru Mac.
Dezactivarea împerecherii Bluetooth poate fi utilă în scenariile în care nu mai trebuie să utilizați iPhone-ul ca dispozitiv de intrare Bluetooth pentru Mac sau când doriți să deconectați conexiunea fără fir dintre cele două dispozitive pentru a conserva durata de viață a bateriei sau pentru a evita interacțiunile neintenționate.
Pentru a deconecta asocierea Bluetooth între iPhone și Mac, folosind iPhone, puteți urma acești pași:
- Deschideți aplicația „ Setări ” pe iPhone.
- Derulați în jos și atingeți „ Bluetooth ”.
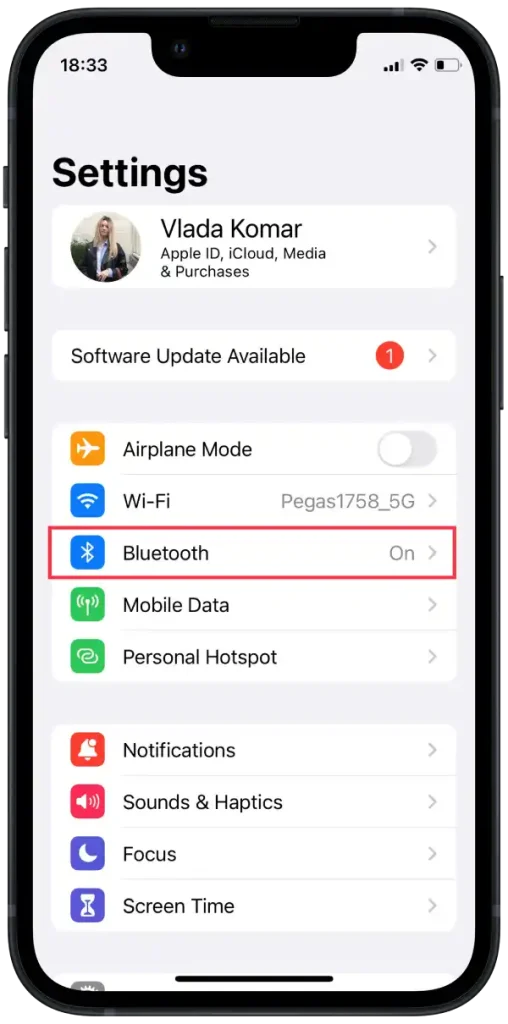
- În setările Bluetooth, veți vedea o listă de dispozitive asociate.
- Găsiți dispozitivul dvs. Mac în listă și atingeți pictograma albastră „i” de lângă el.
- Pe pagina de detalii a dispozitivului, atingeți „Uitați acest dispozitiv” sau „Deconectați” pentru a deconecta împerecherea Bluetooth.
Pentru a deconecta asocierea Bluetooth între iPhone și Mac, folosind Mac puteți urma acești pași:
- Pe Mac, faceți clic pe pictograma Bluetooth situată în bara de meniu din colțul din dreapta sus al ecranului.
- Din meniul drop-down, selectați „ Setări Bluetooth ”.
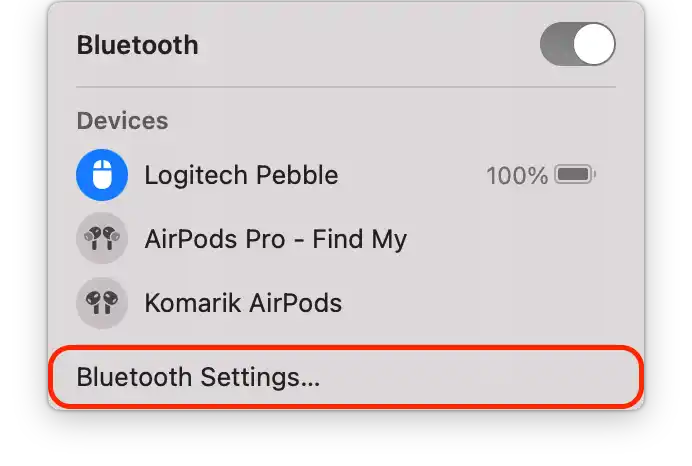
- În setările Bluetooth, veți vedea o listă de dispozitive asociate.
- Faceți clic pe pictograma albastră „i” de lângă ea.
- Faceți clic pe „Uitați acest dispozitiv” sau „Deconectați” pentru a deconecta împerecherea Bluetooth.
După efectuarea acestor pași, asocierea Bluetooth între iPhone și Mac va fi dezactivată.