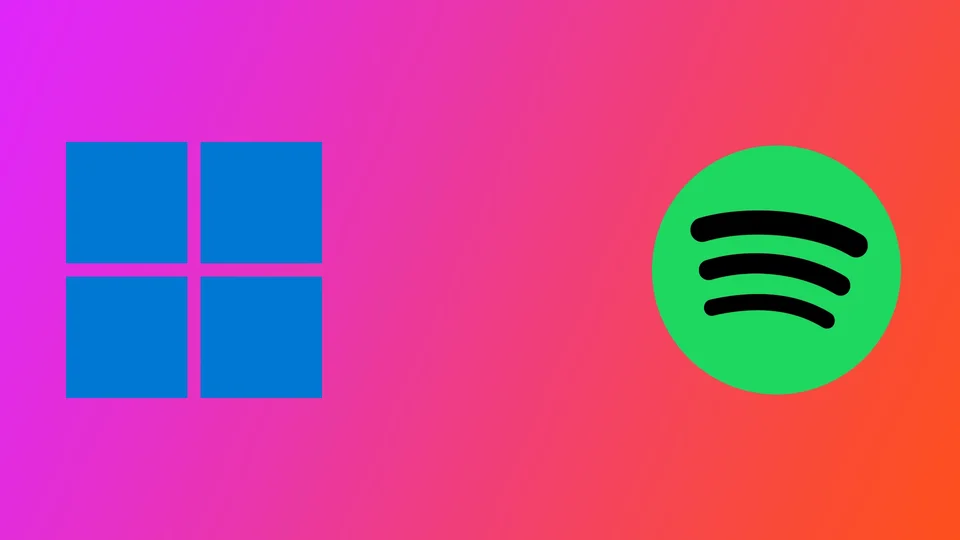Spotify este un serviciu popular de streaming muzical care oferă acces la o bibliotecă vastă de melodii și podcasturi. Este disponibil pe diferite platforme, inclusiv Windows 11. În timp ce unii utilizatori preferă ca Spotify să se deschidă automat atunci când pornesc calculatorul, alții îl pot considera inutil sau incomod. Faptul de a avea prea multe aplicații care rulează la pornire poate încetini timpul de pornire al computerului și poate face ca începerea utilizării acestuia să dureze mai mult timp.
În acest articol, vom discuta trei metode diferite pe care le puteți utiliza pentru a dezactiva deschiderea Spotify la pornire în Windows 11. Aceste metode sunt simple și eficiente și vă vor ajuta să aveți un control mai bun asupra aplicațiilor care rulează automat atunci când porniți calculatorul. Așadar, haideți să ne scufundăm în metodele pentru a dezactiva deschiderea Spotify la pornire în Windows 11.
Cum puteți dezactiva deschiderea de pornire a Spotify?
Windows 11 are mai multe moduri diferite pe care le puteți folosi pentru a dezactiva Spotify la pornirea sistemului. Puteți utiliza setările Windows, Task Manager sau setările aplicației Spotify în sine. Să analizăm pas cu pas fiecare dintre aceste metode.
Utilizarea Task Manager
Prima metodă pentru a dezactiva deschiderea Spotify la pornire este de a folosi Task Manager. Această metodă este simplă și eficientă. Urmați pașii de mai jos:
- Faceți clic dreapta pe bara de activități și selectați Task Manager.
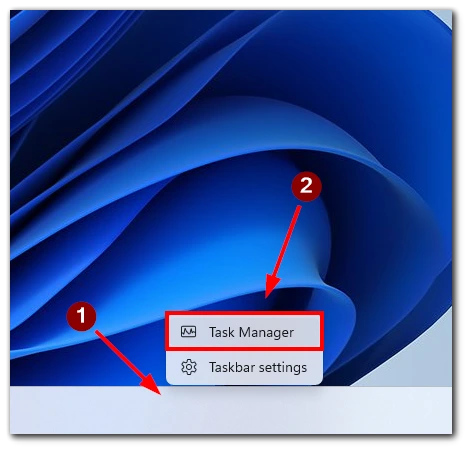
- Faceți clic pe fila Startup (Pornire).
- Găsiți Spotify în lista de aplicații și faceți clic pe ea.
- Faceți clic pe butonul Disable (Dezactivare) din colțul din dreapta jos al ferestrei.
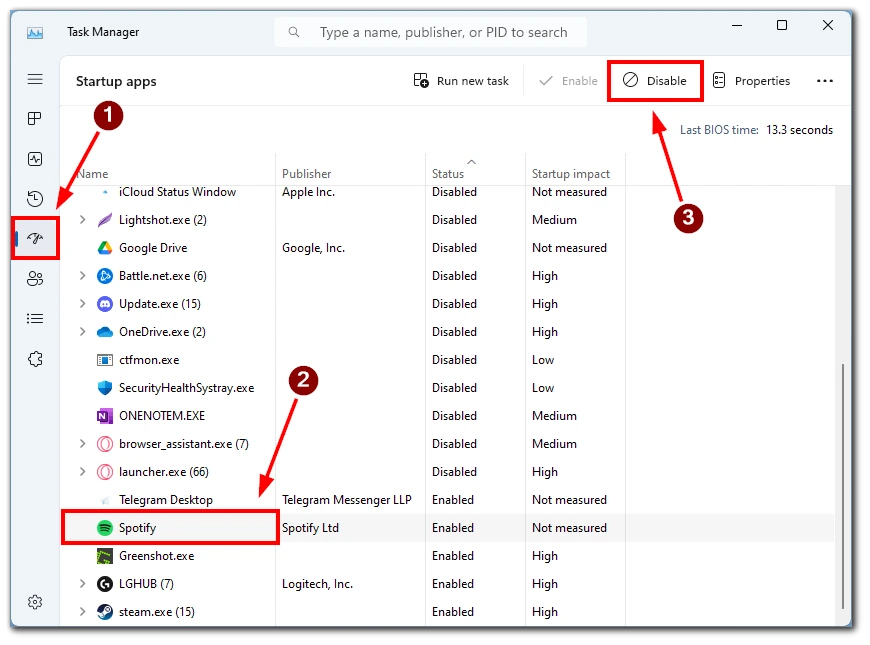
- Reporniți computerul pentru a vă asigura că modificările își fac efectul.
De asemenea, puteți găsi și alte aplicații care se pot deschide atunci când porniți Windows 11. Trebuie să fiți atenți la coloana Status (Stare). Dacă aplicația care vă interesează este Enable (Activare), înseamnă că are pornirea automată activată. Pentru a o dezactiva, urmați instrucțiunile de mai sus.
Utilizarea aplicației Setări
A doua metodă pentru a dezactiva deschiderea Spotify la pornire este să folosiți aplicația Settings din Windows 11. Urmați pașii de mai jos:
- Apăsați tasta Windows + I pentru a deschide aplicația Setări.
- Faceți clic pe opțiunea Apps (Aplicații).
- Aici selectați Startup.
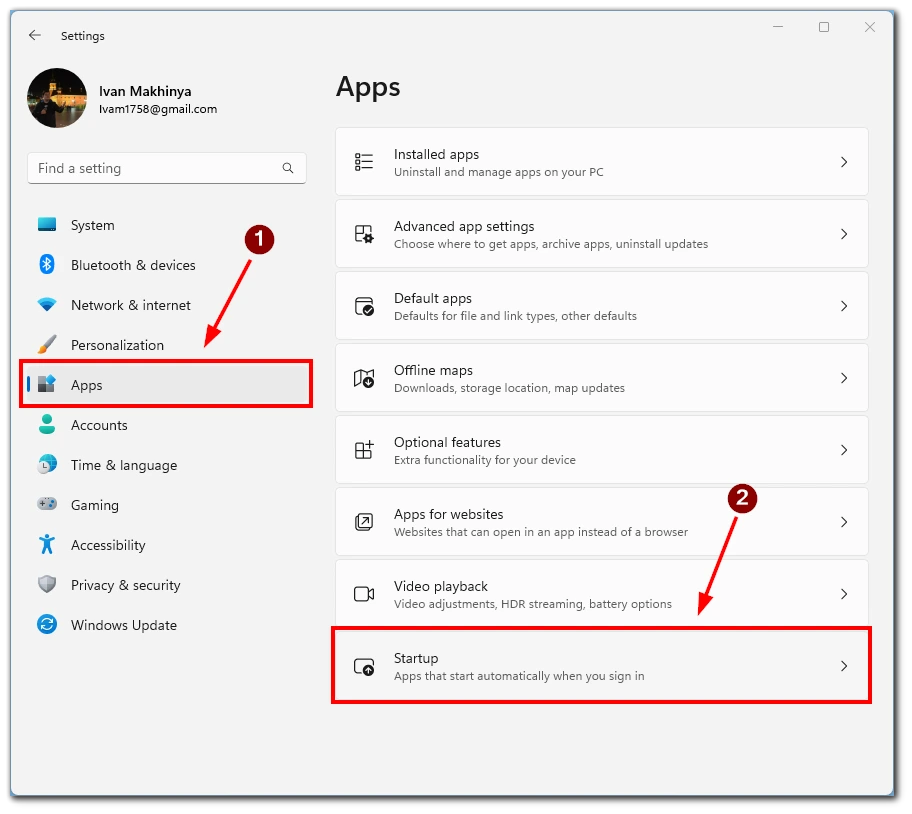
- Derulați în jos pentru a găsi Spotify și activați comutatorul de lângă acesta.
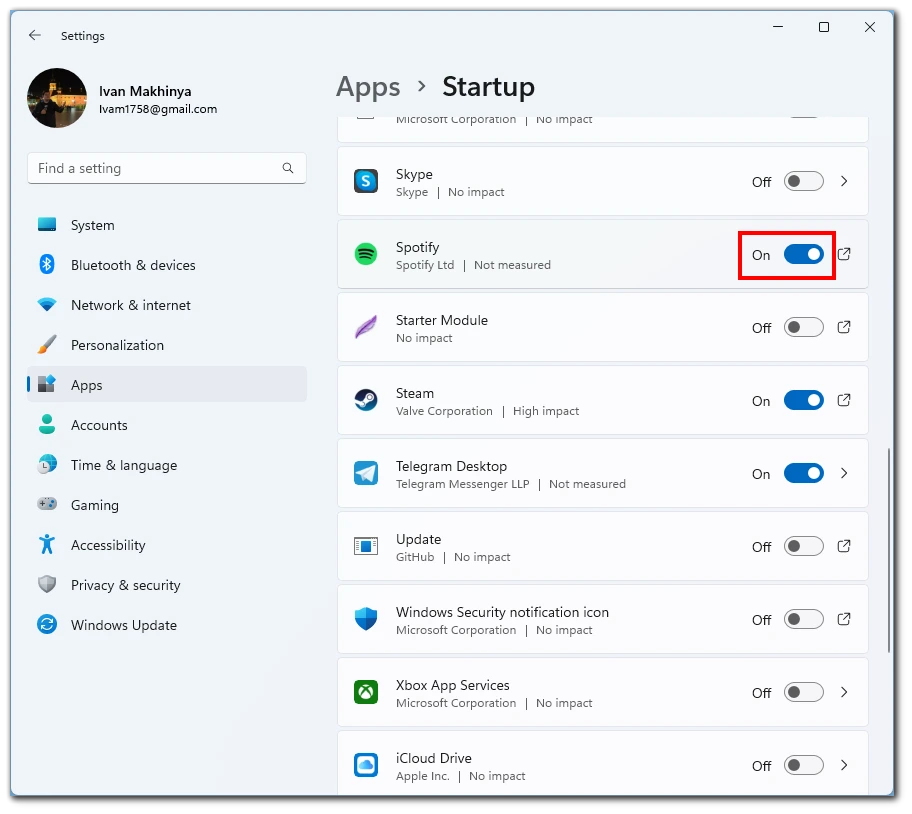
- Închideți aplicația Setări.
- Reporniți calculatorul.
De asemenea, puteți găsi diverse aplicații și programe care rulează atunci când porniți Windows. Cu toate acestea, spre deosebire de Task Manager, nu puteți vedea toate procesele care vor rula la pornire. Dacă faceți clic pe o aplicație, veți vedea folderul în care se află aplicația respectivă.
Utilizarea setărilor Spotify
Cea de-a treia metodă de a dezactiva deschiderea Spotify la pornire este setarea setărilor în cadrul aplicației Spotify. Urmați pașii de mai jos:
- Deschideți aplicația Spotify pentru desktop pe computerul dumneavoastră cu Windows 11.
- Faceți clic pe pictograma profilului dvs. situată în colțul din dreapta sus al aplicației.
- Selectați opțiunea Settings (Setări) din meniul derulant.
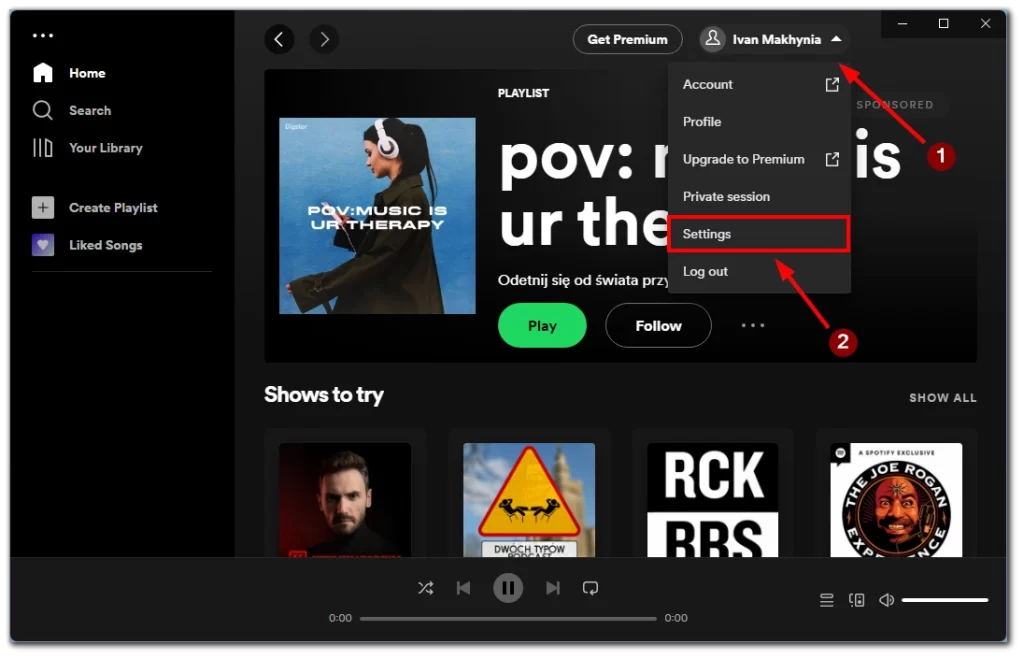
- Derulați în jos până la secțiunea „Startup and Window Behaviour„.
- În dreptul opțiunii „Open Spotify Automatically After You Log Into the Computer” (Deschideți Spotify automat după ce vă conectați la computer), faceți clic pe meniul derulant.
- Alegeți opțiunea „Nu„.
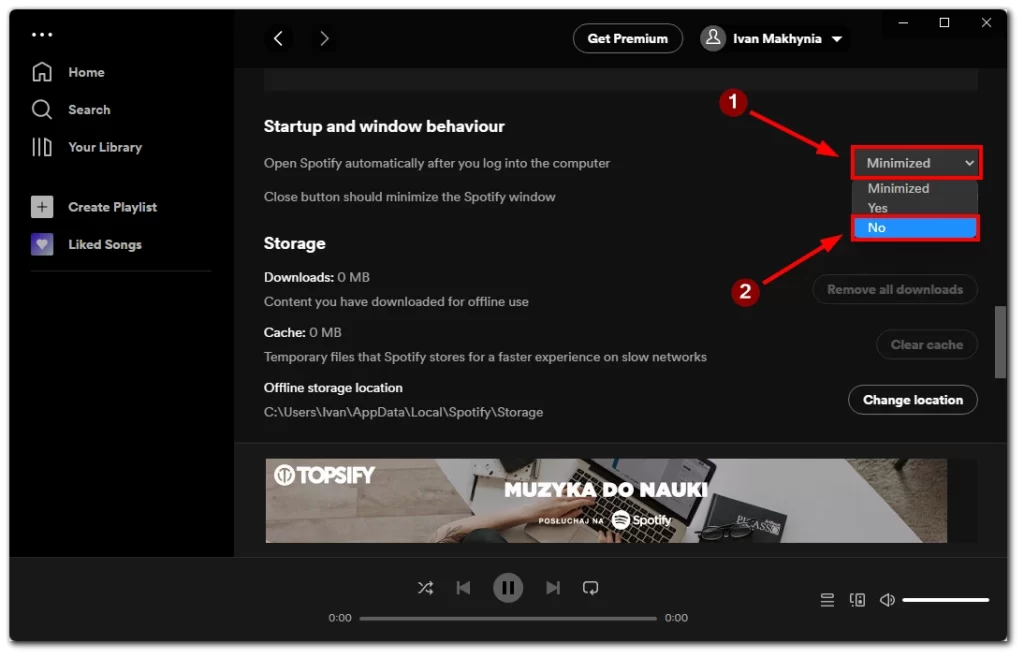
- După ce ați dezactivat această opțiune, Spotify nu se va mai deschide automat la pornirea computerului.
- Închideți aplicația Spotify și reporniți computerul pentru a vă asigura că modificările își fac efectul.
Rețineți că există, de asemenea, un buton de minimizare. Dacă îl selectați, Spotify se va deschide în continuare atunci când porniți Windows-ul, dar nu în toate cazurile. De exemplu, dacă nu ați mai ascultat muzică până acum și aplicația a fost închisă, aceasta nu se va deschide atunci când porniți Windows 11.
Cum să ștergeți aplicația Spotify din Windows 11
Este posibil să doriți să ștergeți aplicația Spotify dacă nu mai doriți să utilizați Spotify sau să eliberați spațiu pe computerul dumneavoastră cu Windows 11. Iată pașii pentru a șterge în detaliu aplicația Spotify din Windows 11:
- Deschideți meniul Start de pe computerul dumneavoastră cu Windows 11.
- Faceți clic pe pictograma Settings (Setări), care seamănă cu un angrenaj.
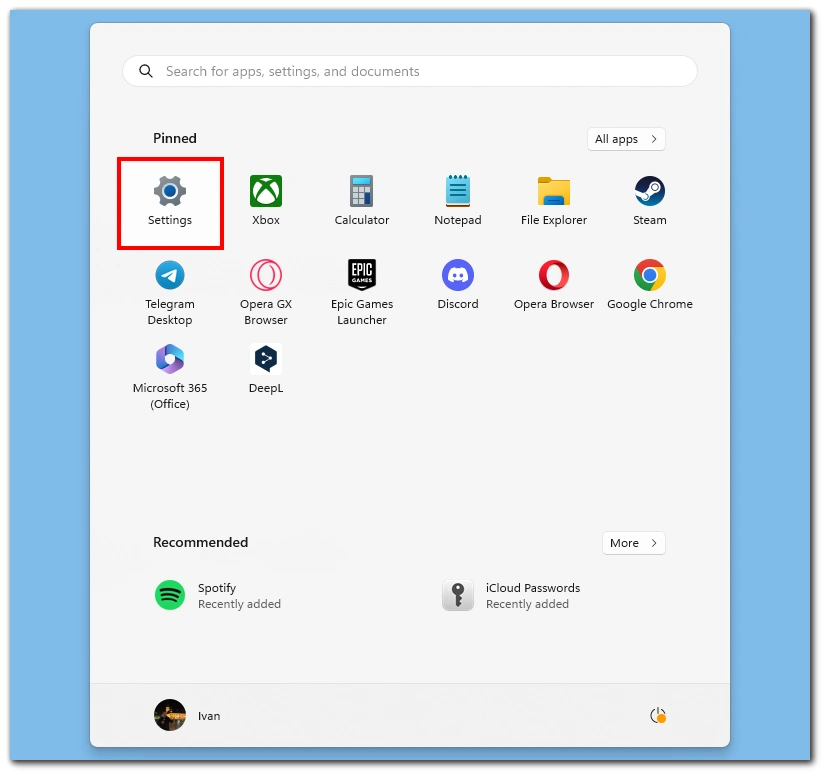
- Selectați Apps (Aplicații) din lista de opțiuni.
- Derulați în jos până la secțiunea Installed Apps (Aplicații instalate) și localizați aplicația Spotify.
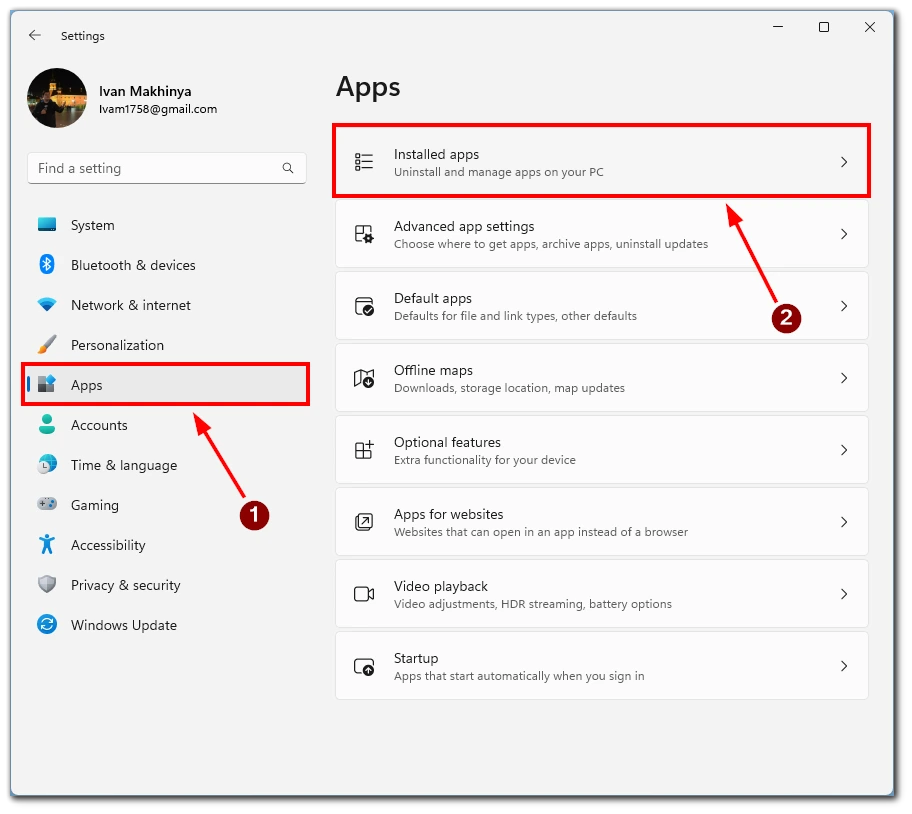
- Faceți clic pe cele trei puncte de lângă aplicația Spotify pentru a extinde opțiunile acesteia.
- Faceți clic pe butonul Uninstall (Dezinstalare).
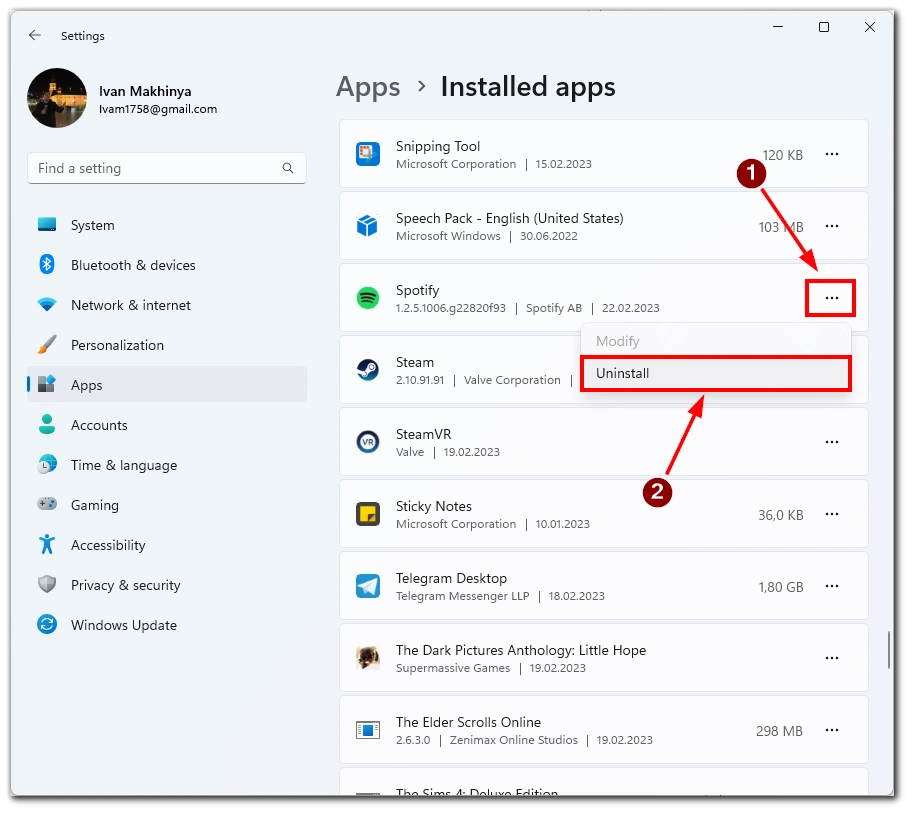
- Windows 11 vă va solicita să confirmați că doriți să dezinstalați aplicația. Faceți clic pe butonul Uninstall (Dezinstalare) pentru a continua.
- Așteptați ca Windows 11 să finalizeze procesul de dezinstalare. Acest proces poate dura câteva minute, în funcție de viteza computerului dumneavoastră.
- După ce dezinstalarea este finalizată, veți vedea o notificare care confirmă că aplicația a fost dezinstalată.
- În cele din urmă, puteți goli permanent coșul de reciclare pentru a elimina orice resturi de fișiere asociate cu aplicația Spotify. Pentru a face acest lucru, faceți clic dreapta pe pictograma Recycle Bin (Coșul de reciclare) de pe desktop și selectați Empty Recycle Bin (Goliți coșul de reciclare).
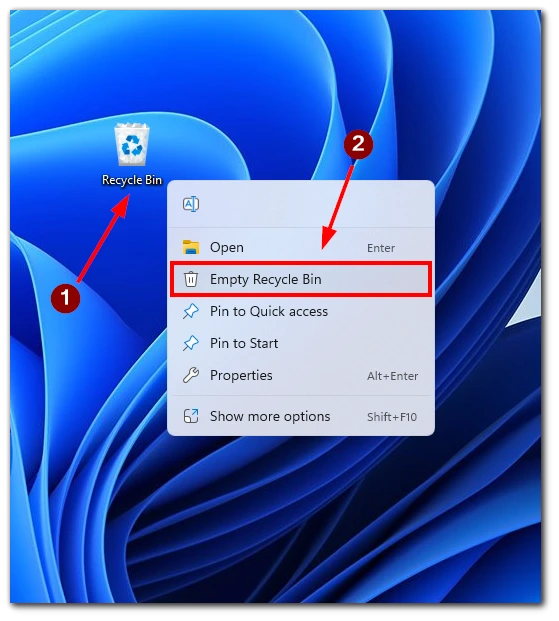
Urmând acești pași, puteți șterge rapid aplicația Spotify de pe computerul dumneavoastră cu Windows 11 folosind aplicația Setări. Este important de reținut că dezinstalarea aplicației va elimina, de asemenea, toate fișierele de muzică offline și listele de redare asociate contului Spotify. Dacă doriți să vă păstrați fișierele muzicale offline, faceți o copie de rezervă a acestora înainte de a dezinstala aplicația.