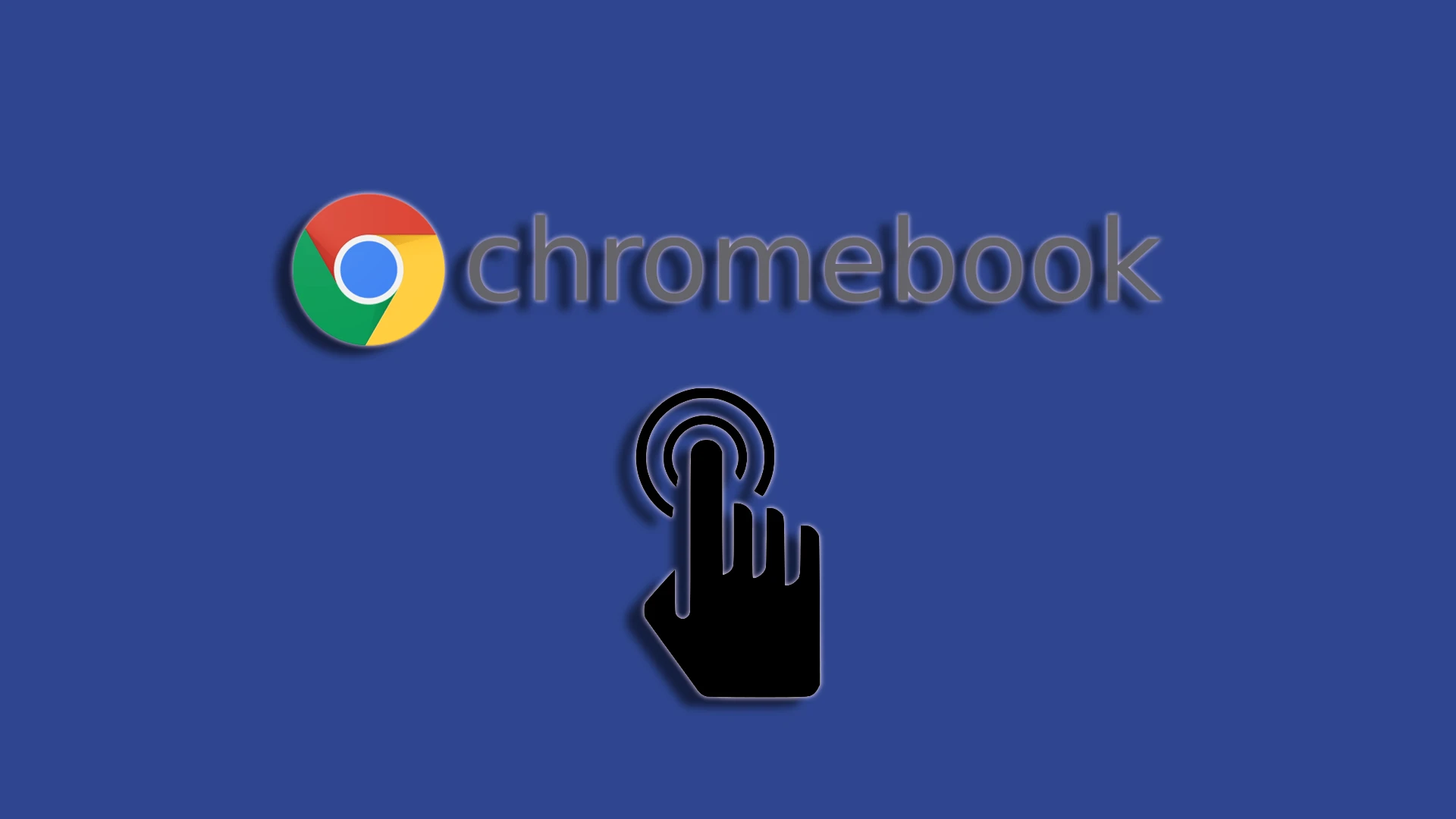Chromebookurile au câștigat popularitate datorită prețului lor. Sunt laptop-uri ieftine concepute pentru navigarea pe web și pentru a lucra cu resurse web. Ei rulează sistemul de operare Chrome OS. Ele diferă de alte laptop-uri deoarece majoritatea jocurilor nu pot fi instalate, ceea ce le face populare ca laptopuri de studiu. Majoritatea Chromebookurilor au un ecran tactil pentru a le face să iasă în evidență din mulțimea de laptopuri.
Această funcție poate fi utilă, deoarece puteți folosi Chromebookul ca o tabletă. Pe de altă parte, atingerile accidentale pot afecta performanța stabilă. Din acest motiv, unii utilizatori preferă să-l dezactiveze.
O modalitate rapidă de a dezactiva atingerea pe Chromebook
Semnale ” ale Chromebookului . Puteți utiliza apoi comanda rapidă „ Căutare + Shift + T ” pentru a opri ecranul tactil. Consultați mai jos instrucțiuni detaliate despre cum să faceți acest lucru.
- Deschideți Google Chrome pe Chromebook și tastați sau copiați/lipiți următoarea comandă în bara de adrese: „ chrome://flags/#ash-debug-shortcuts ”.
- Apasa Enter .
- Aceasta va deschide meniul de steaguri Chrome .
- În meniul drop-down de lângă „ Depanare comenzi rapide ”, faceți clic pe „Dezactivat” și selectați „Activat”.
- După ce faceți clic pe „ Activat ”, va apărea un buton „ Repornire ” în partea de jos a meniului de steaguri. Faceți clic pe acesta pentru a reporni Chromebookul.
- Puteți utiliza comenzile rapide de la tastatură pentru a porni și dezactiva ecranul tactil sau touchpad-ul după repornirea computerului.
- Pentru a activa/dezactiva ecranul tactil: Shift + Căutare + T .
Cum să dezactivați ecranul tactil pe Chromebook
Deci, mai întâi, trebuie să introduceți setările steagurilor prin Chrome. Să începem cu asta:
- Lansați Chrome și tastați „ chrome://flags ” în bara de adrese.
- Utilizați bara de căutare pentru a găsi opțiunea Comenzi rapide de la tastatură Depanare în fereastra pop-up.
- Apoi selectați Activat din meniul derulant de lângă opțiune.
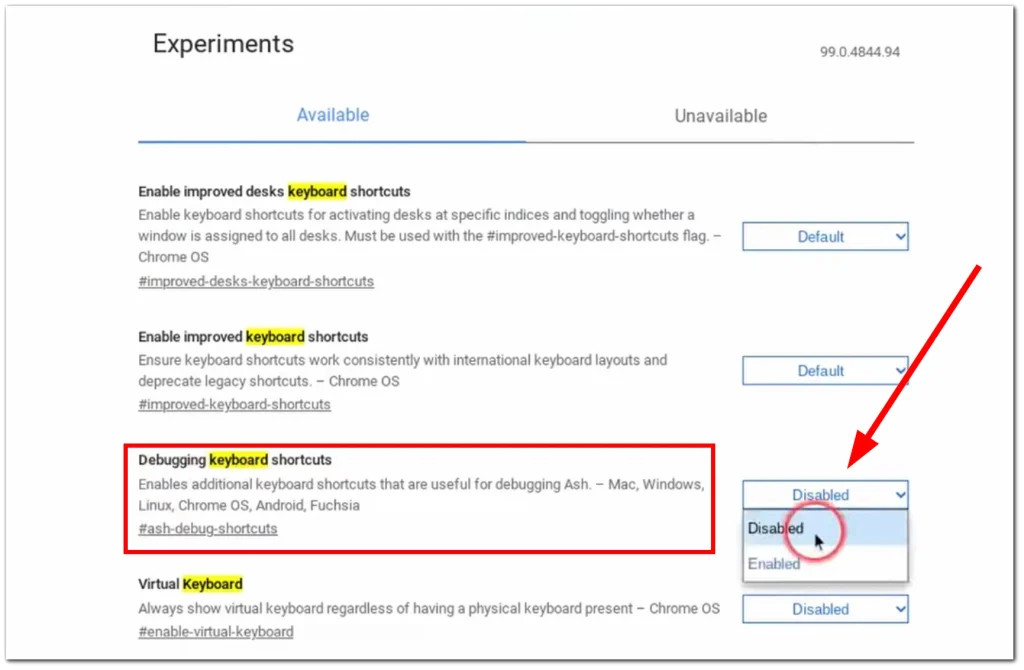
- Faceți clic pe Reporniți .
- După repornire, apăsați pe Căutare + Shift + T pentru a opri ecranul tactil de pe Chromebook.
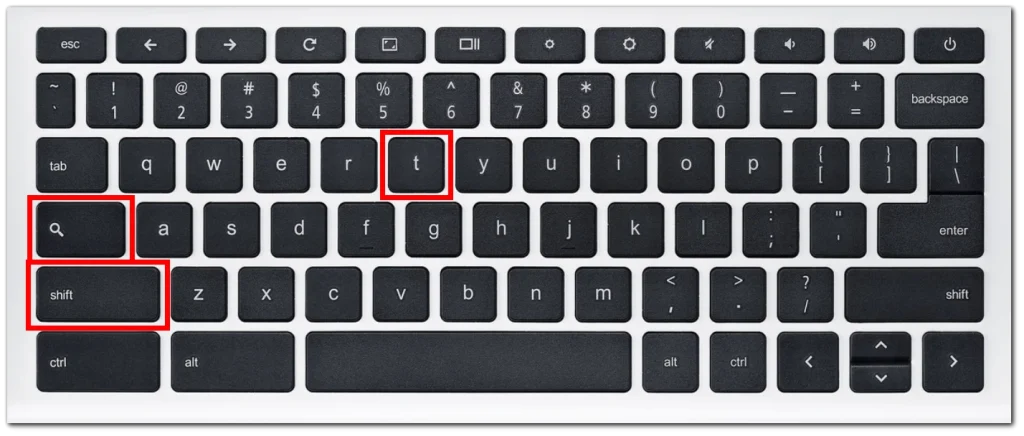
Dacă decideți să activați din nou funcționalitatea ecranului tactil al Chromebookului, puteți utiliza din nou aceeași comandă rapidă.
Opriți touch pad-ul de pe chromebook – lenovo, HP, Dell
Trebuie să știți că, deși Chromebookurile sunt un produs Google, Google nu produce laptopuri. Producătorii contractuali produc toate Chromebookurile. Lenovo, Hewlett-Packard și Dell sunt printre cele mai cunoscute. Dar, din nou, HP și Dell nu produc electronice de larg consum, inclusiv laptopuri. OEM și ODM produc laptopuri Dell și HP. Dar sunt de acord, un Chromebook Dell sună bine.
Deci nu contează cine vă produce Chromebookul – Dell sau Lenovo. Oprirea ecranului tactil este încorporată în sistemul de operare însuși și, indiferent de producător, oprirea ecranului este întotdeauna aceeași.
De ce ar putea fi necesar să dezactivez ecranul tactil pe Chromebook?
Există mai multe motive pentru care ați putea dori să opriți ecranul tactil de pe Chromebook:
Una dintre cele mai comune este că, dacă obișnuiți să treceți degetele pe ecran, veți începe să aveți amprente și pete pe ecran. Și un astfel de ecran poate distrage atenția. Aveam un laptop cu touchscreen, de exemplu, și sincer să fiu, nu eram obișnuit cu el și nu l-am folosit. Pe de altă parte, este distractiv să faci fără un mouse și să-ți bagi degetul în jurul ecranului. Mi-a plăcut în special capacitatea de a mări o imagine întinzând-o cu două degete.
Unii oameni preferă să nu folosească ecranele tactile, considerându-le inutile sau distragând atenția. Dacă intrați în această categorie, opriți ecranul tactil.
Toate celelalte motive date în diverse resurse mi se par exagerate; oprirea senzorului nu reprezintă o economie semnificativă de energie, așa că, dacă nu aveți nevoie, nu împingeți ecranul cu degetele.
Ce fac dacă ecranul tactil de pe Chromebookul meu nu se stinge?
Dacă încercați să opriți ecranul tactil și încă funcționează sau funcționează după repornirea laptopului, verificați sau faceți următoarele.
Reporniți Chromebookul: o repornire simplă vă ajută uneori să remediați erorile software sau problemele temporare. Poate fi necesar să remediați setările de activare a steagului. Accesați meniul Oprire sau Pornire și selectați Reporniți pentru a reporni Chromebookul.
Chromebookurile au o funcție de resetare din fabrică (Powerwash): această setare este concepută pentru a vă curăța Chromebookul înainte de a schimba proprietarul. Mulți oameni recomandă o resetare din fabrică, dar, deși poate ajuta, este o metodă prea drastică. Nu numai că vă va șterge datele, ci vă va reseta toate setările, iar Chromebookul va fi așa cum era când l-ați cumpărat.
Contactați asistența: vă recomandăm să contactați echipa de asistență a producătorului Chromebookului sau resursele online ale acestora dacă niciuna dintre metodele de mai sus nu a funcționat pentru a rezolva problema. Aceștia vă pot oferi pași specifici de depanare sau vă pot sfătui ce să faceți în continuare.