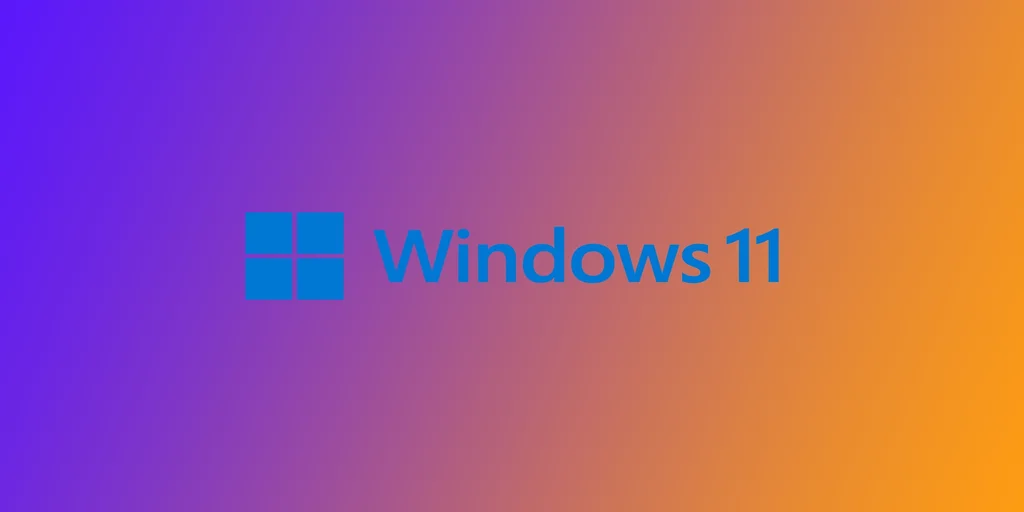Luminozitatea automată este o funcție care ajustează automat luminozitatea afișajului în funcție de lumina ambientală din mediul înconjurător. Deși această funcție poate fi utilă în anumite situații, poate fi, de asemenea, enervantă dacă preferați să controlați singur luminozitatea. Din fericire, dezactivarea luminozității automate în Windows 11 este un proces simplu. Puteți face acest lucru în Windows 11 direct din Setări, dar, ca alternativă, puteți folosi Panoul de control în cazul Windows 10 sau dacă metoda Setări nu funcționează pentru dumneavoastră.
Cum să dezactivați luminozitatea automată în Windows 11
În Windows 11, este foarte simplu să dezactivați Luminozitatea automată pe computerul dumneavoastră. Puteți face acest lucru direct din System Settings (Setări de sistem), folosind setările de afișare. Pentru a face acest lucru, trebuie să:
- Deschideți aplicația Windows Settings (Setări Windows). Pentru a deschide aplicația Windows Settings (Setări Windows), faceți clic pe pictogramele Start și apoi pe Settings (Setări). Alternativ, puteți apăsa tasta Windows + I de pe tastatură pentru a deschide aplicația Setări.
- În aplicația Settings (Setări), faceți clic pe opțiunea System (Sistem).
- În setările de sistem, faceți clic pe opțiunea Display (Afișare) din partea stângă a ferestrei.
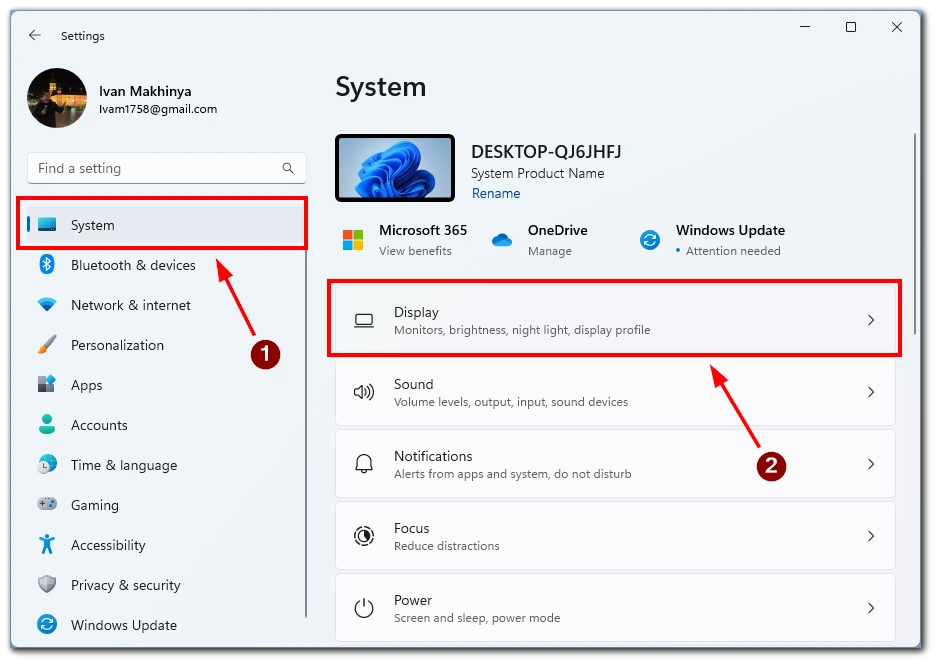
- În cadrul Setări afișaj, defilați în jos până la secțiunea „Luminozitate”. Apoi, dezactivați opțiunea „Help improve battery by optimizing the content shown and brightness.” (Ajutați la îmbunătățirea bateriei prin optimizarea conținutului afișat și a luminozității.) pentru a dezactiva luminozitatea automată pe dispozitivul dumneavoastră Windows 11.
- După aceea, mergeți la Setări de sistem și selectați Power & Battery.
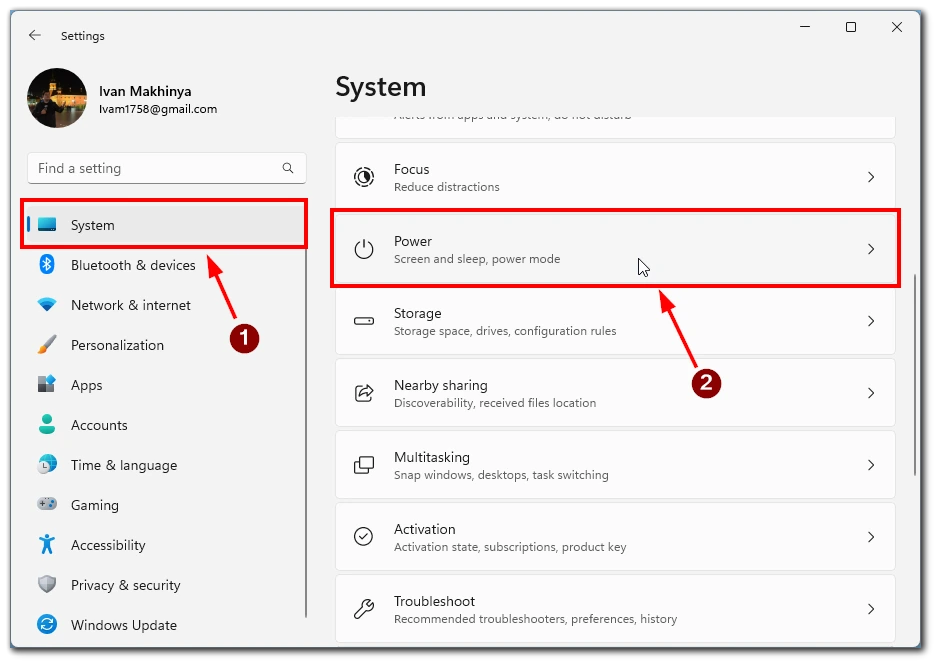
- Aici va trebui să găsiți și să selectați Battery Saver.
- În fereastra următoare, activați comutatorul de lângă „Lower screen brightness when using battery saver” (Reduceți luminozitatea ecranului atunci când utilizați economizorul de baterie).
După ce ați finalizat acești pași, luminozitatea automată va fi dezactivată pe dispozitivul Windows 11 și puteți ajusta manual luminozitatea afișajului în funcție de necesități. Dacă nu vedeți opțiunea „Help improve battery by optimizing the content shown and brightness.” (Ajutați la îmbunătățirea bateriei prin optimizarea conținutului afișat și a luminozității.) în setările de afișare, s-ar putea să fie din cauză că dispozitivul dvs. nu acceptă luminozitatea automată. De asemenea, această funcție nu funcționează dacă utilizați un monitor extern; funcționează numai pe computerele cu monitoare încorporate, cum ar fi laptopurile.
Cum să dezactivați luminozitatea automată pe Windows 11/10 utilizând panoul de control
Panoul de control este o caracteristică clasică a Windows care permite utilizatorilor să personalizeze diverse setări ale dispozitivelor lor. Iată care sunt pașii pentru a dezactiva luminozitatea automată cu ajutorul Panou de control pe Windows 11 sau 10:
- Pentru a deschide panoul de control, faceți clic pe butonul Start și căutați „Control Panel”. Alternativ, puteți apăsa tasta Windows + X pe tastatură și selectați „Control Panel” din lista de opțiuni.
- Accesați secțiunea „Hardware și sunet” din panoul de control.
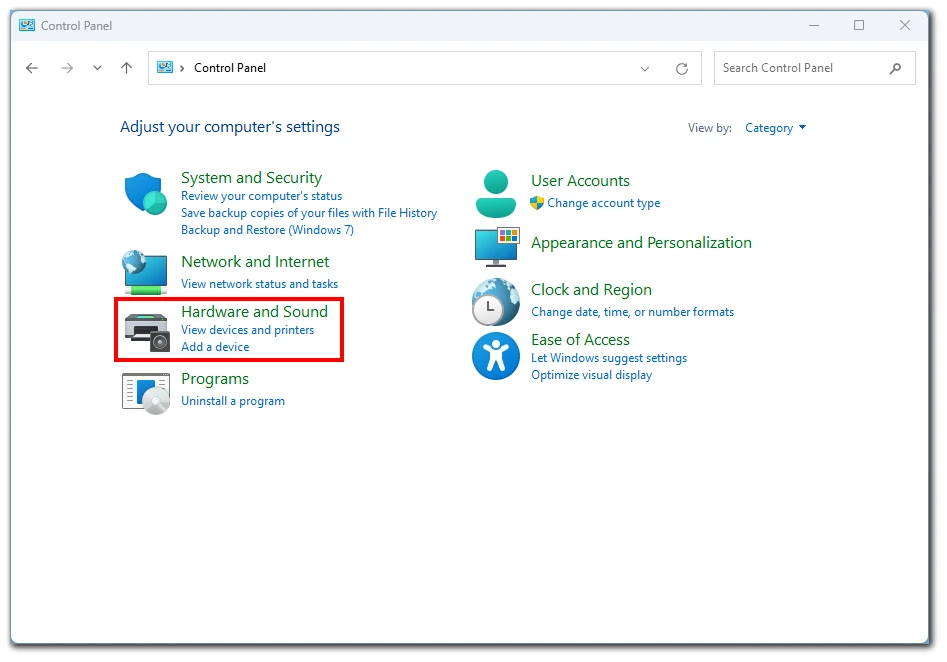
- După aceea, faceți clic pe pictograma „Power Options” (Opțiuni de alimentare) pentru a accesa setările de alimentare ale dispozitivului dvs.
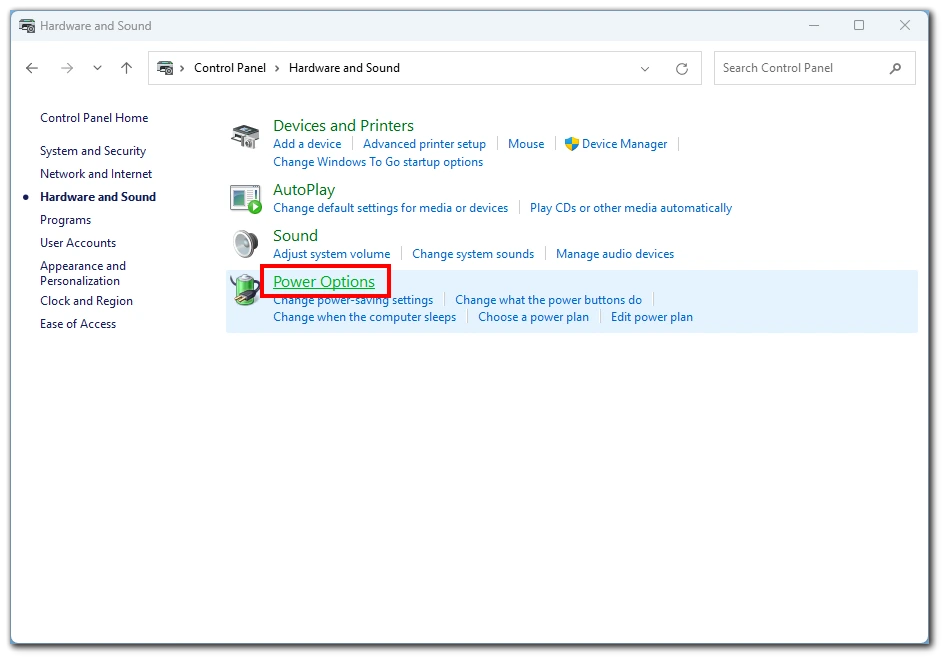
- Apoi, faceți clic pe link-ul „Change plan settings” (Modificați setările planului) pentru planul de alimentare selectat în prezent pe dispozitivul dvs. În mod implicit, este selectat de obicei planul de alimentare „Balanced”.
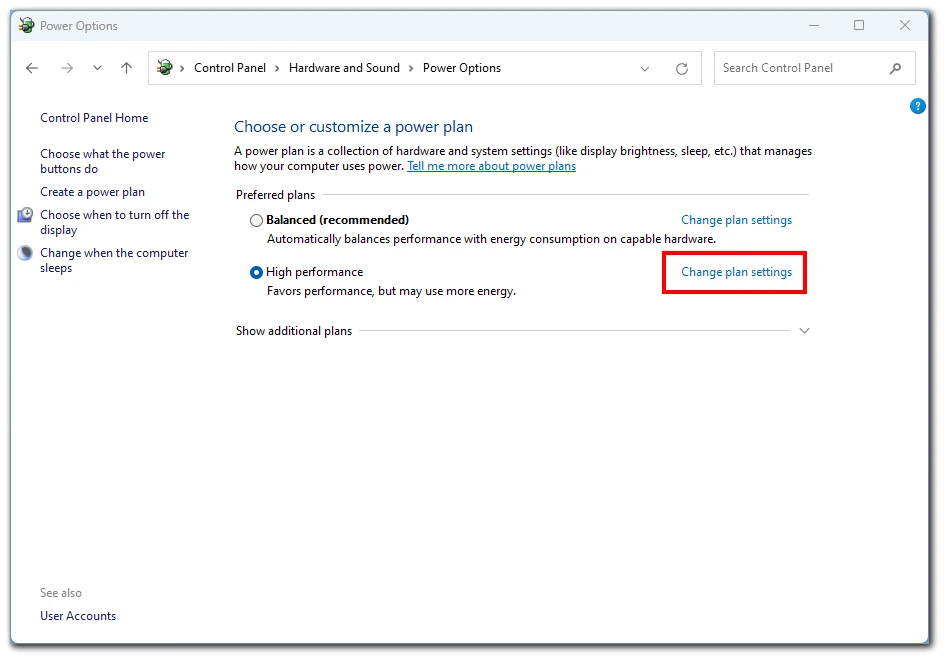
- În fereastra următoare, faceți clic pe linkul „Change advanced power settings” (Modificați setările avansate de alimentare) pentru a accesa setările avansate de alimentare ale dispozitivului dvs.
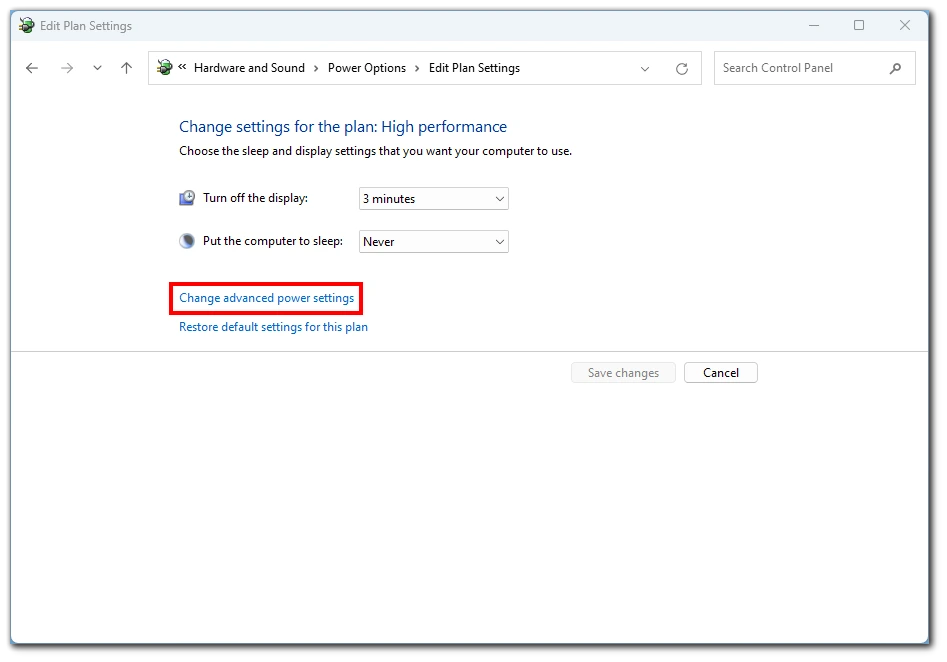
- În categoria „Display” (Afișaj), localizați opțiunea „Enable adaptive brightness” (Activează luminozitatea adaptivă) și extindeți-o. Apoi, setați setările „On battery” (Pe baterie) și „Plugged in” (Conectat la priză) la „Off” (Dezactivat) pentru a dezactiva luminozitatea automată pe dispozitivul dvs.
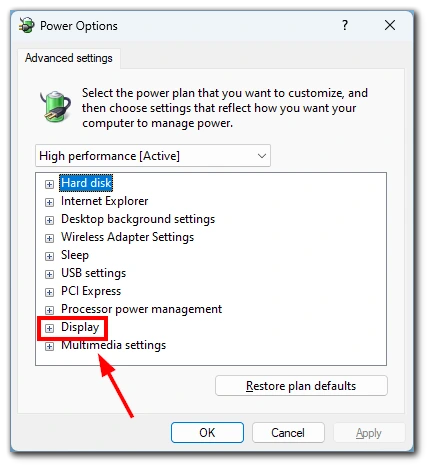
După ce ați dezactivat luminozitatea automată, faceți clic pe butonul „Apply” (Aplicați) și apoi pe butonul „OK” (OK) pentru a salva modificările pe care le-ați făcut la setările de alimentare. După ce ați urmat acești pași, luminozitatea automată ar trebui să fie dezactivată pe dispozitivul dvs. cu Windows 11 sau 10, iar dvs. puteți regla manual luminozitatea ecranului, după cum este necesar.
De ce nu puteți vedea comutatorul de luminozitate automată în Windows 11
Luminozitatea adaptivă este o funcție care permite dispozitivului Windows să ajusteze automat luminozitatea ecranului în funcție de condițiile de iluminare din mediul înconjurător. Această funcție este disponibilă pe multe laptopuri, tablete și PC-uri desktop all-in-one cu senzori de lumină încorporați. Senzorul de lumină măsoară lumina ambientală din jurul dispozitivului dvs. și reglează luminozitatea ecranului în consecință. De exemplu, dacă vă utilizați laptopul într-o cameră slab luminată, luminozitatea ecranului se va reduce automat pentru a vă ușura vederea.
Cu toate acestea, este important să rețineți că nu toate dispozitivele acceptă luminozitatea adaptivă. Dacă dispozitivul dvs. nu are un senzor de lumină încorporat, nu veți putea utiliza această funcție. În plus, dacă folosiți un monitor extern cu dispozitivul dvs. nu veți vedea controale pentru luminozitatea adaptivă în setările Windows.
Controlul adaptiv al luminozității conținutului (CABC) este o altă caracteristică pe care unele dispozitive Windows o acceptă. CABC ajustează luminozitatea ecranului în funcție de conținutul pe care îl vizualizați pe ecran. De exemplu, dacă vizualizați o imagine întunecată, CABC va reduce luminozitatea ecranului pentru a economisi durata de viață a bateriei. Pe de altă parte, dacă vizualizați o imagine sau un videoclip luminos, CABC va crește luminozitatea ecranului pentru a facilita vizualizarea.
De ce ar trebui să dezactivați luminozitatea automată în Windows 11
Există câteva motive pentru care ați putea dori să dezactivați luminozitatea automată în Windows 11. Iată câteva detalii despre motivele pentru care ar putea fi o idee bună:
- Luminozitate inconsecventă: Dacă lucrați pe un laptop sau pe o tabletă cu luminozitatea automată activată, este posibil să observați că luminozitatea ecranului se schimbă frecvent și în mod inconsecvent, ceea ce vă poate distrage atenția și vă poate face mai greu să vă concentrați. Senzorul de lumină al dispozitivului poate sesiza mici modificări ale iluminării ambientale și poate ajusta luminozitatea în consecință. Prin dezactivarea luminozității automate, puteți asigura o experiență de vizualizare mai consistentă.
- Durata de viață a bateriei: Deși luminozitatea automată poate ajuta la economisirea bateriei prin ajustarea luminozității ecranului la condițiile de iluminare ambientală, nu este întotdeauna perfectă. Uneori, ajustările luminozității pot fi prea drastice sau inutile, ceea ce poate consuma de fapt mai multă baterie decât un nivel de luminozitate constant. Puteți prelungi durata de viață a bateriei dispozitivului dvs. prin reglarea manuală a luminozității la un nivel confortabil și prin dezactivarea luminozității automate.
- Precizia culorilor: Luminozitatea automată poate afecta uneori acuratețea culorilor afișajului. Ajustările senzorului de lumină pot modifica temperatura de culoare a ecranului. Dezactivând luminozitatea automată și reglând manual setările de luminozitate și de temperatură a culorilor, vă puteți asigura că ecranul afișează culorile cât mai exact posibil.
- Monitoare externe: După cum am menționat mai devreme, luminozitatea automată se aplică numai dispozitivelor cu ecrane încorporate. Dacă utilizați un monitor extern cu dispozitivul Windows 11, nu veți vedea controale pentru luminozitatea adaptivă în Setări. Acest lucru înseamnă că este posibil ca monitorul dvs. extern să nu aibă același nivel de luminozitate ca și ecranul încorporat, ceea ce poate distrage atenția și face mai dificilă munca eficientă. Prin dezactivarea luminozității automate, puteți ajusta manual nivelurile de luminozitate de pe ambele ecrane pentru a se potrivi mai bine unul cu celălalt.
Pe scurt, dezactivarea luminozității automate în Windows 11 poate contribui la asigurarea unei experiențe de vizualizare mai consistente, poate prelungi durata de viață a bateriei dispozitivului, poate îmbunătăți acuratețea culorilor și poate facilita utilizarea monitoarelor externe. Deși luminozitatea automată poate fi utilă în anumite situații, nu este întotdeauna perfectă și este posibil să nu fie necesară pentru toată lumea.