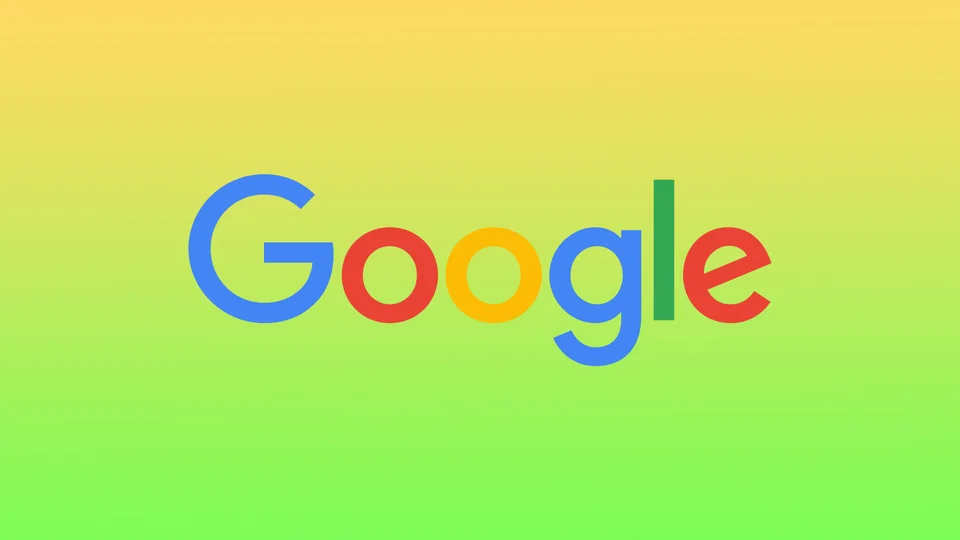Modul întunecat în căutarea Google este un mod de afișare alternativ care utilizează o schemă de culori întunecate în locul schemei de culori deschise implicite. În modul întunecat, fundalul paginii de rezultate a motorului de căutare este întunecat, iar textul și alte elemente sunt afișate în culori mai deschise, ceea ce ușurează sarcina asupra ochilor dumneavoastră și o reduce potențial. Dar puteți dezactiva modul întunecat în Google Search dacă este necesar.
Cum se dezactivează modul întunecat pentru Google Search pe un desktop?
Dacă doriți să dezactivați modul întunecat pentru Google Search pe desktop, puteți urma acești pași:
- Deschideți Google Search în browserul de pe desktop.
- În colțul din dreapta jos, faceți clic pe „Personalizați Chrome”.
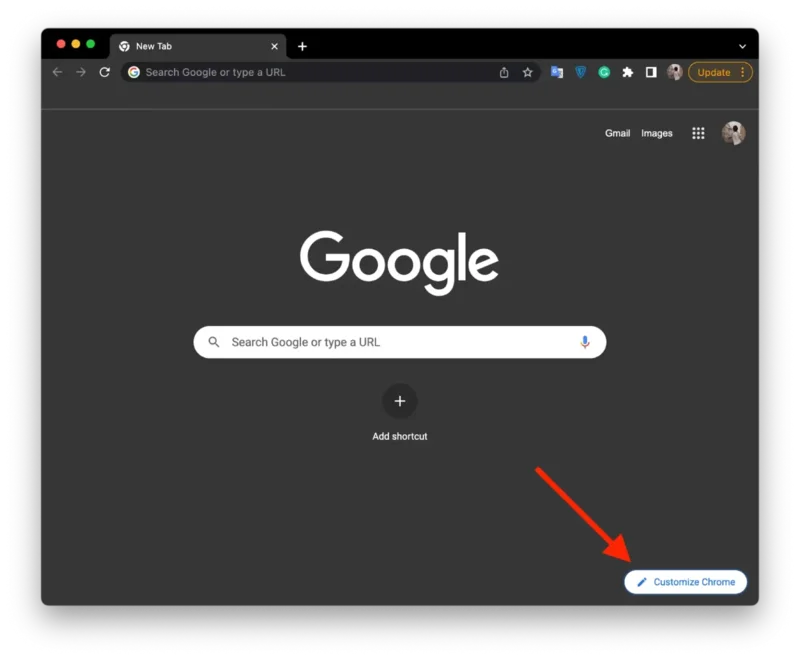
- Selectați apoi secțiunea „Culoare și temă”.
- Apoi, puteți alege nuanța pe care o doriți. Modul de iluminare implicit este plasat al doilea în acest panou.
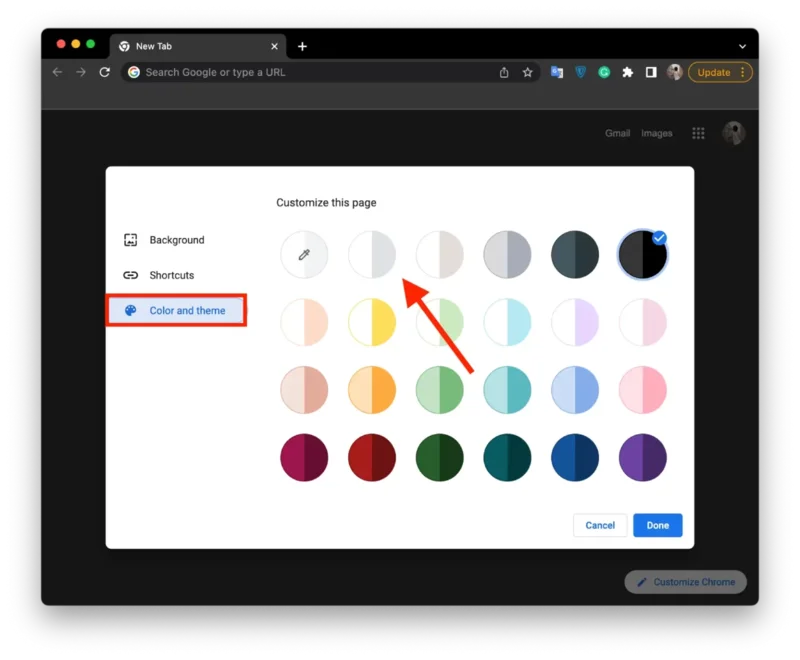
După ce dezactivați modul întunecat, schema de culori a Căutării Google va reveni la fundalul deschis implicit, cu text și alte elemente mai întunecate.
Cum să dezactivați modul întunecat pentru Google Search pe mobil?
Trebuie să modificați setările de afișare pentru a dezactiva modul întunecat pentru Google Search pe iPhone. Acest lucru necesită doar două clicuri. Anterior, utilizatorii puteau face acest lucru în aplicația Google Chrome. Dar acum această opțiune nu mai este disponibilă. Așadar, pentru a dezactiva modul întunecat pe iPhone, trebuie să urmați acești pași:
- Trebuie să deschideți aplicația Setări de pe iPhone.
- Selectați apoi secțiunea „Display and Brightness” (Afișaj și luminozitate).
- Apăsați pe „Light”.
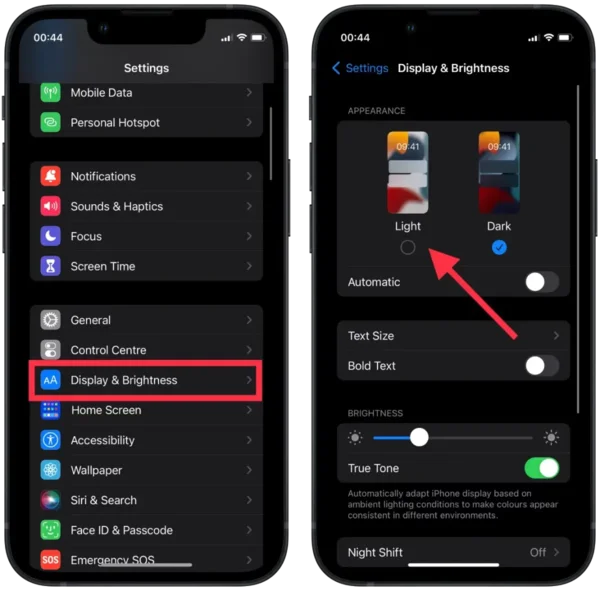
Dezavantajul acestei metode este că modul luminos va fi afișat și în toate celelalte aplicații.
Ce mod este mai bine de utilizat în Google, întunecat sau deschis?
Modul întunecat sau deschis este mai bun pentru Google Search și depinde de preferințele dumneavoastră și de mediul în care utilizați motorul de căutare.
Modul întunecat poate fi benefic pentru utilizatorii care preferă un fundal mai întunecat și un text mai ușor de privit, în special în mediile cu iluminare slabă. De asemenea, poate reduce oboseala ochilor și poate economisi durata de viață a bateriei pe dispozitivele cu ecrane OLED. Cu toate acestea, unii utilizatori pot considera că citirea textului pe un fundal întunecat este mai dificilă sau preferă schema tradițională de culori deschise.
Pe de altă parte, modul luminos oferă un afișaj tradițional și familiar, cu un fundal alb și un text mai întunecat. Acesta este modul implicit în Google Search și poate fi mai ușor de citit pentru unii utilizatori, în special pentru cei cu deficiențe de vedere.
Puteți descărca tema Google Chrome din aplicația mobilă?
Descărcarea temelor Google Chrome direct din aplicația mobilă este imposibilă. În prezent, aplicația mobilă Google Chrome nu acceptă instalarea de teme personalizate și puteți modifica doar setările de bază, cum ar fi pagina de pornire, motorul de căutare și dimensiunea fontului.
Cu toate acestea, puteți descărca și instala teme Google Chrome pe computerul dvs. de birou. Acestea se vor sincroniza automat cu contul Google, permițându-vă să le vedeți pe dispozitivul mobil atunci când vă conectați la același cont Google pe ambele dispozitive.
De asemenea, puteți găsi și instala teme din Chrome Web Store pe computerul dvs. de birou; acestea vor fi sincronizate și pe dispozitivul mobil.
Cum să descărcați tema Google Chrome pe un desktop?
Pentru a descărca și instala o temă în Google Chrome pe computerul dvs. de birou, puteți urma acești pași:
- Deschideți Chrome Web Store.
- Selectați apoi secțiunea „Themes” (Teme).
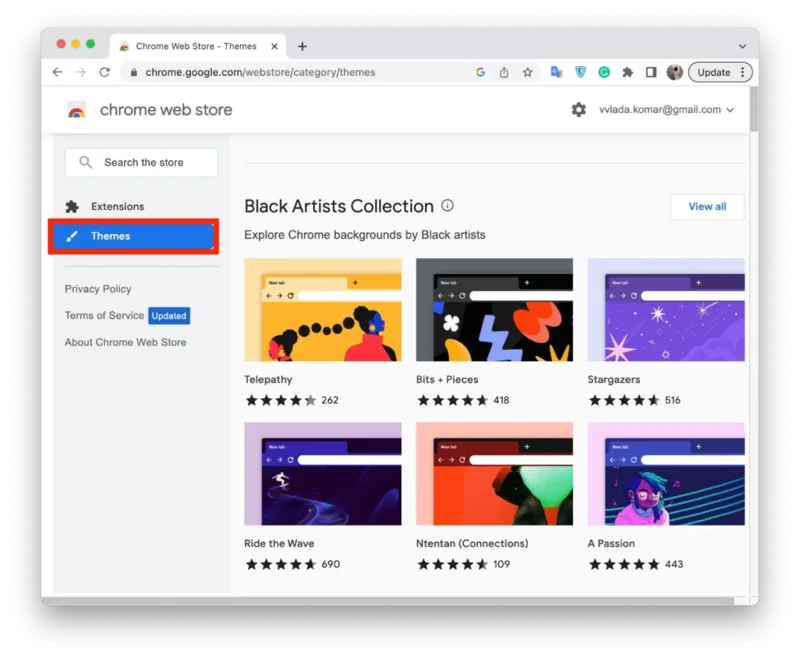
- Căutați o temă care vă place sau răsfoiți temele disponibile.
- Faceți clic pe butonul „Add to Chrome” pentru a instala tema.
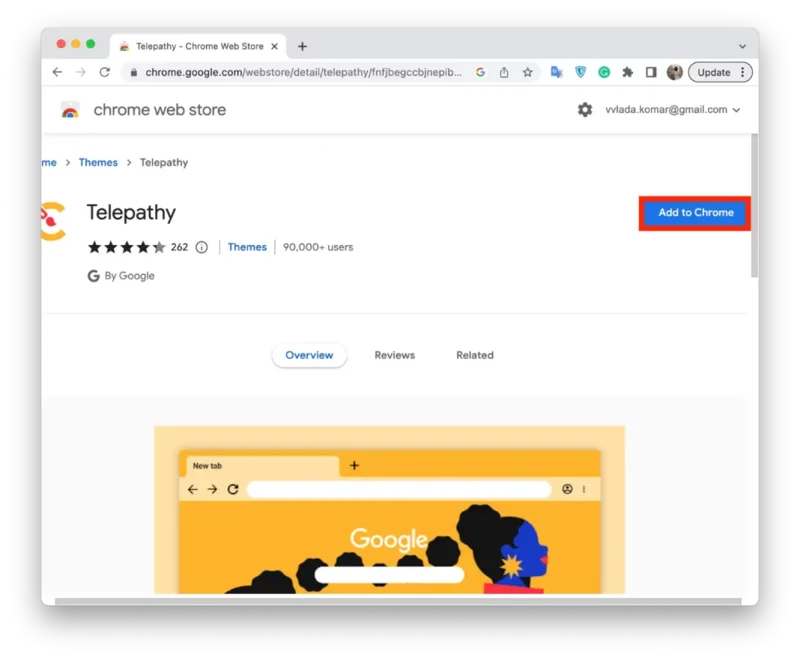
După ce ați instalat o temă pe computerul dvs. de birou, vă puteți conecta la același cont Google pe dispozitivul mobil pentru a vedea tema aplicată în browserul mobil. Rețineți că nu toate temele Chrome sunt compatibile cu versiunea mobilă a Google Chrome, iar unele se pot afișa diferit sau nu se pot afișa deloc.
Cum să vă adăugați propria temă Google Chrome?
Pentru a adăuga propria temă personalizată la Google Chrome, puteți urma acești pași:
- Deschideți Google Search în browserul de pe desktop.
- În colțul din dreapta jos, faceți clic pe „Personalizați Chrome”.
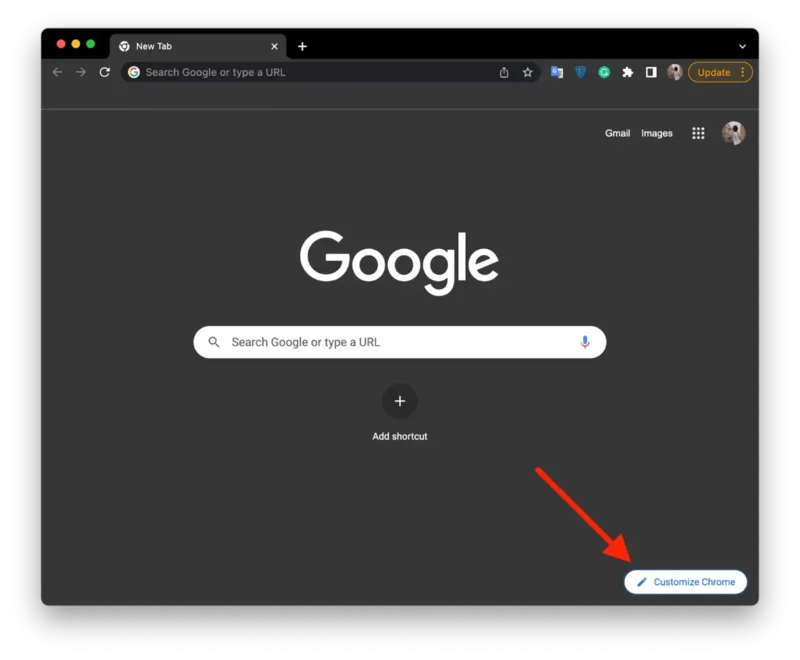
- În continuare, selectați secțiunea „Background” (Fundal).
- Faceți clic pe pictograma „Încărcați de pe acest dispozitiv”.
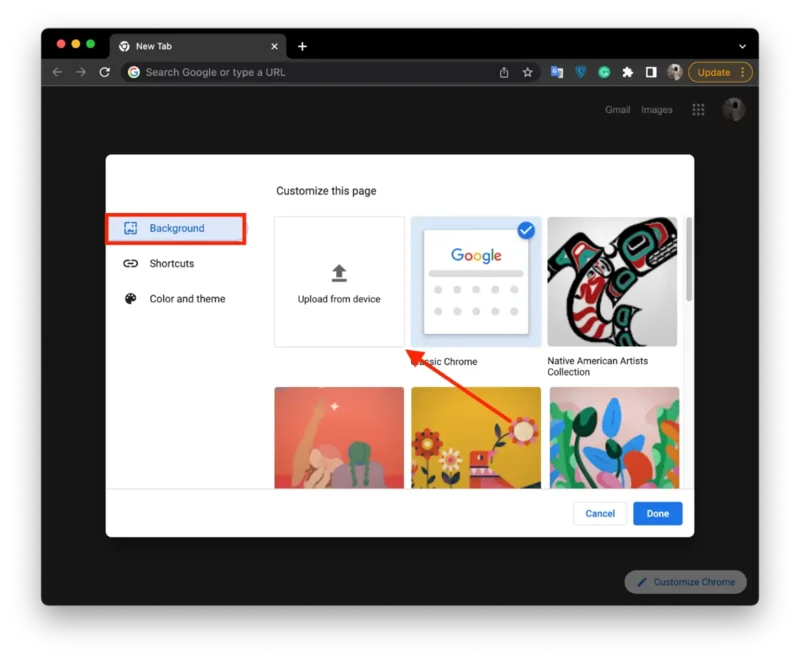
- Apoi selectați fotografia dorită din dosar și faceți clic pe „Open”.
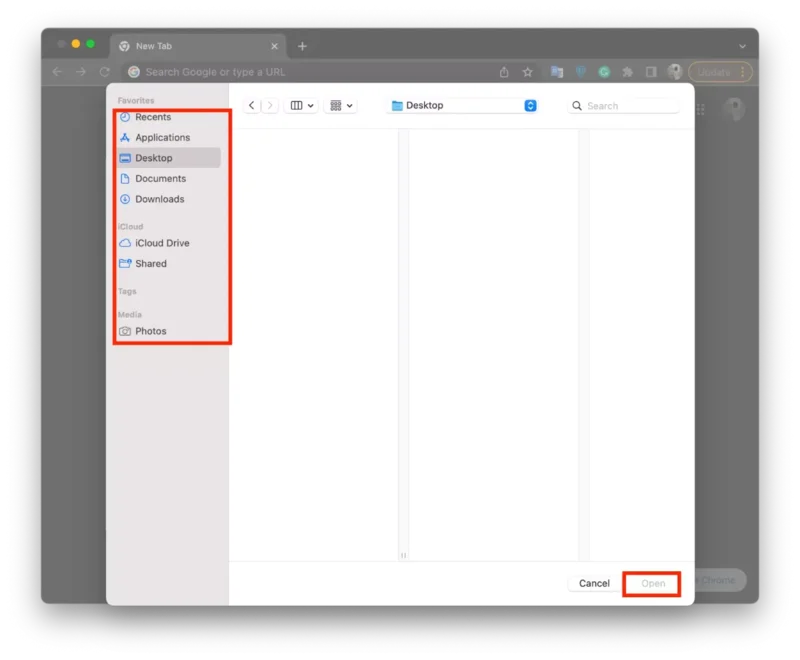
După instalare, tema personalizată va fi aplicată în browserul Chrome. Dacă v-ați conectat la contul Google, tema personalizată va fi, de asemenea, sincronizată pe toate dispozitivele conectate la Chrome.