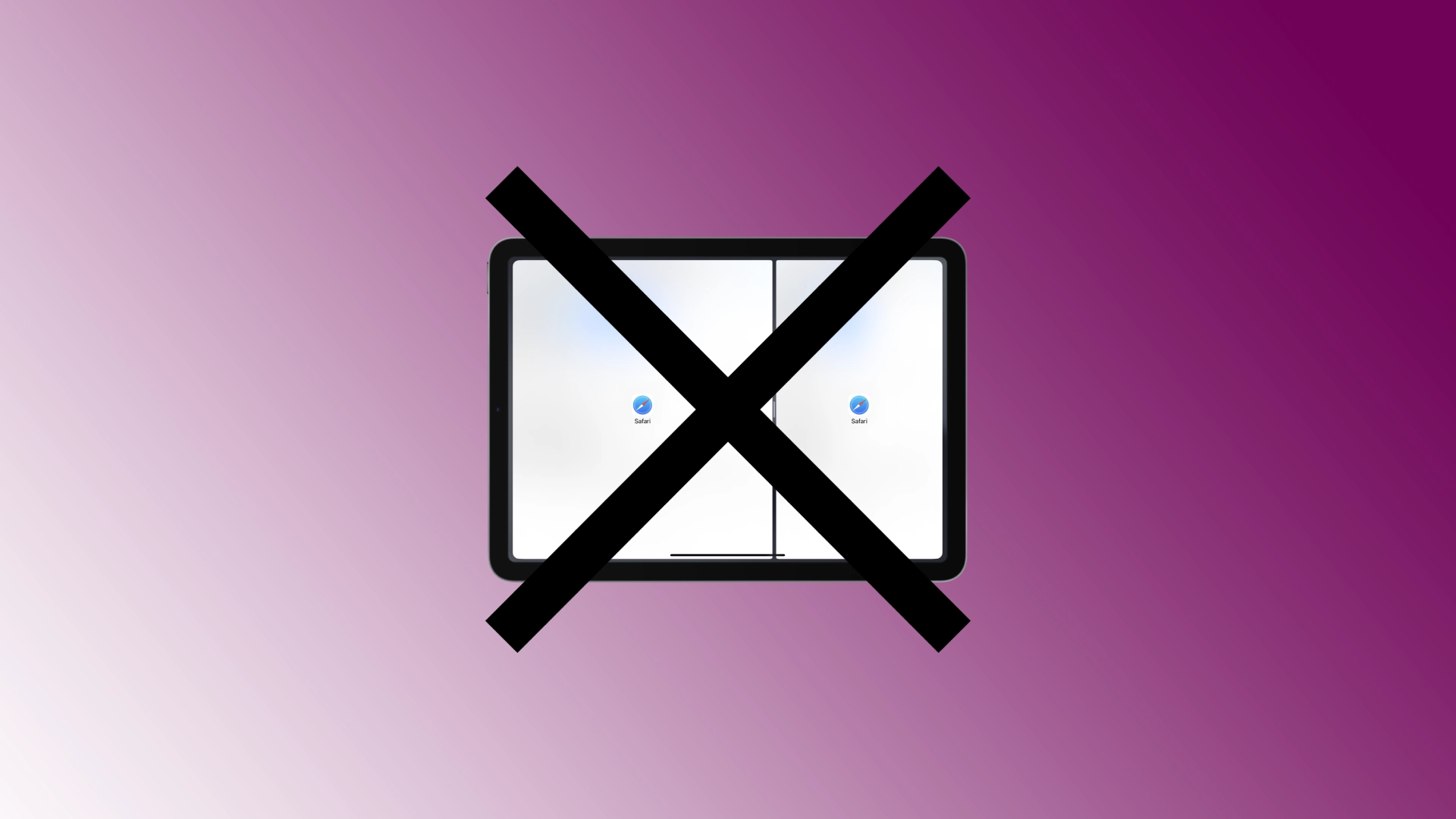Funcția Split View de pe iPad vă permite să rulați două aplicații simultan una lângă alta, îmbunătățindu-vă capacitățile de multitasking. Cu toate acestea, pot exista situații în care doriți să părăsiți Split View și să reveniți la o vizualizare cu o singură aplicație. Cu actualizările recente iPadOS, acest lucru poate fi dificil pentru mulți utilizatori.
Cum să scapi de ecranul divizat pe iPad
Ar trebui să știți că funcția multitasking și capacitatea de a împărți ecranul iPad-ului în două ecrane independente au fost adăugate dintr-un motiv. iPad-urile au devenit mari; sunt adesea folosite pentru muncă, iar împărțirea ecranului este utilă în special atunci când trebuie să comparați sau să analizați informații.
Dacă nu sunteți obișnuit să divizați ecranul, încercați să rulați un singur program. Apoi, nu veți avea întrebări despre eliminarea ecranului divizat de pe iPad.
De ce ecranul divizat de pe iPad pornește de la sine
Split screen este o subrutină care rulează atunci când deschideți orice aplicație, cum ar fi YouTube sau Facebook. În mod implicit, fiecare program rulează în modul ecran complet; în timp ce lucrați, puteți deschide multe programe care vor rula, dar doar unul va fi activ pe ecran, iar toate celelalte vor rula în fundal. Unii creatori de aplicații Apple adaugă aplicațiilor lor o funcție care activează automat aplicația atunci când primiți un mesaj important. Aplicația care rulează în fundal este activată în modul Split Screen. Îți spune că am o actualizare esențială; fi atent la mine.
Aceasta nu este o problemă de iPad, dacă aveți un program care activează în mod constant partajarea ecranului, probabil că are notificări de activitate activate.
Cum să ieși din Split View pe iPad
Puteți ieși din modul ecran divizat folosind diferite moduri. Vă voi spune despre trei moduri diferite de a părăsi Split View pe iPad, asigurând o tranziție lină înapoi la o experiență pe ecran complet cu o singură aplicație.
Folosind butonul trei roboți din partea de sus
Cele trei puncte din partea de sus a liniei de despărțire în Split View oferă o modalitate convenabilă de a părăsi modul. Să explorăm pașii implicați:
- Găsiți cele trei puncte (elipse) poziționate în partea de sus a celor două aplicații în Split View.
- Atingeți cele trei puncte și va apărea un meniu.
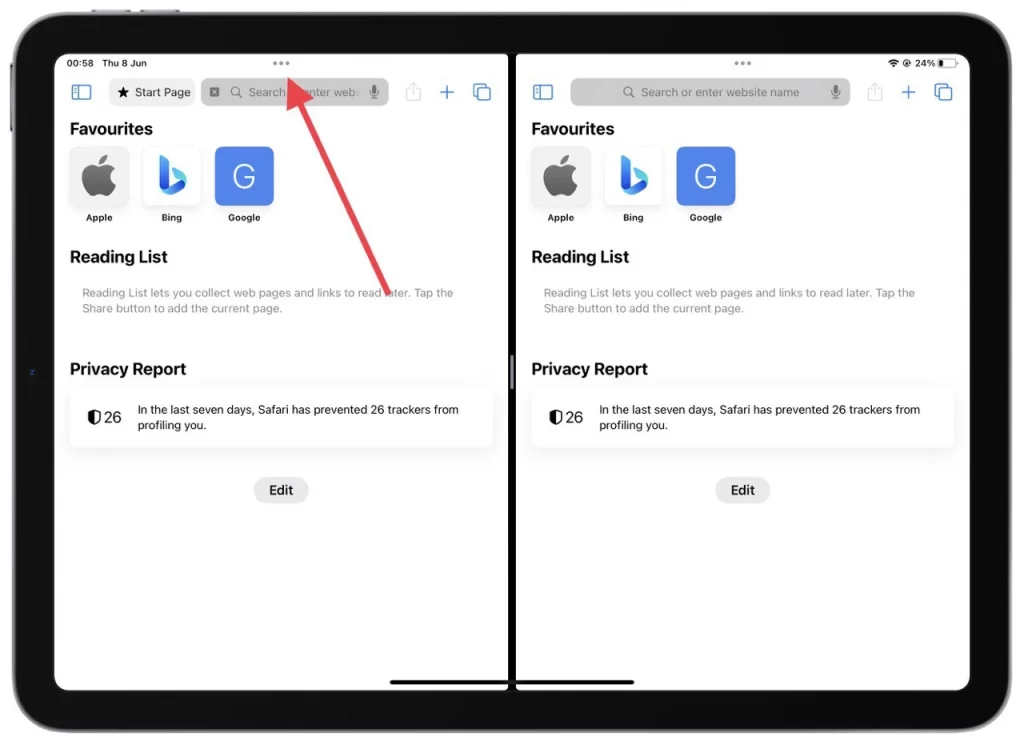
- Selectați „Închidere” din meniul aplicației pe care doriți să o ieșiți din Split View. Aplicația selectată va fi închisă, iar aplicația rămasă se va extinde automat pentru a ocupa întregul ecran.
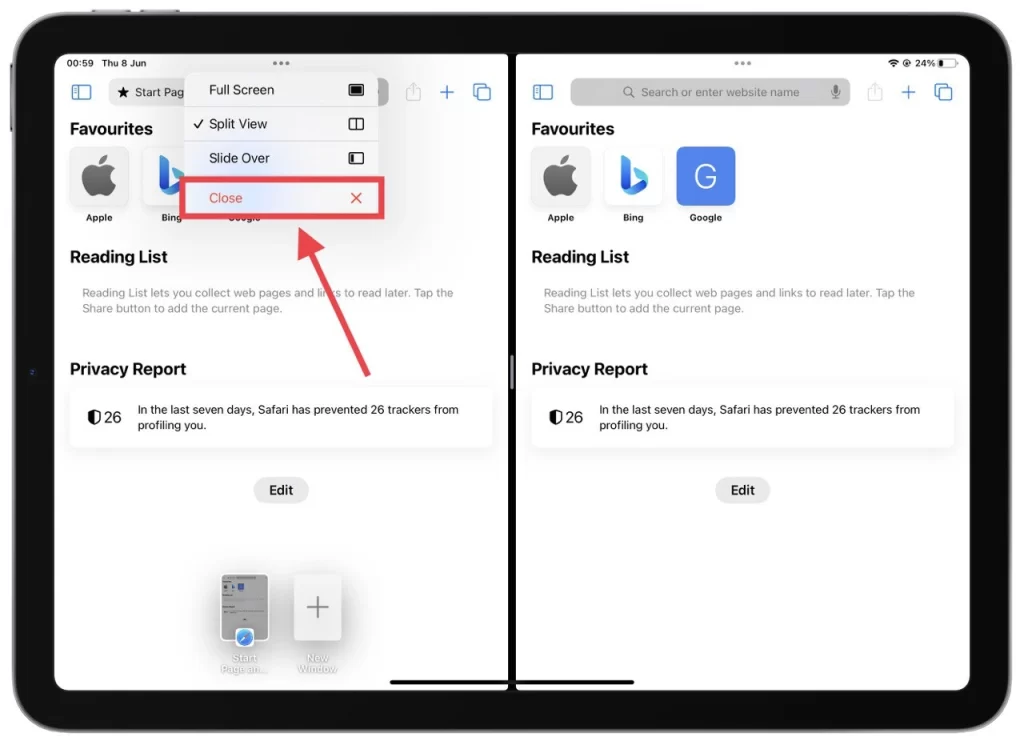
Folosind cele trei puncte din partea de sus a liniei de separare, puteți ieși rapid și ușor de Split View, permițându-vă să vă concentrați cu ușurință pe o singură aplicație.
Tragerea liniei de separare
Tragerea liniei de separare oferă o metodă tactilă de a părăsi vizualizarea divizată. Să explorăm pașii implicați:
- Observați bara neagră sau linia de separare care separă cele două aplicații Split View.
- Poziționați degetul direct pe linia de separare și trageți linia de separare până la marginea stângă sau dreaptă a ecranului, în funcție de aplicația pe care doriți să ieșiți din Split View. Pe măsură ce faceți acest lucru, aplicația de la care ați tras linia de separare se va închide, iar aplicația rămasă va umple întregul ecran.
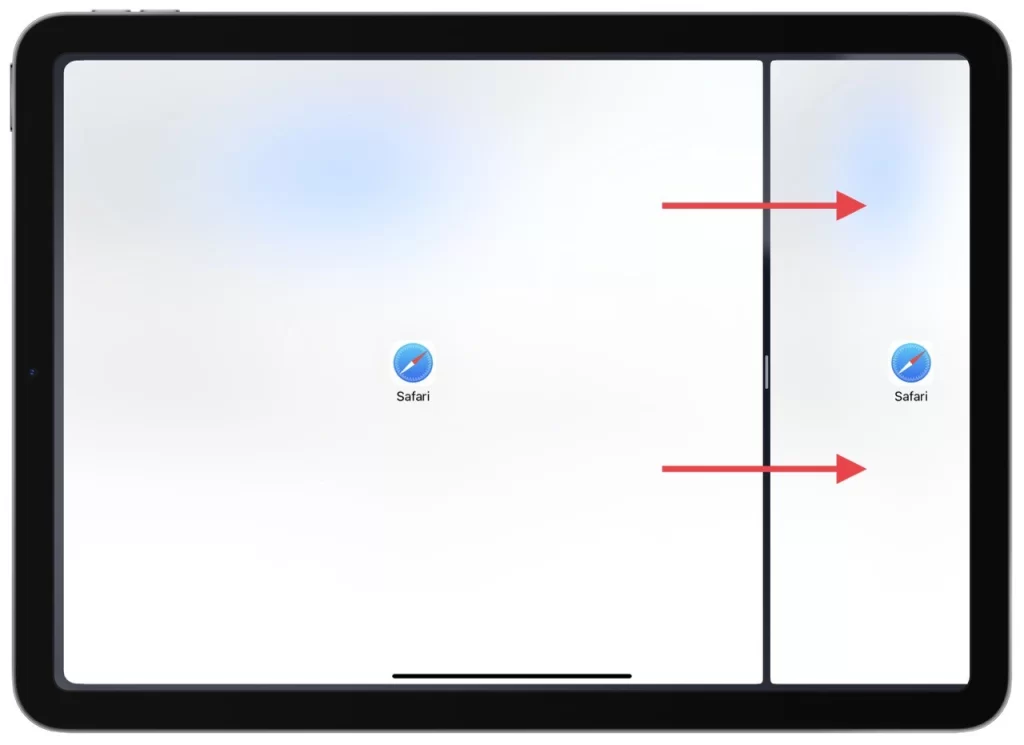
Tragând linia de separare, aveți o metodă tactilă și intuitivă de a părăsi Split View, oferind o tranziție fără probleme la o vizualizare cu o singură aplicație pe iPad.
Folosind comutatorul de aplicații
App Switcher permite o ieșire rapidă din Split View prin închiderea uneia dintre aplicațiile împărțite. Să explorăm pașii implicați:
- Activați comutatorul de aplicații făcând dublu clic pe butonul Acasă (pe iPad-uri cu un buton Acasă) sau glisând în sus de jos și făcând pauză în mijlocul ecranului (la modelele Face ID).
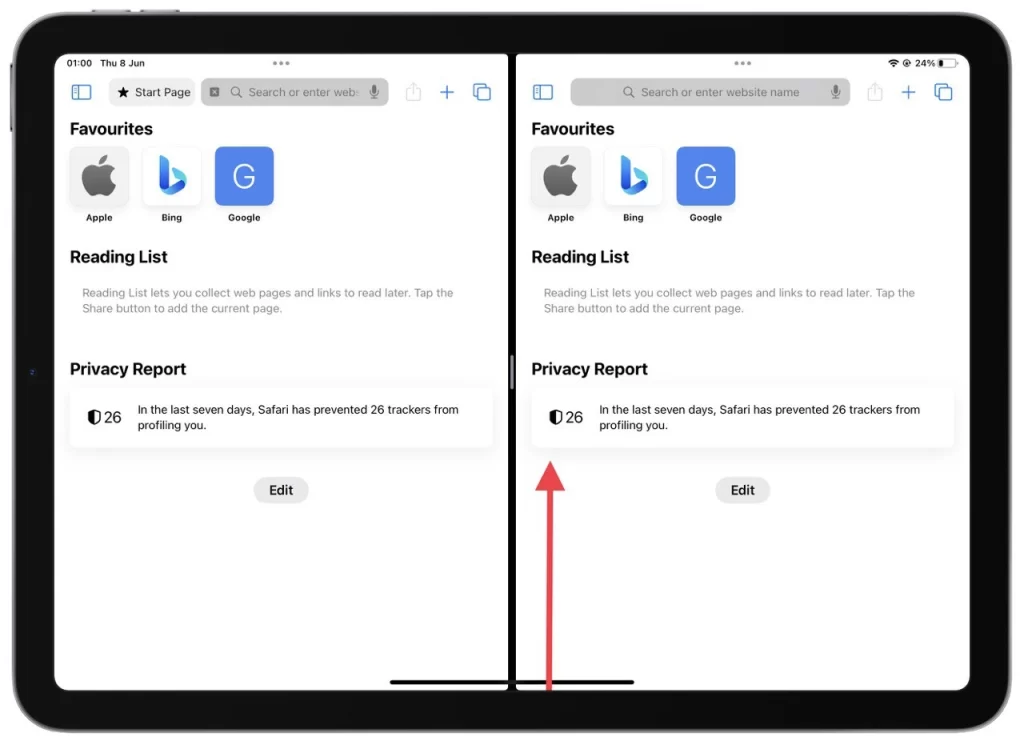
- În App Switcher, localizați cardurile de aplicație care reprezintă cele două aplicații care rulează în prezent în Split View.
- Glisați în sus pe cardul aplicației pe care doriți să o închideți în Split View. Cardul de aplicație va fi respins, iar aplicația rămasă va ocupa ecranul complet.
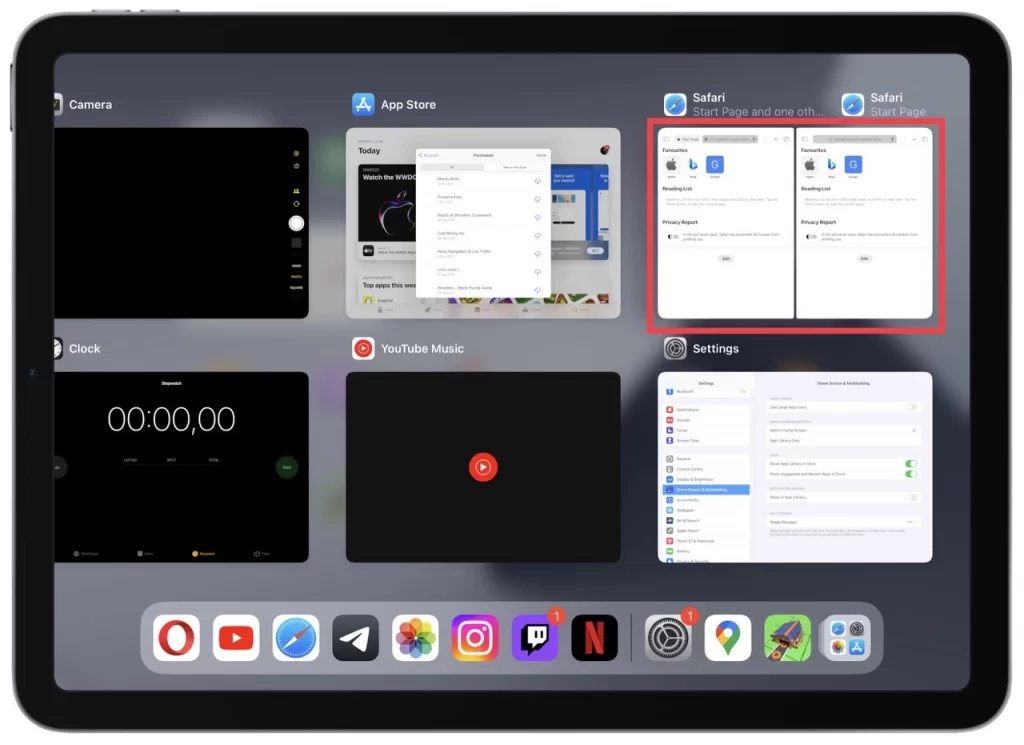
Utilizând App Switcher, puteți ieși eficient din Split View pe iPad, închizând una dintre aplicațiile împărțite și treceți fără probleme la o vizualizare cu o singură aplicație.
Ieșirea din Split View pe iPad este esențială pentru a recăpăta o experiență concentrată, cu o singură aplicație. Indiferent dacă utilizați cele trei puncte din partea de sus, trageți linia de separare sau utilizați comutatorul de aplicații, stăpânirea acestor metode vă permite să treceți fără efort de la vizualizarea divizată la o vizualizare pe tot ecranul cu o singură aplicație.
Cum să îmbinați două file în timpul ecranului împărțit în Safari
Funcționalitatea ecran împărțit în Safari pe iPad permite utilizatorilor să răsfoiască două site-uri web simultan, sporind productivitatea și confortul. Dacă doriți să îmbinați cele două file într-o singură fereastră Safari în modul ecran divizat, sunt aici pentru a vă ajuta.
- În orice fereastră Safari, apăsați lung pe pictograma file din fereastra conversațională din dreapta sus.
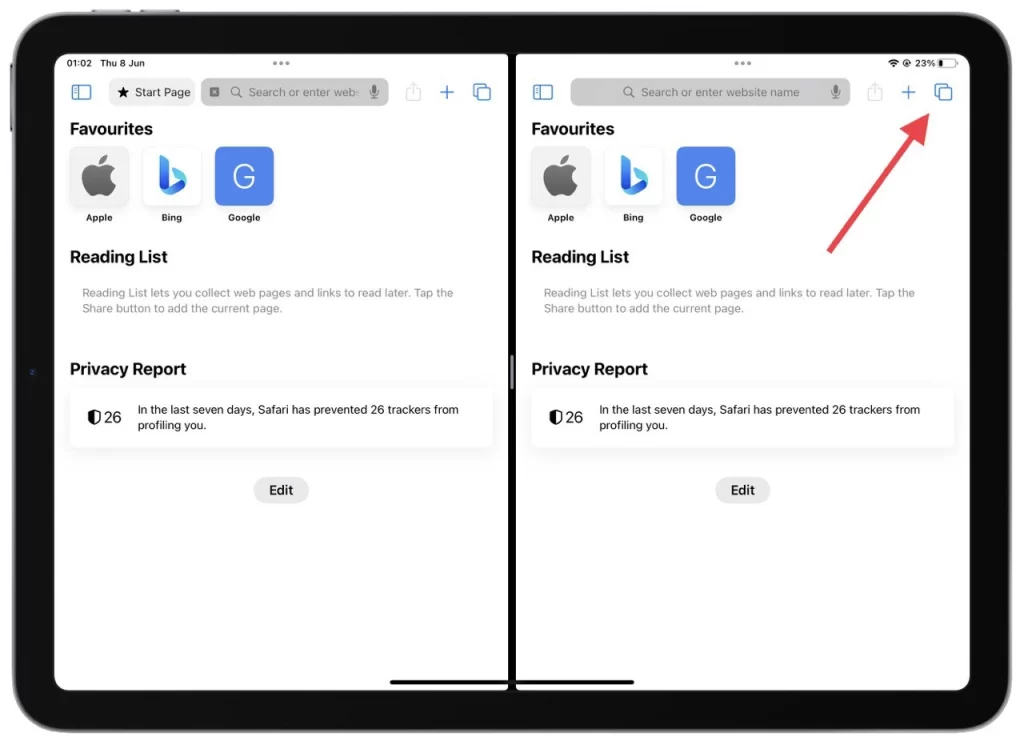
- Din lista derulantă, selectați „Îmbinare toate ferestrele”.
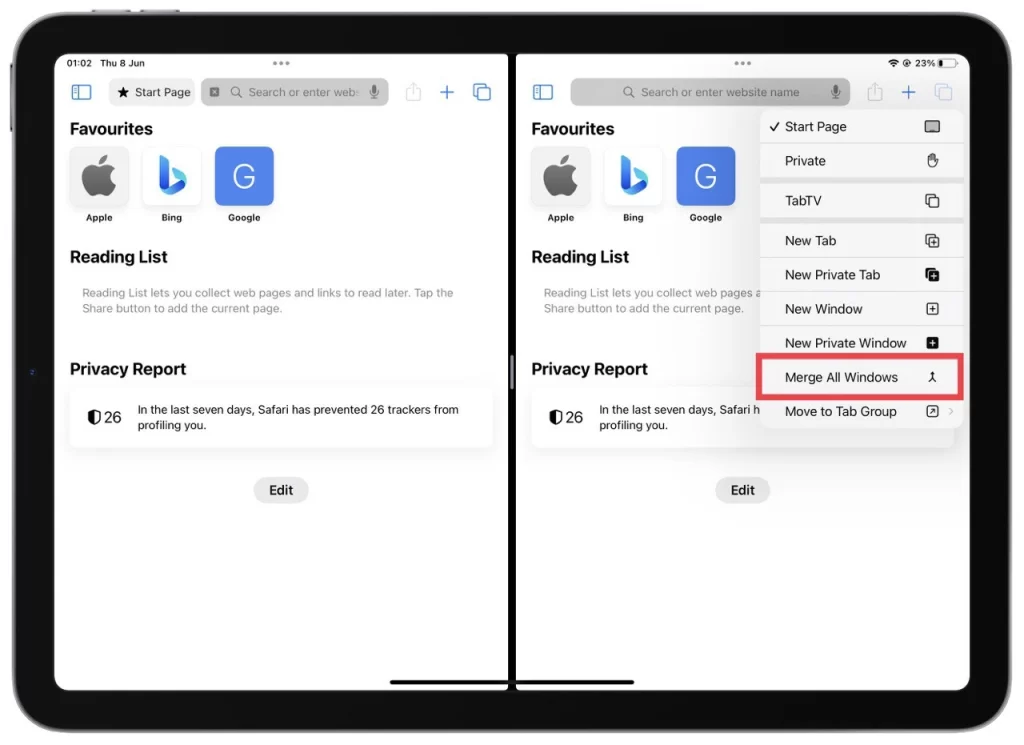
Îmbinarea a două file în Safari în modul ecran împărțit de pe iPad este utilă pentru a vă simplifica experiența de navigare.
Este posibil să dezactivați complet funcția de ecran împărțit pe un iPad?
Începând cu actualizările iPadOS 16, este imposibil să dezactivați complet funcția de ecran împărțit a unui iPad . Funcționalitatea ecran împărțit este o caracteristică încorporată a iPadOS care permite utilizatorilor să efectueze mai multe sarcini și să ruleze mai multe aplicații simultan. Deși puteți ieși din modul ecran împărțit și puteți reveni la vizualizarea cu o singură aplicație, nu puteți dezactiva complet funcția.
Pentru a ieși din modul ecran divizat pe un iPad, puteți urma metodele prezentate în răspunsurile anterioare. Cu toate acestea, rețineți că capacitatea de a dezactiva ecranul împărțit nu mai este disponibilă din cauza opțiunilor de design și funcționalități ale Apple în actualizările sistemului de operare.
Ce iPad-uri acceptă caracteristica ecran divizat
Funcția de ecran divizat, cunoscută și sub denumirea de vizualizare divizată, este disponibilă pe anumite modele de iPad care rulează iPadOS. Iată o listă detaliată a modelelor de iPad care acceptă funcția de ecran împărțit:
- iPad Pro (toate generațiile):
- iPad Pro 12,9 inchi (toate generațiile)
- iPad Pro de 11 inchi (toate generațiile)
- iPad Air :
- iPad Air a doua generație și mai târziu
- iPad (model standard):
- iPad a 5-a generație (2017) și mai târziu
- iPad Mini :
- iPad Mini a 4-a generație și mai târziu
Vă rugăm să rețineți că nu toate modelele de iPad de mai sus acceptă funcția de ecran împărțit în aceeași măsură. De exemplu, generațiile anterioare de iPad Pro (prima și a doua generație) acceptă Split View, dar pot avea limitări în compatibilitatea și performanța aplicațiilor în comparație cu modelele mai recente.
Cum să ieși din Stage Manager pe iPad
Stage Manager pe iPad este o caracteristică introdusă în iPadOS 16 care îmbunătățește capacitățile de multitasking și facilitează o gestionare mai bună a aplicațiilor și spațiilor deschise. Este conceput pentru a îmbunătăți productivitatea și eficiența fluxului de lucru prin furnizarea unui panou de control centralizat pentru organizarea și navigarea în diverse configurații și aspecte ale aplicațiilor.
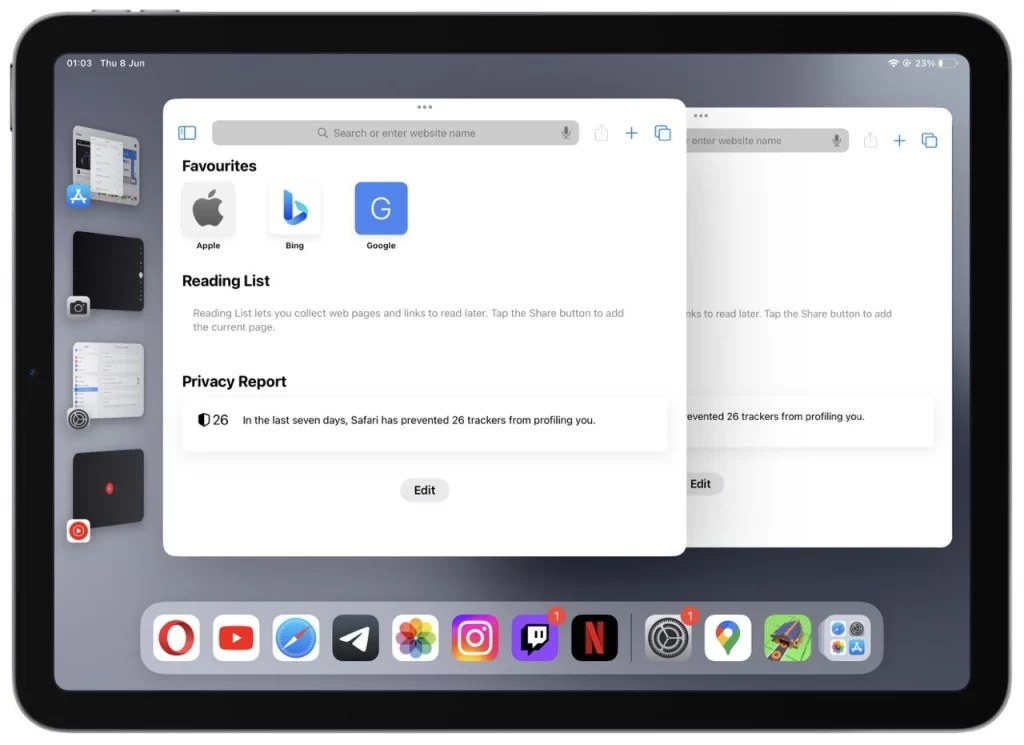
Mulți utilizatori confundă Stage Manager cu Split View atunci când îl întâlnesc. Puteți vedea cum arată Stage Manager în captura de ecran de mai sus. Există două moduri de a părăsi Stage Manager:
Utilizarea Centrului de control:
- Glisați în jos din colțul din dreapta sus al ecranului iPad-ului pentru a accesa Centrul de control. Această acțiune va dezvălui o serie de opțiuni de control.
- Urmăriți butonul Stage Manager din Centrul de control , reprezentat de o cutie mică cu patru pătrate înăuntru. Poate părea mărită pentru o vizibilitate mai ușoară.
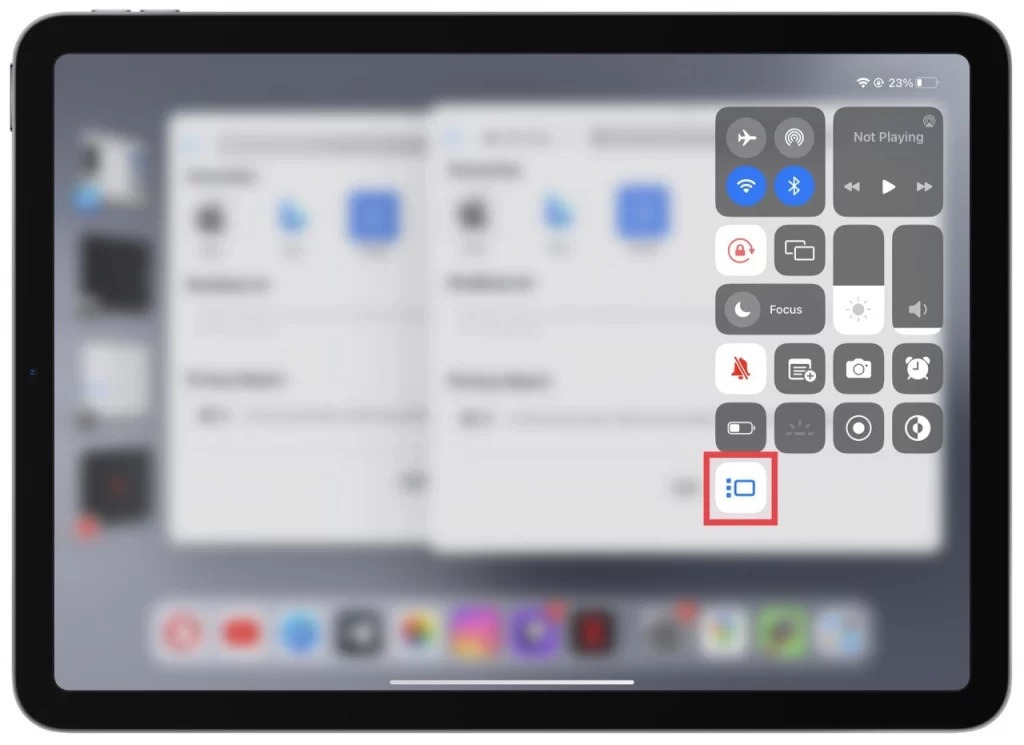
- Atingeți butonul Stage Manager din Centrul de control. Această acțiune va dezactiva interfața Stage Manager și va readuce ecranul de pornire obișnuit al iPad-ului.
Folosind aplicația Setări:
- Găsiți și deschideți aplicația Setări pe ecranul de pornire al iPad-ului. O pictogramă roată îl reprezintă.
- În aplicația Setări, navigați la setările „Ecran de pornire și multitasking” . Atingeți-l pentru a continua.
- Din ecranul de pornire și setările Multitasking, localizați și atingeți „Manager de scenă”.
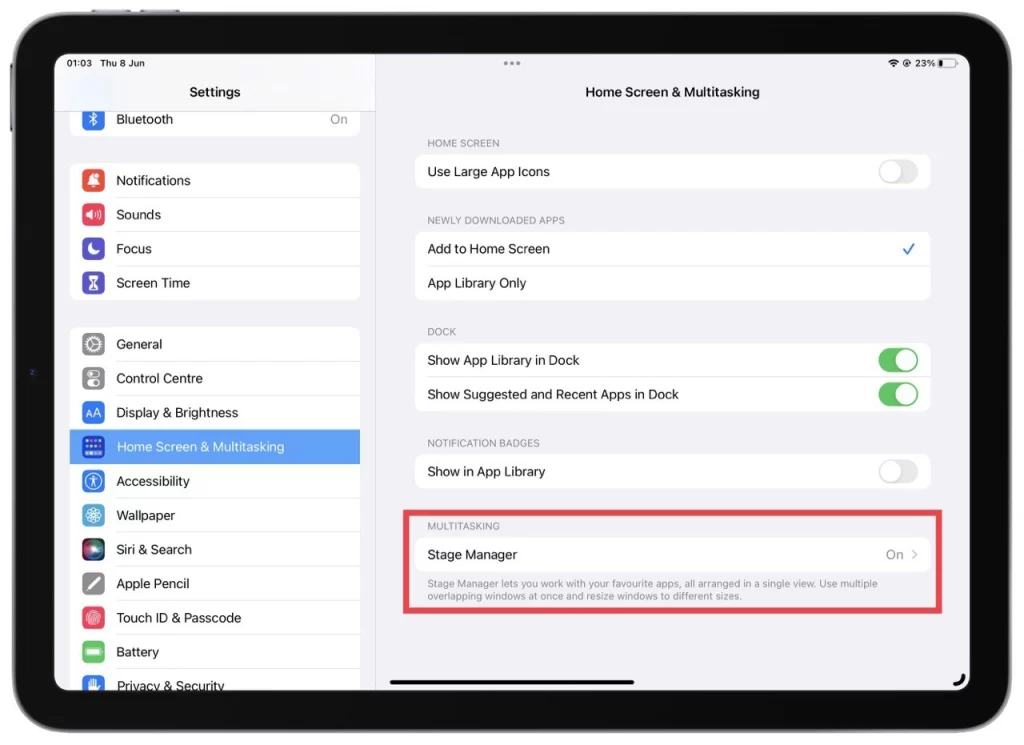
- Puteți comuta funcția „Utilizați Stage Manager pe iPad” din setările Stage Manager. Atingeți comutatorul pentru a-l porni sau dezactiva în funcție de preferințele dvs.
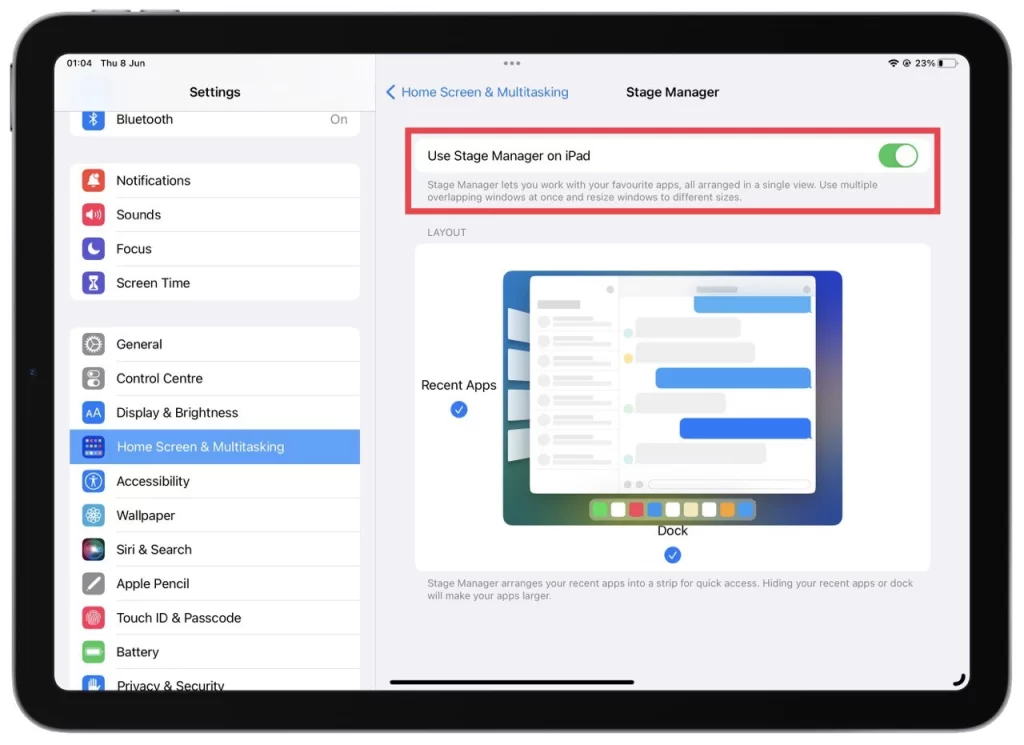
Urmând acești pași, puteți trece fără probleme înapoi la configurația sau spațiul dorit de aplicație sau chiar puteți închide complet Stage Manager, în funcție de preferințele dvs. Bucurați-vă de o experiență multitasking simplificată pe iPad-ul dvs. care rulează iPadOS 16 sau o versiune ulterioară cu ajutorul Stage Manager.