Utilizatorii Apple au o mare oportunitate de a plăti pentru nevoile lor fără a avea un card fizic la ei, deoarece acesta se află întotdeauna pe telefon. Cu toate acestea, există unele cazuri în care utilizatorii își schimbă cardul, astfel încât doresc să îl elimine pe cel vechi din dispozitiv.
Cum să eliminați un card de credit de pe dispozitivul dvs.
ID-ul dvs. Apple are probabil un card de credit în fișier. Astfel, este mai simplu să cumpărați ceva de pe iTunes și App Store. Iar dacă folosiți Apple Pay, probabil că aveți cel puțin un card de credit conectat și acolo, astfel încât să puteți face cumpărături cu amănuntul cu iPhone-ul dumneavoastră. Există diferite motive pentru care utilizatorii doresc să își elimine cardurile de credit din telefoane. Poate că au pierdut una sau pur și simplu nu o folosesc deja. Din fericire, există metode pentru a face acest lucru,
Cum să eliminați un card de credit din ID-ul Apple al iPhone-ului dvs.
Dacă doriți să eliminați un card de credit din ID-ul Apple al iPhone-ului dumneavoastră, trebuie să urmați pașii menționați în secțiunea de mai jos:
- Mai întâi de toate, trebuie să vă îndreptați către aplicația Setări.
- După aceea, trebuie să faceți clic pe „iTunes & App Store”.
- Apoi, trebuie să faceți clic pe ID-ul dvs. Apple, care se află în partea de sus a paginii și apoi să accesați „Vizualizare ID Apple„.
- Apoi, trebuie să mergeți la „Plată și expediere„

- După aceea, trebuie să mergeți în partea de sus a paginii de plată și expediere și să faceți clic pe „Editare„.

- Pentru a finaliza procesul, trebuie să apăsați butonul roșu de ștergere din stânga cardului de credit pe care doriți să îl eliminați, apoi faceți clic pe „Done” pentru a vă verifica alegerea.

Cum să elimini un card de credit din Apple Pay de pe iPhone-ul tău
Dacă vrei să elimini un card de credit din Apple Pay de pe iPhone, trebuie să urmezi pașii care sunt menționați în secțiunea de mai jos:
- Mai întâi de toate, trebuie să vă îndreptați către aplicația Setări.
- După aceea, trebuie să faceți clic pe „Wallet & Apple Pay„.

- Apoi, va fi afișată pagina Wallet & Apple Pay, unde veți vedea o listă cu toate cardurile de credit pe care le-ați conectat la contul Apple Pay. Faceți clic pe cardul de credit pe care doriți să fie șters.
- Pentru a finaliza procesul, trebuie să mergeți în partea de jos a paginii de detalii a cardului de credit și să faceți clic pe „Remove This Card„. Apoi, trebuie să faceți clic pe „Remove” pentru a confirma alegerea dvs.

Cum se configurează Apple Pay pe un iPhone sau iPad
Dacă doriți să configurați Apple Pay pe un iPhone sau iPad, trebuie să urmați pașii menționați în secțiunea de mai jos:
- În primul rând, trebuie să accesați aplicația „Settings” și să faceți clic pe meniul „Wallet & Apple Pay”.
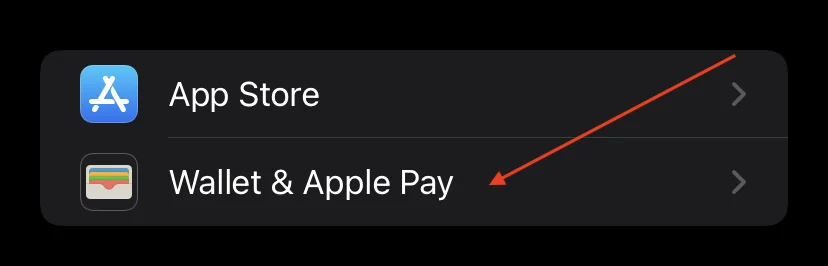
- După aceea, trebuie să faceți clic pe „Add Card„.
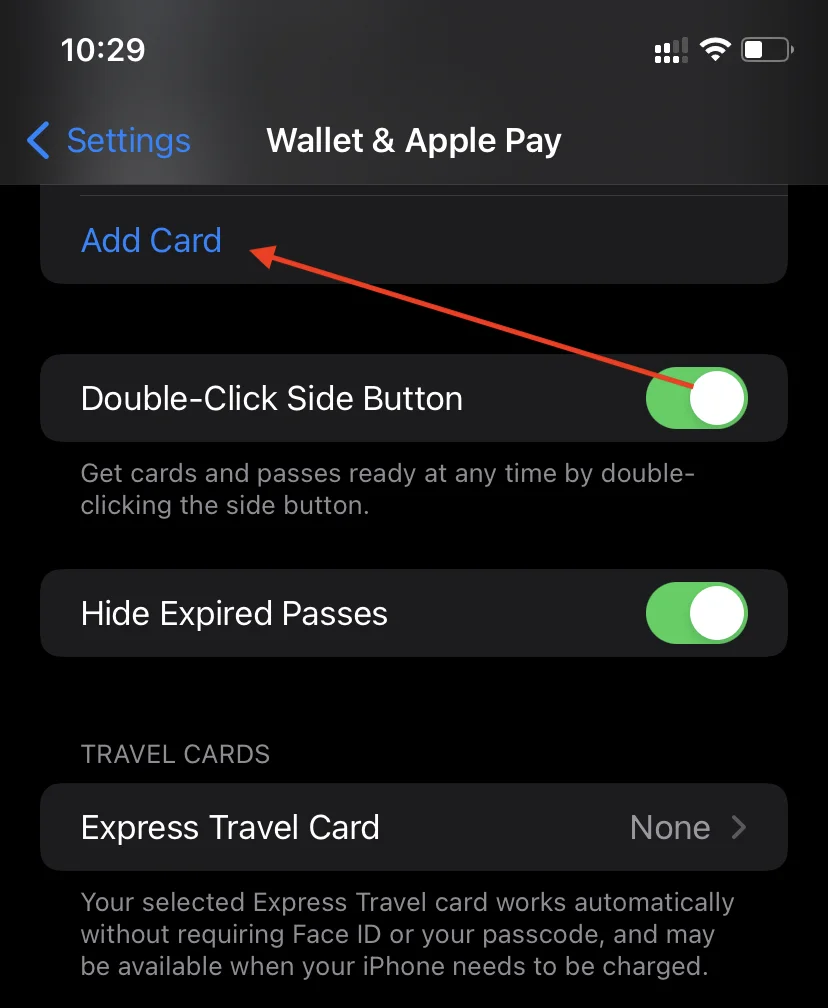
- În continuare, trebuie să alegeți tipul de card de plată pe care doriți să îl adăugați.
- Apoi, trebuie să apăsați „Continuare” pe pagina de introducere.
- După aceea, trebuie să adăugați un card de credit. Pentru a face acest lucru, trebuie să țineți telefonul deasupra cardului pentru ca iPhone să citească automat numărul cardului.
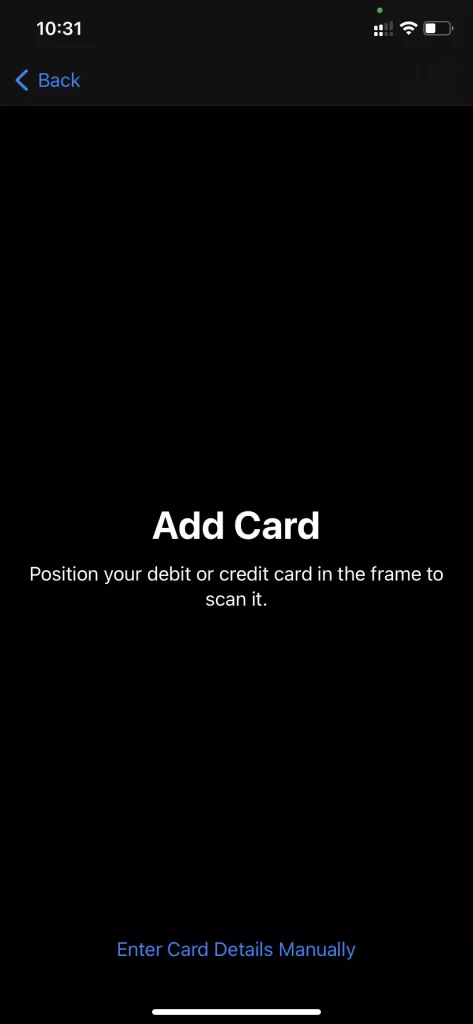
- Puteți, de asemenea, să completați manual detaliile cardului. În acest scop, trebuie să faceți clic pe „Next” și „Back” pentru a comuta între completarea numelui și a numărului cardului sau a datei de expirare și a codului de securitate.
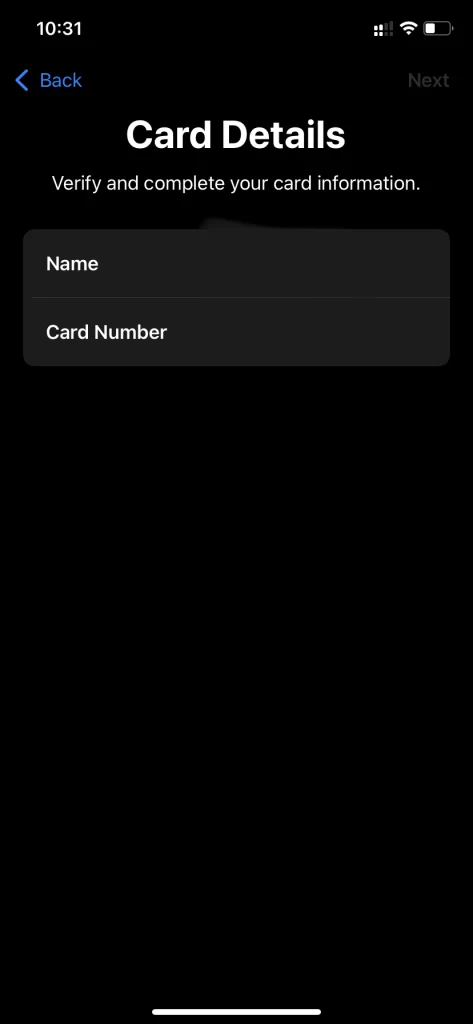
- Se va afișa pagina Termeni și condiții. Citiți informațiile și faceți clic pe „Agree„.
- Vi se va cere să confirmați cardul la compania de carduri și să îl adăugați în portofel.
- Când terminați acest proces, ar trebui să vedeți cardul în portofel. Repetați acest proces pentru orice alte carduri de credit pe care doriți să le adăugați.
După cum puteți vedea, nu este dificil să eliminați din dispozitiv cardul care nu este necesar sau care nu mai este utilizat. Sunt necesari doar câțiva pași simpli pentru a face acest lucru.









