Windows 11 nu acceptă nativ instalarea de aplicații și jocuri Android. Anterior, Microsoft oferea Windows Subsystem for Android (WSA) ca metodă oficială pentru a le rula, însă această funcție a fost întreruptă în martie 2024. Suportul pentru utilizatorii existenți va continua până pe 5 martie 2025. Întreruperea WSA se datorează disponibilității mai multor soluții care permit rularea aplicațiilor Android pe PC-uri și laptopuri cu Windows 11. Printre aceste soluții se numără o ofertă oficială de la Google — Google Play Games pentru PC, care este însă exclusiv pentru jocuri.
Cum să instalezi aplicații Android pe Windows 11 și Windows 10 oficial
Dacă ești interesat doar de jocuri, Google oferă programul Google Play Games. Această aplicație oficială pentru Windows este momentan în versiune beta, dar se preconizează că în viitor va susține o gamă largă de jocuri. Prin instalarea acestui program, vei putea juca jocuri adaptate pentru PC. Aplicația ocupă aproximativ 2 GB de spațiu pe disc și funcționează ca o mașină virtuală care permite rularea jocurilor Android în mediul Windows. Jocurile pot fi controlate cu ajutorul tastaturii și al mouse-ului, ceea ce este deosebit de util pentru dispozitivele fără ecran tactil.
Google și Microsoft nu oferă în prezent modalități oficiale de a rula aplicații Android obișnuite, deoarece există sute de mii de astfel de programe, iar multe dintre ele nu sunt adaptate pentru această platformă. În plus, nu toate PC-urile acceptă Google Play Games. Cerințele minime ale sistemului sunt următoarele:
Sistem de operare: Windows 10 (versiunea 2004) sau o versiune mai recentă.
Spațiu de stocare: SSD cu cel puțin 10 GB de spațiu liber.
Grafică: Intel® UHD Graphics 630 sau echivalent.
Procesor: 4 nuclee fizice (unele jocuri necesită procesoare Intel).
RAM: 8 GB.
Cont de administrator Windows.
Virtualizare: Trebuie activată în setări.
Instalarea Google Play Games și descărcarea jocurilor
Descarcă aplicația Google Play Games de pe site-ul oficial și instaleaz-o pe PC-ul tău.
În timpul instalării, poate fi necesar să activezi virtualizarea. Dacă nu se întâmplă automat, va trebui să:
Mergi la „Activează sau dezactivează funcțiile Windows”.
Activează opțiunea „Platforma mașinii virtuale”.
Repornește computerul pentru a aplica modificările.
După instalare, deschide Google Play Games, conectează-te la contul tău și descarcă jocurile disponibile.
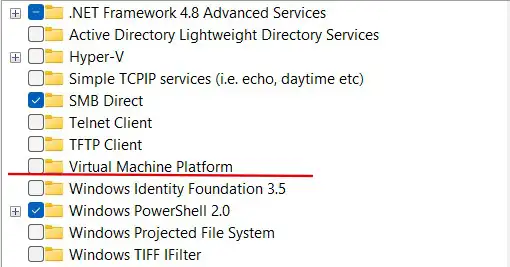
Instalarea aplicațiilor Android prin emulatoare
Pentru a rula aplicații Android pe Windows, poți folosi emulatoare. Aceste programe îți permit să descarci aplicații din Google Play și să le rulezi pe computerul tău. Performanța unor astfel de soluții variază: unele emulatoare creează mașini virtuale complete, în timp ce altele doar compilează codul în mediul Windows și deschid aplicațiile în feronuri separate.
Există și extensii Chrome care emulează mediul Android direct în browser. Totuși, stabilitatea lor lasă de dorit. Funcționarea aplicațiilor depinde de complexitatea codului acestora: cu cât sunt folosite comenzi mai specifice, cu atât este mai greu de găsit un emulator adecvat.
Multe aplicații populare, cum ar fi serviciul de muzică Spotify, au deja versiuni dedicate pentru Windows, ceea ce face ca utilizarea emulatoarelor să nu fie necesară în multe cazuri.









