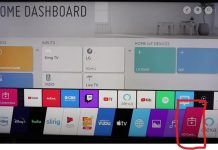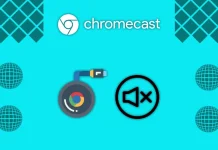Capturile de ecran au devenit parte integrantă a vieții noastre digitale, permițându-ne să capturăm și să împărtășim momente memorabile. Cu toate acestea, capturarea de capturi de ecran pe anumite platforme de streaming, cum ar fi Hulu, poate fi o provocare din cauza măsurilor de protecție a drepturilor de autor. De exemplu, dacă faceți o captură de ecran pe Hulu, obțineți un ecran negru în loc de cadrul dorit. Haideți să vedem cum puteți ocoli această limitare și ce înseamnă ea.
De ce primești un ecran negru atunci când încerci să faci o captură de ecran pe Hulu?
Atunci când încercați să faceți o captură de ecran direct din conținutul Hulu, este posibil să apară un ecran negru în loc să capturați imaginea dorită. Această problemă apare din cauza mecanismelor de protecție a drepturilor de autor implementate de Hulu pentru a preveni distribuirea neautorizată a materialelor protejate de drepturi de autor.
La fel ca și alte platforme de streaming, Hulu folosește tehnologii de gestionare a drepturilor digitale (DRM) pentru a proteja conținutul protejat prin drepturi de autor. DRM este un set de tehnologii și protocoale concepute pentru a controla accesul și a proteja drepturile de proprietate intelectuală ale creatorilor de conținut. Una dintre tehnologiile DRM utilizate frecvent de platformele de streaming este High-bandwidth Digital Content Protection (HDCP).
HDCP criptează semnalele video între platforma de streaming și dispozitivul de afișare, asigurând astfel că conținutul rămâne protejat împotriva interceptării sau copierii neautorizate. Atunci când faceți o captură de ecran a materialului video în timp ce HDCP este activ, funcția de captură de ecran captează un ecran gol, negru, deoarece instrumentul de captură de ecran nu poate afișa conținutul criptat.
Cum să ocolești limitarea capturilor de ecran Hulu pe PC
Depășirea limitărilor de captură de ecran impuse de Hulu pe PC poate fi o provocare din cauza măsurilor de protecție a drepturilor de autor existente. Cu toate acestea, există mai multe metode pe care le puteți încerca pentru a captura capturi de ecran ale conținutului Hulu. Este important să rețineți că, deși aceste metode pot funcționa, trebuie să respectați întotdeauna legile privind drepturile de autor și să folosiți capturile de ecran în mod responsabil. Iată câteva potențiale soluții de rezolvare:
Încercați instrumentul de tăiere din Windows
Deși nu se poate garanta că Windows Snipping Tool va funcționa pentru a captura capturi de ecran din conținutul Hulu din cauza măsurilor de protecție a drepturilor de autor, merită menționat faptul că unii utilizatori au raportat succese cu această metodă. Prin urmare, dacă nu ați făcut-o deja, o puteți încerca și puteți vedea dacă funcționează pentru dumneavoastră. Pentru a utiliza Windows Snipping Tool pentru capturarea capturilor de ecran Hulu, urmați acești pași:
- Deschideți videoclipul Hulu pe care doriți să îl capturați pe PC.
- Deschideți meniul Start și căutați „Snipping Tool” în bara de căutare. Faceți clic pe aplicația Snipping Tool pentru a o lansa.
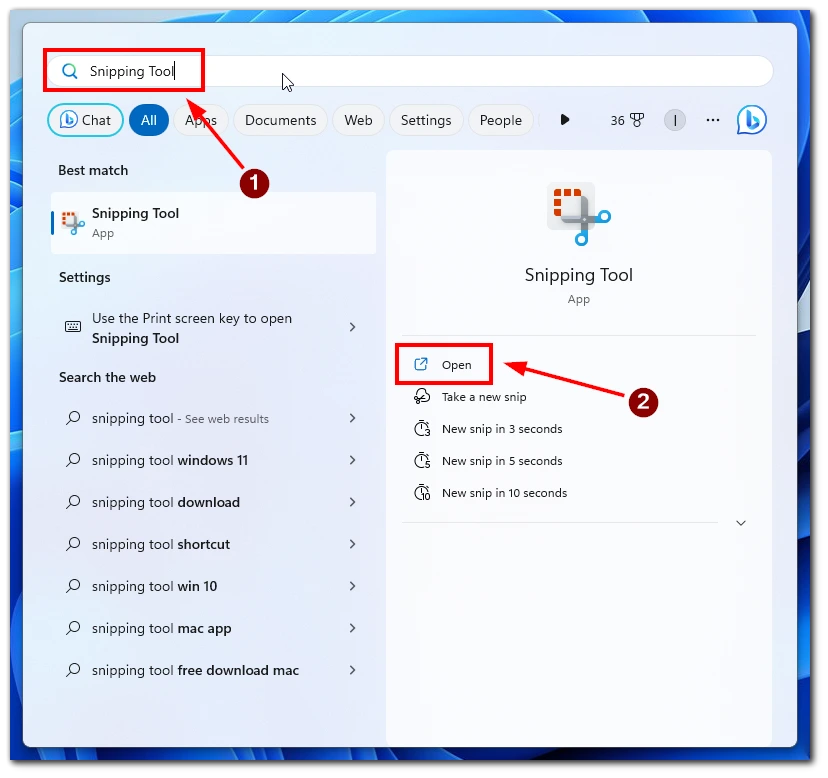
- În fereastra Snipping Tool, faceți clic pe butonul „New” (Nou) pentru a iniția procesul de captură de ecran. Ecranul se va estompa, permițându-vă să selectați zona dorită din videoclipul Hulu pentru a o captura.
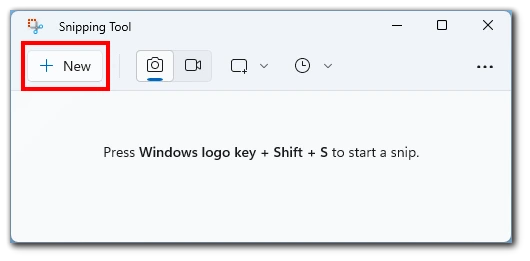
- Faceți clic și trageți cursorul mouse-ului pentru a crea o selecție dreptunghiulară în jurul cadrului video pe care doriți să îl capturați pe ecran.
- După ce eliberați butonul mouse-ului, instrumentul Snipping Tool va captura zona selectată.
- Puteți adnota, salva sau partaja captura de ecran capturată în fereastra Snipping Tool.
În timp ce Instrumentul de decupare din Windows poate funcționa pentru unii utilizatori pentru a captura capturi de ecran Hulu, este important de reținut că această metodă ar putea să nu ocolească restricțiile de copyright impuse de Hulu.
Utilizați extensiile de browser
Unele extensii de browser sunt special concepute pentru a ocoli limitările de captură de ecran impuse de platformele de streaming precum Hulu. Aceste extensii vă permit să capturați capturi de ecran direct din redarea video. Iată cum puteți folosi extensiile de browser pentru a ocoli limitarea capturilor de ecran impuse de Hulu:
- Instalați o extensie de browser compatibilă cu browserul preferat și care acceptă capturarea capturilor de ecran de pe platformele de streaming. Printre exemple se numără „Video Screenshot” pentru Google Chrome.
- Deschideți browserul și navigați la videoclipul Hulu pe care doriți să îl capturați.
- Activați extensia de browser făcând clic pe pictograma sa din bara de instrumente a browserului și urmând instrucțiunile furnizate de extensie pentru a captura o captură de ecran a videoclipului Hulu.
Utilizarea extensiilor de browser concepute special pentru capturarea capturilor de ecran de pe platformele de streaming poate depăși eficient limitările Hulu.
Utilizați aplicația de telecomandă
O altă opțiune pentru a ocoli restricțiile de captură de ecran de la Hulu este folosirea instrumentelor de acces de la distanță care vă permit să vă controlați PC-ul de pe un alt dispozitiv. Accesând PC-ul de la distanță, puteți face capturi de ecran folosind dispozitivul pentru a vă accesa PC-ul. Iată cum puteți proceda:
- Instalați un instrument de acces la distanță atât pe PC, cât și pe dispozitivul pe care îl veți utiliza pentru accesul la distanță. Printre exemple se numără TeamViewer, Chrome Remote Desktop sau AnyDesk.
- Configurați instrumentul de acces la distanță urmând instrucțiunile pentru fiecare software în parte.
- Lansați instrumentul de acces de la distanță pe dispozitivul secundar și stabiliți o conexiune cu PC-ul dumneavoastră.
- Folosiți dispozitivul de acces la distanță pentru a vizualiza ecranul PC-ului dvs. și faceți capturi de ecran ale conținutului Hulu utilizând funcția de captură de ecran de pe dispozitivul de la distanță.
Prin conectarea dispozitivului mobil la PC și prin utilizarea unei aplicații de control de la distanță, puteți controla redarea Hulu pe PC de pe dispozitivul mobil. Acest lucru vă permite să capturați capturi de ecran direct de pe dispozitivul mobil, oferind o soluție perfectă și eficientă.
Utilizați software-ul de înregistrare a ecranului
În loc să faceți capturi de ecran tradiționale, puteți utiliza un software de înregistrare a ecranului pentru a captura redarea video de pe ecran. Această metodă vă permite să înregistrați înregistrarea video și să extrageți ulterior capturi de ecran din imaginile înregistrate. Iată cum puteți utiliza software-ul de înregistrare a ecranului:
- Instalați pe PC un software de înregistrare a ecranului fiabil, cum ar fi OBS Studio, Camtasia sau Bandicam, și configurați setările de înregistrare în funcție de preferințele dumneavoastră.
- Redați videoclipul Hulu pe care doriți să îl capturați și începeți înregistrarea ecranului. Lăsați videoclipul să ruleze pe durata dorită, asigurându-vă că surprindeți scena dorită.
- Opriți înregistrarea ecranului după ce ați terminat de capturat conținutul.
- Deschideți fișierul video înregistrat utilizând un software de editare video sau un player media. Puneți pe pauză videoclipul la momentul dorit și capturați o captură de ecran folosind funcția de captură de ecran încorporată în software sau un instrument terț.
Această metodă vă permite să capturați cu precizie cadrele dorite și vă permite să ajustați capturile de ecran după cum este necesar.
Dezactivați accelerarea hardware
Dezactivarea accelerării hardware în Windows vă poate ajuta să ocoliți limitarea capturilor de ecran impusă de Hulu. Iată cum puteți dezactiva accelerarea hardware:
- Faceți clic pe opțiunea „Settings” (pictograma cu rotiță) pentru a deschide meniul Start.
- În fereastra Settings (Setări), selectați categoria „System” (Sistem).
- Faceți clic pe fila „Display” din partea stângă.
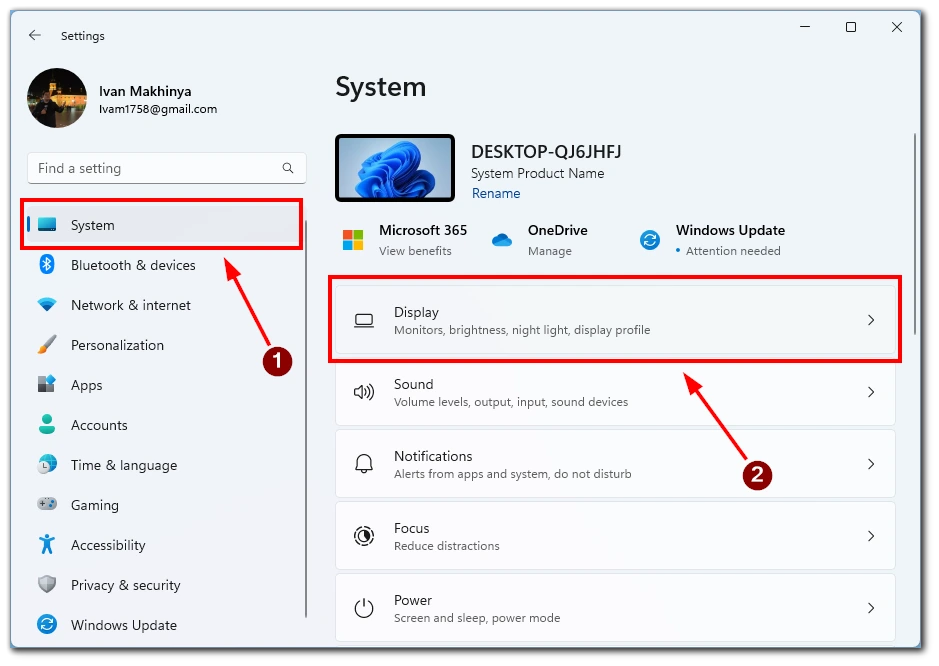
- Derulați în jos pentru a găsi și a face clic pe link-ul „Graphics” (Grafică).
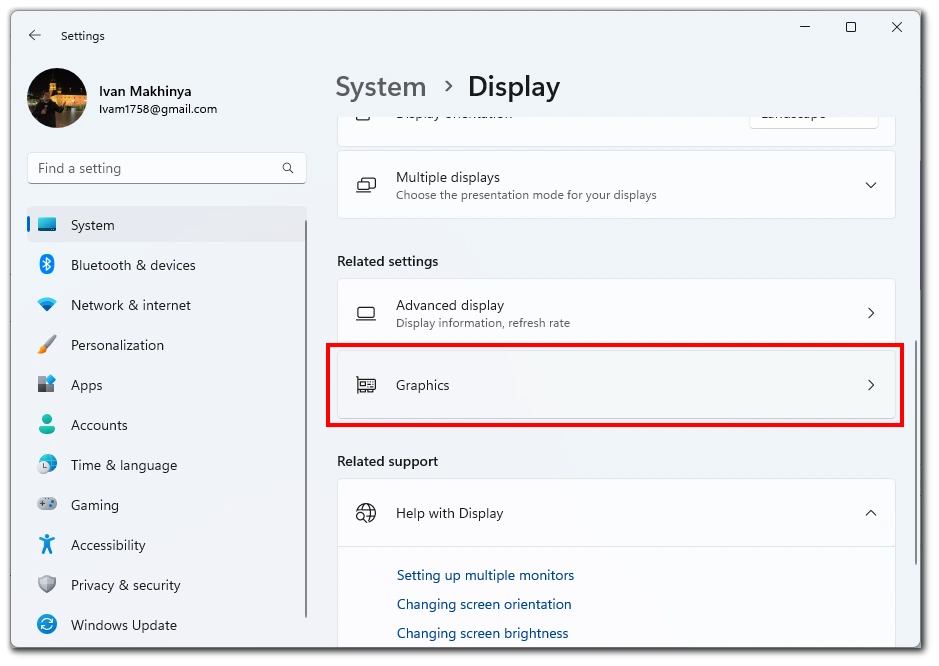
- În secțiunea „Advanced graphics setting” (Setări grafice avansate), faceți clic pe glisorul de lângă „Hardware-accelerated GPU scheduling” (Programare GPU accelerată de hardware).
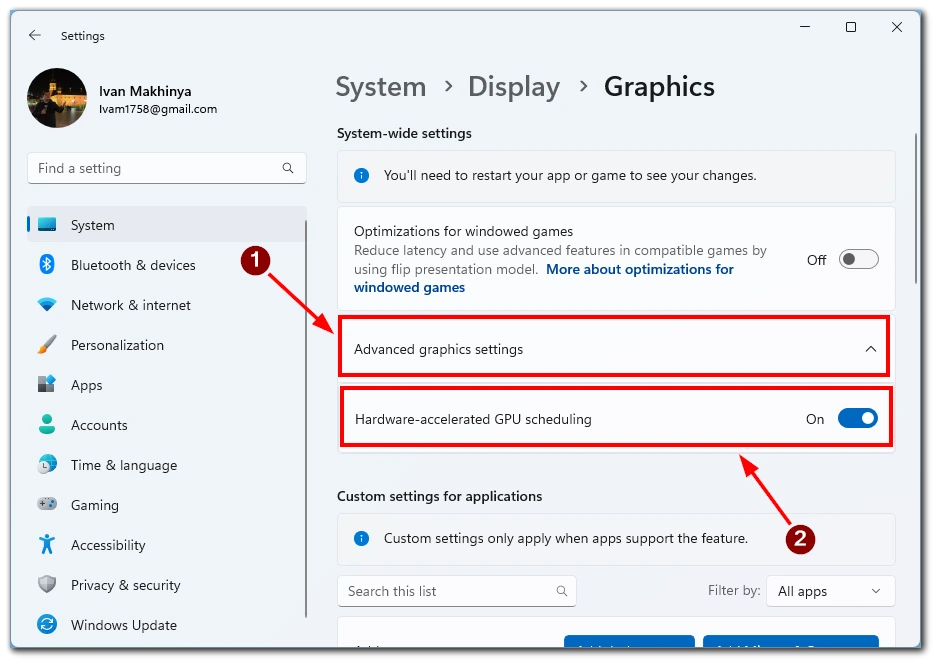
- Reporniți calculatorul pentru ca modificările să intre în vigoare.
Prin dezactivarea accelerării hardware în Windows, este posibil să puteți ocoli anumite limitări și să capturați capturi de ecran ale conținutului Hulu.
Utilizați un dispozitiv secundar
Dacă aveți acces la un dispozitiv secundar, cum ar fi un smartphone sau o tabletă, îl puteți folosi pentru a face capturi de ecran ale conținutului Hulu în timp ce faceți streaming pe PC. Iată cum puteți proceda:
- Deschideți videoclipul Hulu pe PC.
- Aliniați aparatul foto al dispozitivului secundar cu scena dorită și capturați captura de ecran utilizând funcția de captură de ecran încorporată în dispozitiv.
- Accesați capturile de ecran din galeria dispozitivului secundar și transferați-le pe PC pentru utilizare sau editare ulterioară.
Este important de reținut că, deși aceste metode vă pot permite să faceți capturi de ecran pe Hulu, este esențial să respectați legile privind drepturile de autor și termenii de utilizare a platformei de streaming. Folosiți capturile de ecran numai în scopuri personale și evitați să le partajați sau să le distribuiți fără autorizație.
Este ilegal să faci capturi de ecran din conținutul Hulu?
Capturarea de capturi de ecran ale conținutului Hulu pentru uz personal este în general permisă și nu este ilegală în mod explicit. Cu toate acestea, este important să înțelegeți și să respectați termenii serviciului și legile privind drepturile de autor atunci când aveți de-a face cu materiale protejate de drepturi de autor.
La fel ca și alte platforme de streaming, Hulu își oferă serviciul în baza unor termeni și condiții specifice, descrise în termenii și condițiile de utilizare. Acești termeni interzic, de obicei, distribuirea, reproducerea sau partajarea neautorizată a conținutului protejat prin drepturi de autor fără autorizația corespunzătoare. Realizarea de capturi de ecran ale conținutului Hulu pentru uz personal în limitele utilizării corecte este, în general, acceptabilă.
Utilizarea corectă este o doctrină legală care permite utilizarea limitată a materialelor protejate prin drepturi de autor fără a obține permisiunea proprietarului drepturilor de autor. Este un concept subiectiv și variază în funcție de circumstanțele, scopul și natura utilizatorului. Pentru a determina utilizarea echitabilă se iau în considerare factori precum scopul utilizării, cantitatea și caracterul substanțial al părții utilizate și efectul asupra pieței pentru opera originală.