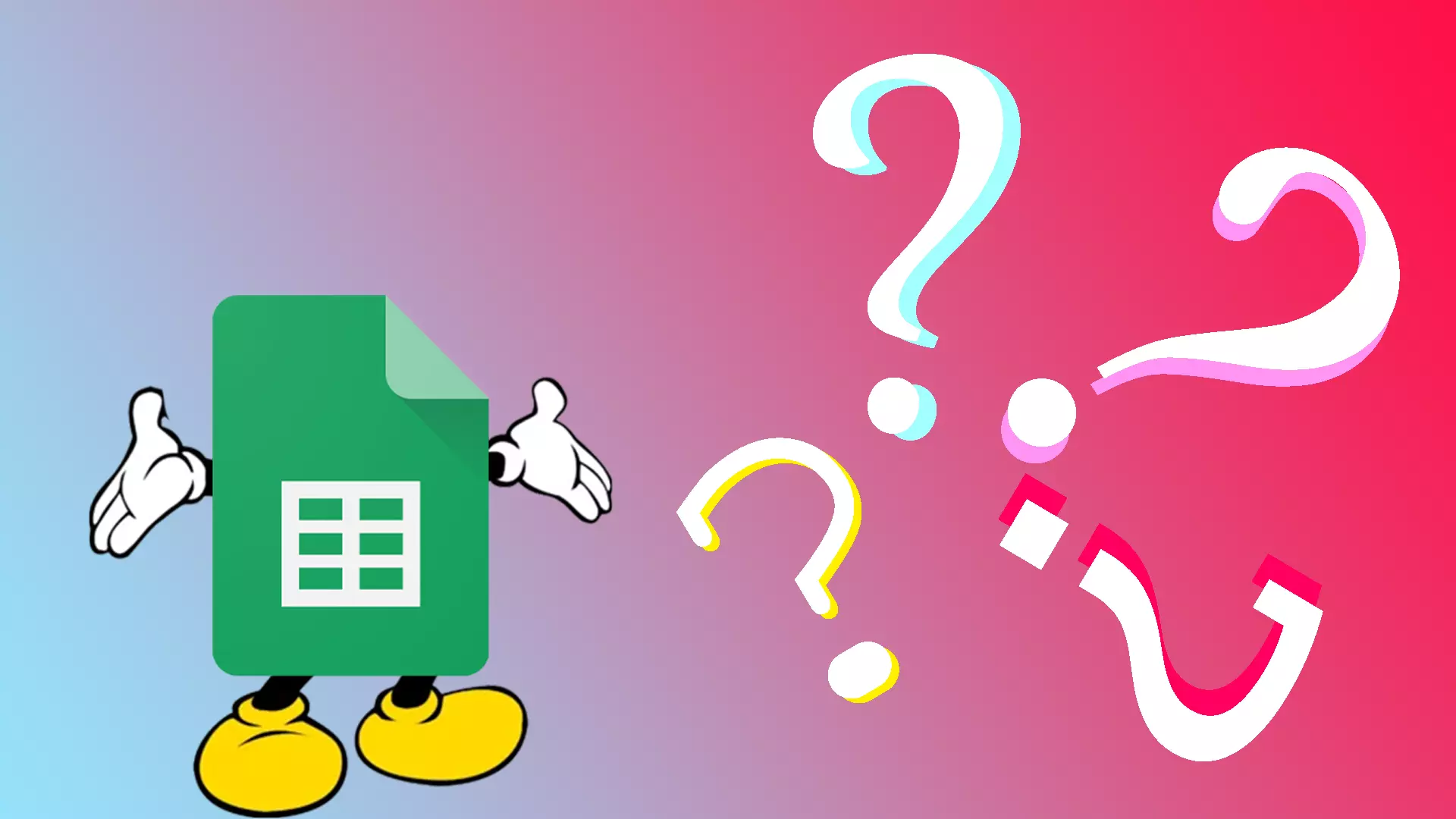Dacă vedeți că aveți o mulțime de celule de dimensiuni diferite și doriți să le faceți de aceeași dimensiune, ar trebui să știți că există o metodă simplă care să vă ajute. Cu toate acestea, redimensionarea celulelor selectate sau a tuturor celulelor din Foi de calcul Google este imposibilă. Puteți redimensiona numai coloanele și rândurile separat.
Pe scurt, trebuie să evidențiați anumite rânduri sau coloane, să faceți clic dreapta pe ele și să selectați „Redimensionați rândurile” sau „Redimensionați coloanele”. Mai mult, puteți chiar să faceți toate coloanele și rândurile de aceeași dimensiune simultan. Pentru a face acest lucru, va trebui să utilizați o comandă rapidă pentru a le evidenția pe toate și apoi le redimensionați.
Deci, acum, să ne uităm la modul în care funcționează mai în detaliu.
Cum se face ca rândurile selectate să aibă aceeași dimensiune în Foi de calcul Google
Dacă doriți să faceți numai rândurile selectate de aceeași dimensiune în documentul dvs. Foi de calcul Google, urmați acești pași:
- Folosiți mouse-ul pentru a evidenția rândurile pe care doriți să le faceți de aceeași dimensiune.
- Apoi faceți clic dreapta pe ele și selectați Redimensionare rânduri .
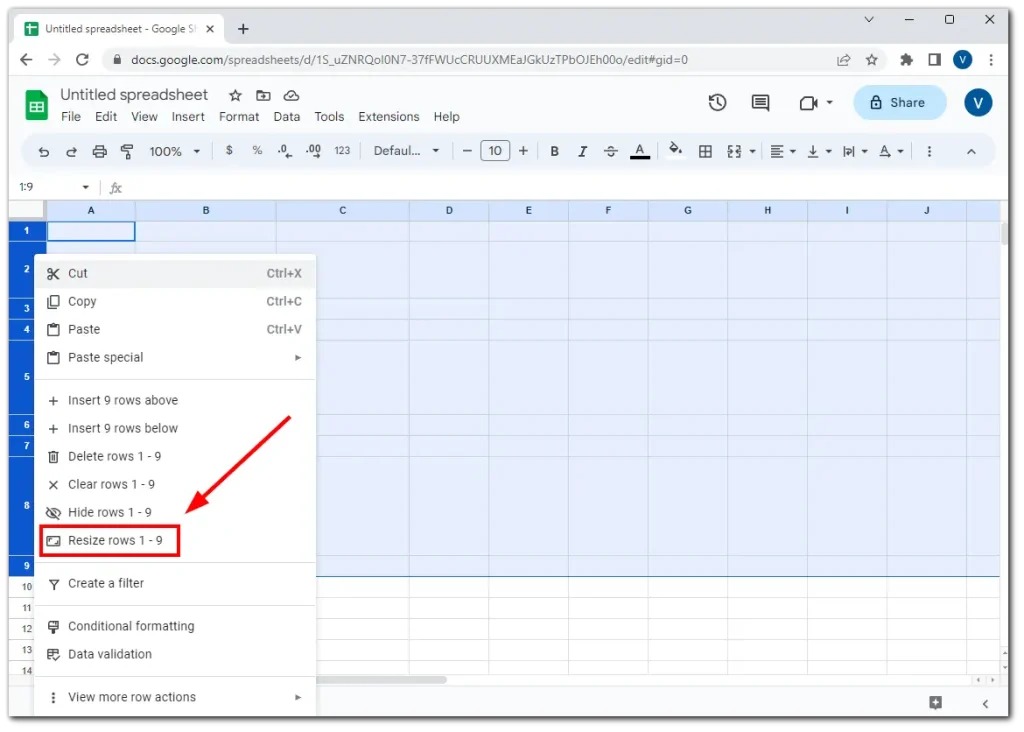
- În caseta de dialog care apare, introduceți înălțimea dorită pentru rândurile selectate și faceți clic pe OK pentru a aplica modificările.
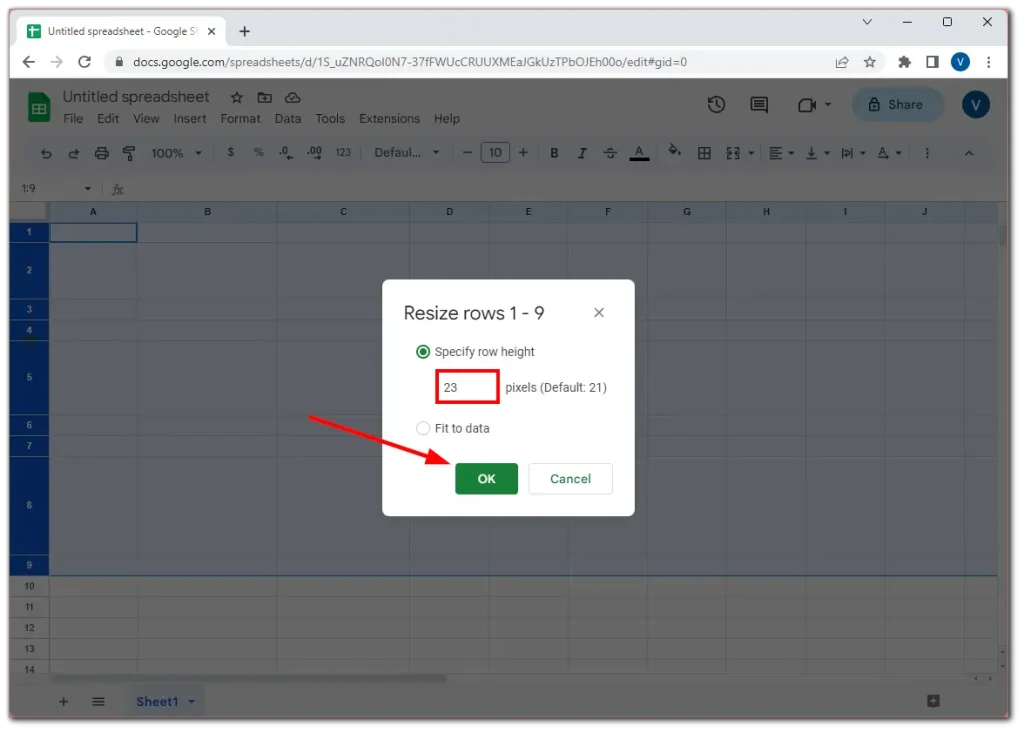
Cum să faci toate rândurile la aceeași dimensiune în Foi de calcul Google
Dacă doriți ca toate rândurile să aibă aceeași dimensiune în documentul dvs. Foi de calcul Google, procedați în felul următor:
- Evidențiați primul rând și apăsați Ctrl + Shift + Săgeată în jos .
- Ar trebui să fiți dus în partea de jos a foii de calcul, unde veți vedea că toate rândurile sunt evidențiate.
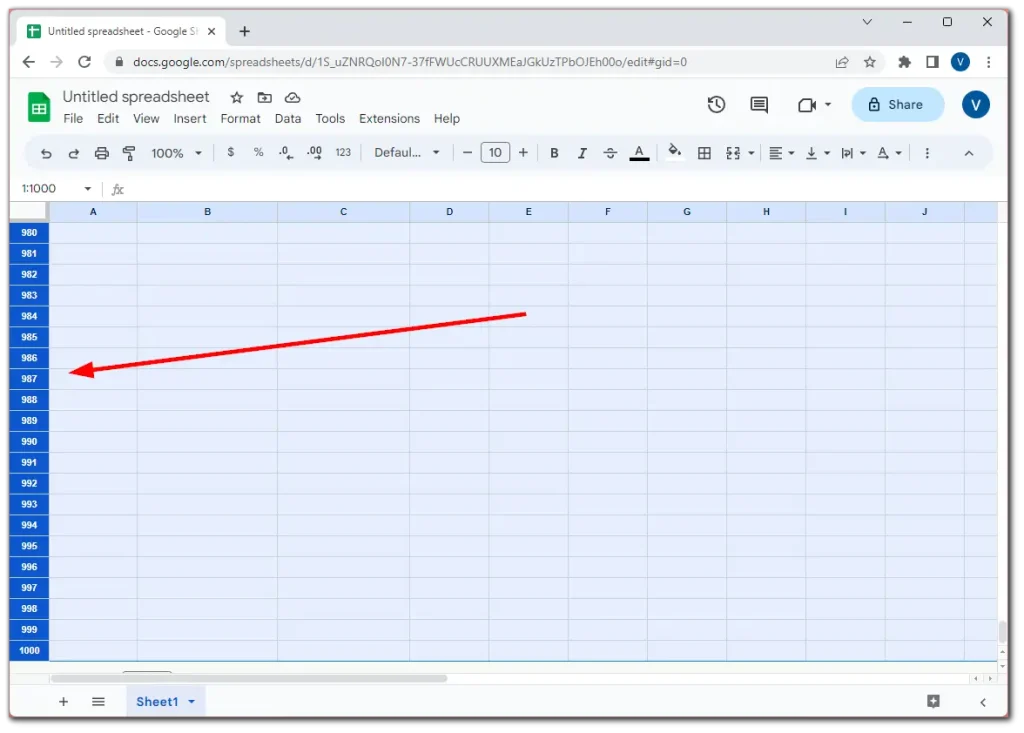
- Acum, faceți clic dreapta pe unul dintre rândurile evidențiate și selectați Redimensionare rânduri .
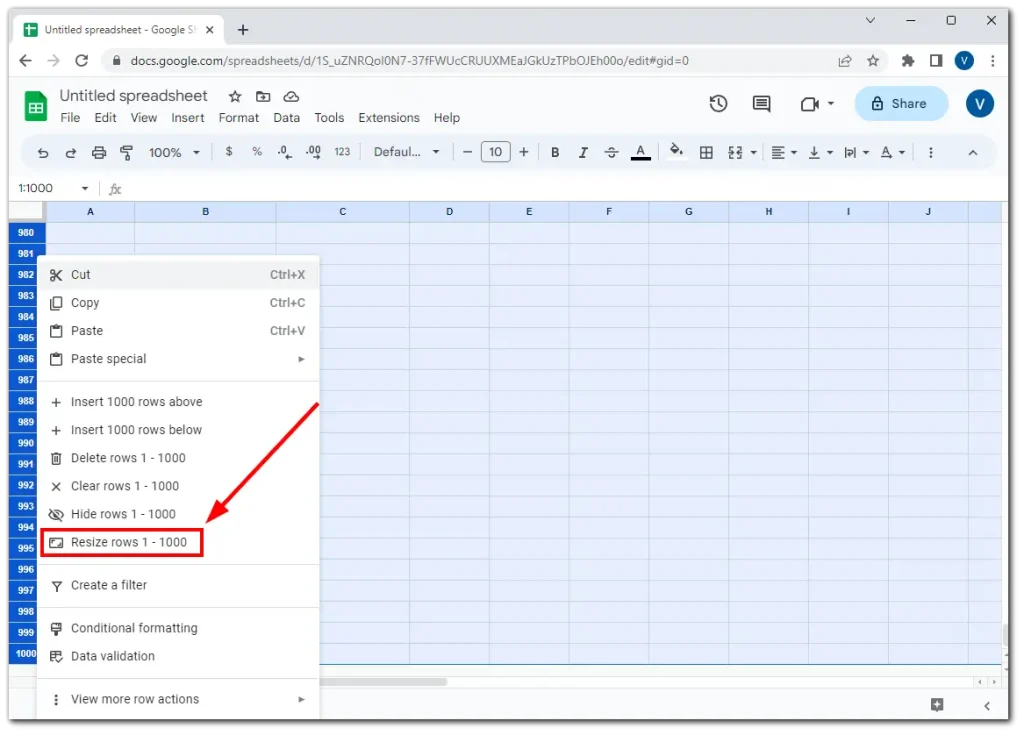
- Introduceți înălțimea dorită și faceți clic pe OK .
Pentru coloane, puteți face exact aceiași pași. Să le privim mai jos.
Cum să faceți coloanele selectate de aceeași dimensiune în Foi de calcul Google
Ei bine, dacă doriți să faceți coloanele selectate de aceeași dimensiune în foaia de calcul, puteți urma acești pași:
- Mai întâi, selectați coloanele pe care doriți să le aduceți la aceeași lățime.
- Apoi faceți clic dreapta pe una dintre coloanele evidențiate și selectați Redimensionare coloane .
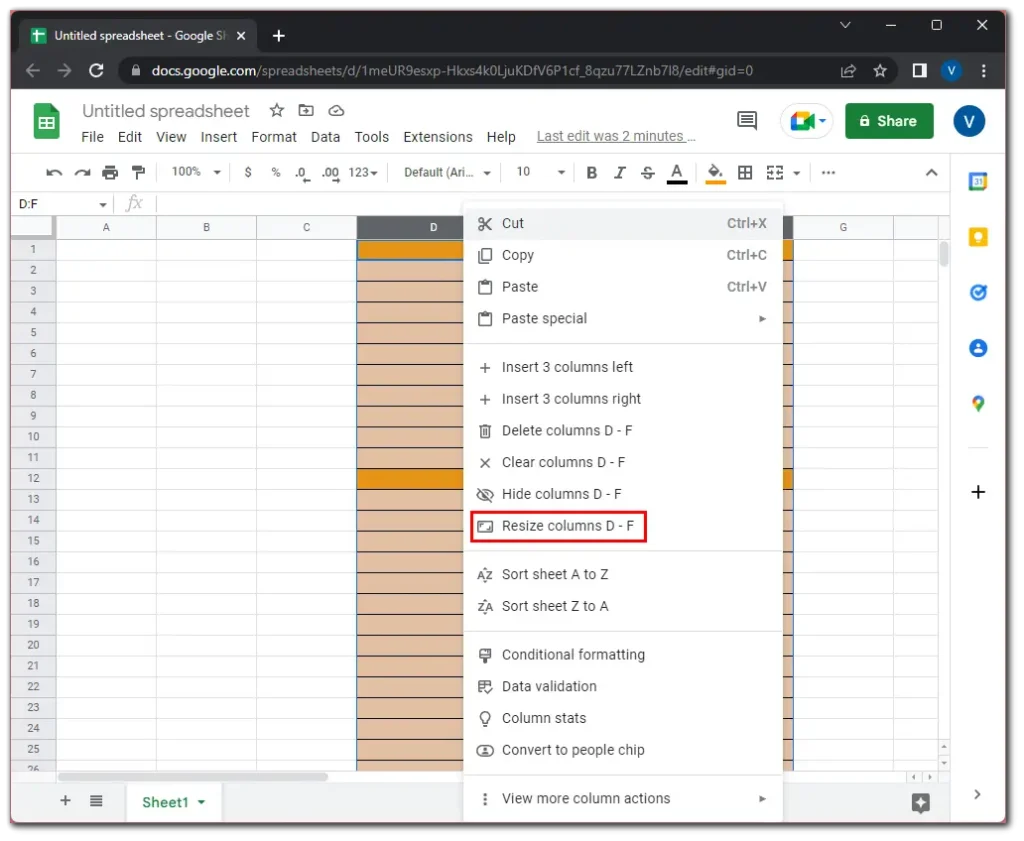
- Când apare noua casetă de dialog, introduceți lățimea coloanei. Lățimea implicită a coloanei în Foi de calcul Google este de 120 de pixeli. Deci, să introducem acest număr.
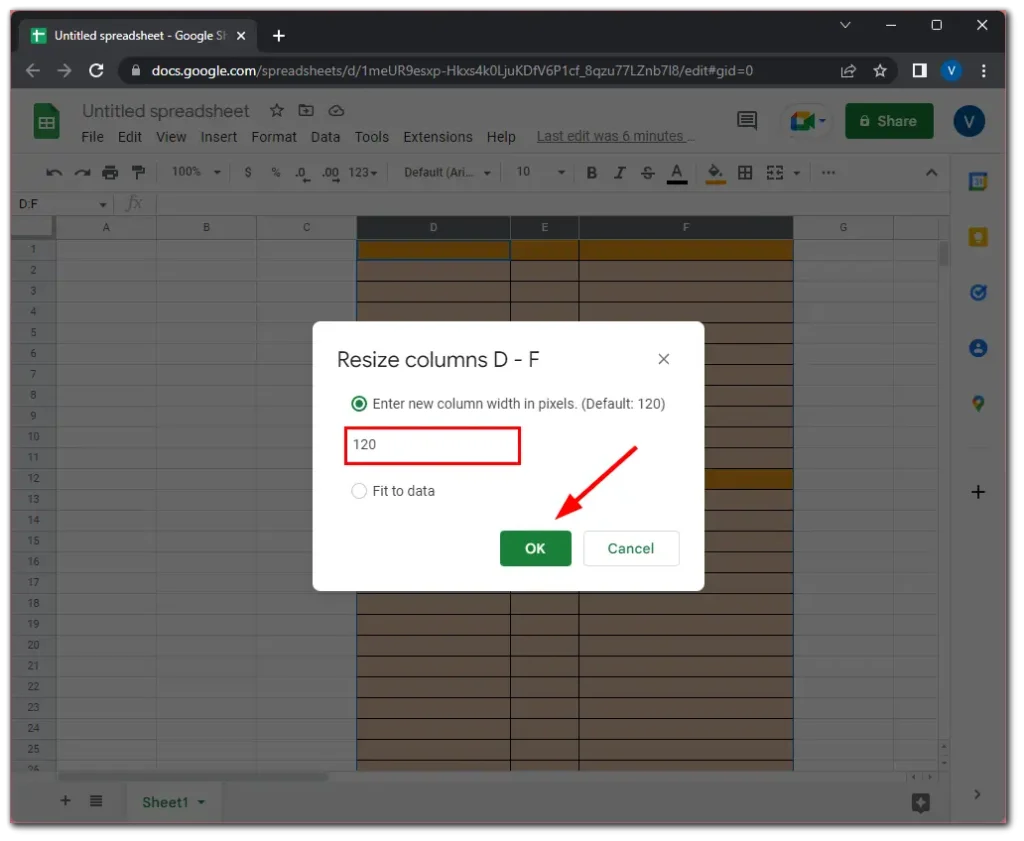
- În cele din urmă, faceți clic pe OK pentru a confirma.
Cum să faceți toate coloanele de aceeași dimensiune în Foi de calcul Google
Dacă doriți ca toate rândurile să aibă aceeași dimensiune în documentul dvs. Foi de calcul Google, iată cum:
- Evidențiați prima coloană și apăsați Ctrl + Shift + Săgeata dreapta .
- Ar trebui să fiți condus în partea dreaptă a foii de calcul, unde veți vedea că toate coloanele sunt evidențiate.
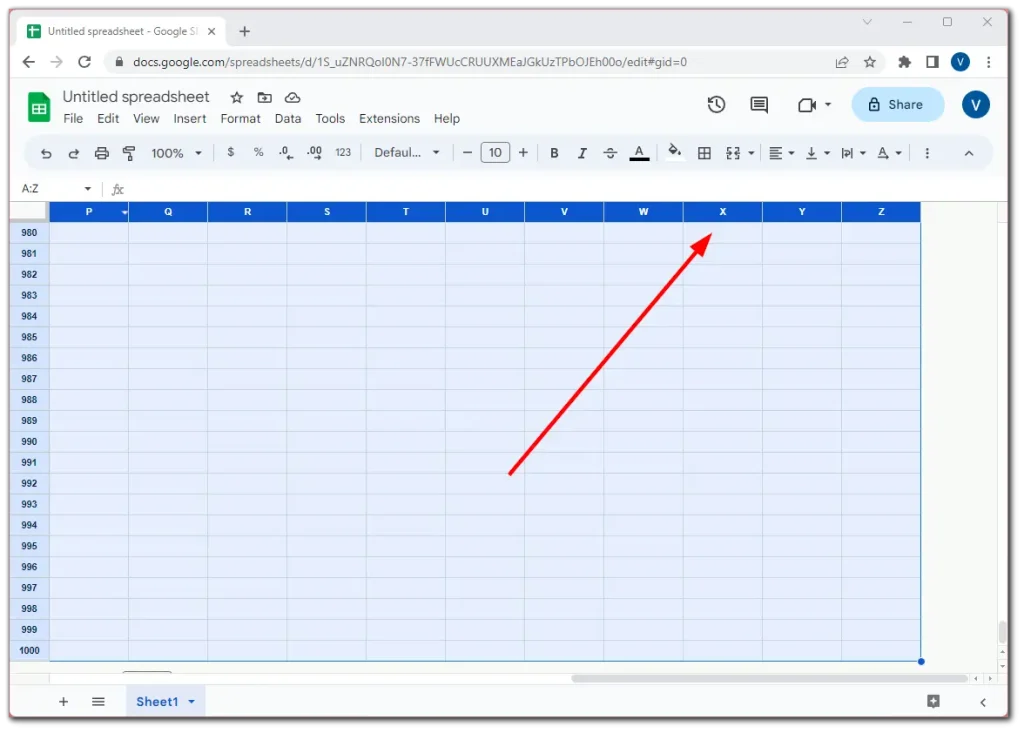
- După aceea, faceți clic dreapta pe una dintre coloanele evidențiate și selectați Redimensionare coloane .
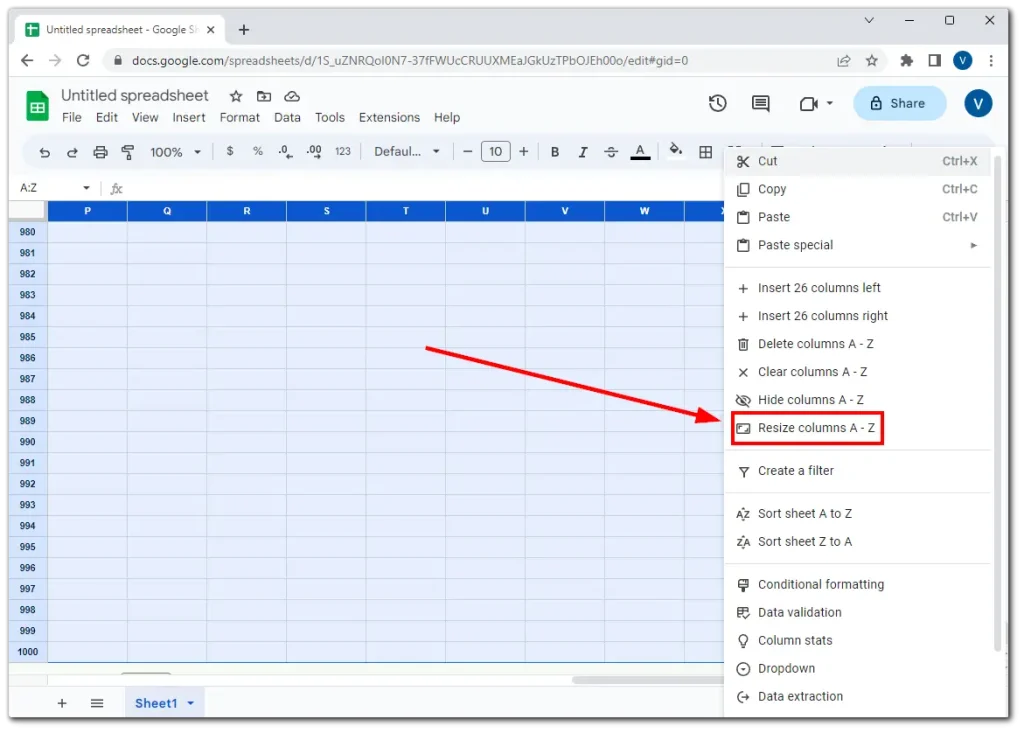
- Introduceți lățimea dorită și faceți clic pe OK .
Asta este. După cum puteți vedea, nimic nu este complicat în a face rânduri și coloane de aceeași dimensiune în Foi de calcul Google.
Notă:
Dacă alegeți opțiunea „Potrivire la date” pentru rânduri, Foi de calcul Google ajustează înălțimea rândului pentru a afișa conținutul complet al celei mai înalte celule din rândul selectat. Acest lucru asigură că tot textul, numerele sau alte date ale rândului sunt vizibile fără tăiere sau suprapunere.
În mod similar, dacă aplicați opțiunea „Potrivire la date” coloanelor, Foi de calcul Google redimensionează lățimea pentru a se adapta la cel mai larg conținut de celule din coloana selectată. Acest lucru asigură că tot conținutul din coloană este vizibil fără trunchiere.
Dar, evident, acest lucru nu garantează că coloanele și rândurile vor avea toate aceeași dimensiune.
Cum redimensionez automat celulele din Foi de calcul Google?
Ați fost vreodată într-o situație în care lucrați la o foaie de calcul și realizați că nu puteți încadra toate datele într-o singură celulă? Puteți redimensiona manual celula, dar poate fi necesar să vedeți dacă puteți vedea tot conținutul celulei.
Google Tables are două moduri de a redimensiona celulele pentru a se potrivi automat cu conținutul. Iată cum să o faci:
Redimensionați automat celulele într-un rând sau coloană.
Mutați cursorul la dreapta antetului coloanei (A, B, C) – cursorul se va schimba în cruce – și faceți dublu clic pe butonul stâng al mouse-ului (butonul de acțiune). Aceasta va redimensiona automat coloana pentru a se potrivi cu cel mai extins conținut din acea coloană.
Dacă textul nu se potrivește înălțimii dvs., mutați cursorul în partea de jos a rândului antetului (1, 2, 3); cursorul se va schimba într-o cruce și se va face dublu clic pe butonul stâng al mouse-ului. Coloanele dvs. vor deveni dimensiunea celui mai semnificativ conținut.
Pentru a redimensiona automat mai multe coloane sau rânduri
Selectați coloanele sau rândurile pe care doriți să le redimensionați.
Mutați cursorul la marginea unui antet de coloană/rând selectat.
Faceți dublu clic și toate coloanele/rândurile selectate sunt redimensionate pentru a se potrivi cu cel mai lung/mai mare conținut.
Puteți face celule de aceeași dimensiune pe Google Sheets mobil?
Din păcate, aplicația mobilă Google Sheets pe iPhone și Android nu oferă, din anumite motive, selecția mai multor rânduri și coloane. Puteți redimensiona o singură coloană sau rând, dar este imposibil să le faceți pe toate să aibă în mod ideal aceeași dimensiune în acest fel.
Google Sheets mobile se concentrează în continuare pe vizualizarea și editarea datelor foilor de calcul pe un ecran mic, iar unele funcții avansate de formatare, cum ar fi ajustarea dimensiunii mai multor rânduri și coloane, nu sunt disponibile.
Deci, deocamdată, singura modalitate de a face acest lucru este să utilizați versiunea desktop.