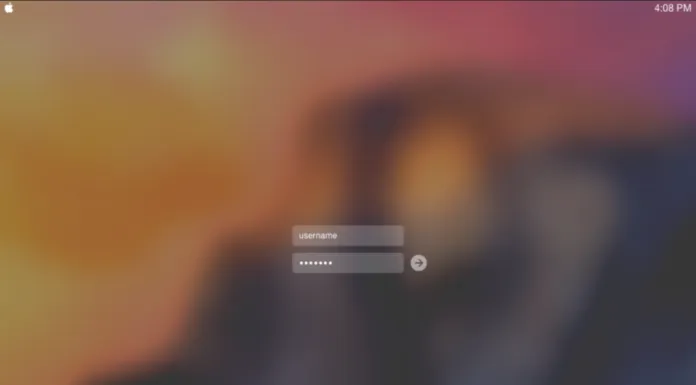Mulți utilizatori se confruntă cu problema uitării parolelor importante. Din fericire, nu trebuie să vă faceți griji, deoarece există câteva soluții.
Unde să găsiți parolele salvate pe Mac
Securitatea este prioritatea absolută atunci când utilizați un Mac sau orice alt computer. Respectarea întocmai a orientărilor de securitate înseamnă utilizarea unei parole diferite pentru fiecare cont. Mac-ul vă oferă chiar și parole, dar nu le puteți reține întotdeauna pe toate.
Cum să salvați și să vedeți parolele pe Mac utilizând Keychain Access
Aplicația Keychain Access stochează toate parolele de pe Mac. Aceasta stochează parolele aplicațiilor, parolele pe care le utilizați pentru rețelele Wi-Fi. Tot acolo puteți găsi și parolele Safari. Tot aici puteți găsi diverse chei digitale și certificate pe care macOS le folosește pentru criptare și verificare.
Dacă doriți să deschideți Keychain, trebuie să urmați acești pași:
- Mai întâi de toate, apăsați Space + Command pentru a deschide Spotlight;
- Apoi, introduceți „Keychain” și selectați „Keychain Access„;
- Faceți clic pe „Login” sau „iCloud” în partea stângă, apoi alegeți contul pe care doriți să îl verificați;
- Faceți clic pe caseta „Show Password” (Afișează parola) din colțul din stânga jos al ferestrei care apare. Apoi introduceți parola Mac.
Cum să vedeți parolele pe Mac în Safari
Dacă doriți să vedeți parolele pe Mac în Safari, trebuie să urmați acești pași:
- Mai întâi de toate, deschideți Safari și selectați Preferințe;
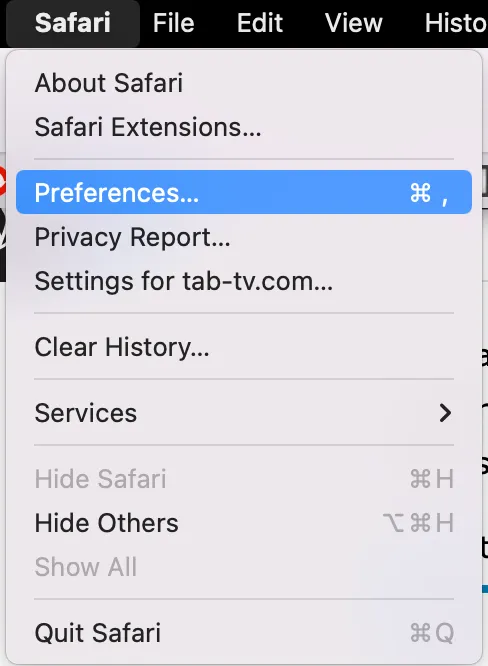
- Apoi, alegeți fila Parole;

- Faceți clic pe caseta de selectare „Show passwords for selected websites” (Afișați parolele pentru site-urile selectate). Apare o fereastră în care vi se cere să furnizați parola Mac pentru privilegii administrative.
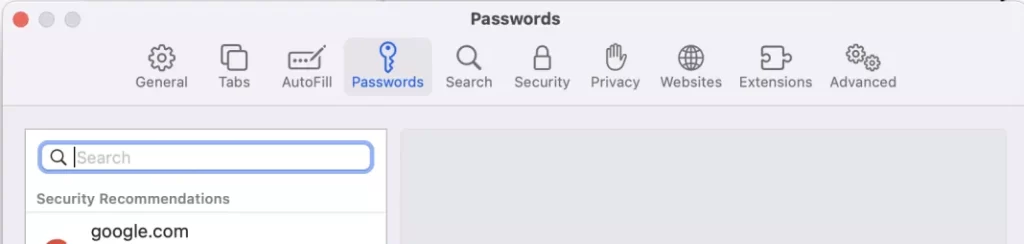
După ce îl introduceți, puteți vedea toate conturile și parolele salvate. Cu toate acestea, combinația exactă de caractere este ascunsă în spatele punctelor. Faceți clic pe aceste puncte pentru a afla combinația.
Cum să vă găsiți parola Wi-Fi utilizând Keychain
Dacă doriți să vă găsiți parola Wi-Fi folosind Keychain, trebuie să urmați pașii menționați în secțiunea de mai jos:
- Verificați parola implicită
În cazul în care încercați să vă conectați la rețeaua de acasă, de la locul de muncă sau de la un simplu magazin sau restaurant, ar fi ușor de făcut, deoarece nimeni nu a dorit să creeze o parolă foarte securizată. Așadar, în majoritatea cazurilor, a rămas parola implicită.
Cel mai bun lucru în această problemă este că puteți găsi cu ușurință parola dvs., așa cum a fost tastată chiar pe routerul dvs. de rețea ca parolă Wi-Fi/PIN, lângă numele SSID implicit al routerului (acesta este numele de rețea implicit pe care îl vedeți atunci când dispozitivul dvs. scanează zona pentru rețele Wi-Fi disponibile, dar îl puteți ajusta). Cu toate acestea, dacă este așa, ar fi mai bine să o schimbați, deoarece, de obicei, aceste parole sunt de tipul „12345” sau „qwerty”.
- Utilizați brelocuri
Chiar dacă parola de pe router s-a schimbat, puteți găsi parola Wi-Fi a rețelei dvs. dacă Mac-ul dvs. a fost conectat la rețea la un moment dat.
Așadar, dacă doriți să găsiți parola Wi-Fi pe Mac, trebuie să urmați pașii care sunt menționați în secțiunea de mai jos:
- Mai întâi de toate, trebuie să apăsați pe pictograma lupă care se găsește în bara de meniu din dreapta sus a ecranului.

- După aceea, trebuie să introduceți Keychain în bara de căutare care apare și să faceți clic pe Return.
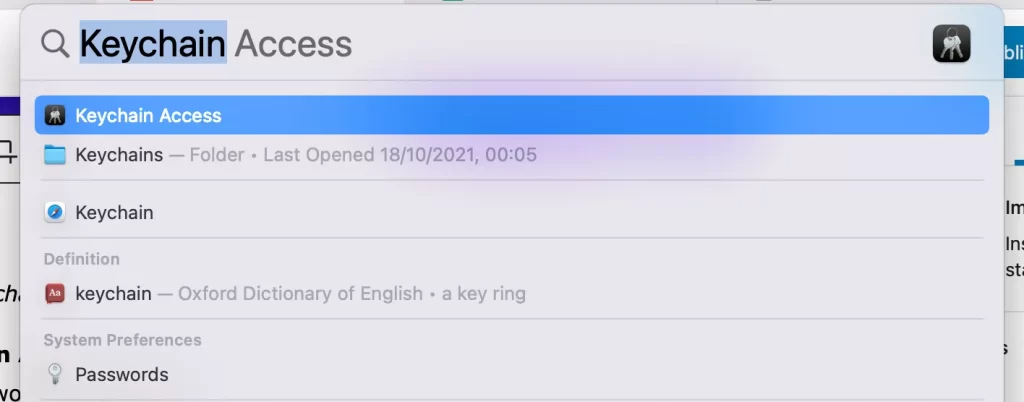
- Apoi, se va afișa fereastra Keychain Access în fila All Items. Trebuie să căutați până când va fi afișat numele rețelei Wi-Fi.
- În continuare, trebuie să apăsați pe numele rețelei Wi-Fi și apoi pe pictograma i, care se află în partea de sus a ferestrei.
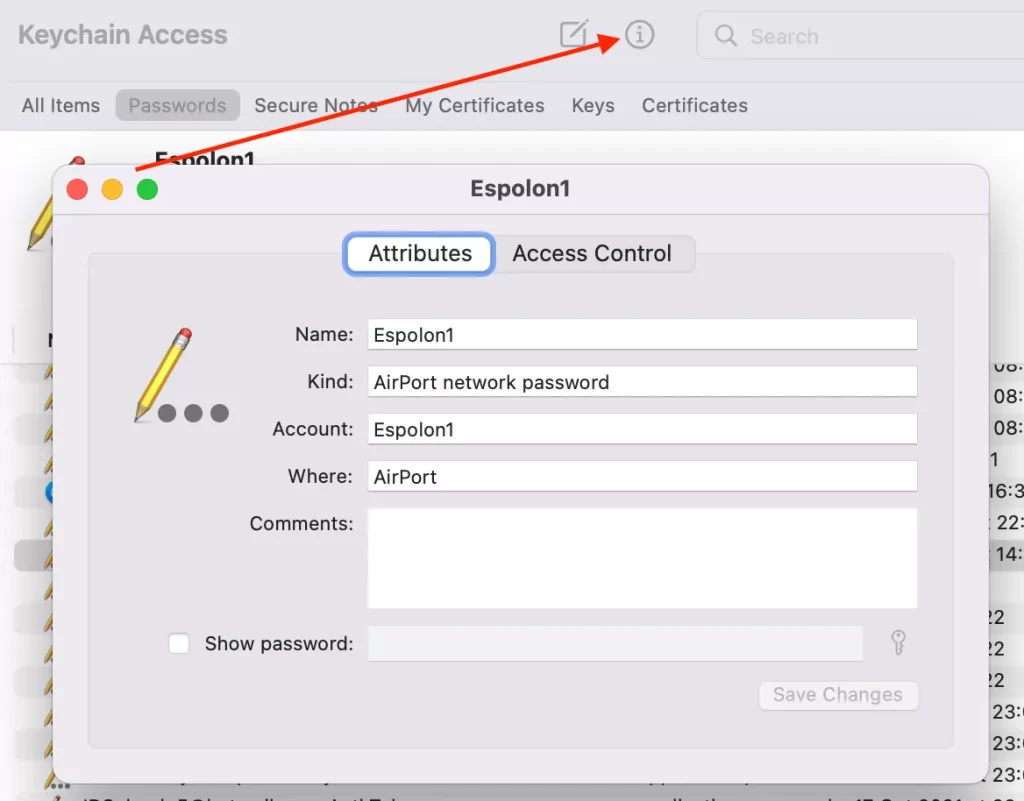
- După ce ați efectuat toți pașii de mai sus, veți vedea o nouă fereastră afișată. Acolo se vor afla informațiile dvs. despre Wi-Fi. Trebuie să bifați Show password (Afișare parolă) pentru a vedea parola Wi-Fi.
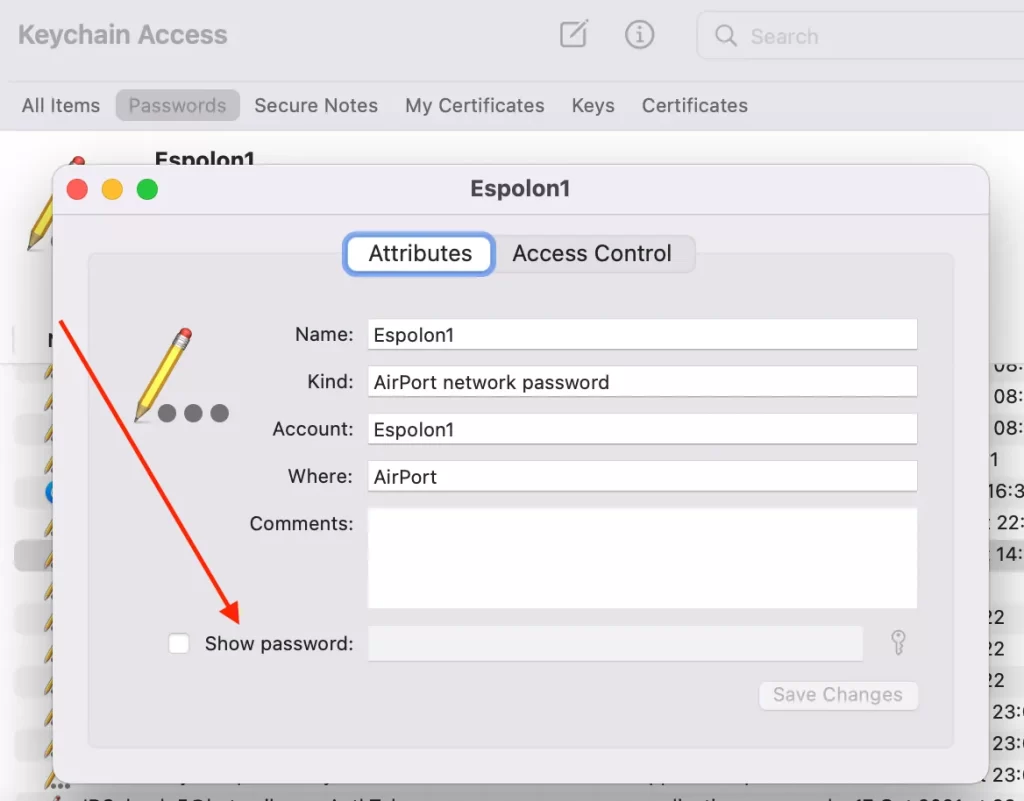
- Resetați routerul de rețea
Dacă metoda de mai sus nu a funcționat și nu ați găsit o parolă Wi-Fi pe Mac pentru că nu v-ați conectat la această rețea de pe acel dispozitiv, următorul lucru pe care trebuie să-l faceți este să resetați routerul.
După această procedură, routerul dvs. va fi resetat din fabrică și toate ajustările vor fi șterse. După această operațiune, veți putea să vă conectați cu parola implicită a routerului și să setați o nouă parolă Wi-Fi.
Dacă doriți să vă resetați routerul de rețea, trebuie să urmați instrucțiunile menționate în secțiunea de mai jos:
- În primul rând, trebuie să găsiți butonul Reset (Resetare) pe router. Acesta este cu adevărat implantat în mod normal în dispozitiv.
- După aceea, trebuie să faceți clic pe buton și să îl țineți apăsat timp de 15 secunde. În acest fel, veți activa resetarea.
- După ce ați făcut acest lucru, ar trebui să vă conectați la Wi-Fi prin intermediul parolei implicite. Este important de reținut că trebuie să setați o nouă parolă sigură și să o scrieți undeva pentru conexiunile viitoare.
- După ce ați finalizat pasul de mai sus, puteți, de asemenea, să verificați puterea semnalului rețelei Wi-Fi și să creați o hartă interesantă a zonei dvs. Acest lucru vă va ajuta să găsiți punctele mai slabe și mai puternice din acoperirea Wi-Fi. NetSpot poate fi folosit pentru asta.
- Obțineți un manager de parole
Există unele cazuri în care utilizatorii nu-și pot aminti parola sau pur și simplu nu doresc să o țină minte. În acest caz, puteți utiliza un manager de parole pentru a păstra parolele, inclusiv pe cea pentru conexiunea Wi-Fi.
Unul dintre acești administratori de parole este Secrets. Acesta vă oferă posibilitatea de a păstra și gestiona parolele pentru diferite servicii, de a completa automat parolele în browser și de a le sincroniza între dispozitivele dumneavoastră.
Pentru a o utiliza, trebuie să adăugați parola Wi-Fi și să vă asigurați că aceasta este stocată în siguranță.