Mac-ul are o funcție utilă care vă permite să vă vedeți parola Wi-Fi, să o copiați sau să o transferați pe un alt dispozitiv Apple. Astfel, este nevoie doar de câteva clicuri pentru a transfera parola dvs. unei alte persoane. De aceea, nu-mi amintesc ultima dată când mi-am introdus manual parola atunci când mi-am vizitat prietenii sau o cafenea.
Pe Mac, puteți vizualiza parolele Wi-Fi în trei moduri. Puteți copia parola de la Mac Settings, din aplicația Keychain sau din Terminal. Dar, de cele mai multe ori, trebuie să faceți clic pe „Share” (Partajează) în fereastra pop-up pentru ca parola să apară automat în câmpul de pe celălalt dispozitiv. De asemenea, dacă întâmpinați dificultăți cu această funcție, am împărtășit experiența mea despre ce am făcut în această situație.
Cum să vizualizați parolele Wi-Fi în Keychain?
Keychain este un sistem de gestionare a parolelor integrat în sistemul de operare macOS. Acesta permite utilizatorilor să stocheze și să gestioneze în siguranță parolele, cheile private, certificatele și alte informații sensibile. Keychain stochează aceste informații în formă criptată și necesită o parolă sau autentificarea Touch ID pentru a le accesa.
Folosind Keychain puteți vedea parola. Pentru a face acest lucru, trebuie să urmați acești pași:
- Trebuie să deschideți Keychain Access. Pentru a face acest lucru, puteți utiliza Spotlight Search (Command și Space).
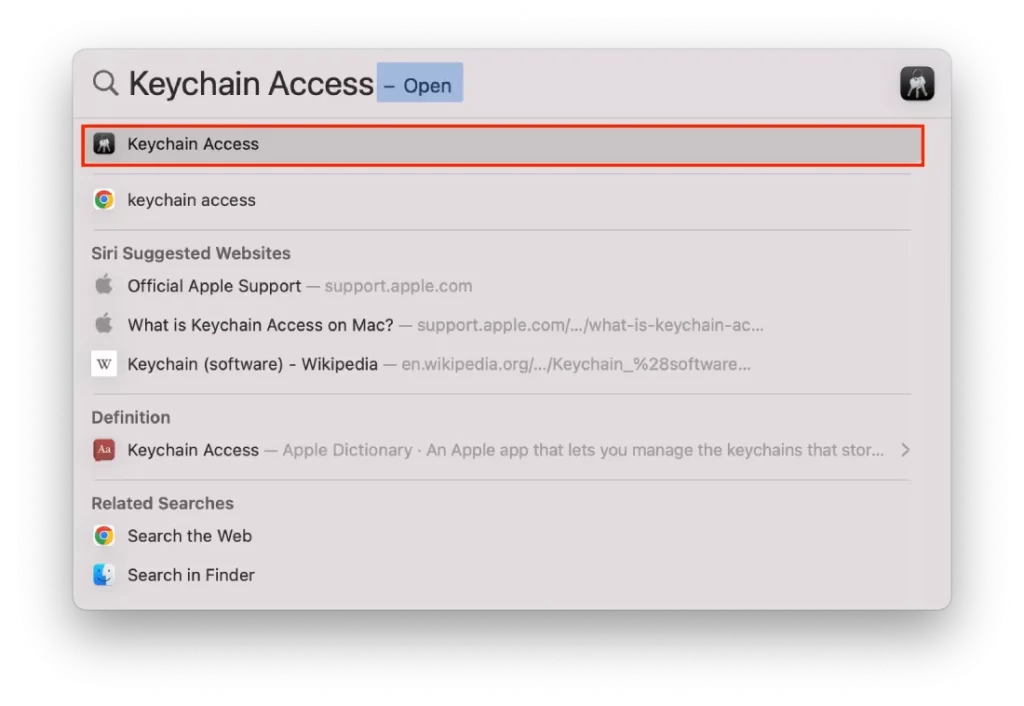
- În partea stângă a ecranului, selectați secțiunea „Login”.
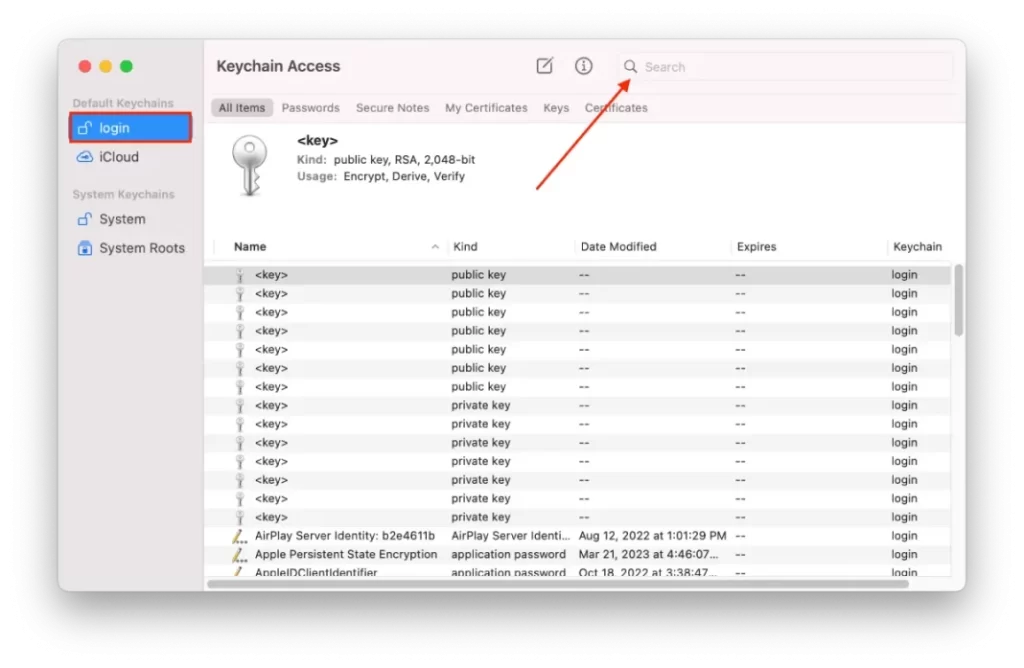
- Apoi, începeți să introduceți numele rețelei în caseta de căutare.
- Găsiți rețeaua Wi-Fi a cărei parolă doriți să o vizualizați și faceți dublu clic pe ea.
- Bifați caseta de lângă „Show password” (Afișează parola) și introduceți numele de utilizator și parola de administrator Mac atunci când vi se solicită.
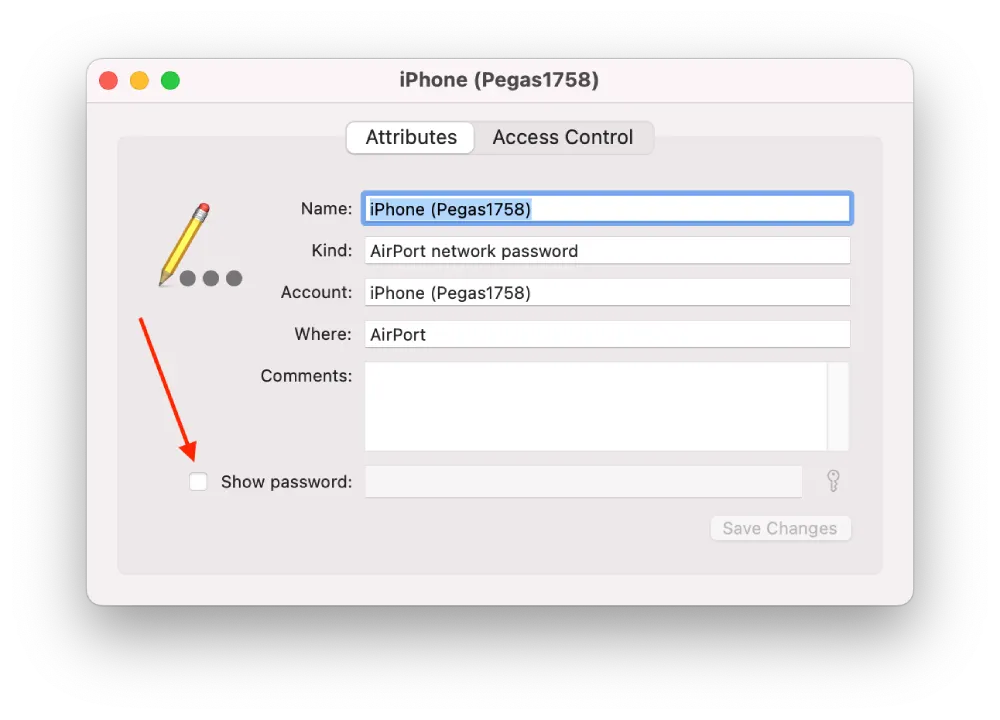
Parola Wi-Fi va apărea acum în câmpul Password (Parolă). Rețineți că numai rețelele Wi-Fi la care v-ați conectat anterior și pentru care ați salvat parola vor apărea în Keychain Access. Dacă rețeaua Wi-Fi pe care o căutați nu apare, este posibil să nu fi salvat parola în Keychain.
Cum să vă găsiți parola Wi-Fi cu ajutorul Terminalului?
Există o altă modalitate de a găsi parola Wi-Fi folosind Terminal. Programul Terminal vă permite să interacționați cu Mac folosind comenzi de text în loc să faceți clic pe pictograme sau butoane. Adică, funcționează astfel încât trebuie să introduceți o comandă în Terminal. Comanda va cere apoi brelocului de taste parola stocată a rețelei Wi-Fi la care doriți să vă conectați. Comanda recuperează parola salvată și o afișează în fereastra terminalului, permițându-vă să o copiați și să o lipiți în câmpul de parolă din setările rețelei Wi-Fi. Pentru a găsi parola Wi-Fi cu ajutorul Terminalului, trebuie să urmați acești pași:
- Deschideți Finder și selectați Applications.
- Apoi selectați Utilities (Utilități).
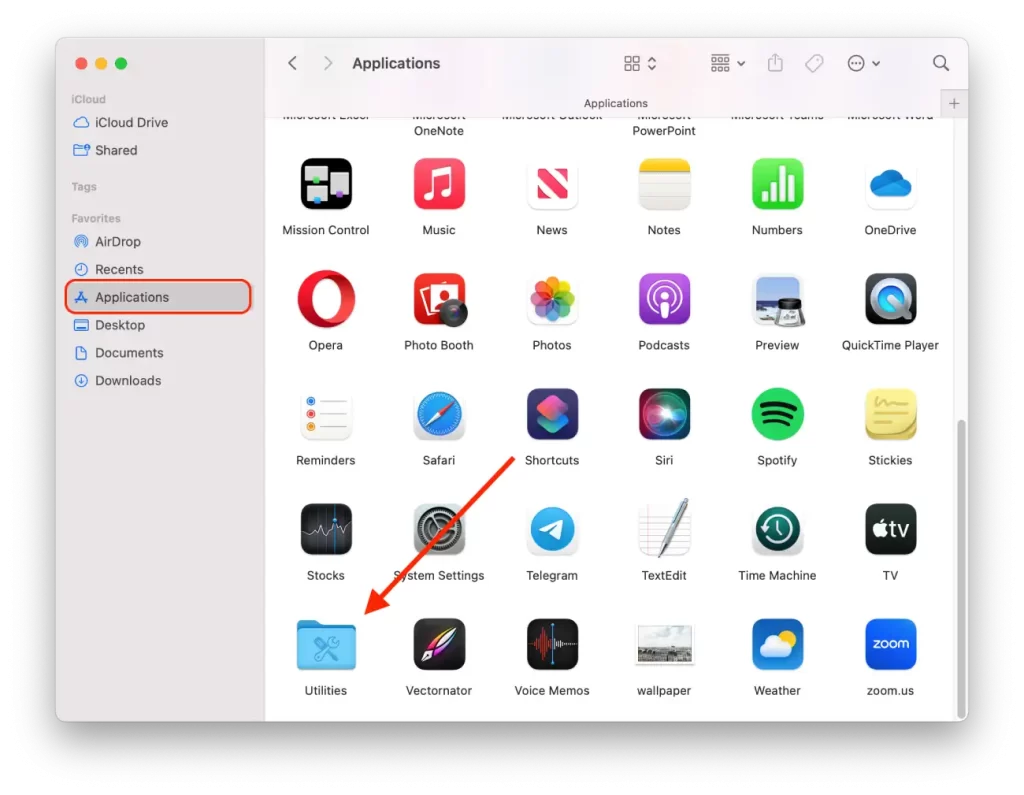
- În noua fereastră, faceți clic pe pictograma Terminal.
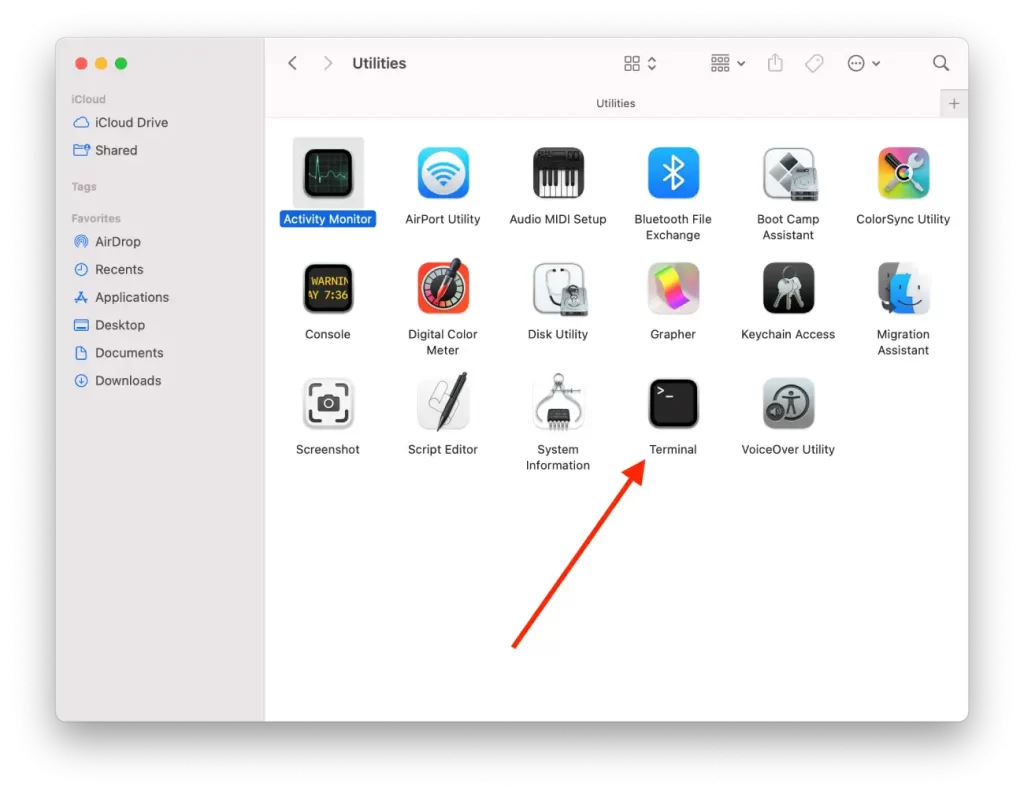
- Introduceți această comandă, înlocuind TypeInYourWiFiNameHere cu numele rețelei WiFi: security find-generic-password -ga TypeInYourWiFiNameHere | grep „password:„
- Apoi apăsați Return.
După acești pași, comanda îi spune terminalului să caute o parolă de rețea Wi-Fi salvată cu numele rețelei Wi-Fi în lanțul de chei. Și apoi să filtreze rezultatele astfel încât să fie afișat doar șirul care conține parola reală.
Cum se copiază parola unei rețele Wi-Fi?
Dacă aveți nevoie să copiați o parolă de rețea Wi-Fi pentru a o partaja cu cineva sau pentru a o utiliza pe un alt dispozitiv, puteți face acest lucru cu ușurință pe majoritatea dispozitivelor. Iată care sunt pașii pentru a copia o parolă de rețea Wi-Fi:
- Primul pas este să faceți clic pe pictograma Apple și să selectați Setări de sistem.
- Selectați apoi secțiunea Wi-Fi.
- Apoi, mergeți în partea de jos a paginii și faceți clic pe „Advenced”.
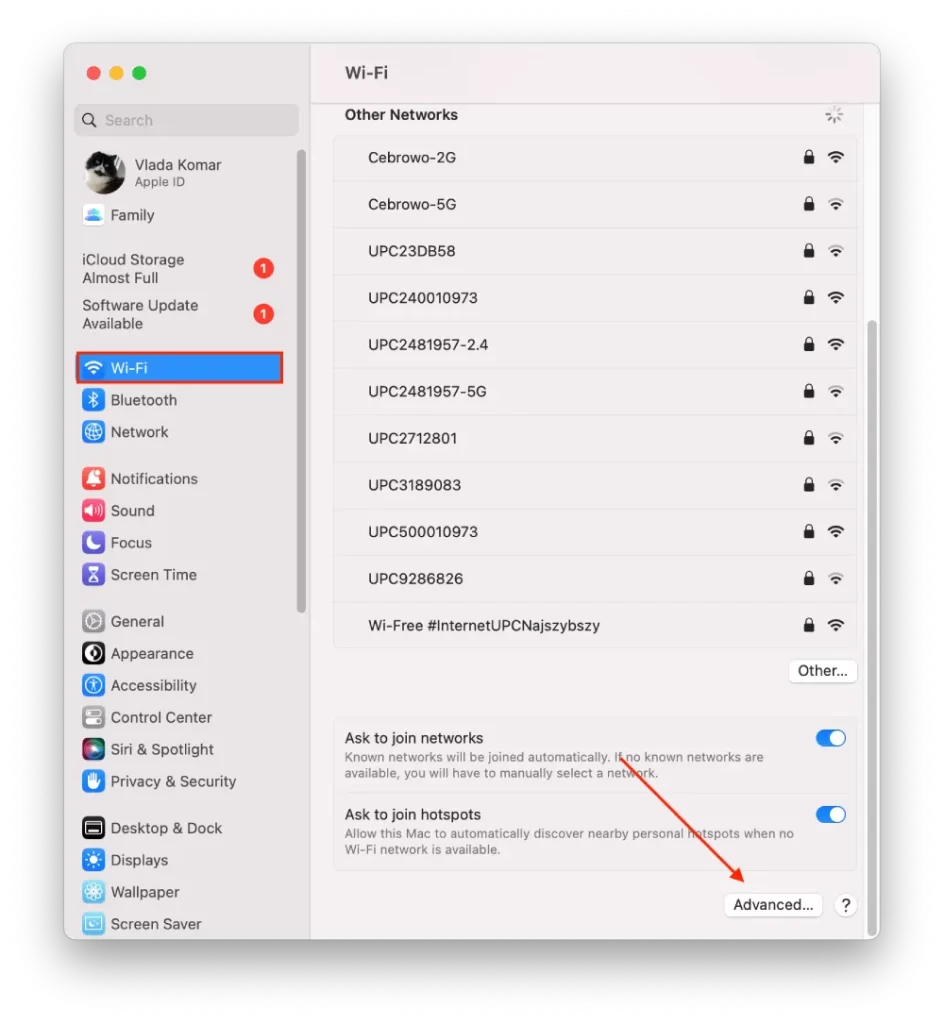
- În noua fereastră, faceți clic pe cele trei puncte de lângă Wi-Fi-ul dorit.
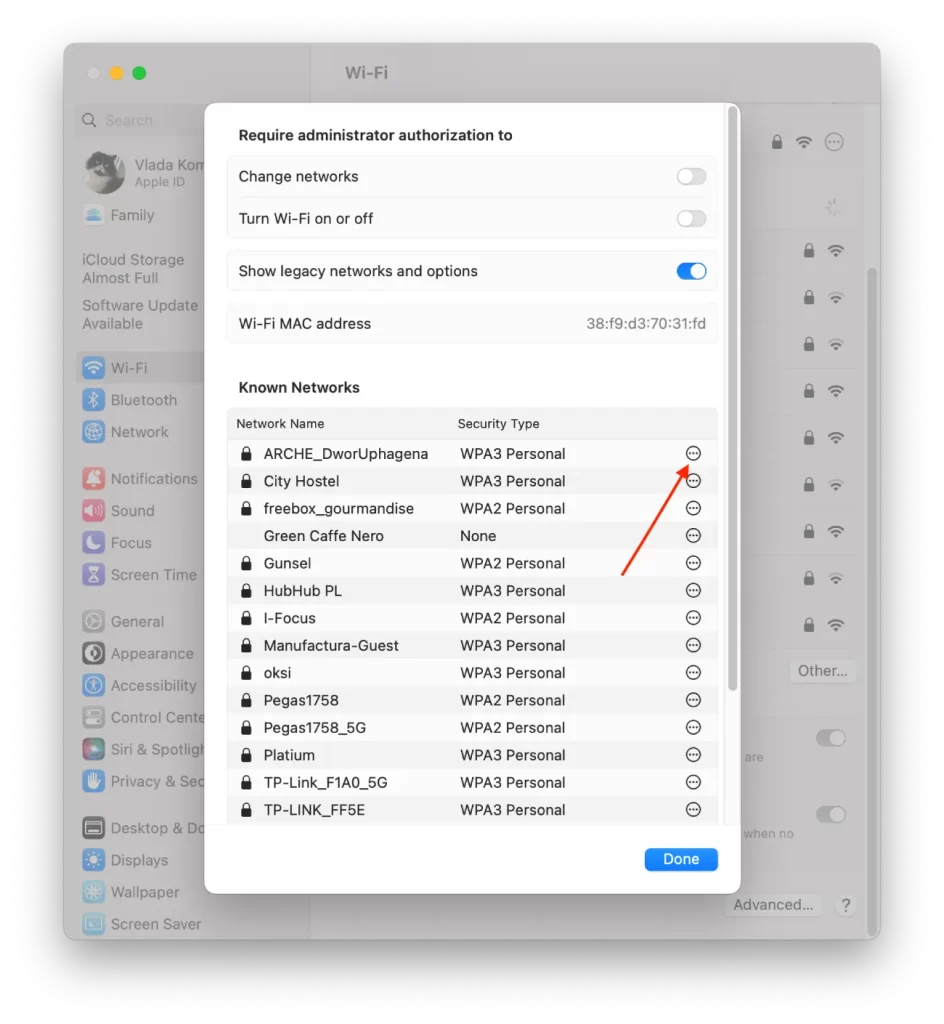
- Apoi faceți clic pe „Copy password”.
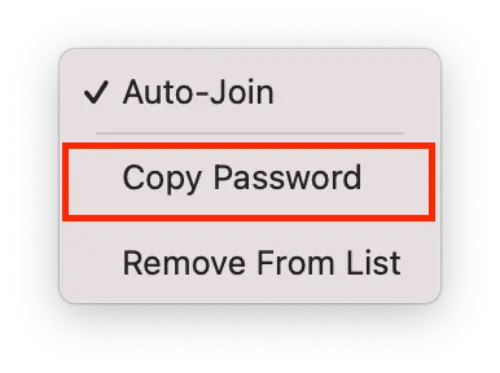
Această metodă nu vă va permite să vedeți parola. Puteți doar să o copiați. După acești pași, parola va fi salvată în clipboard.
Cum se poate vizualiza parola copiată?
După ce ați copiat parola, puteți efectua diferite acțiuni. După copiere, parola este salvată în clipboard. Astfel, pentru a vedea parola, o puteți lipi ca text în orice aplicație.
Puteți apăsa Command+V în aplicația Notes, de exemplu. Dacă doriți doar să vedeți este mai rapid și mai ușor. De asemenea, puteți salva parola în notițe.
De asemenea, puteți utiliza Command+V pentru a lipi parola în orice messenger sau e-mail pentru a o trimite cuiva.
Cum să partajați o parolă Wi-Fi pe Mac?
Puteți utiliza funcția de partajare a unei parole Wi-Fi pe Mac cu câteva clicuri. Funcționează deoarece, pe unul dintre dispozitive, veți primi o notificare „Partajați parola Wi-Fi”? După ce confirmați această acțiune, parola va apărea automat în câmpul de pe celălalt dispozitiv.
Pentru ca această funcție să funcționeze, persoana trebuie să se afle în lista de contacte din aplicația „Contacte”. De asemenea, ambele dispozitive trebuie să fie conectate la ID-ul dvs. Apple. Dispozitivul care va partaja parola trebuie să fie conectat la acest Wi-Fi.
Pentru a partaja o parolă Wi-Fi pe un Mac, trebuie să urmați acești pași:
- Asigurați-vă că iPhone-ul și Mac-ul au Wi-Fi și Bluetooth activate și că sunt aproape unul de celălalt.
- Pe Mac, selectați rețeaua la care doriți să vă conectați.
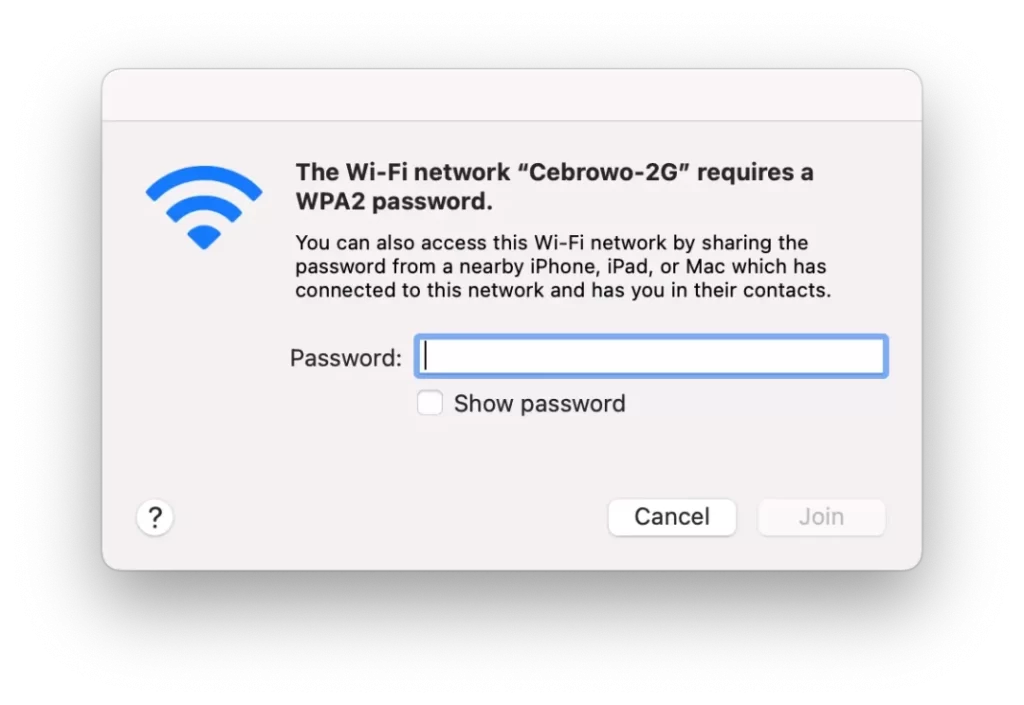
- Pe iPhone-ul conectat la o rețea Wi-Fi, accesați „Settings” (Setări) și selectați „Wi-Fi”.
- Apoi, pe iPhone va apărea o fereastră pop-up. Faceți clic pe „Share password” (Partajează parola).
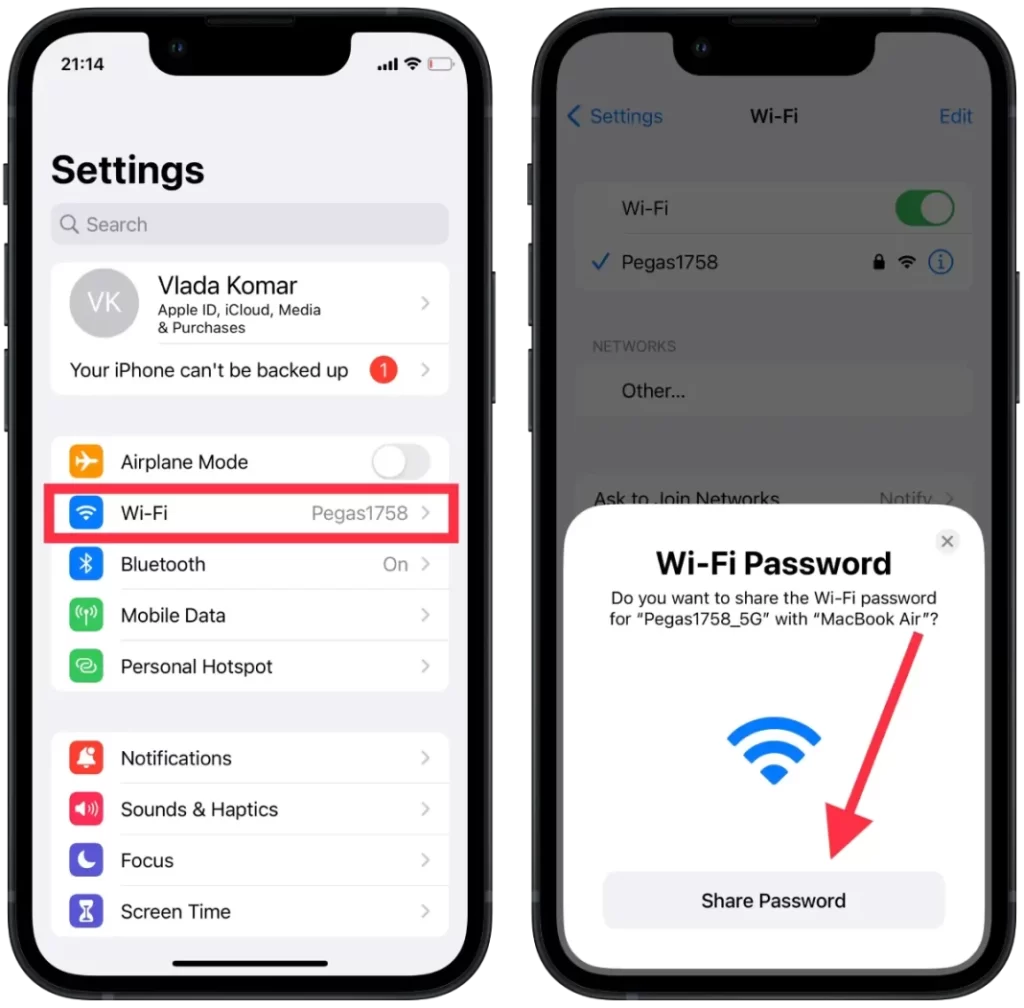
După acești pași pe Mac, parola va apărea imediat în câmp. Tot ceea ce trebuie să faceți este să faceți clic pe butonul „Join”.
Ce trebuie să faceți dacă nu puteți partaja parola Wi-Fi cu Mac?
În urmă cu câteva săptămâni, când am mers la serviciu la o cafenea din apropierea casei mele, am încercat să folosesc funcția Share password (Partajare parolă) de pe Mac, dar fereastra de partajare nu apărea pe iPhone. Dacă sunteți familiarizat cu această situație, puteți încerca să urmați acești pași pentru a o rezolva:
- Pe iPhone, activați și dezactivați Wi-Fi. Mulți oameni de pe rețea au scris că această metodă i-a ajutat, dar nu și în cazul meu. Am activat și dezactivat Wi-Fi pe iPhone și pe Mac, dar situația nu s-a schimbat. Următoarea metodă m-a ajutat. Dar puteți începe de acolo, având în vedere că este nevoie de doar 2 clicuri.
- Reporniți ambele dispozitive. Încercați să reporniți Mac și iPhone, apoi încercați din nou Share. După această metodă, am reușit să partajez parola, dar această metodă a durat câteva minute. Așa că este posibil să nu funcționeze pentru toată lumea.
- Introduceți manual parola. Utilizați metoda de mai sus pentru a copia parola în setările iPhone-ului. Apoi trimiteți parola respectivă pe Mac sau lipiți-o în notițele de pe iPhone și introduceți manual parola. Sau cereți cuiva să vă spună parola.
Data următoare când am folosit această funcție, nu au existat probleme, așa că nu vă voi sfătui să resetați rețelele Wi-Fi. Deoarece nu este întotdeauna convenabil și este mai rapid să introduceți manual parola.









