Toată lumea utilizează în mod regulat diferite rețele de internet și se conectează la diferite puncte de acces Wi-Fi. Bineînțeles, este bine când punctul de acces nu are parolă. Cu toate acestea, dacă aveți o parolă, este puțin probabil să o rețineți imediat. Din acest motiv, trebuie să știți că puteți găsi parolele salvate pe laptop.
De ce aveți nevoie pentru a găsi parolele salvate pe laptop
Există un număr mare de site-uri și programe care vă oferă posibilitatea de a vă salva parolele pe PC. Cele mai cunoscute browsere web, precum Mozilla Firefox, Opera, Google Chrome, și mesageri, precum Windows Live Messenger, sunt capabile să stocheze datele de conectare și parolele utilizatorilor pe laptop.
O sarcină obișnuită cu care vă confruntați este de a recupera parolele salvate pe laptop pentru a recupera informațiile de acces pierdute sau uitate. În funcție de aplicația, de sistemul de operare și de privilegiile specifice ale utilizatorului utilizat, sarcina poate fi la fel de simplă ca selectarea unor opțiuni în sistemul de operare sau poate fi vorba de descărcarea unor instrumente speciale pentru decriptarea fișierului hash al parolei.
Parolele salvate pe laptop vă permit să aveți acces rapid la diverse servicii și aplicații instalate pe PC. Ei bine, iată cum să găsești parolele salvate pe laptop în câțiva pași simpli.
Cum să găsiți parolele salvate în Windows 10
Funcția care stochează informațiile de conectare pe PC-ul sau laptopul cu Windows 10 se numește Windows Credentials Manager. Aceasta ține evidența tuturor parolelor dvs. web, precum și a altor parole Windows, și vă permite să le accesați și să le utilizați atunci când este necesar.
În mod normal, parolele web salvate sunt preluate din Internet Explorer și Edge. Parolele din Chrome, Firefox și alte browsere web nu sunt afișate în program. Pentru aceste browsere, puteți verifica meniul de setări pentru a găsi și accesa opțiunea care afișează parolele.
Dacă doriți să găsiți parolele de pe laptopul dumneavoastră cu sistemul de operare Windows 10, trebuie să urmați acești pași:
- Mai întâi de toate, deschideți „Control Panel” cu ajutorul barei de căutare „Cortana”.
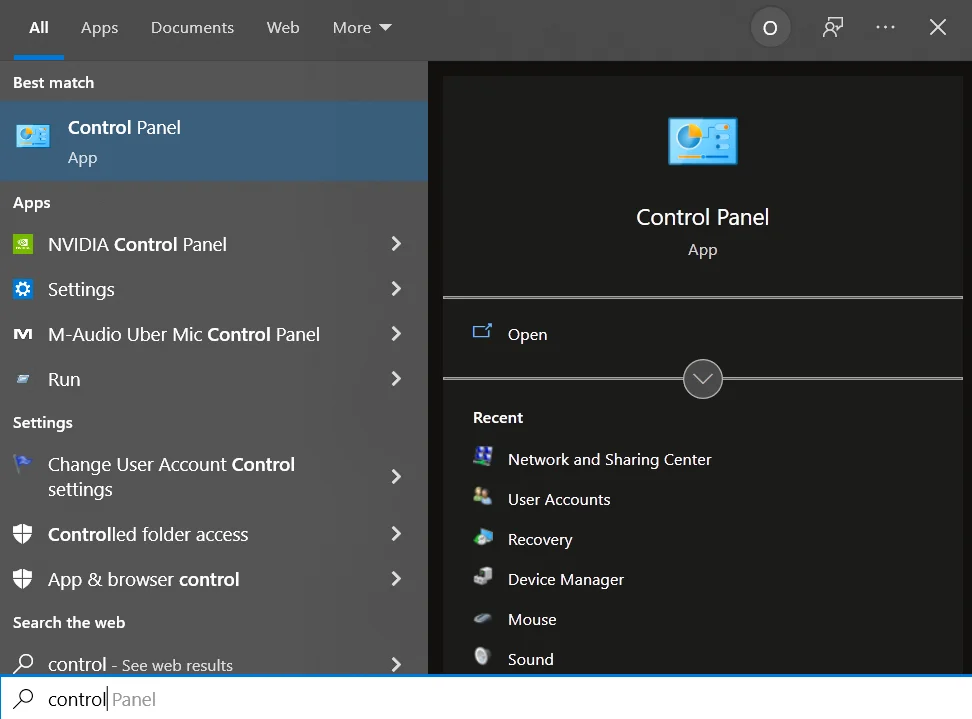
- Apoi, selectați opțiunea „User Accounts” (Conturi de utilizator).
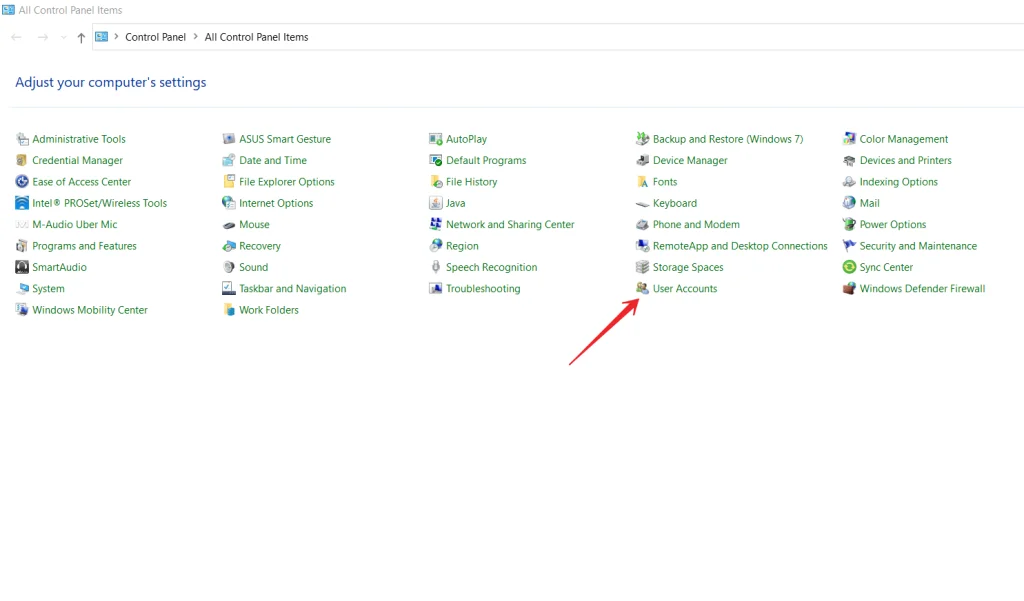
- După aceea, faceți clic pe opțiunea „Manage your credentials” (Gestionați acreditările).
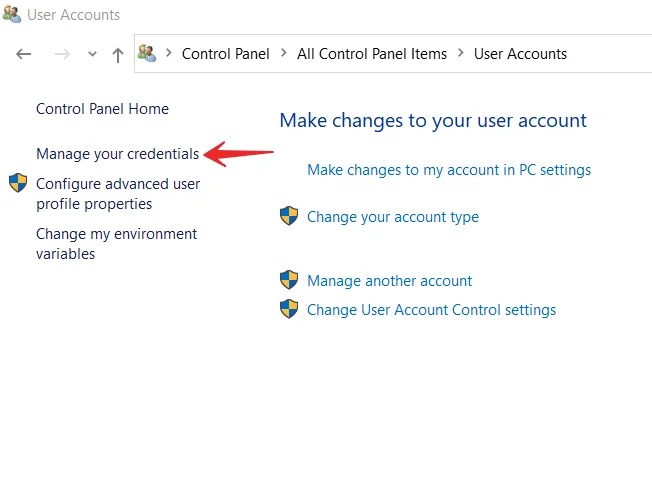
- În continuare, veți avea posibilitatea de a alege „Web Credentials” sau „Windows Credentials”.
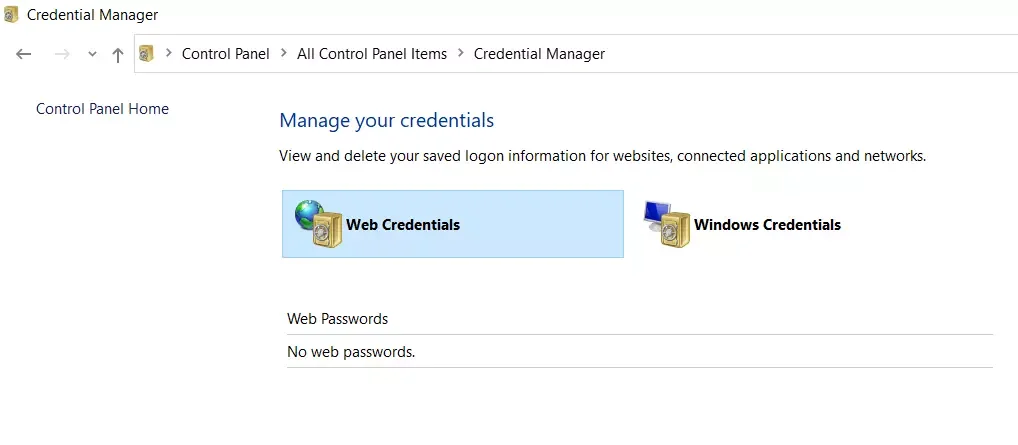
- Puteți afișa parolele pentru paginile web făcând clic pe pictograma săgeată în jos de lângă parola dorită.
- Acum, faceți clic pe link-ul „Show” (Afișare). Sistemul vă va cere parola contului Windows pentru a vă permite să vedeți parola dorită.
După ce ați finalizat acești pași, parola ar trebui să apară imediat pe ecran.
Cum să ștergeți parolele salvate în Windows 10
Deoarece laptopul dumneavoastră stochează majoritatea parolelor pe care le utilizați pe laptop, este posibil să aibă chiar și parole pe care nu le folosiți de fapt. Dacă doriți să ștergeți parolele salvate de pe laptop, trebuie să urmați acești pași:
- Mai întâi de toate, deschideți „Control Panel” cu ajutorul panoului de căutare „Cortana”.
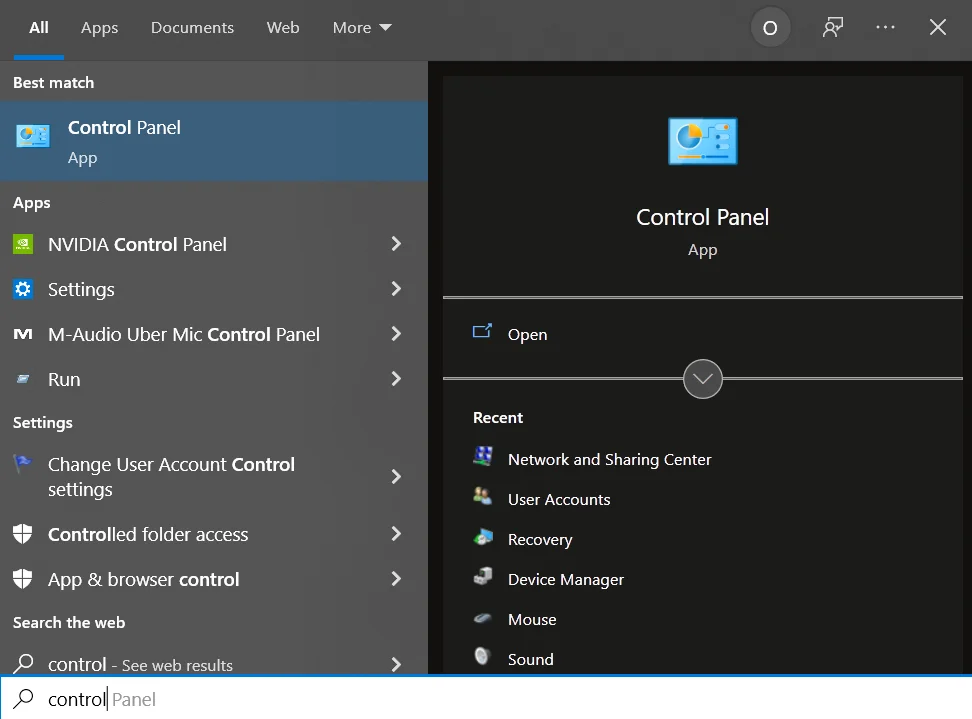
- Apoi, selectați opțiunea „User Accounts” (Conturi de utilizator).
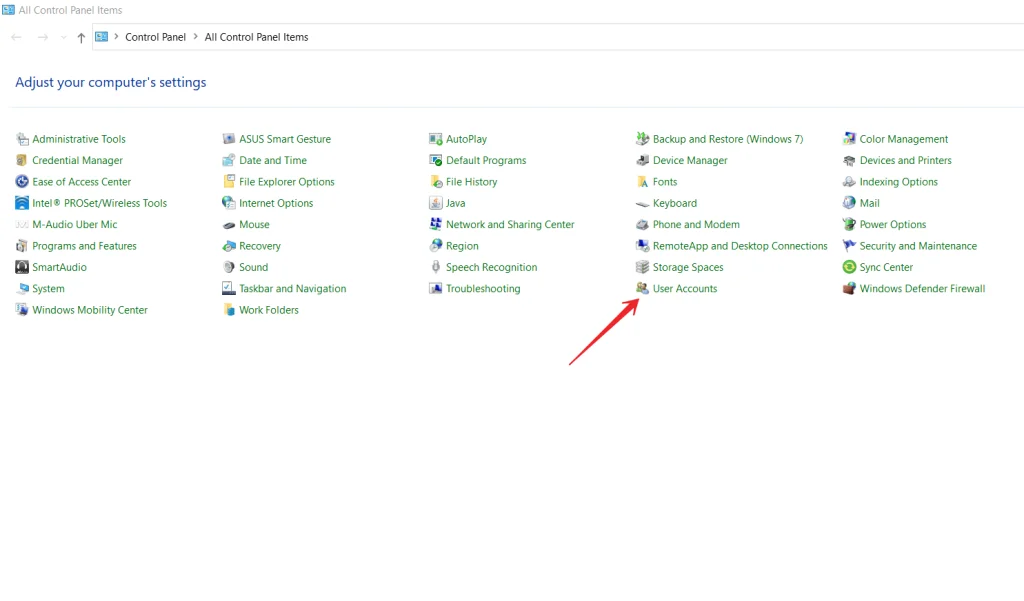
- După aceea, faceți clic pe „Manage your credentials”.
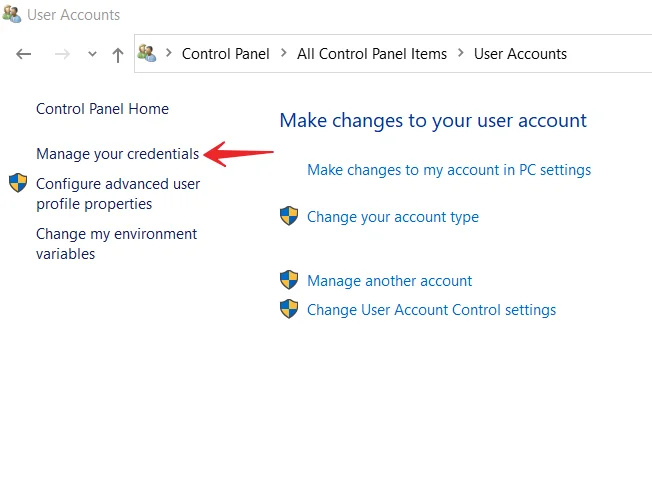
- Selectați „Web Credentials” sau „Windows Credentials”.
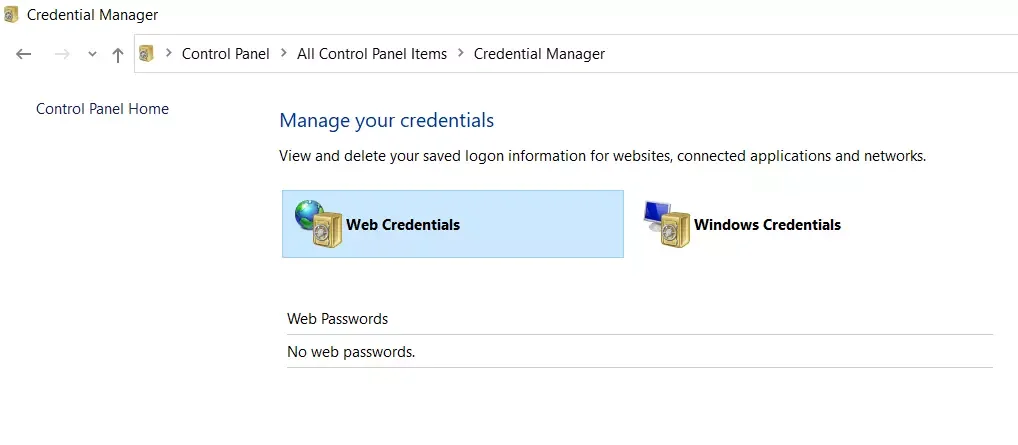
- Alegeți parola dorită făcând clic pe pictograma cu săgeată în jos și faceți clic pe „Remove”.
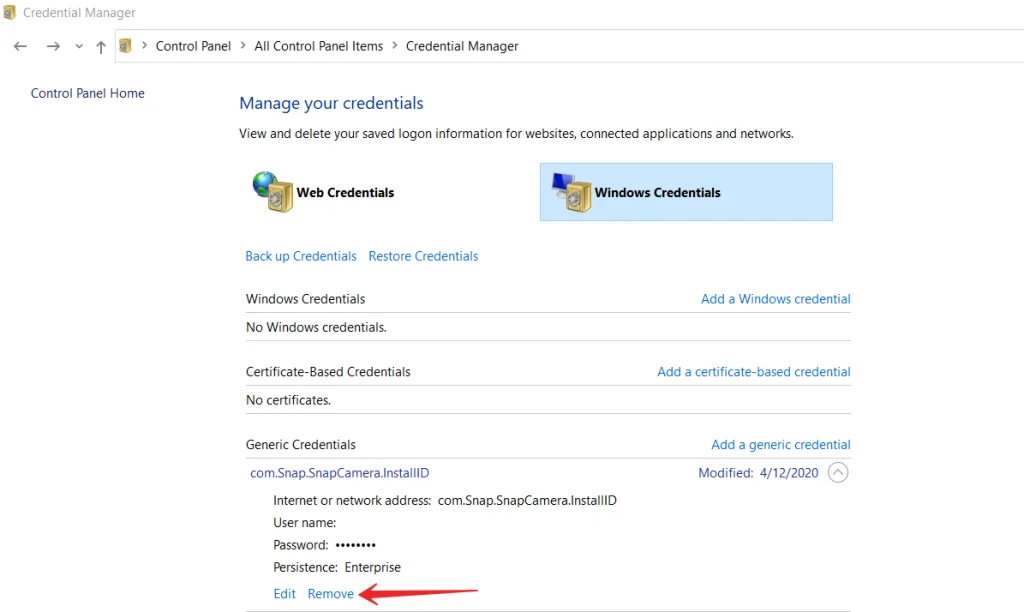
- Vi se va solicita să eliminați parola de pe PC sau laptop. Faceți clic pe „Yes” (Da).
După ce ați finalizat acești pași, veți putea șterge parolele salvate pe PC-ul dumneavoastră cu Windows 10.
Cum să găsești parolele WiFi stocate în Windows 10 folosind promptul de comandă
Din păcate, Credentials Manager nu vă permite să vizualizați parolele WiFi salvate. Cu toate acestea, există alte două modalități de a accesa parolele salvate de Windows pentru rețelele dvs. wireless. Aceste metode vă permit să accesați parolele pentru toate rețelele WiFi la care v-ați conectat vreodată.
Prima metodă pe care o puteți utiliza pentru a găsi parola pentru rețeaua fără fir dorită este utilizarea promptului de comandă:
- În primul rând, căutați „Command Prompt” folosind bara de căutare „Cortana” și rulați-o ca administrator.
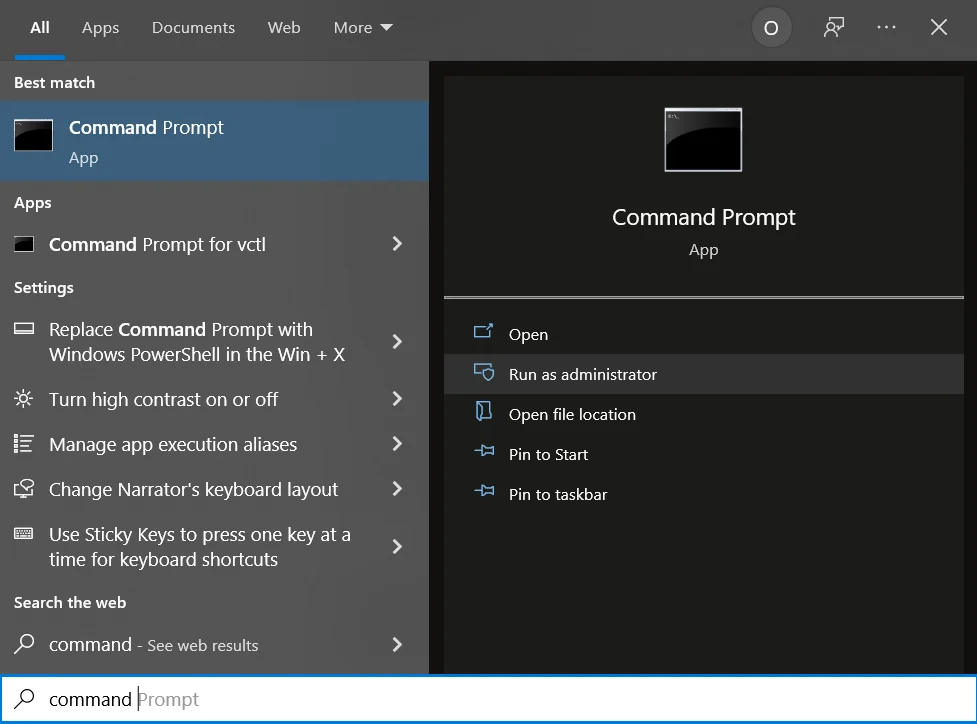
- După aceea, introduceți următoarea comandă „netsh wlan show profiles” în fereastra de prompt de comandă și apăsați Enter. Aceasta va afișa rețelele Wi-Fi pentru care a salvat parolele.
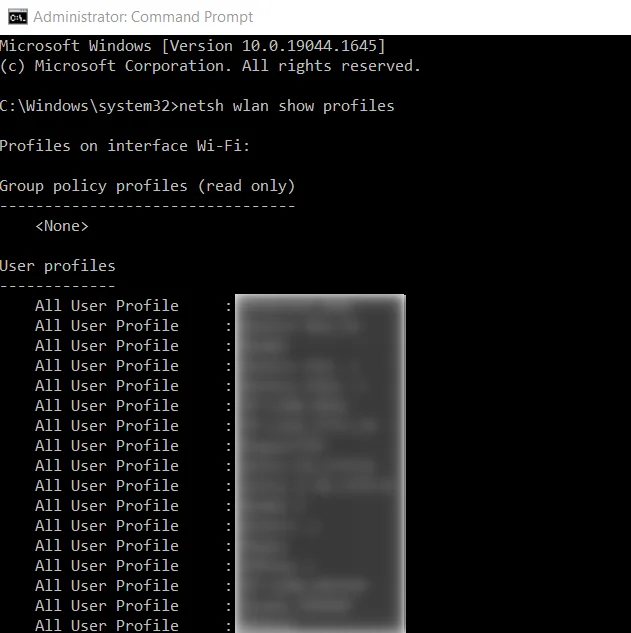
- Apoi, introduceți „netsh wlan show profile name=*network name* key=clear”. Această comandă vă va afișa diverse date despre rețeaua selectată.
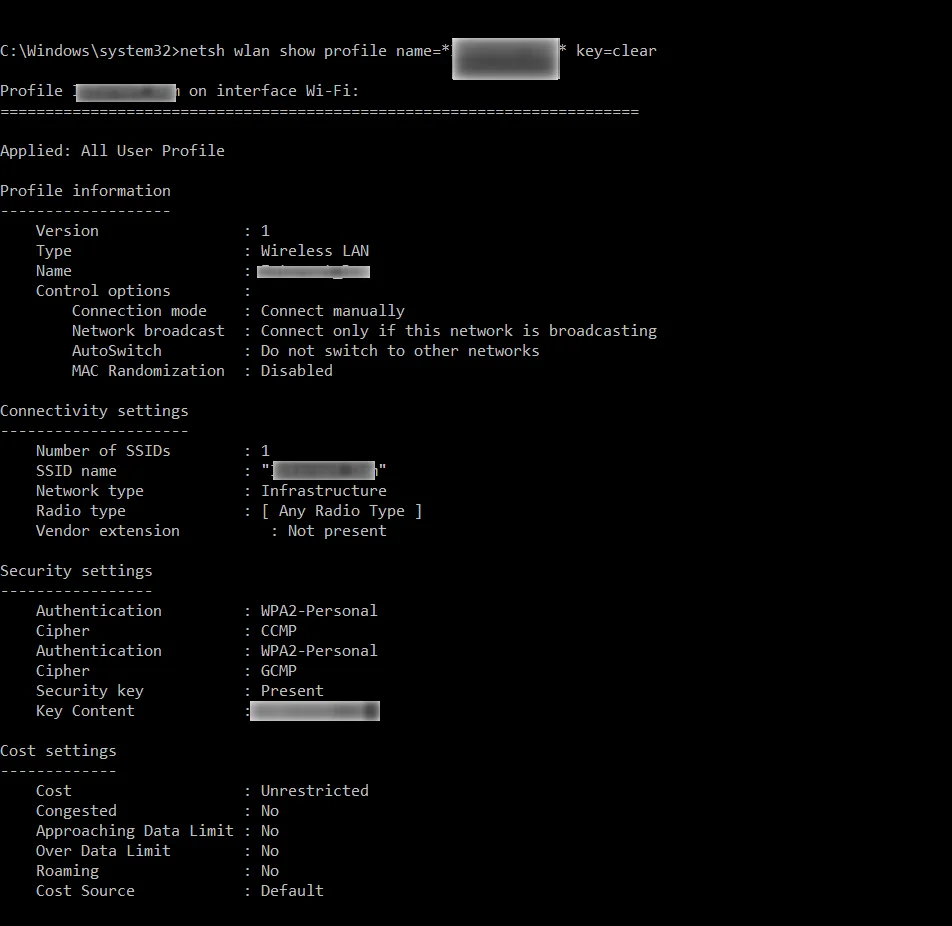
- Pentru a vedea parola dorită, găsiți secțiunea „Setări de securitate”.
- În cele din urmă, uitați-vă la „Conținutul cheie”. Acolo se va afla parola dumneavoastră.
După ce ați finalizat acești pași, veți putea găsi parolele WiFi stocate pe PC-ul dumneavoastră cu Windows 10 folosind promptul de comandă.
Cum să găsești parolele WiFi stocate în Windows 10 cu ajutorul unui software terță parte
Dacă aveți nevoie să accesați prea des parolele Wi-Fi salvate, metoda liniei de comandă nu este perfectă pentru dumneavoastră, deoarece necesită introducerea unei comenzi de fiecare dată când doriți să vizualizați o parolă. O opțiune mai bună ar fi să folosiți o aplicație terță parte care vă permite să vă dezvăluiți ușor și rapid parolele salvate pentru Windows.
O astfel de aplicație este WiFi Password Revealer. Aceasta este o aplicație gratuită pe care o puteți utiliza pe laptopul dumneavoastră cu Windows 10 pentru a vă vedea parolele WiFi.
- Mai întâi de toate, descărcați și instalați aplicația pe laptop.
- După ce ați finalizat instalarea, deschideți aplicația și aceasta va scana și va afișa imediat toate parolele Wi-Fi.
Ce software este disponibil pentru vizualizarea parolelor salvate în browsere
Unul dintre cele mai cunoscute programe de acest tip este NirSoft ChromePass, care afișează parolele salvate pentru toate browserele populare bazate pe Chromium, printre care se numără Google Chrome, Opera și altele.
Imediat după lansarea programului (trebuie să îl rulați ca administrator), lista va afișa toate site-urile web, datele de conectare și parolele salvate în astfel de browsere (precum și informații suplimentare, cum ar fi numele câmpului de parolă, data creării, puterea parolei și fișierul de date în care este stocată).
În plus, programul poate decripta parolele din fișierele de date ale browserului de pe alte computere. Rețineți că este detectat de mulți antiviruși ca fiind un program nedorit.
Cum să găsești parolele salvate pe MacBook
Dacă doriți să găsiți, să modificați sau să ștergeți parolele salvate pe MacBook, trebuie să urmați acești pași:
- Mai întâi de toate, deschideți Safari.
- Selectați „Preferences” (Preferințe) și faceți clic pe „Passwords” (Parole).
- Conectați-vă cu Touch ID sau introduceți parola pentru contul de utilizator. De asemenea, vă puteți autentifica parola cu Apple Watch dacă acesta are watchOS 6 sau o versiune ulterioară.
- Selectați un site web pentru a vedea parola dorită.
După ce ați finalizat acești pași, veți putea găsi parolele salvate pe MacBook.









