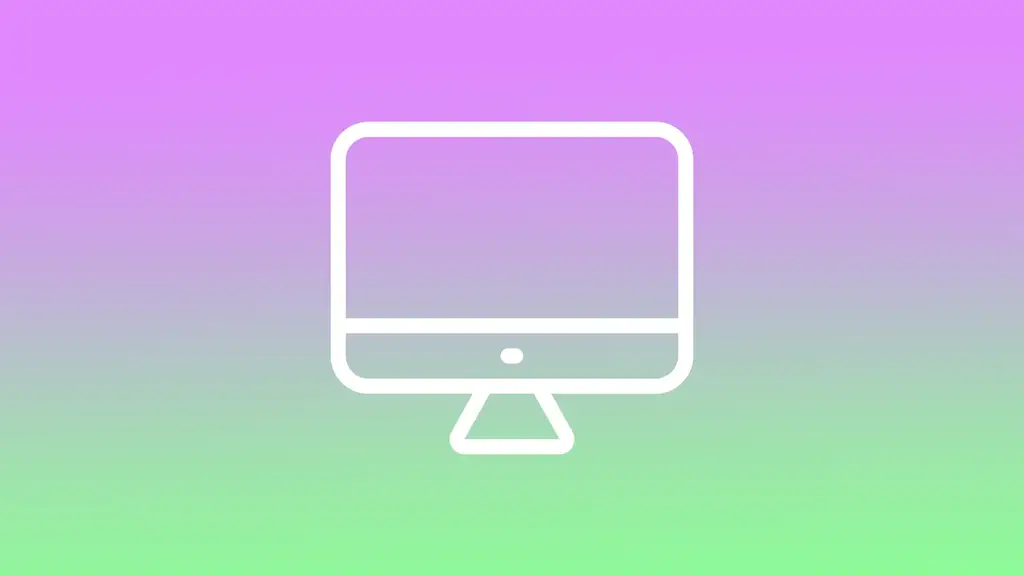Screen Timeout de pe Mac este o funcție care determină cât timp rămâne activ ecranul înainte de a se estompa sau de a se stinge. Această funcție este concepută pentru a economisi energia bateriei, pentru a reduce oboseala ochilor și pentru a îmbunătăți siguranța generală a computerului dumneavoastră.
Atunci când Mac-ul nu este utilizat, funcția de timeout al ecranului intră automat în funcțiune după o anumită perioadă de timp stabilită de utilizator sau în setările implicite. Setarea implicită este de 10 minute dacă MacBook-ul este conectat la adaptorul de alimentare. De asemenea, este de 2 minute dacă MacBook nu se încarcă. Dar utilizatorii pot seta o durată mai scurtă sau mai lungă în funcție de preferințele lor.
Ce trebuie să faceți pentru a schimba Screen Timeout pe Mac?
Pentru a modifica setările de temporizare a ecranului pe un Mac, urmați acești pași:
- Faceți clic pe meniul Apple din colțul din stânga sus al ecranului și selectați „System Settings” (Setări de sistem).
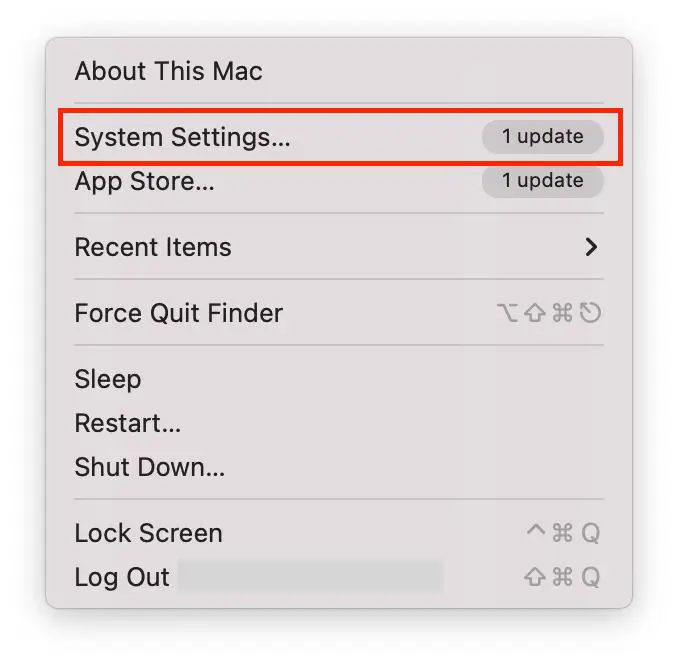
- Apoi trebuie să parcurgeți și să selectați secțiunea „Lock Screen” (Ecran de blocare).
- În continuare, selectați timpul de așteptare dorit la „Turn display off on battery when inactive” (Oprire afișaj pe baterie când este inactiv) și „Turn display off on power adapter when inactive” (Oprire afișaj pe adaptorul de alimentare când este inactiv).
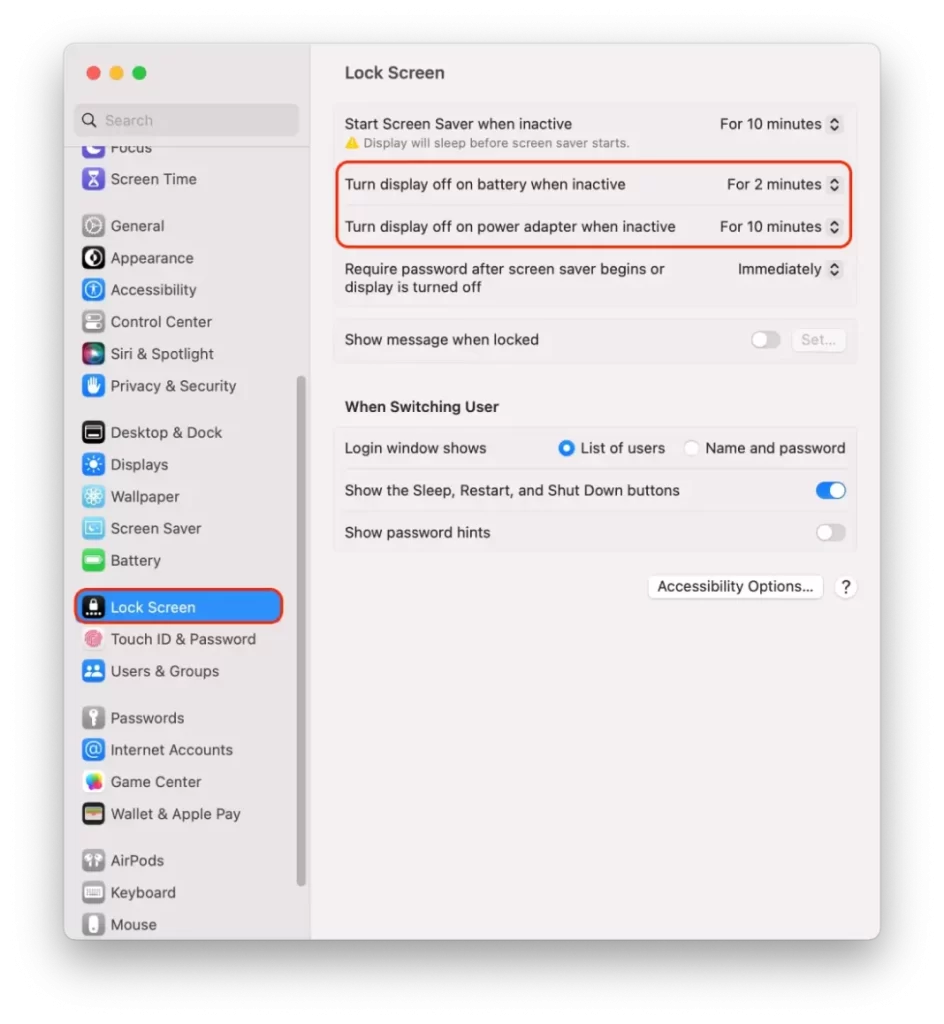
- În noua fereastră, puteți selecta un interval de timp de la un minut la 3 ore. De asemenea, este disponibilă și opțiunea „Niciodată”.
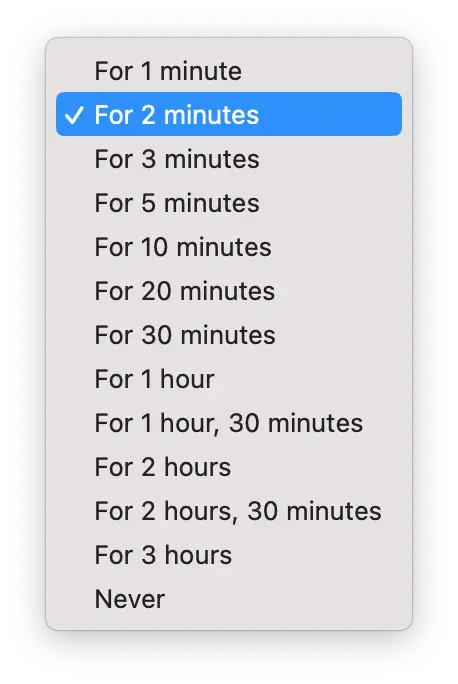
După ce bifați caseta de lângă intervalul de timp dorit, aceste setări vor fi aplicate. Apoi, închideți pur și simplu această fereastră.
Ce trebuie să faceți pentru a vă opri Mac-ul să doarmă?
Dacă doriți să împiedicați Mac-ul să intre în starea de adormire, urmați acești pași:
- Faceți clic pe meniul Apple din colțul din stânga sus al ecranului și selectați „System Settings” (Setări de sistem).
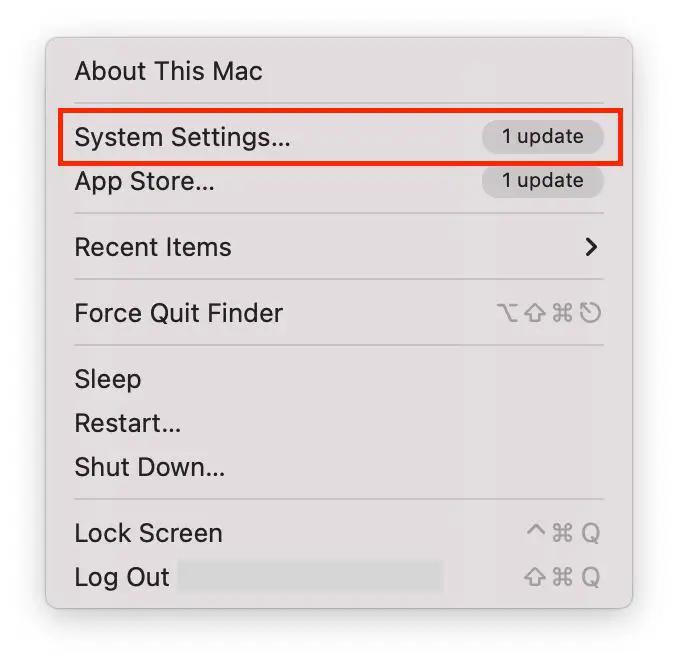
- Apoi selectați secțiunea „Displays” (Afișaje) din partea stângă.
- Apoi trebuie să faceți clic pe butonul „Advanced” (Avansat).
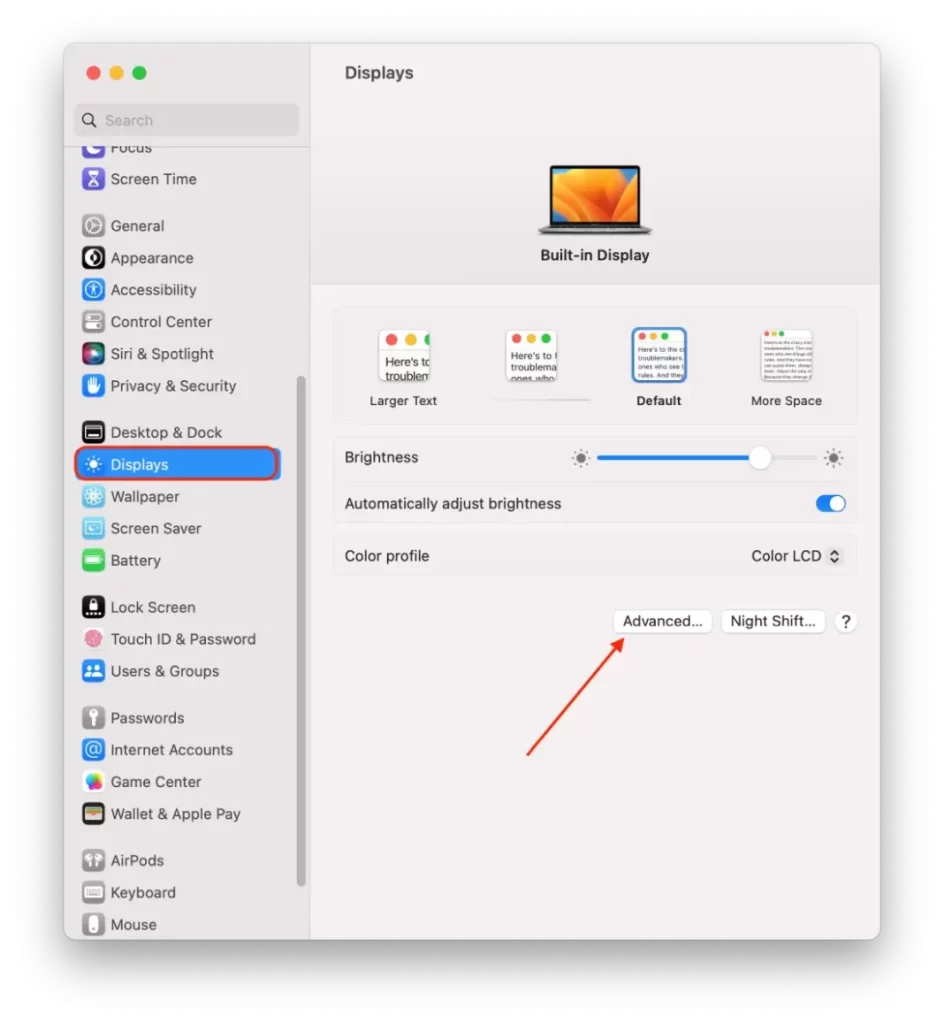
- În continuare, dezactivați comutatorul de lângă „Prevent automatic sleeping on power adapter when the display is off”.
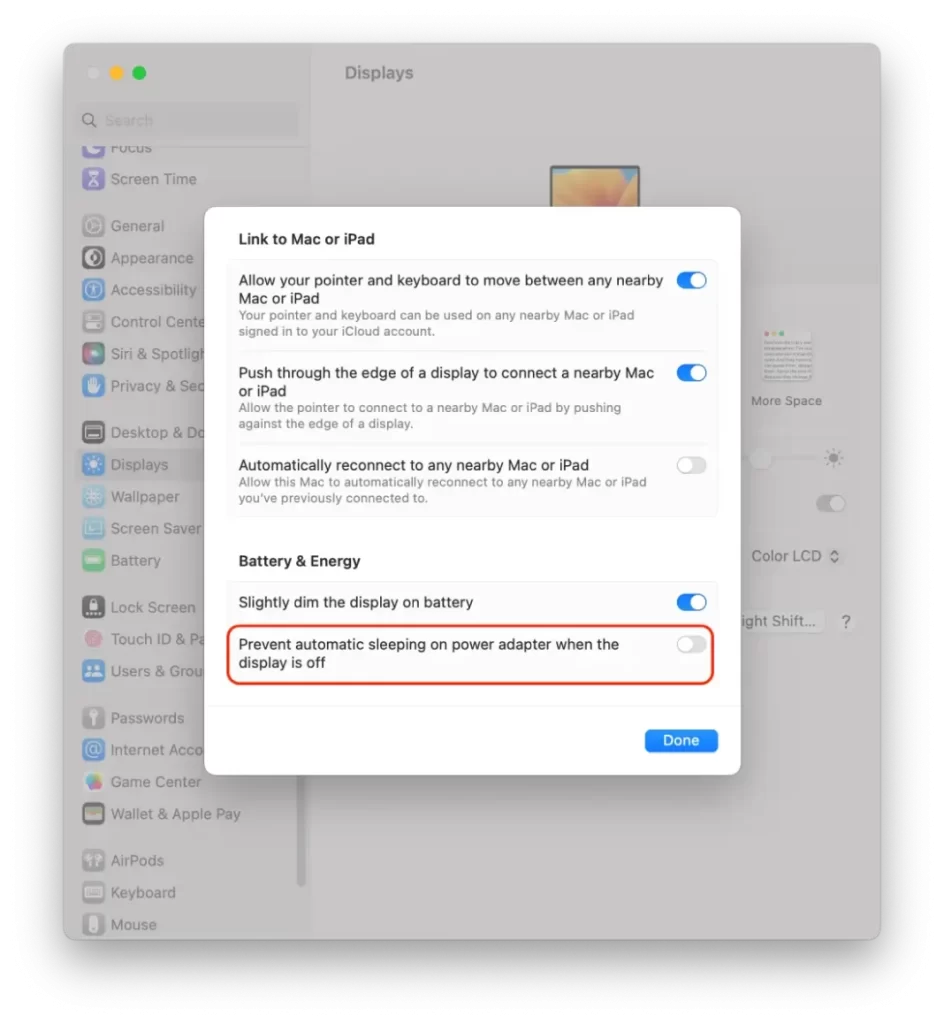
- Apoi faceți clic pe „Done”.
Rețineți că, dacă Mac-ul dumneavoastră nu doarme pentru o perioadă lungă de timp, se poate supraîncălzi sau poate consuma mai multă energie decât de obicei. Este important să vă asigurați că Mac-ul dumneavoastră este ventilat corespunzător și că utilizați o sursă de alimentare adecvată, cum ar fi un adaptor de alimentare sau o baterie încărcată.
Ce trebuie să faceți pentru a schimba Screen Saver Timeout?
Pentru a modifica timpul de așteptare al economizorului de ecran pe Mac, urmați acești pași:
- Faceți clic pe meniul Apple din colțul din stânga sus al ecranului și selectați „System Settings” (Setări de sistem).
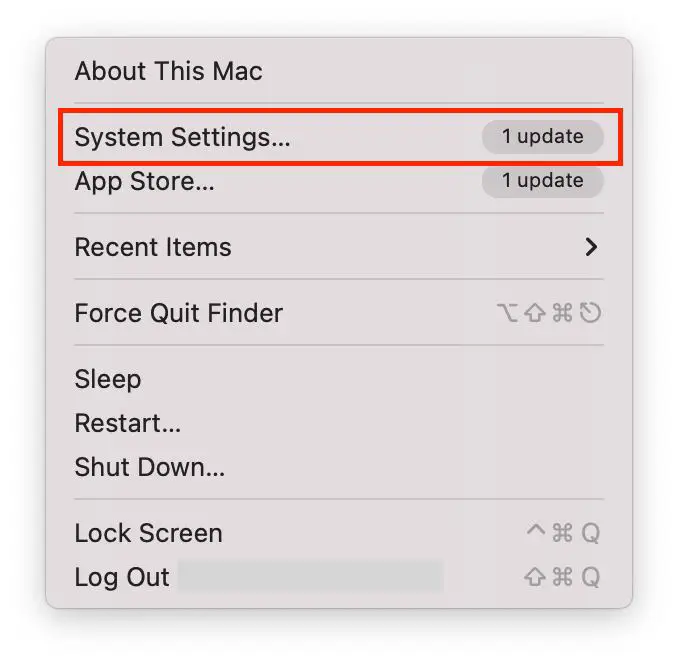
- Selectați apoi secțiunea „Screen Saver”.
- Apoi selectați un screensaver din listă.
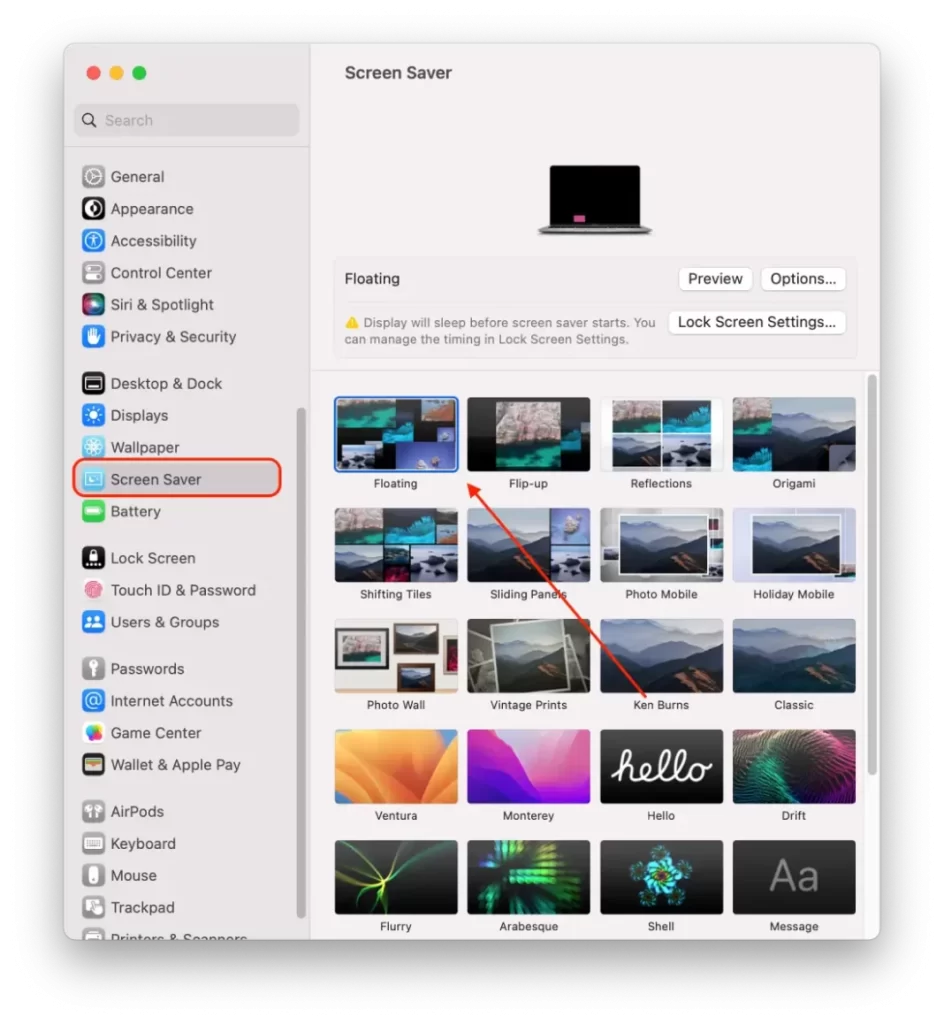
- Apoi, selectați „Lock Screen” (Ecran de blocare) din bara laterală.
- Apoi, deschideți meniul derulant de lângă „Start Screen Saver when inactive” și selectați durata.
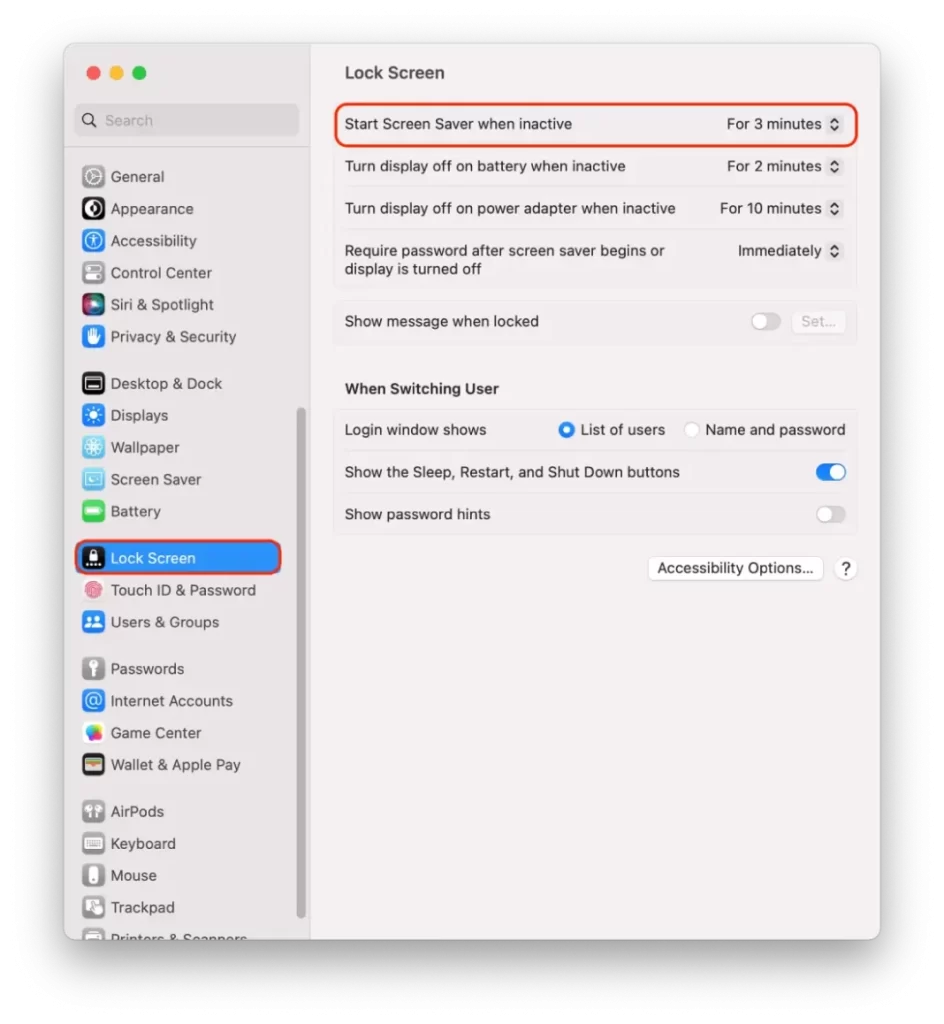
Important este că trebuie să vă asigurați că aceasta este mai mică decât timpul de așteptare a ecranului pentru Mac.
Rețineți că, pe un Mac, timpul de așteptare al economizorului de ecran și timpul de așteptare al ecranului sunt două setări separate. Screen timeout controlează momentul în care ecranul se stinge sau intră în modul de veghe, în timp ce screen saver timeout controlează momentul în care se activează screen saver-ul.
Ce trebuie făcut pentru a schimba durata de solicitare a parolei?
Pentru a modifica durata pentru care Mac-ul dvs. necesită o parolă după ce intră în starea de repaus sau după activarea economizorului de ecran, urmați acești pași:
- Faceți clic pe meniul Apple din colțul din stânga sus al ecranului și selectați „System Settings” (Setări de sistem).
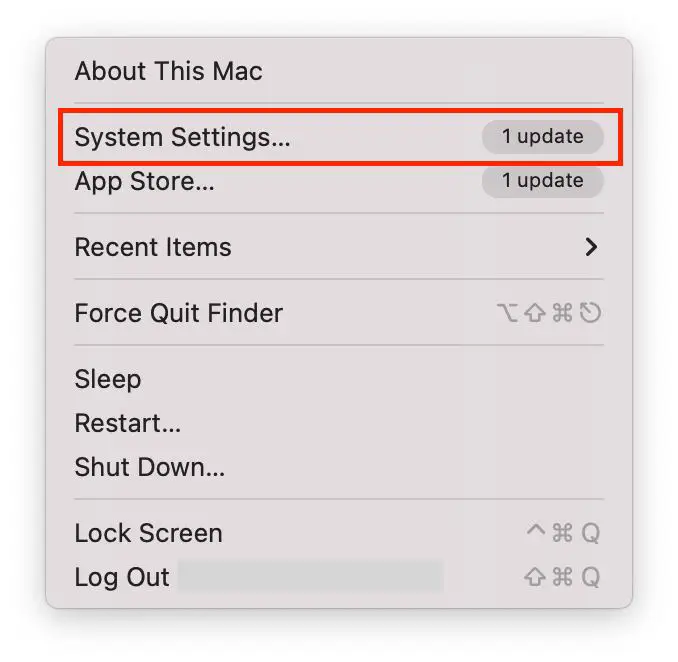
- Apoi, selectați „Lock Screen” (Ecran de blocare) din bara laterală.
- Apoi selectați durata de timp din secțiunea „Require password safer screen saver begins or display is turned off” (Necesită parolă pentru a începe salvarea ecranului sau pentru a opri afișajul).
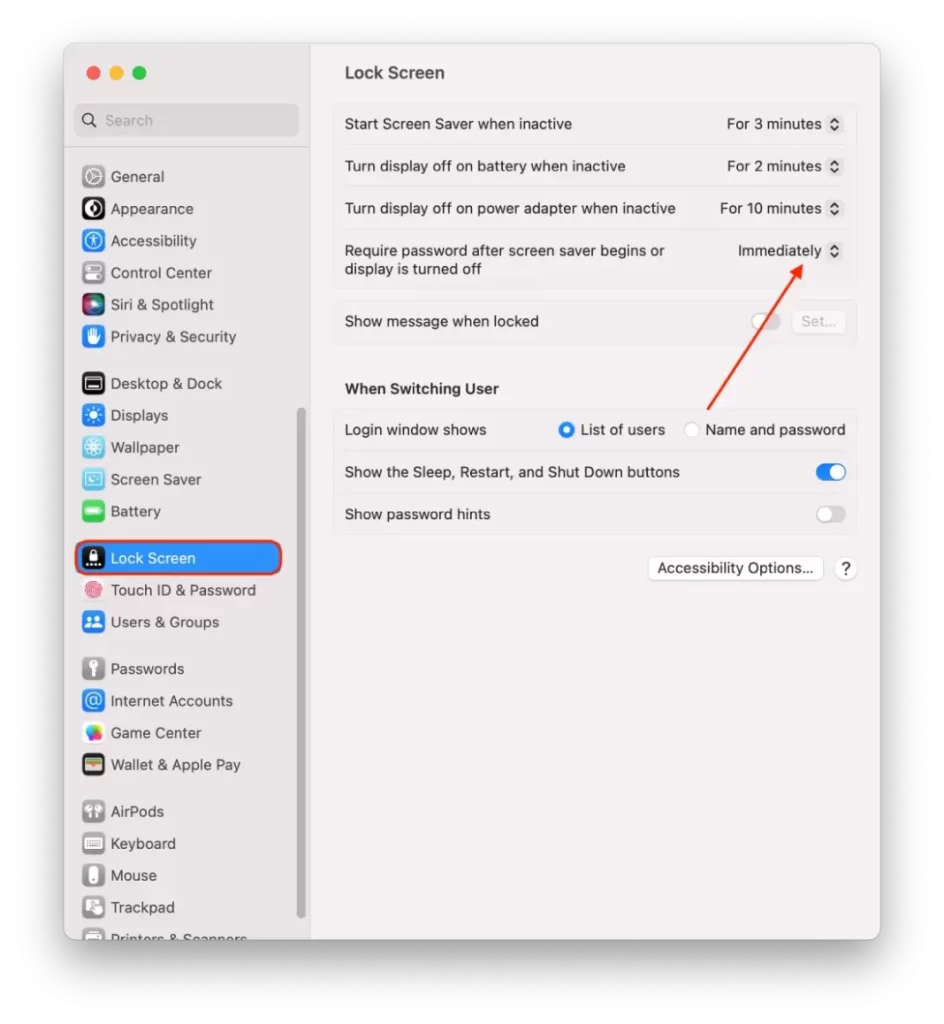
Rețineți că modificarea duratei de solicitare a parolei va afecta atât momentul în care Mac-ul se trezește din starea de repaus, cât și momentul în care se activează economizorul de ecran.