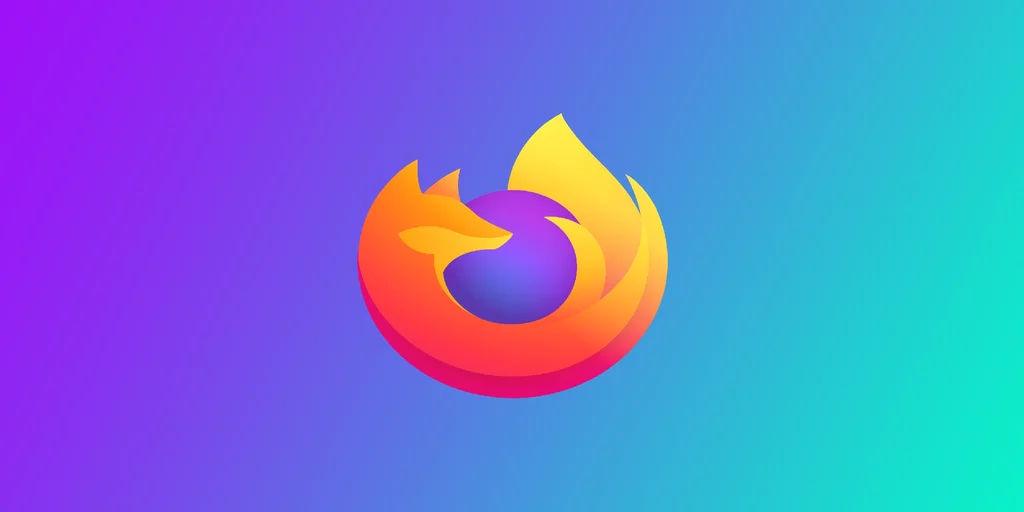Vă întrebați ce să faceți dacă v-ați plictisit de browserele standard și cele mai populare? Poate că este timpul să încercați ceva nou și să instalați Firefox. Cu toate acestea, mulți oameni se opresc pentru că nu știu cum să își transfere toate marcajele, care pot fi câteva zeci. Din fericire, Firefox dispune de două instrumente utile care vă permit să vă mutați rapid toate marcajele dintr-un browser în altul. La fel ca multe alte browsere, Firefox acceptă sincronizarea între dispozitivele conectate la același cont. Permiteți-mi să vă explic mai în detaliu cum funcționează.
Cum să importați marcaje în Firefox din alte browsere de pe computerul dvs.
Prima și cea mai simplă modalitate este de a utiliza funcția încorporată pentru a transfera marcajele din cele mai populare browsere deja instalate pe computer. Firefox le poate detecta și transfera toate marcajele dvs. Pentru a face acest lucru, aveți nevoie de următoarele:
- Deschideți Firefox și faceți clic pe meniul cu trei linii din colțul din dreapta sus. Selectați „Bookmarks” > „Manage Bookmarks” pentru a deschide fereastra Bibliotecii.
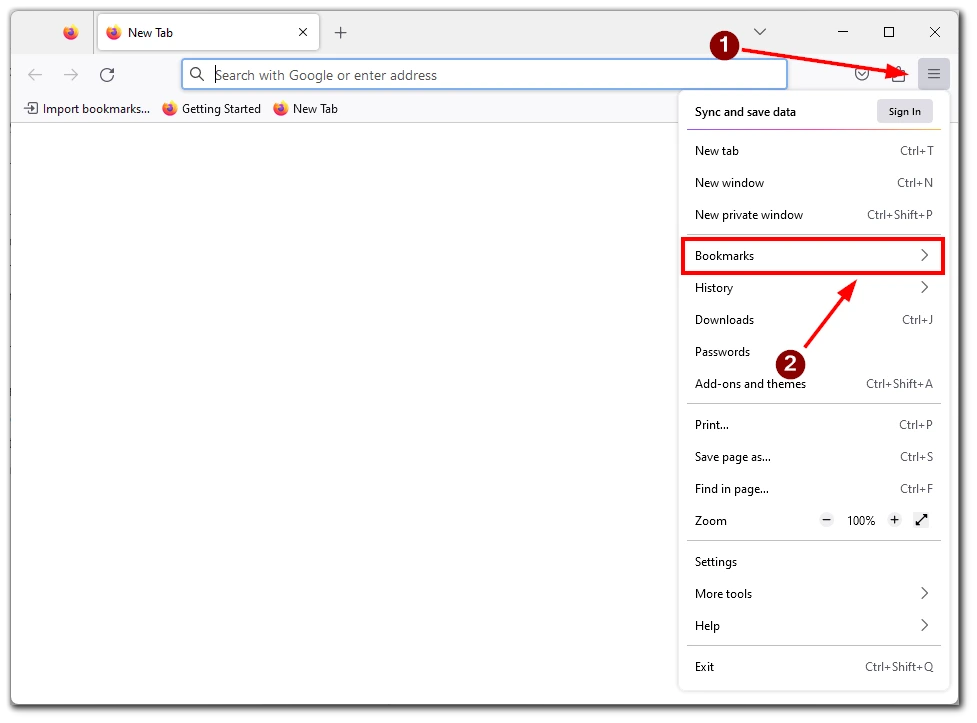
- Faceți clic pe butonul „Import and Backup” din bara de instrumente, apoi selectați „Import Data from Another Browser”.
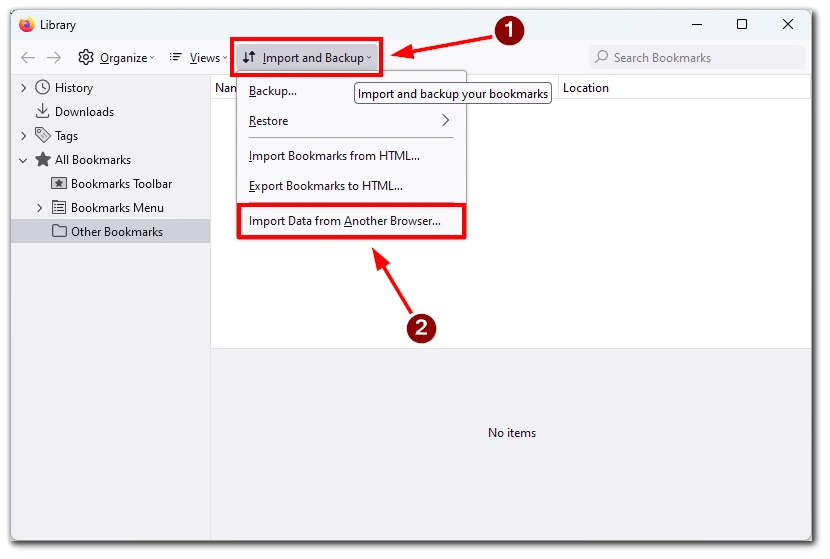
- În fereastra „Import Settings and Data”, selectați browserul din care doriți să importați și tipurile de date pe care doriți să le importați. Asigurați-vă că este selectat „Bookmarks” (marcaje).
- Faceți clic pe „Next” și apoi pe „Finish”. Firefox va importa marcajele și le va adăuga în meniul de marcaje.
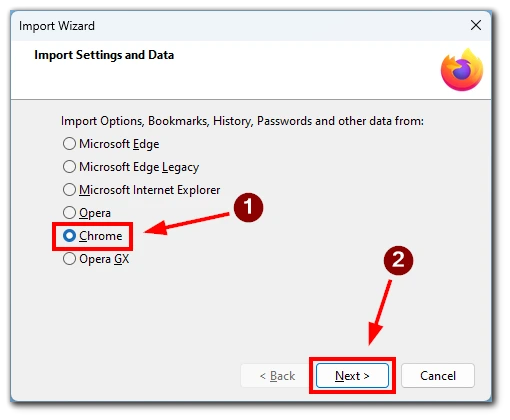
Rețineți că această funcție funcționează numai dacă ați trecut la un alt browser pe același dispozitiv. De asemenea, vă recomand să vă verificați marcajele după ce le mutați pentru a vă asigura că sunt toate la locul lor.
Cum să importați marcaje în Firefox folosind un fișier HTML
Dar ce se întâmplă dacă trebuie să transferați marcajele în Firefox pe un alt computer? În acest caz, o puteți face cu un fișier HTML. Un fișier HTML este o pagină web standard care conține linkuri către marcajele salvate. Vă puteți transfera cu ușurință marcajele de la un browser la altul prin importarea acestui fișier.
Înainte de a vă putea importa marcajele în Firefox, trebuie mai întâi să le exportați din browserul actual. Acest proces poate varia ușor în funcție de browserul pe care îl utilizați, dar pașii generali sunt următorii:
- În browserul dvs. actual, accesați meniul marcaje și căutați o opțiune pentru a exporta marcajele. Aceasta se găsește, de obicei, în meniul „Bookmarks” sau „Favorites”.
- Alegeți opțiunea de a exporta marcajele într-un fișier HTML. Acest lucru va crea un fișier pe computerul dvs. care va conține toate marcajele dvs.
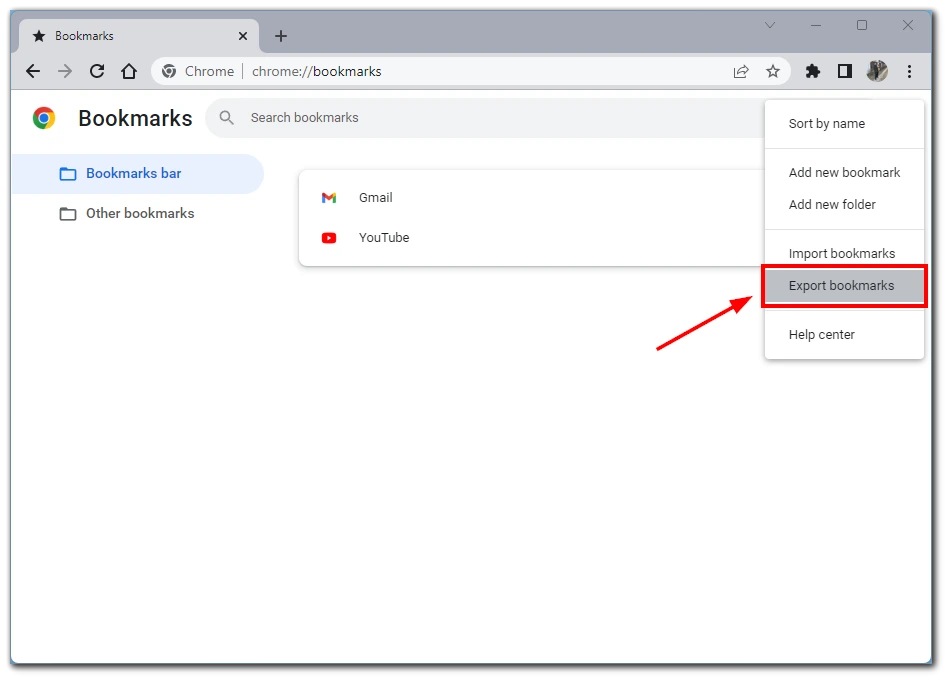
- Salvați fișierul HTML într-o locație de pe computerul dumneavoastră pe care o puteți găsi cu ușurință mai târziu.
- După ce v-ați exportat marcajele într-un fișier HTML, deschideți Firefox și accesați biblioteca de marcaje; pentru a face acest lucru, faceți clic pe cele trei linii orizontale din colțul din dreapta sus al ferestrei Firefox, selectați „Marcaje” și apoi „Gestionați marcajele”.
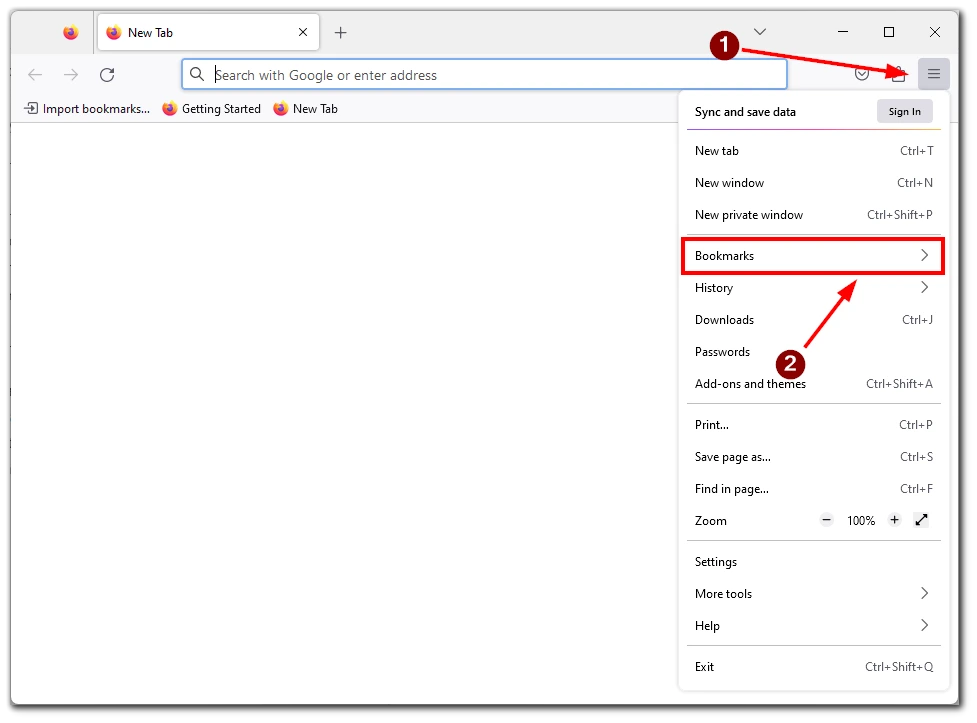
- Cu biblioteca de marcaje deschisă, faceți clic pe butonul „Import and Backup” din bara de instrumente, apoi selectați „Import Bookmarks from HTML” din meniul derulant. Se va deschide o fereastră de navigare a fișierelor.
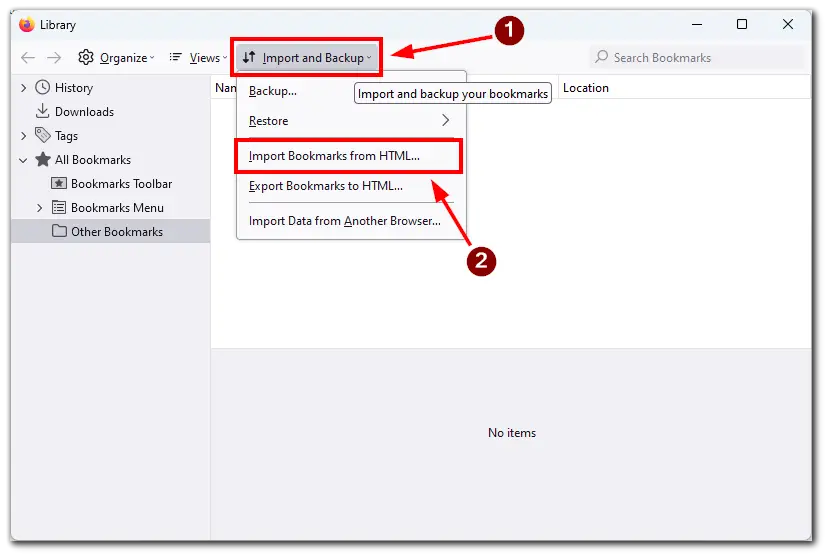
- Navigați la locația în care ați salvat fișierul HTML care conține marcajele dumneavoastră și selectați-l. După ce ați selectat fișierul, Firefox va începe să vă importe marcajele.
După finalizarea procesului de import, ar trebui să vedeți toate marcajele dvs. listate în biblioteca de marcaje. Dacă doriți, le puteți organiza în dosare și subdosare.
Pentru a vă asigura că toate marcajele dvs. au fost importate corect, încercați să faceți clic pe câteva pentru a vă asigura că acestea funcționează conform așteptărilor. În cazul în care lipsesc sau nu funcționează semne de carte, este posibil să fie nevoie să repetați procesul de import sau să le adăugați manual în biblioteca de semne de carte.
Cum să exportați marcaje în Firefox folosind un fișier HTML
Dacă nu v-ați dat seama cum să exportați marcajele într-un fișier HTML, vă voi arăta cum să o faceți folosind exemplul Firefox. Deoarece toate browserele populare sunt similare, puteți găsi butoanele corespunzătoare în Google Chrome sau Safari.
- În primul rând, trebuie să accesați biblioteca de marcaje pentru a vă exporta marcajele din Firefox. Faceți clic pe cele trei linii orizontale din colțul din dreapta sus al ferestrei Firefox, selectați „Bookmarks” și apoi „Manage Bookmarks”.
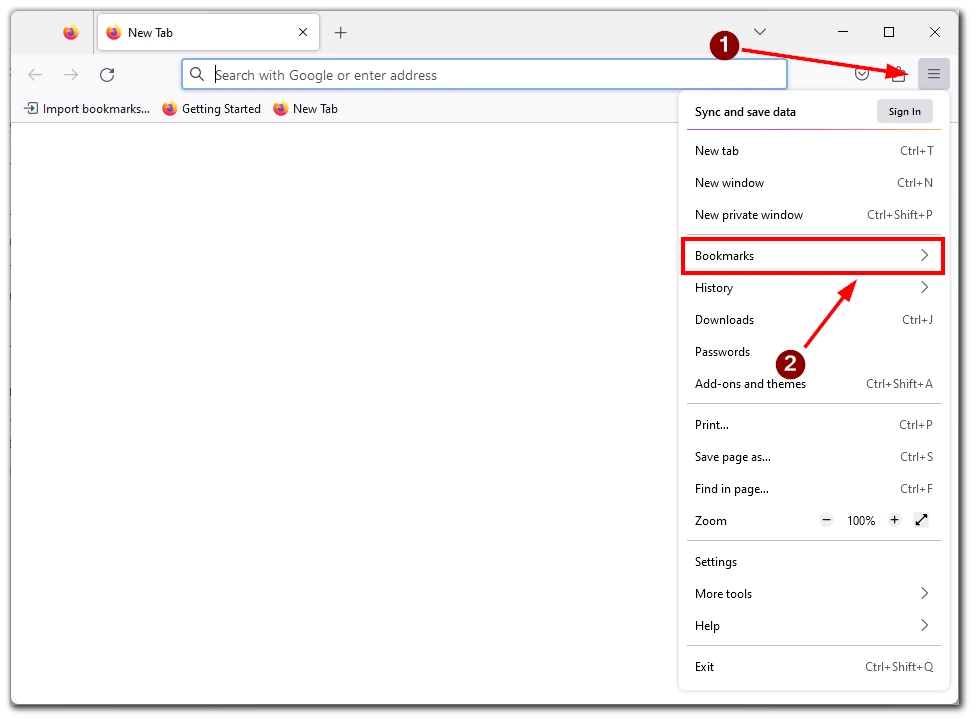
- După ce ați deschis biblioteca de marcaje, faceți clic pe butonul „Import and Backup” din bara de instrumente, apoi selectați „Export Bookmarks to HTML” din meniul derulant. Aceasta va deschide o fereastră de navigare a fișierelor.
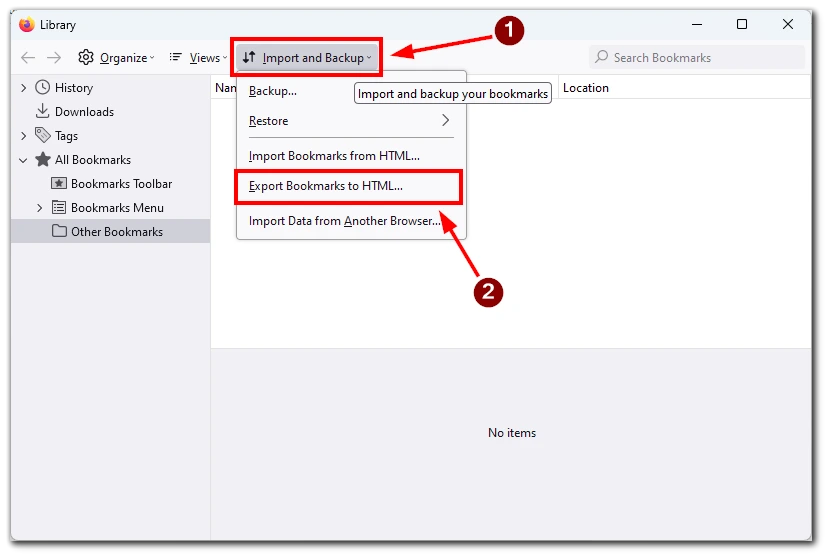
- În fereastra browserului de fișiere, alegeți o locație de pe computerul dumneavoastră unde doriți să salvați fișierul HTML care conține marcajele dumneavoastră. De asemenea, puteți alege să redenumiți fișierul, dacă doriți.
- După ce ați ales o locație în care să salvați fișierul HTML, faceți clic pe „Save” (Salvare) pentru a vă exporta marcajele. Firefox va crea un fișier HTML care va conține toate marcajele, inclusiv toate folderele sau subfolderele.
Pentru a verifica dacă marcajele dvs. au fost exportate corect, navigați la locul unde ați salvat fișierul HTML și deschideți-l într-un browser web. Ar trebui să vedeți toate marcajele dvs. listate în fișierul HTML. Dacă unele marcaje lipsesc sau nu funcționează, este posibil să fie nevoie să repetați procesul de export sau să le adăugați manual în biblioteca de marcaje.
Este posibil să importați marcaje pe iPhone sau Android?
Ultima întrebare pe care probabil că doriți să o aflați dacă folosiți des browserul de pe smartphone este cum să vă transferați marcajele acolo. Pentru a face acest lucru, puteți utiliza funcția de sincronizare a datelor din Firefox. Trebuie să creați un cont Firefox pe computer și să vă conectați folosind browserul Firefox pentru mobil. În acest fel, vă puteți sincroniza toate datele între dispozitive. Cum ar fi setările, parolele sau marcajele. Pentru a face acest lucru, aveți nevoie de următoarele:
- Creați un cont Firefox dacă nu aveți deja unul. Accesați site-ul web Firefox Accounts (https://accounts.firefox.com) și furnizați adresa dvs. de e-mail. Urmați instrucțiunile pentru a vă crea contul.
- Conectați-vă la contul Firefox din browserul dvs. de pe desktop. Deschideți Firefox și faceți clic pe butonul „Sign in” din meniul cu trei puncte. Introduceți datele de identificare ale contului dumneavoastră Firefox pentru a vă conecta.
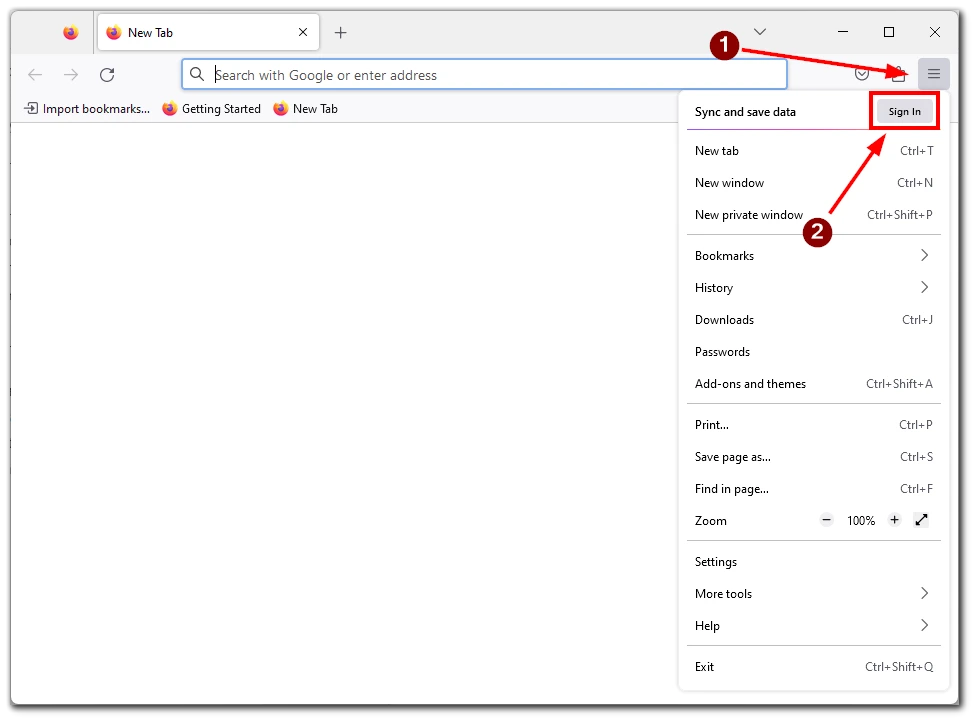
- După ce v-ați conectat la contul dvs. de Firefox, faceți clic pe meniu și selectați „Setări”.
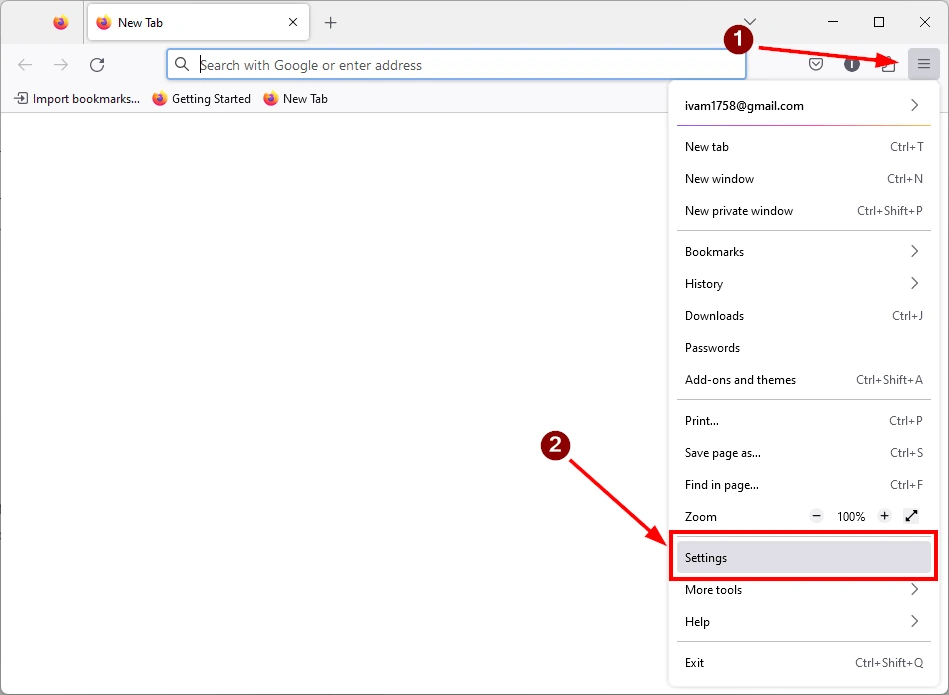
- Faceți clic pe fila „Sync” (Sincronizare) și asigurați-vă că opțiunea „Bookmarks” (Semne de carte) este bifată. Faceți clic pe butonul „Sync Now” (Sincronizare acum) pentru a vă sincroniza marcajele cu contul dumneavoastră Firefox.
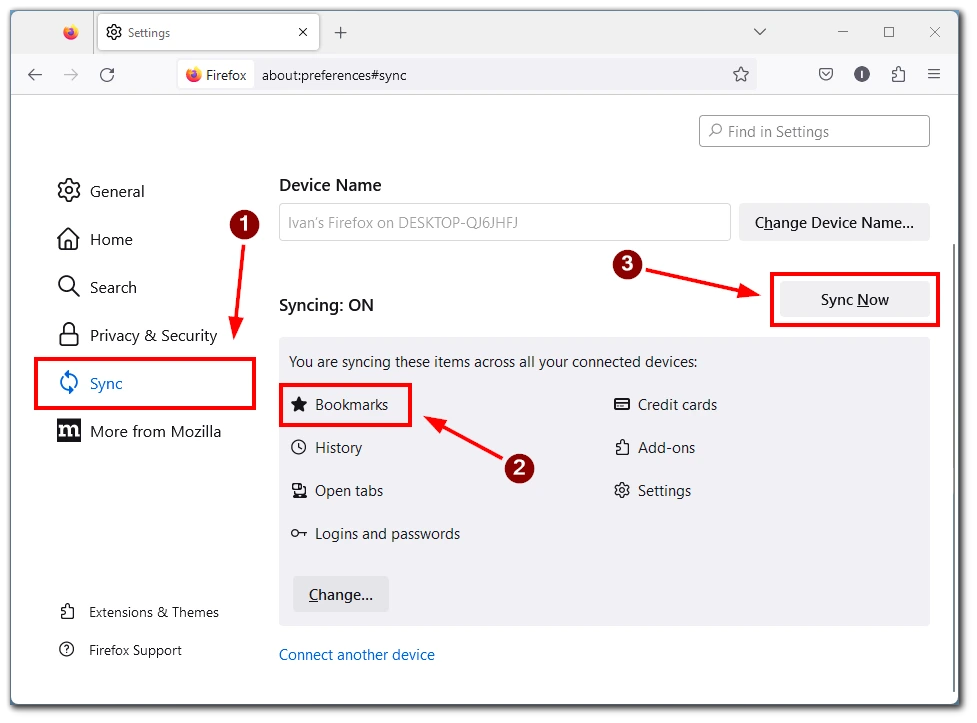
- Instalați Firefox pe dispozitivul mobil, dacă nu ați făcut-o deja, și deschideți aplicația. Apăsați pe butonul de meniu și selectați „Settings” (Setări). Apăsați pe „Synchronise and Save Data” (Sincronizare și salvare date) și introduceți datele de identificare ale contului Firefox pentru a vă conecta.
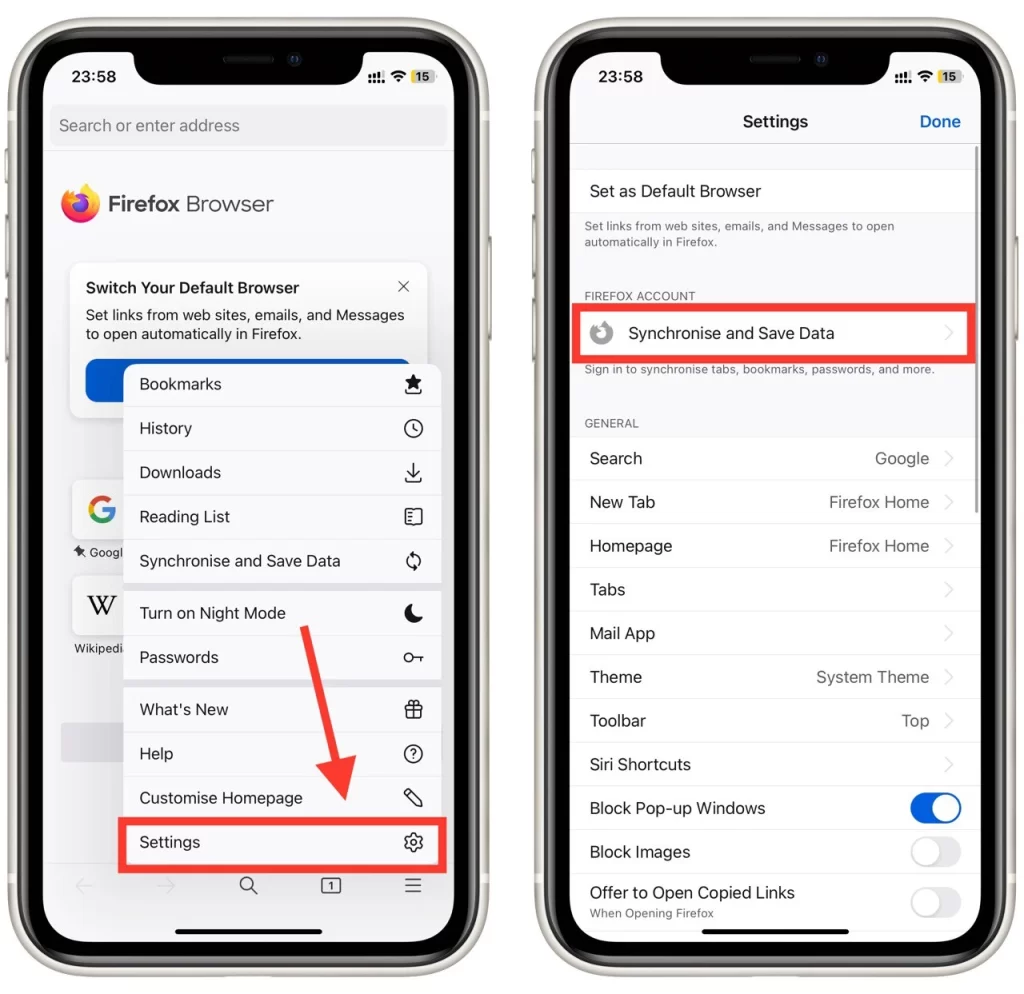
- Odată ce v-ați conectat la contul Firefox de pe dispozitivul mobil, marcajele dvs. ar trebui să se sincronizeze automat cu dispozitivul dvs. Dacă nu o fac, atingeți butonul de meniu, selectați „Sync Now” (Sincronizare acum) și asigurați-vă că opțiunea „Bookmarks” (Semne de carte) este bifată.
Și asta e tot! Semnele dvs. de carte ar trebui să fie acum disponibile pe dispozitivul dvs. mobil. Modificările ar trebui să se sincronizeze automat cu celelalte dispozitive dacă adăugați sau ștergeți marcaje pe browserul de pe desktop sau pe dispozitivul mobil.