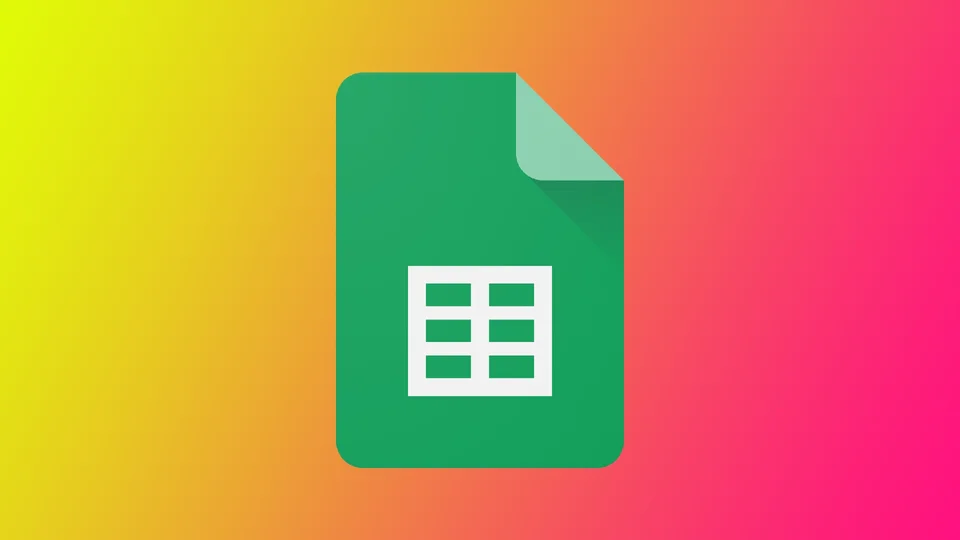Google Sheets oferă multe caracteristici, inclusiv posibilitatea de a imprima foile de calcul. Imprimarea unei foi de calcul în Google Sheets este o abilitate importantă pentru oricine lucrează cu date, deoarece vă permite să creați copii pe hârtie ale muncii dvs. pentru păstrarea înregistrărilor sau pentru a le împărtăși cu alte persoane care nu au acces la internet.
Cu toate acestea, imprimarea unei foi de calcul necesită mai mult decât un simplu clic pe un buton. Este important să vă asigurați că versiunea tipărită arată așa cum vă doriți, cu o formatare adecvată, text lizibil și date exacte. Haideți să analizăm toate nuanțele care pot apărea pentru dumneavoastră.
Cum să imprimați o singură foaie în Google Sheets
Imprimarea unei singure foi de calcul în Google Sheets este un proces simplu. Urmați acești pași pentru a imprima o singură foaie de calcul în Google Sheets:
- Deschideți foaia de calcul pe care doriți să o imprimați în Google Sheets.
- Faceți clic pe File în bara de meniu și selectați Print din meniul derulant – alternativ, apăsați „Ctrl+P” pe un PC cu Windows sau „Command+P” pe un Mac.
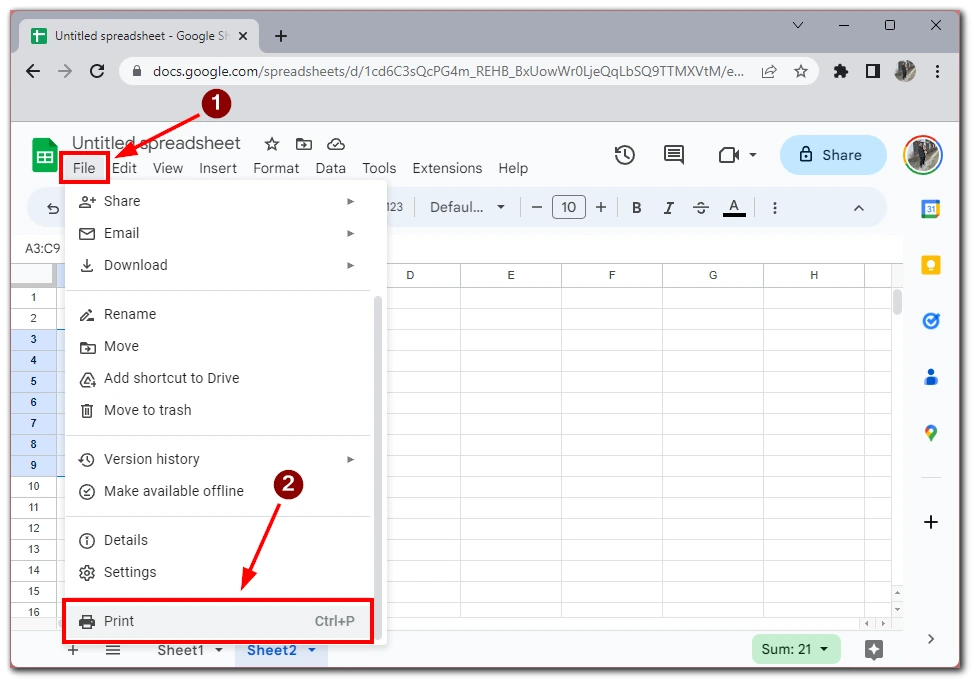
- Va apărea caseta de dialog Print (Imprimare). În această casetă, puteți ajusta setările de imprimare, cum ar fi Orientarea paginii, Dimensiunea hârtiei și Marginile, sau puteți adăuga formatare, cum ar fi Întreruperi de pagină.
- Apoi faceți clic pe Next (Următorul).
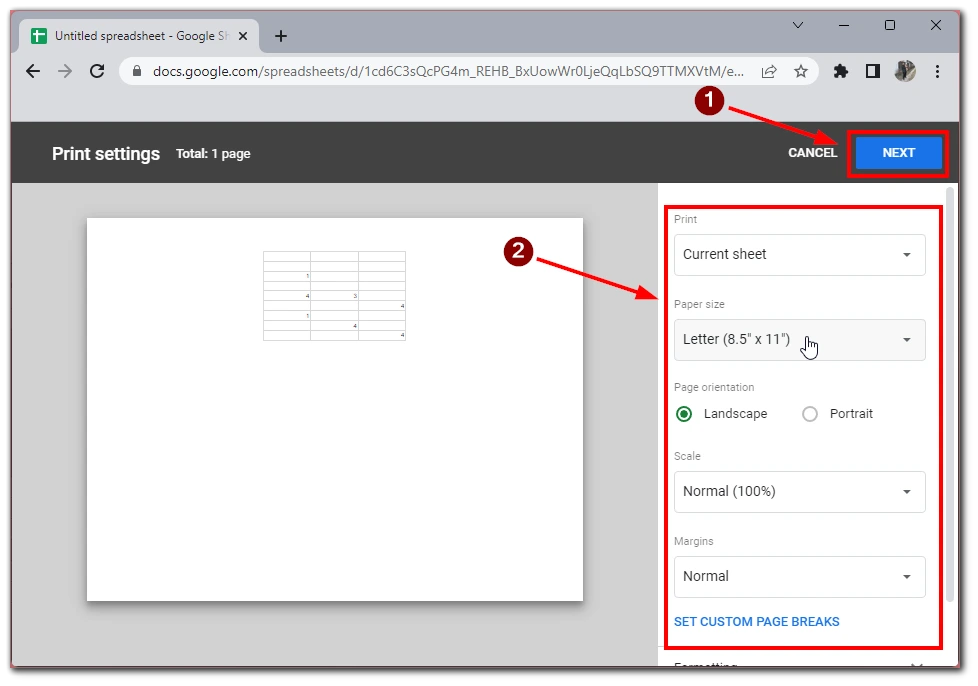
- Veți fi direcționat către fereastra de previzualizare, unde puteți vedea cum va arăta documentul dvs. și îl puteți trimite la o imprimantă conectată sau îl puteți salva ca fișier PDF pentru a-l imprima mai târziu.
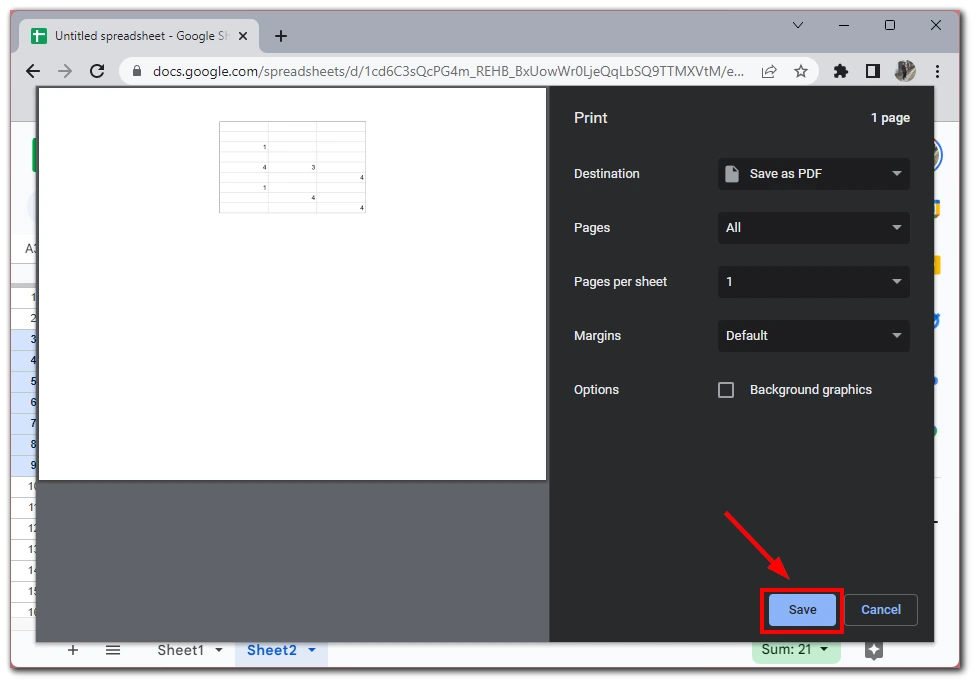
Urmând acești pași simpli, puteți imprima cu ușurință o foaie de calcul în Google Sheets. Previzualizarea foii de calcul înainte de imprimare și ajustarea configurației paginii, după cum este necesar, este importantă pentru a vă asigura că versiunea tipărită are un aspect profesional și îngrijit. Cu aceste sfaturi, puteți să vă imprimați cu încredere foile de calcul și să le partajați cu alții.
Cum să imprimați mai multe foi în Google Sheets
Imprimarea mai multor foi în Google Sheets este puțin mai complexă decât imprimarea unei singure foi, dar este totuși ușoară. Majoritatea pașilor vor fi aceiași ca în cazul unei singure foi. Pentru a face acest lucru, veți avea nevoie de următoarele:
- Deschideți prima foaie pe care doriți să o imprimați în Google Sheets.
- Faceți clic pe File (Fișier) în bara de meniu și selectați Print (Imprimare) din meniul derulant. Alternativ, apăsați „Ctrl+P” pe un PC cu Windows sau „Command+P” pe un Mac.
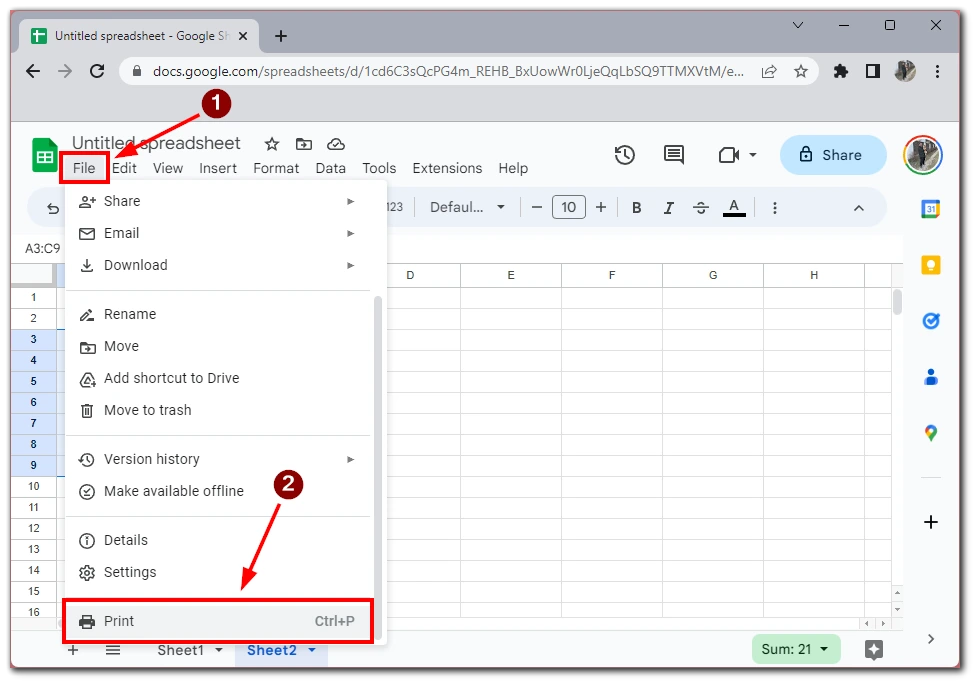
- După aceea, va trebui să alegeți Workbook (Registru de lucru) la opțiunea Print (Imprimare).
- Apoi, la secțiunea Selecție, specificați foile pe care doriți să le imprimați.
- Reglați toate setările pentru viitorul dvs. document și faceți clic pe Next (Următorul).
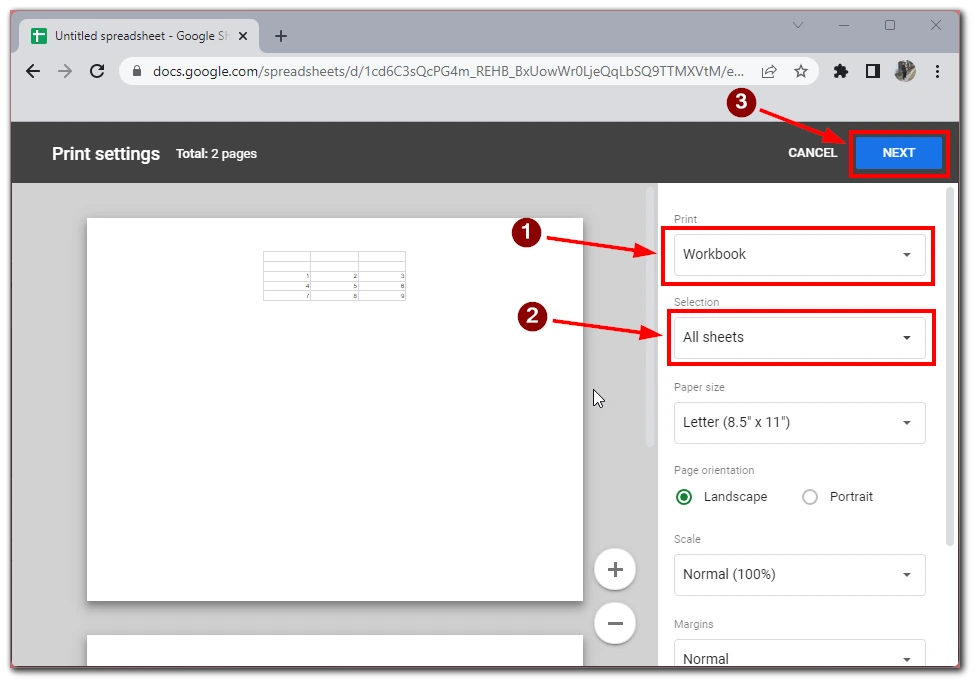
- Veți fi direcționat către fereastra de previzualizare a viitorului dumneavoastră document. Selectați imprimanta dorită sau salvați documentul ca fișier PDF.
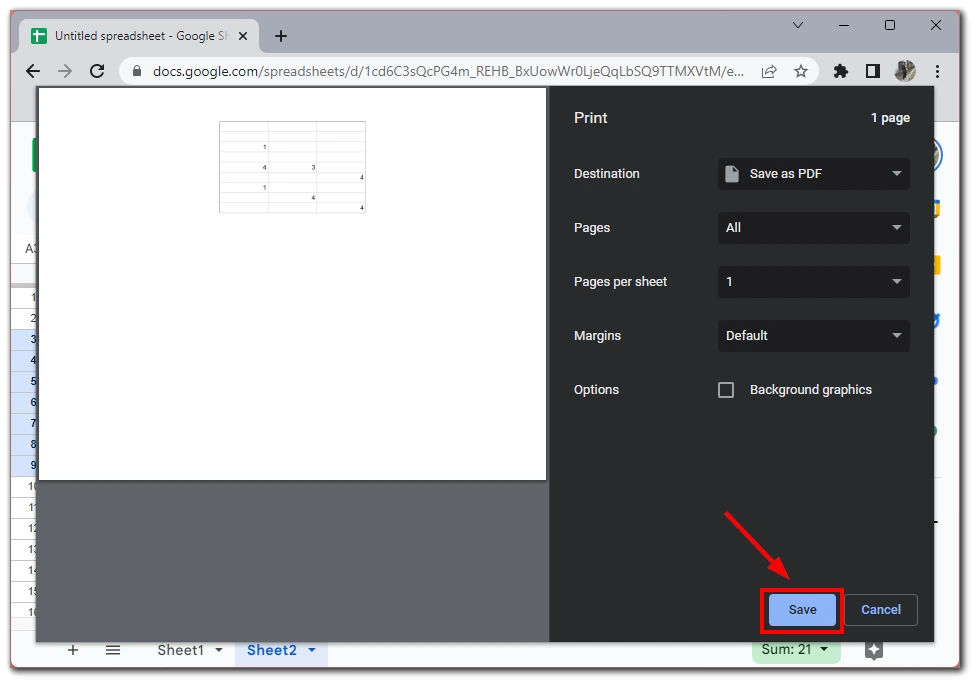
Această metodă vă permite să imprimați mai multe foi simultan, economisind timp și efort. Cu toate acestea, este important de reținut că această metodă poate să nu fie ideală dacă aveți nevoie să imprimați foi cu configurații diferite ale paginilor sau dacă doriți să personalizați opțiunile de imprimare pentru fiecare foaie în parte. În acest caz, ar trebui să imprimați fiecare foaie pe rând.
Cum să imprimați numai zonele selectate în Google Sheets
Imprimarea doar a zonelor selectate în Google Sheets este utilă atunci când nu doriți să imprimați întreaga foaie, ci doar o parte din ea. Iată cum se face acest lucru:
- Selectați celulele pe care doriți să le imprimați făcând clic și trăgând cu mouse-ul peste ele. De asemenea, puteți ține apăsată tasta „Shift” în timp ce faceți clic pe celule pentru a selecta mai multe zone.
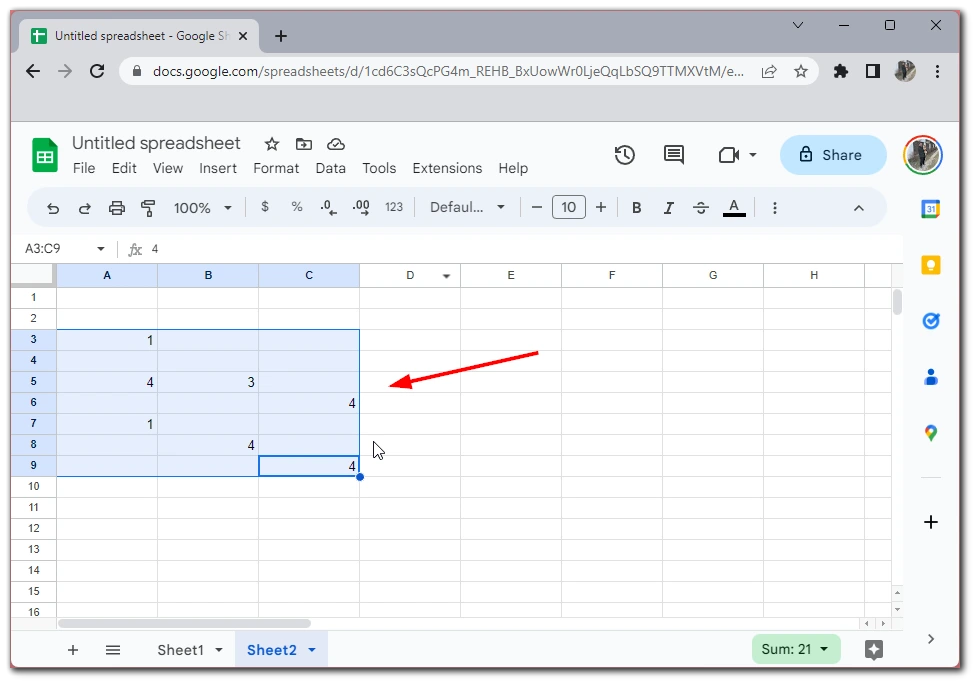
- Faceți clic pe File (Fișier) în bara de meniu și selectați Print (Imprimare) din meniul derulant.
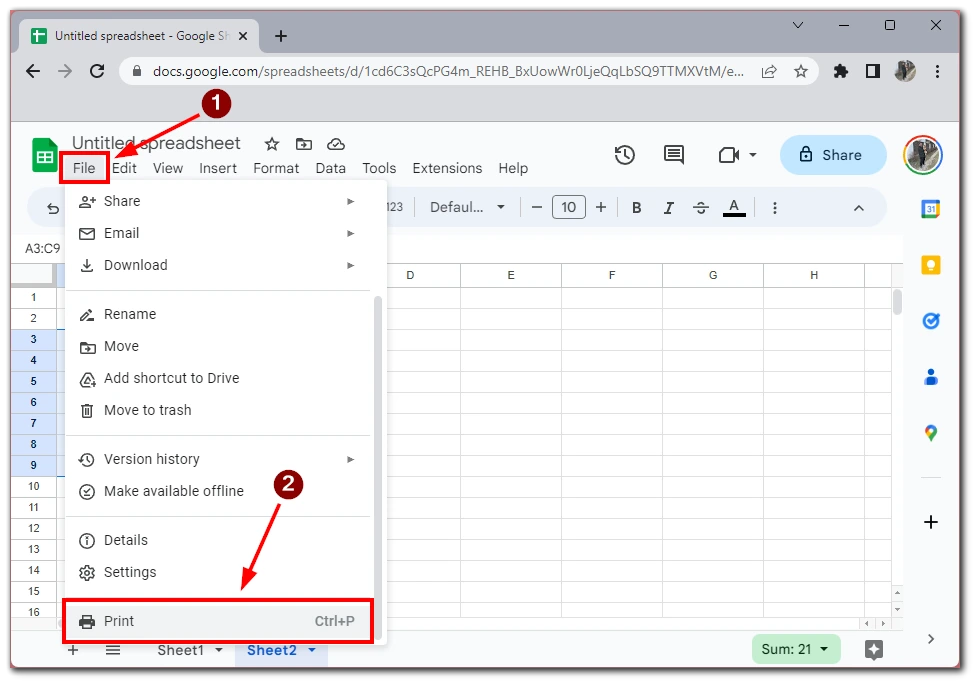
- În caseta de dialog Print (Imprimare), selectați Selected cells (Celule selectate) în secțiunea Print (Imprimare). Apoi, ajustați toate setările documentului dvs.
- Previzualizați selecția dvs. făcând clic pe butonul Next (Următorul). Acest lucru vă va permite să vedeți cum va arăta selecția dvs. atunci când va fi tipărită.
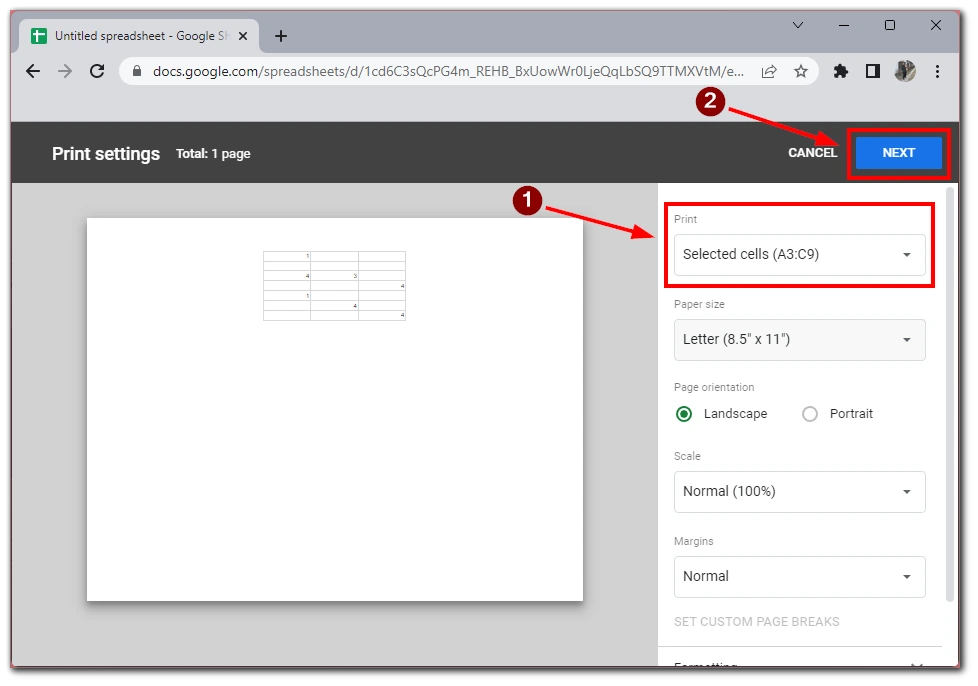
- Reglați setările de imprimare după cum este necesar, cum ar fi numărul de copii sau imprimanta, apoi faceți clic pe Print (Imprimare) pentru a imprima selecția dvs. sau pe Save (Salvare) pentru a salva fișierul ca PDF.
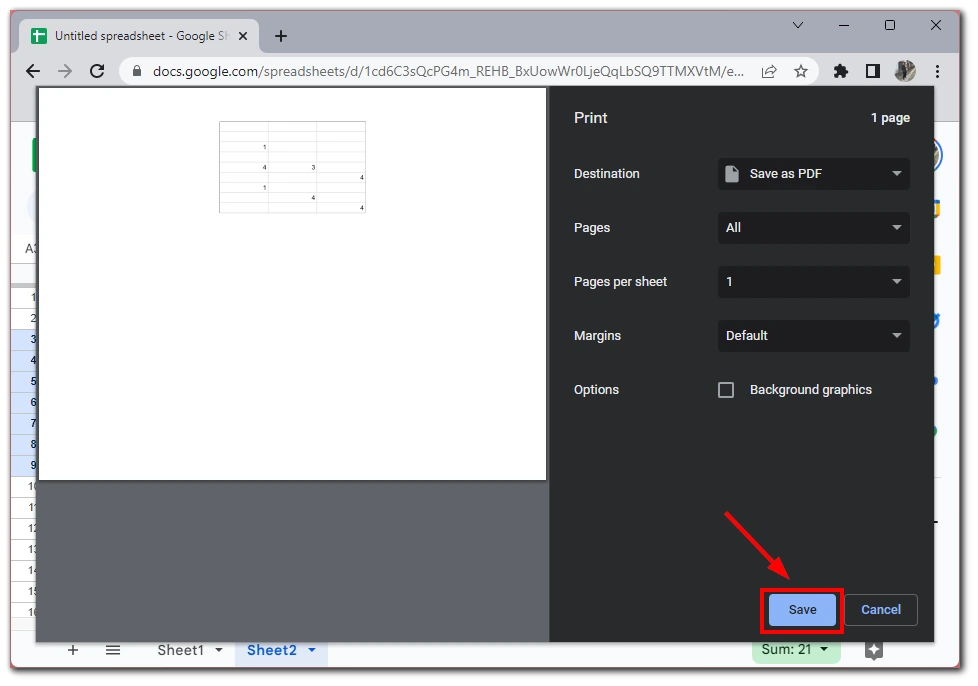
Este important de reținut că, atunci când imprimați celule selectate, vor fi tipărite numai acele celule, chiar dacă fac parte dintr-un tabel mai mare. De exemplu, dacă selectați un interval de celule din mijlocul unui tabel, vor fi tipărite numai acele celule, iar restul tabelului nu va fi inclus în tipărire.
Cum să imprimați o foaie de calcul în Google Sheets pe o aplicație mobilă
Imprimarea unei foi de calcul în Google Sheets pe o aplicație mobilă este o opțiune excelentă atunci când sunteți în mișcare și nu aveți acces la un computer. De asemenea, vreau să subliniez faptul că aplicațiile mobile pentru iOS și Android nu sunt foarte diferite, iar instrucțiunile pentru imprimare vor fi aceleași. Iată cum să imprimați o foaie de calcul din Google Sheets pe o aplicație mobilă:
- Deschideți aplicația Google Sheets pe dispozitivul mobil.
- Navigați la foaia de calcul pe care doriți să o imprimați.
- Atingeți pictograma cu trei puncte din colțul din dreapta sus al ecranului.
- În meniul lateral, apăsați pe Share and export (Partajare și export).
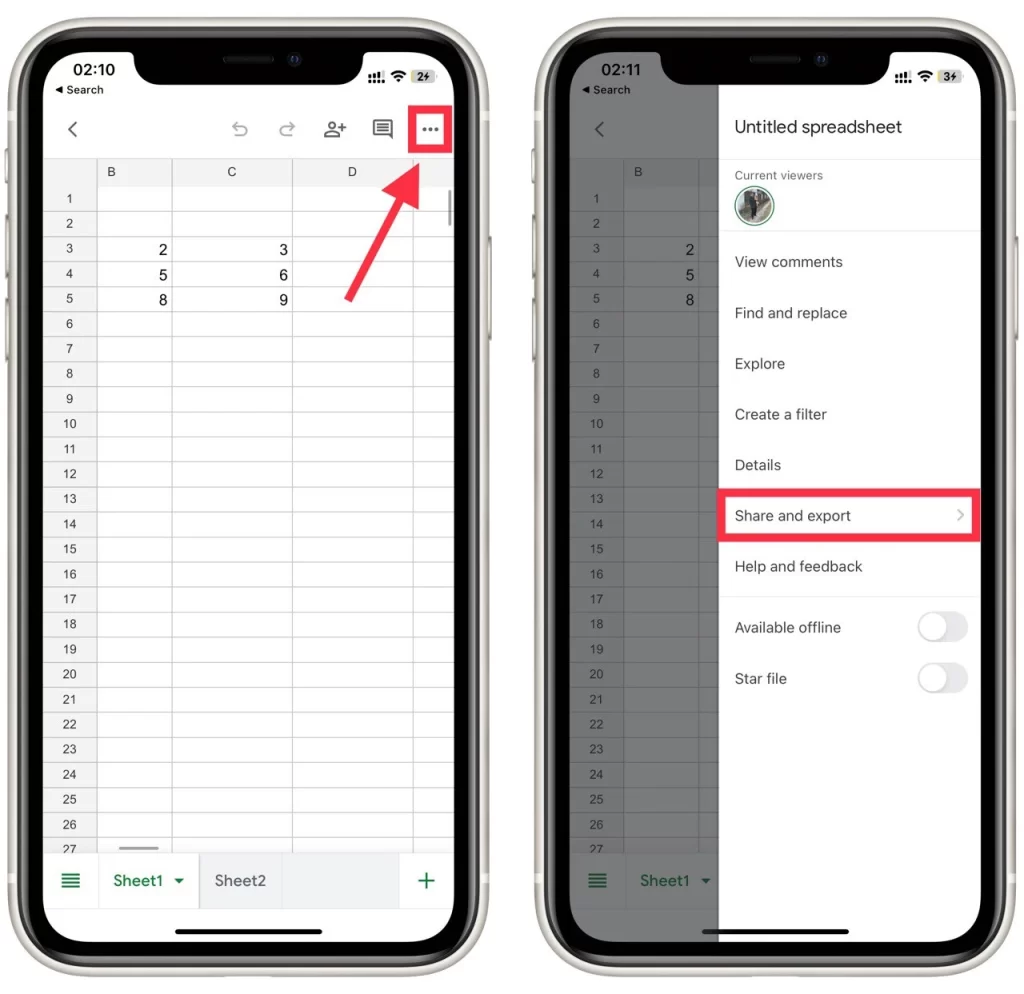
- Selectați Print (Imprimare) din meniul derulant.
- Alegeți imprimanta pe care doriți să o utilizați.
- Selectați orice opțiuni suplimentare de imprimare, cum ar fi numărul de copii, imprimarea față-verso sau dimensiunea hârtiei.
- Apăsați pe butonul Print (Imprimare) pentru a începe imprimarea.
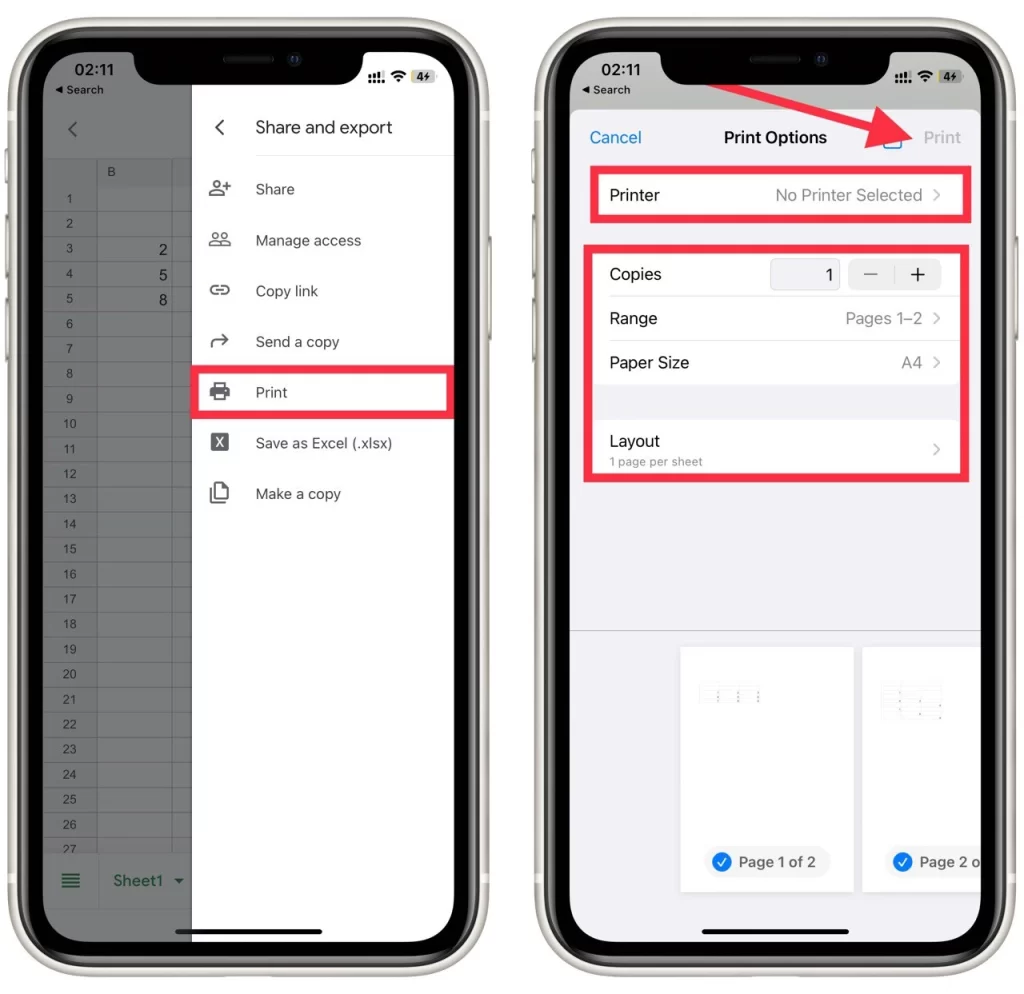
Este important să rețineți că opțiunile de imprimare dintr-o aplicație mobilă pot fi limitate în comparație cu imprimarea de pe un computer. De exemplu, este posibil să nu puteți alege un anumit interval de celule pentru imprimare sau să ajustați marginile și scalarea.
Cu toate acestea, dacă aveți nevoie de mai multe opțiuni de personalizare, puteți oricând să salvați foaia de calcul în Google Drive și să o accesați de pe un computer pentru a imprima cu setări mai avansate.