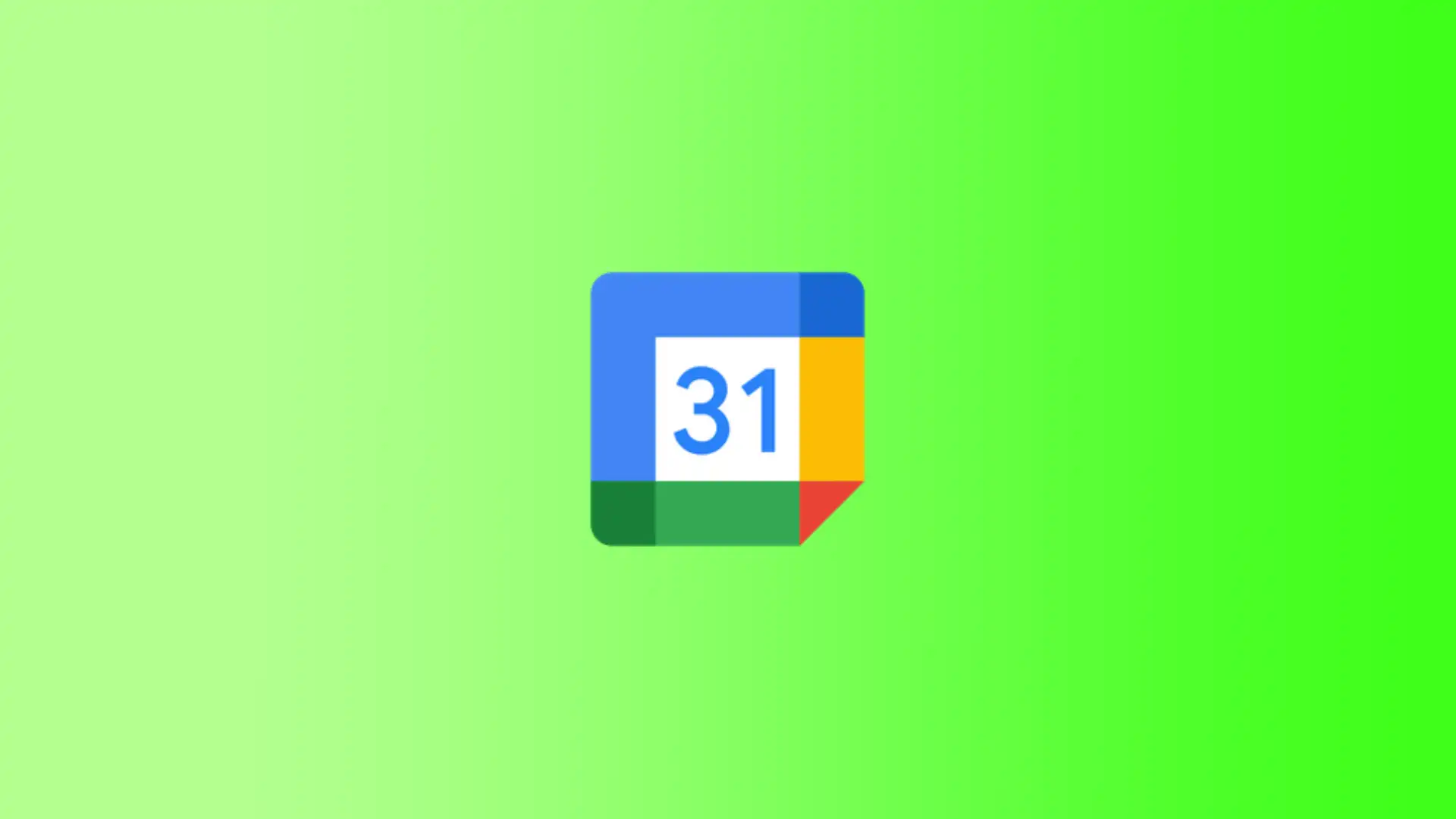Google Calendar este un serviciu online care vă facilitează planificarea și gestionarea programului, crearea de memento-uri și invitarea altor persoane la evenimente. Google Calendar are o funcție de imprimare foarte utilă, care vă permite să vă imprimați programul pe hârtie și să îl aveți la dumneavoastră în orice moment. Acest lucru poate fi util atunci când nu aveți acces la internet sau la dispozitive mobile, dar trebuie să vă cunoașteți programul pentru o anumită zi sau perioadă de timp.
Deși Google Calendar este un serviciu online, imprimarea pe PC-urile Windows și MacOS va fi ușor diferită. Pașii de bază pentru imprimarea unui Google Calendar pe Mac și Windows sunt similari. Cu toate acestea, atunci când imprimați un calendar pe Mac și Windows, pot exista diferențe în ceea ce privește modul în care sunt afișate informațiile și setările disponibile.
Ce trebuie să faceți pentru a imprima un Calendar Google pe macOS?
Pentru a imprima Google Calendar pe macOS, trebuie să urmați câțiva pași simpli:
- Deschideți Google Calendar și selectați perioada de timp pe care doriți să o imprimați.
- Faceți clic pe pictograma Setări din colțul din dreapta sus și selectați Imprimare.
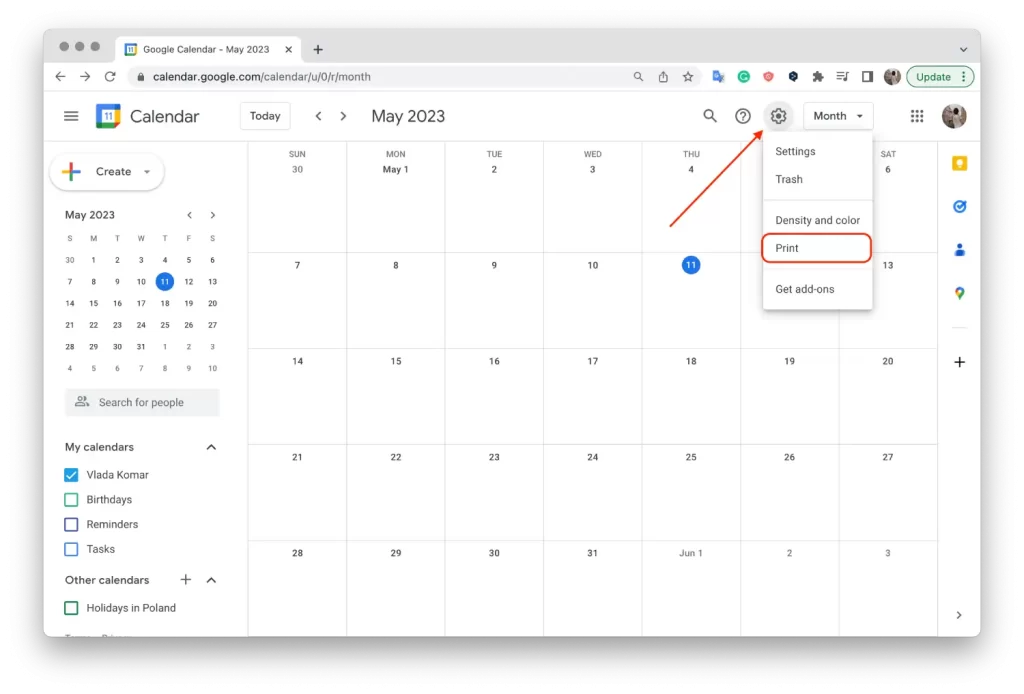
- Specificați intervalul de timp și o altă opțiune și faceți clic pe „Print„.
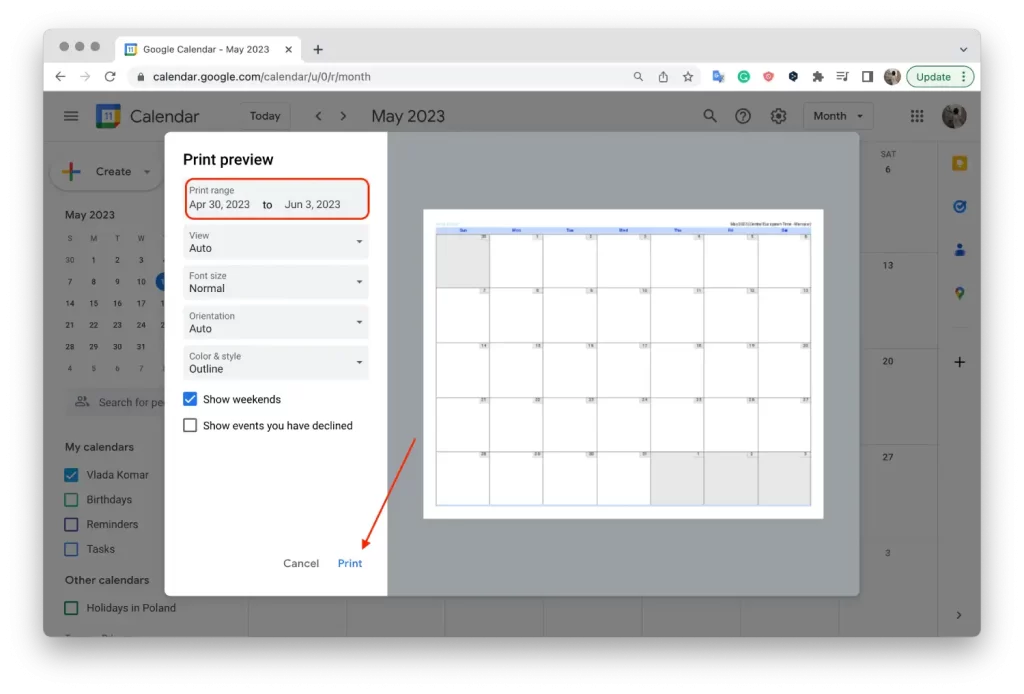
- Faceți clic pe butonul Save (Salvare) și selectați un dosar.
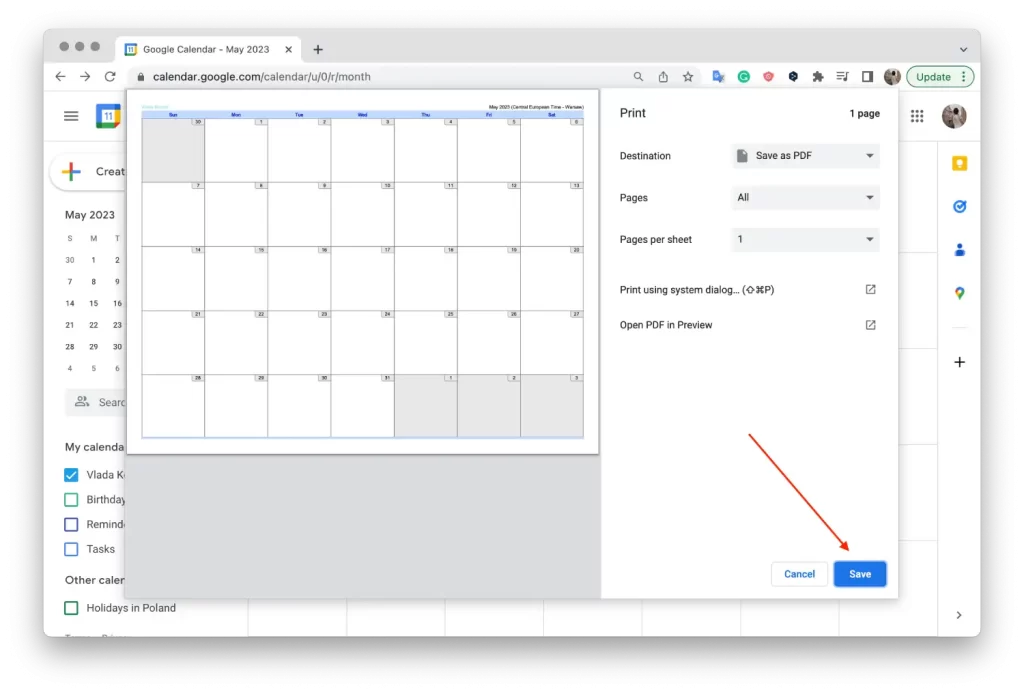
- Apoi deschideți fotografia salvată în dosarul selectat.
- Faceți clic pe „File” în partea de sus.
- Selectați „Print” (Imprimare) din lista derulantă.
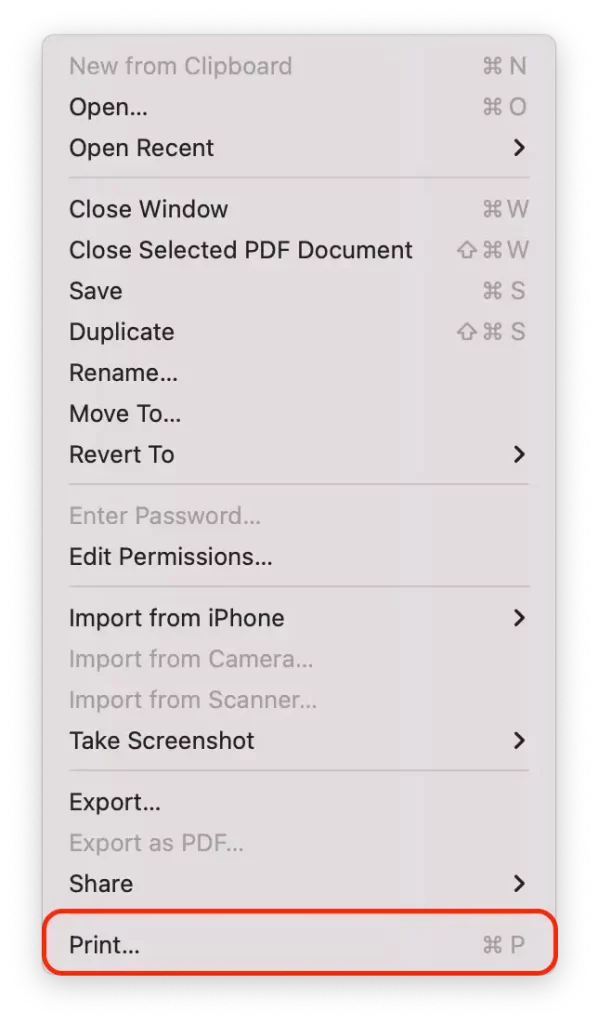
- Configurați opțiunile de imprimare, inclusiv formatul paginii, orientarea, zoomul și informațiile pe care doriți să le afișați pe pagina tipărită, apoi faceți clic pe „Print.”.
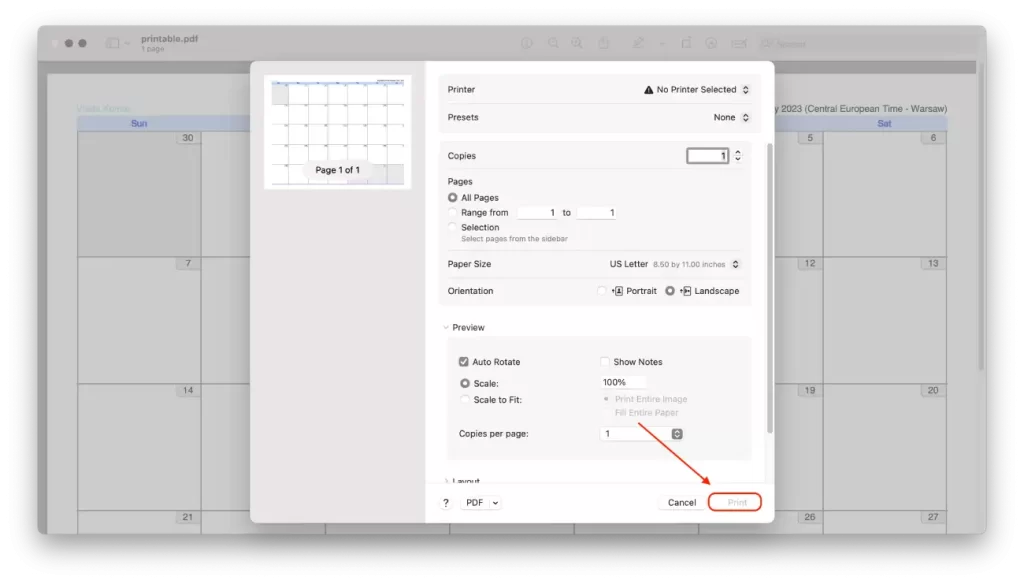
Diferența dintre tipărirea unui calendar Google pe macOS și Windows este că macOS nu dispune de funcția „Imprimare” disponibilă direct din Google Calendar. În schimb, în macOS, puteți salva calendarul ca PDF și îl puteți imprima oricând.
Salvarea calendarului Google în format PDF are avantajele și dezavantajele sale. În primul rând, este convenabil, deoarece puteți salva calendarul pe computer și îl puteți imprima oricând doriți. De asemenea, vă permite să salvați o copie a calendarului pentru viitor, dacă doriți să vă întoarceți la el mai târziu.
Pe de altă parte, salvarea calendarului în format PDF poate fi mai puțin convenabilă decât imprimarea directă. Este posibil să trebuiască să vă faceți timp pentru a salva și a căuta fișierul și a-l deschide pentru imprimare.
Ce trebuie să faceți pentru a imprima un Calendar Google pe Windows?
Pentru a imprima un Calendar Google în Windows, urmați acești pași:
- Deschideți Google Calendar în browser.
- Faceți clic pe pictograma Settings (Setări) din colțul din dreapta sus și selectați „Print” (Imprimare).
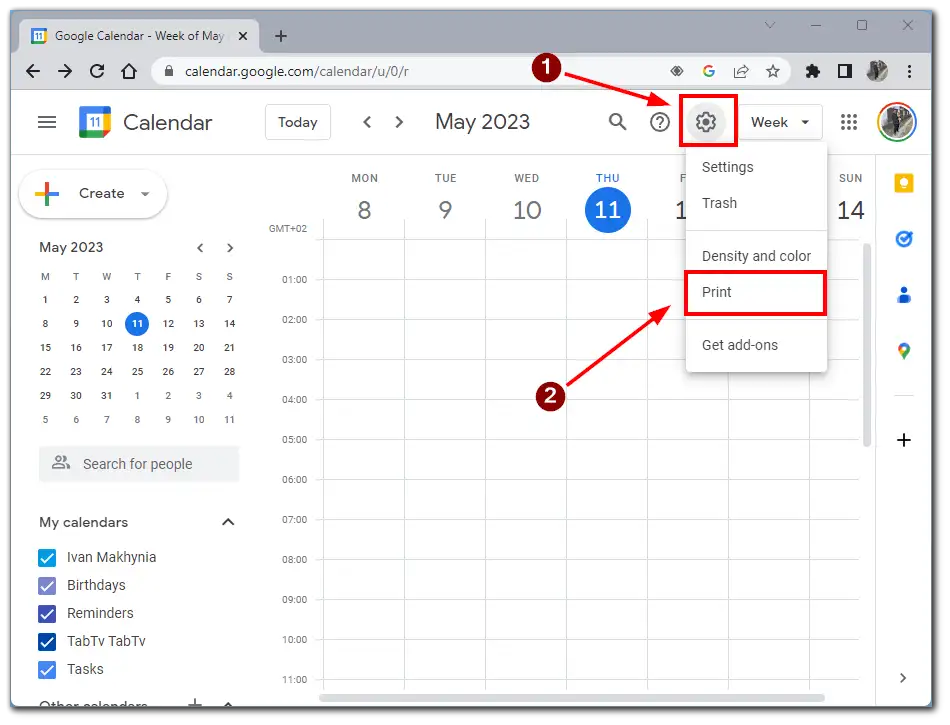
- Selectați perioada de timp dorită pe care doriți să o imprimați și faceți clic pe „Print„.
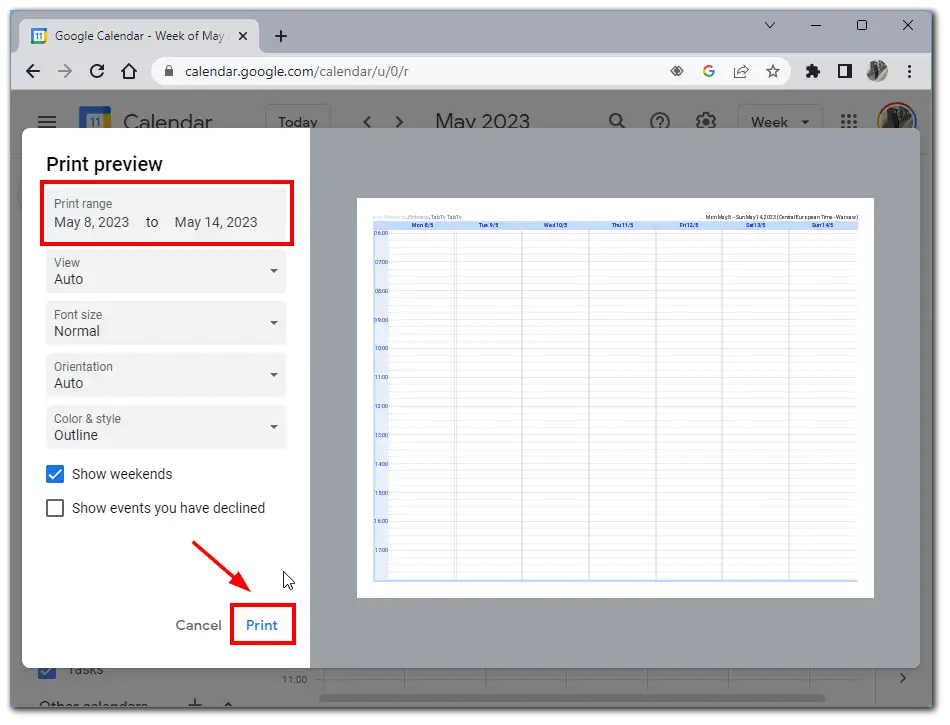
- Configurați opțiunile, selectați imprimanta dorită și faceți clic pe „Print„.
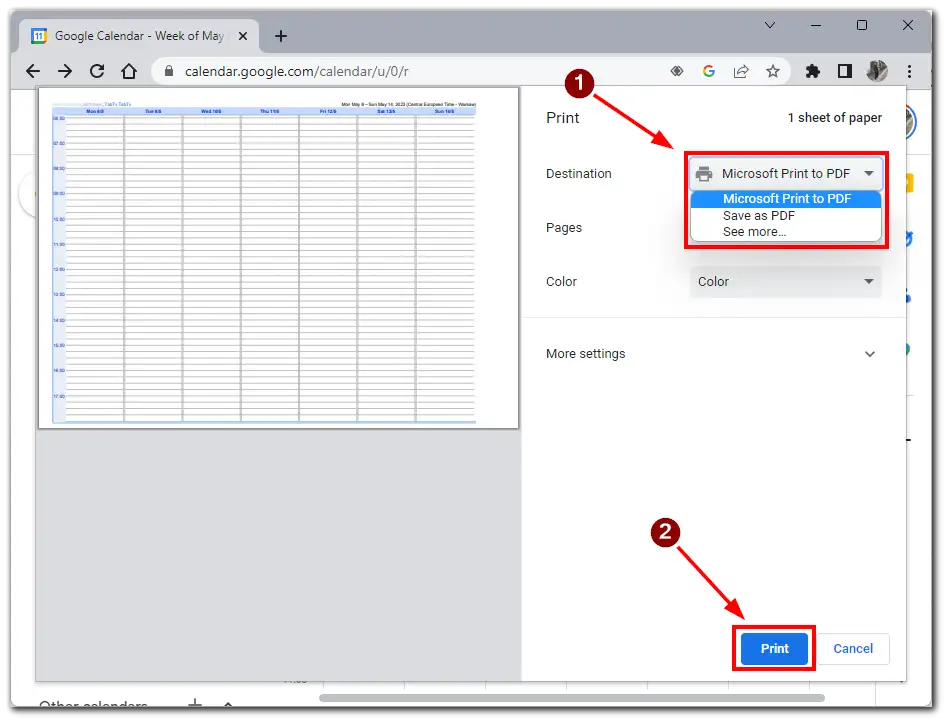
Diferența dintre imprimarea unui calendar Google pe Windows și macOS este că în Windows puteți imprima direct un calendar din Google Calendar fără a-l salva ca PDF, așa cum se întâmplă în macOS. Pentru a face acest lucru, selectați opțiunea „Print” (Imprimare) din meniul de setări și selectați o imprimantă pe care să o imprimați.
Imprimarea unui calendar Google fără a fi nevoie să îl salvați ca fișier PDF este mult mai convenabilă, deoarece reduce numărul de pași și timpul necesar pentru a-l imprima. În plus, salvarea fișierului în format PDF vă poate obliga să îl căutați mai târziu, ceea ce va necesita timp și efort suplimentar.
Care sunt caracteristicile de imprimare ale Google Calendar?
Google Calendar oferă mai multe opțiuni de tipărire, permițând utilizatorilor să personalizeze rezultatul în funcție de nevoile lor. Unele dintre opțiunile de imprimare de bază din Google Calendar includ:
Imprimă ziua, săptămâna sau luna
Să presupunem că doriți să imprimați programul pentru săptămâna următoare. Selectați intervalul de date dorit și mergeți la meniul de imprimare. Puteți selecta opțiunea „Schedule” (Programare), care va tipări numai informațiile despre evenimentele din calendar pentru perioada de timp selectată. De asemenea, puteți alege formatul paginii, orientarea și scalarea pentru a face ca informațiile de pe pagina tipărită să fie cât mai ușor de citit.
Un alt exemplu este acela că doriți să imprimați o listă de evenimente pentru luna următoare. Selectați luna dorită și mergeți la meniul de imprimare. Puteți selecta opțiunea List (Listă), care va imprima evenimentele din calendar pentru luna selectată în format listă. De asemenea, puteți personaliza opțiunile de imprimare pentru a elimina informațiile inutile din listă, cum ar fi descrierile evenimentelor sau locațiile.
Setări ale formatului de imprimare
Aveți posibilitatea de a configura mai multe opțiuni de format de imprimare pentru a face ca programul să apară pe pagină așa cum doriți. Puteți alege formatul paginii, orientarea și dimensiunea hârtiei și puteți ajusta scalarea pentru ca evenimentele dvs. să fie vizibile pe pagină. De exemplu, dacă imprimați un calendar pentru a-l agăța pe un perete, puteți alege un format mare al hârtiei și o orientare portret, astfel încât calendarul să fie ușor de citit de la distanță.
Posibilitatea de a imprima informații detaliate despre eveniment
În plus, pe pagina tipărită vor fi afișate informații precum titlul evenimentului, locația, ora, participanții etc. Acest lucru este deosebit de util dacă imprimați un calendar pentru o întâlnire de afaceri sau o conferință în care participanții au nevoie de informații detaliate despre eveniment. Aceste informații vor apărea în mod implicit dacă le adăugați la calendarul dvs.
În general, opțiunile de imprimare din Google Calendar fac procesul de imprimare a calendarului mai personalizat și mai convenabil, permițându-vă să alegeți setările care se potrivesc cel mai bine nevoilor și preferințelor dumneavoastră.