Microsoft Teams este considerat un program de videoconferință destul de popular și convenabil. Acesta poate fi utilizat atât pentru muncă, cât și pentru studiu. Cu toate acestea, este posibil ca uneori să fie nevoie să închideți aplicația pentru ca aceasta să nu ruleze în fundal.
De ce aveți nevoie pentru a închide Teams pe Windows 10
Deși Microsoft Teams este un program de productivitate excelent, există o problemă. Dacă decideți să dezinstalați aplicația din Windows 10, aceasta se va reinstala automat atunci când reporniți dispozitivul. De asemenea, atunci când încercați să închideți aplicația Microsoft Teams, este posibil ca aceasta să continue să ruleze în fundal, să ocupe resurse și să vă trimită notificări.
Dacă închideți aplicația, probabil că vă așteptați ca aceasta să se închidă complet, în loc să ruleze în fundal, consumând resursele prețioase ale PC-ului dumneavoastră. Desigur, unele aplicații, cum ar fi antivirusul, sunt mereu în funcțiune, dar scopul acestor aplicații este de a funcționa în mod constant și de a vă monitoriza sistemul. Astfel de aplicații ar trebui să monitorizeze ceea ce se întâmplă pe PC-ul dumneavoastră pentru binele dumneavoastră.
În mod normal, dacă închideți Microsoft Teams, acesta continuă să ruleze în fundal pentru a vă putea trimite notificări. Pentru a-l închide complet, trebuie să îl închideți în tava de sistem sau prin intermediul Task Manager.
Există, de asemenea, o setare simplă pe care o puteți modifica pentru ca Teams să se închidă complet atunci când închideți aplicația în mod normal.
Așadar, iată cum să închideți Teams pe Windows 10.
Cum să forțezi Teams să iasă din aplicație atunci când închizi aplicația pe Windows 10
Dacă vrei să forțezi Teams să iasă din aplicație atunci când închizi aplicația pe Windows 10, trebuie să urmezi acești pași:
- Mai întâi de toate, deschideți aplicația Microsoft Teams pe PC-ul Windows 10 și conectați-vă la contul dvs., dacă este necesar.
- Apoi, faceți clic pe pictograma „trei puncte” de lângă pictograma profilului dvs. și alegeți „Settings” (Setări).
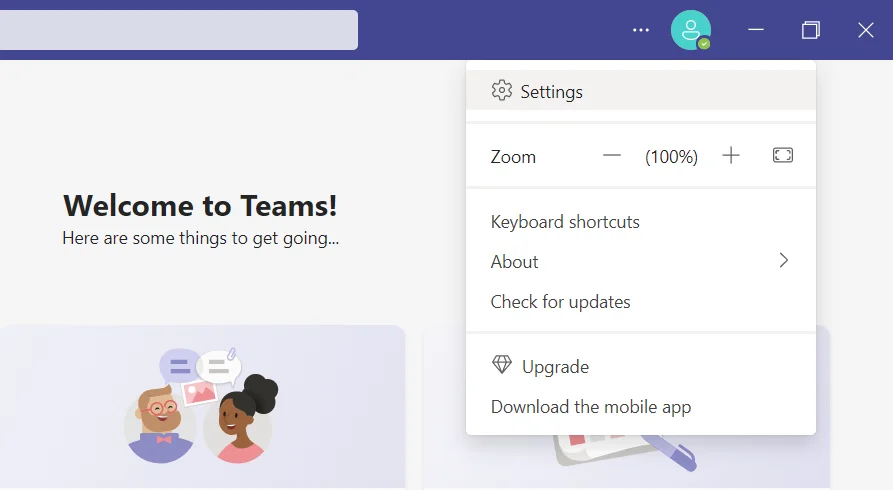
- După aceea, faceți clic pe fila „General” și accesați secțiunea „Application”.
- Dezactivați opțiunea „La închidere, mențineți aplicația în funcțiune”.
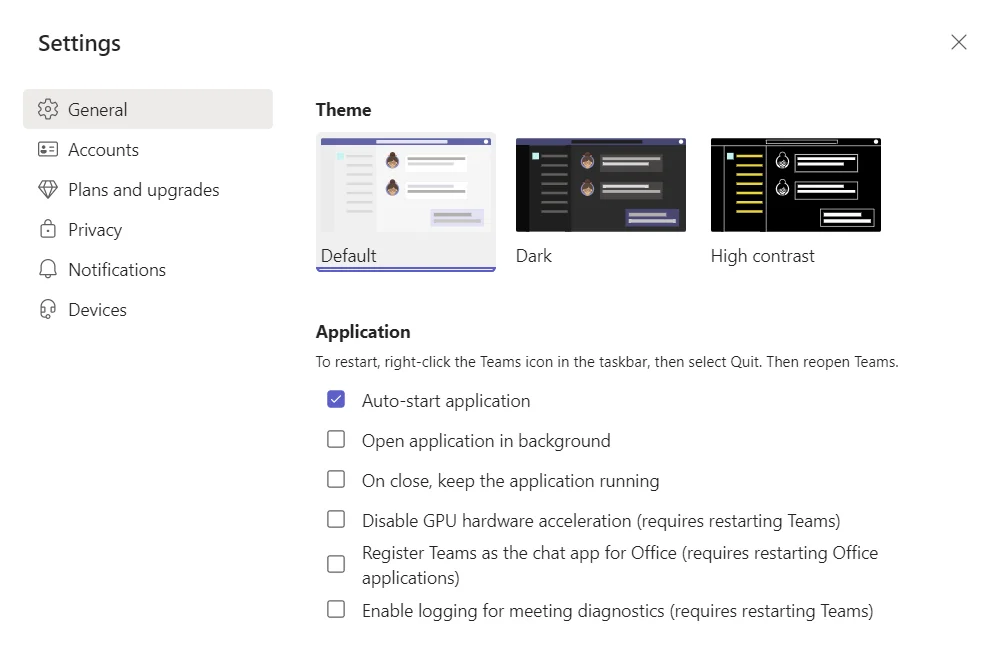
După ce ați finalizat acești pași, aplicația Microsoft Teams va fi închisă complet atunci când o închideți. De asemenea, puteți dezactiva direct din același meniu opțiunea „Auto-start application” pentru a împiedica rularea automată a aplicației atunci când porniți PC-ul.
Cum să închizi Microsoft Teams folosind bara de activități pe Windows 10
Dacă doriți să închideți aplicația Microsoft Teams folosind bara de activități pe Windows 10, trebuie să urmați acești pași:
- Deschideți aplicația Microsoft Teams pe PC-ul dumneavoastră cu Windows 10.
- Apoi, faceți clic pe săgeata din bara de activități și faceți clic dreapta pe pictograma „Teams”.
- În cele din urmă, faceți clic pe opțiunea „Quit” (Închidere) pentru a închide aplicația „Teams”.
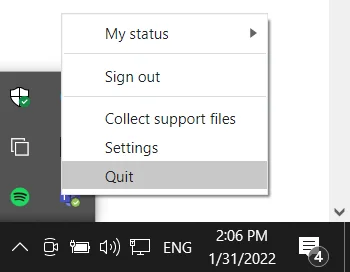
După ce ați finalizat acești pași, veți putea închide complet aplicația Microsoft Teams pe PC-ul dumneavoastră cu Windows 10.
Cum să închizi Teams folosind Task Manager pe Windows 10
Dacă doriți să închideți aplicația Microsoft Teams folosind Task Manager pe PC-ul dumneavoastră cu Windows 10, trebuie să urmați acești pași:
- Pentru început, deschideți aplicația Microsoft Teams pe PC-ul dumneavoastră cu Windows 10.
- După aceea, apăsați „Ctrl + Alt + Del” sau „Ctrl + Shift + Esc” pentru a deschide fereastra Task Manager.
- Apoi, găsiți procesul Microsoft Teams și faceți clic dreapta pe el.
- În cele din urmă, faceți clic pe opțiunea „End task” (Terminare sarcină).
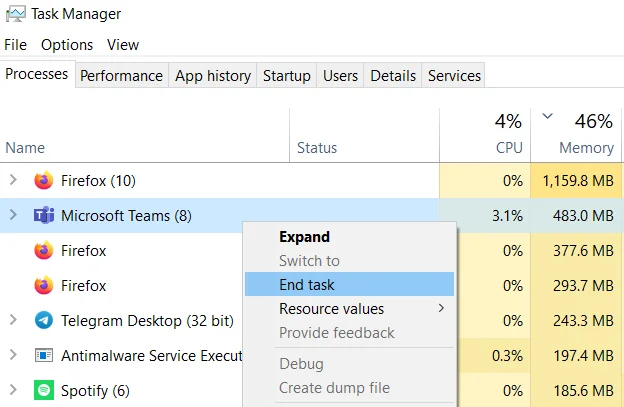
După ce ați finalizat acești pași, aplicația Microsoft Teams ar trebui să fie complet închisă.
Cum să dezinstalați aplicația Microsoft Teams de pe PC-ul dumneavoastră cu Windows 10
Dacă doriți să eliminați Microsoft Teams de pe PC-ul dumneavoastră cu Windows 10, trebuie să eliminați două programe: Microsoft Teams și Teams Machine-Wide Installer. Înainte de a trece la dezinstalarea Microsoft Teams, asigurați-vă că l-ați închis folosind oricare dintre pașii menționați mai sus.
Așadar, dacă doriți să dezinstalați aplicația Microsoft Teams de pe PC-ul dumneavoastră cu Windows 10, trebuie să urmați acești pași:
- Faceți clic pe butonul „Start” și accesați meniul „Settings” (Setări).
- Apoi, accesați meniul „Apps” (Aplicații).
- În secțiunea „Apps & features” (Aplicații și caracteristici), găsiți Microsoft Teams și Teams Machine-Wide Installer.
- După aceea, faceți clic pe aceste programe și selectați „Uninstall”.
- Faceți clic din nou pe butonul „Uninstall” pentru a confirma acțiunea.
- În cele din urmă, procesul de ștergere va fi inițiat.
După ce ați finalizat acești pași, aplicația Microsoft Teams va fi dezinstalată de pe PC-ul dumneavoastră cu Windows 10.
Rețineți că Microsoft Teams va fi, de asemenea, eliminat de pe PC-ul dumneavoastră dacă ați dezinstalat Microsoft Office pe Windows.
În ciuda deficiențelor sale, Microsoft Teams rămâne o opțiune excelentă pentru conferințele de lucru și pentru comunicare. De asemenea, ar trebui să vă amintiți și să fiți mereu conștienți de faptul că puteți instala și modifica cu ușurință setările Microsoft Teams ori de câte ori doriți.
Ce mai puteți face în Microsoft Teams
Microsoft Teams oferă o organizare a chat-ului pe conversații, datorită căreia toți membrii echipei sunt implicați în comunicare și sunt la curent cu toate noutățile. Corespondența de grup este vizibilă în mod implicit pentru toată lumea, dar există și opțiunea de a trimite mesaje private. O bibliotecă de emoji, GIF-uri, autocolante personalizate și meme-uri vă permite să aduceți ceva distractiv și personal spațiului de lucru digital.
Microsoft Teams include atât aplicații Office 365 familiare, cât și specializate. Angajații pot efectua apeluri și conferințe video, precum și să lucreze cu documente direct în Microsoft Teams. Tot istoricul corespondenței și informațiile importante sunt salvate, clasificate și protejate împotriva scurgerilor și pierderilor.
Microsoft Teams se bazează, de asemenea, pe serviciul Office 365 Groups, care ajută echipele să treacă de la o sarcină la alta, să rămână în context și să partajeze informații. Informațiile de care aveți nevoie sunt ușor de găsit datorită căutărilor inteligente după persoane și cuvinte-cheie. Căutările sunt posibile atât în mesaje, cât și în fișiere.
Fiecare echipă este unică, așa că Microsoft Teams oferă posibilitatea de a personaliza funcțiile pentru a satisface solicitări și nevoi specifice. Membrii echipei pot crea subiecte individuale pentru a organiza comunicarea. Fiecare temă poate fi personalizată cu funcția Tabs, care oferă acces rapid la documentele și aplicațiile utilizate frecvent. Tab-urile pot fi create pentru serviciile Office 365, cum ar fi OneNote, SharePoint și Planner, sau pentru soluții terțe.
Similar cu Exchange, noul spațiu Microsoft Teams acceptă notificări și actualizări de la servicii terțe, precum Twitter sau GitHub. Există, de asemenea, suport pentru Microsoft Bot Framework, care vă permite să construiți servicii inteligente în mediul de lucru al companiei.









