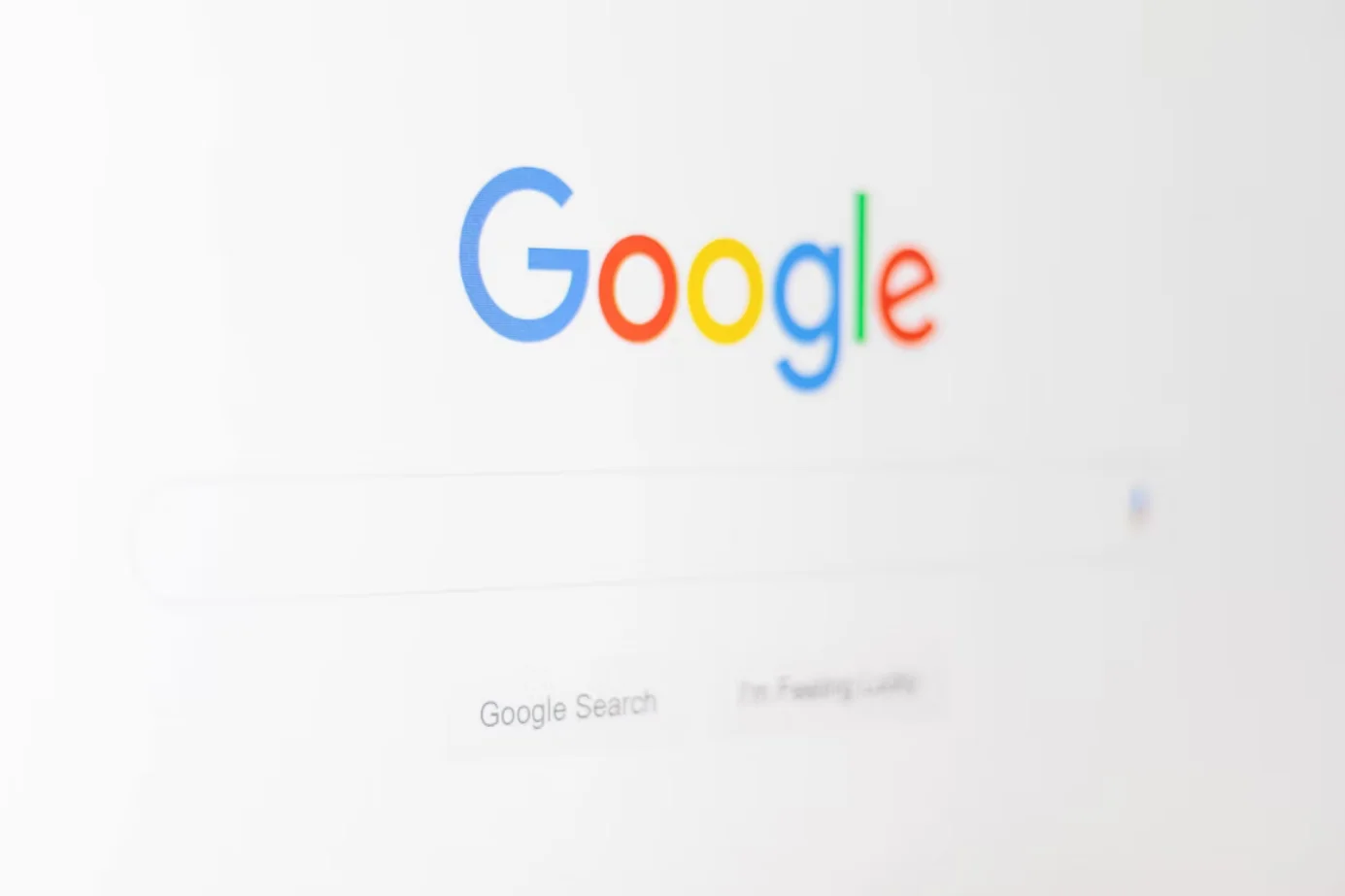Uneori, mulți utilizatori Google Docs pot avea nevoie să editeze în mod corespunzător textul și imaginile, astfel încât acestea să se îmbine armonios. Funcția de împachetare a textului din Google Docs vă poate ajuta în acest sens.
De ce aveți nevoie pentru a înfășura textul în jurul imaginii în Google Docs
Dacă doriți să înfășurați textul în jurul unei imagini în Google Docs, așa cum vedeți în ziare, trebuie să știți că acest lucru este util atunci când trebuie să personalizați un document cu imagini simple și paragrafe mari de text. Pentru informarea dumneavoastră, nu trebuie să instalați un add-in sau să folosiți vreun serviciu terț.
Google Docs este o alternativă bogată în funcții la Microsoft Word, care vă permite să faceți aproape tot ceea ce puteți face într-o aplicație desktop. Dacă creați un document și trebuie să adăugați câteva imagini, există mai multe modalități de a face acest lucru. Este posibil să afișați imaginea în stânga sau în dreapta, în loc de mijlocul paginii. Cu toate acestea, există o altă tehnică pe care o puteți utiliza pentru a afișa text în jurul imaginii. Arată diferit, îmbrăcat, ceva de genul ziarelor.
Înainte de a începe, trebuie să știți că dimensiunea imaginii va fi mai mică. Deoarece înfășurați textul în jurul unei imagini, este posibil să nu doriți să folosiți o imagine de rezoluție mai mare și un text lângă ea.
Oricum, iată cum să înfășurați textul în jurul imaginii în Google Docs.
Cum să înfășurați textul în jurul imaginii în Google Docs
Dacă doriți să înfășurați textul în jurul imaginii în Google Docs, trebuie să urmați acești pași:
- În primul rând, deschideți documentul Google Docs pe care doriți să îl editați.
- Apoi, adăugați o imagine la document.
- După aceea, selectați imaginea și faceți clic pe pictograma „trei puncte” din meniul pop-up.
- Acum, selectați „Toate opțiunile de imagine”.
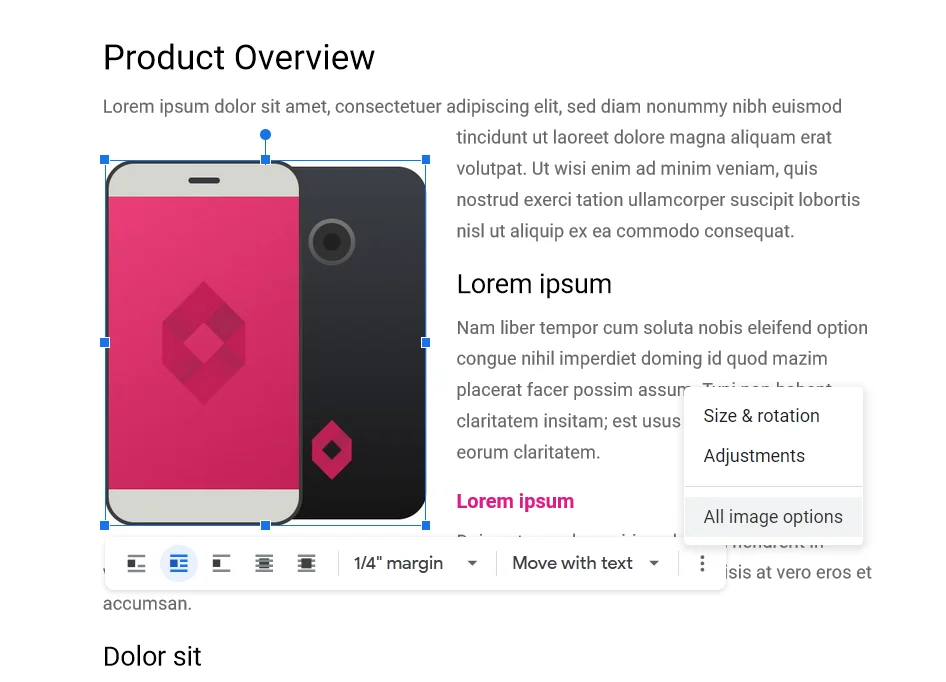
- Extindeți secțiunea „Text Wrapping” și selectați stilul pe care doriți să îl utilizați.
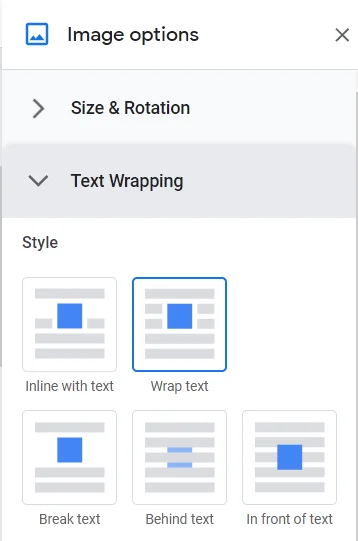
Acum trebuie să selectați imaginea, să o țineți apăsată și să o deplasați acolo unde doriți să fie plasată. Puteți să o afișați la începutul sau la mijlocul unui paragraf, sau oriunde doriți. După aceea, redimensionați imaginea pentru a se potrivi nevoilor dumneavoastră și aspectului documentului dumneavoastră. Treceți cu mouse-ul peste colț după ce ați selectat imaginea și folosiți pictograma săgeată cu două fețe pentru a face acest lucru.
Cum să lucrați cu desene în Google Docs
Desenul este un instrument care poate fi utilizat pentru a crea diagrame clare și hărți mentale explicative, pentru a adăuga legende și săgeți la imagini. Este un mic editor grafic în interiorul Google Docs.
Pentru a crea un obiect nou, deschideți fila „Insert” și selectați „Drawing”. Apoi, faceți clic pe „New” (Nou).
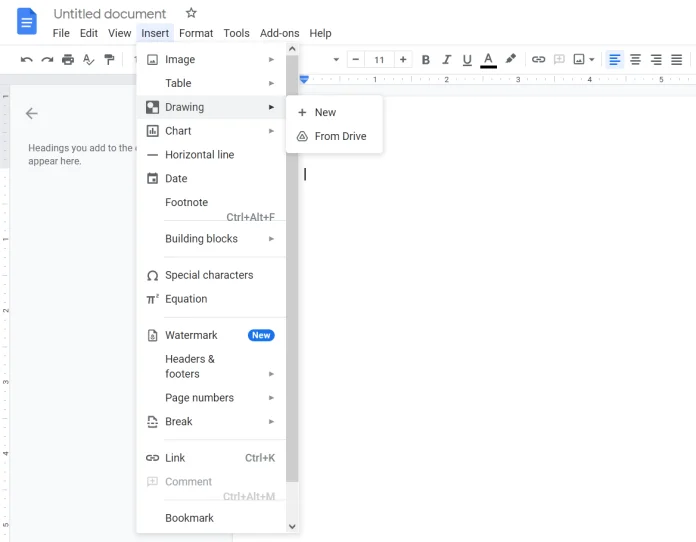
În fereastra care se deschide, puteți desena forme, scrie text și adăuga imagini. Există câteva funcții pe care trebuie să le cunoașteți pentru a utiliza această funcție:
- Selectați. Vă permite să selectați obiecte pentru a le muta, edita și șterge.
- Linia. Desenează linii drepte și curbe, săgeți și separatoare.
- Dacă selectați o linie deja trasată, puteți să-i modificați grosimea, culoarea, stilul (solidă, punctată), să adăugați semne la capete (de exemplu, săgeți).
- Formă. Desenează forme geometrice, săgeți, indicații și simboluri matematice. Există o mulțime de spații libere.
- În interiorul majorității formelor se creează automat o casetă de text în care puteți scrie ceva.
- Caseta de text. Creează o zonă în care puteți scrie text.
- Parametrii textului sunt setați în fila „Advanced”.
- Imagine. Încarcă o imagine în editor. Puteți utiliza imagini de pe PC sau din Google Drive, puteți lua o imagine de la o cameră web, puteți specifica un URL sau puteți utiliza motorul de căutare.
- Acțiuni. O filă cu instrumente utile: gruparea, alinierea, rotirea, salvarea.
Există, de asemenea, instrumentul WordArt, care creează text cu umplutură și contururi.
Apropo, Google Docs este setat la fontul Impact. Asta înseamnă că puteți crea meme-uri cu câteva clicuri pentru a înveseli conținutul plictisitor. Încărcați o imagine, adăugați text WordArt și salvați. Este foarte convenabil.
Dacă doriți să salvați desenul pe discul dvs. local, deschideți „Actions”, faceți clic pe „Download” și selectați formatul dorit.
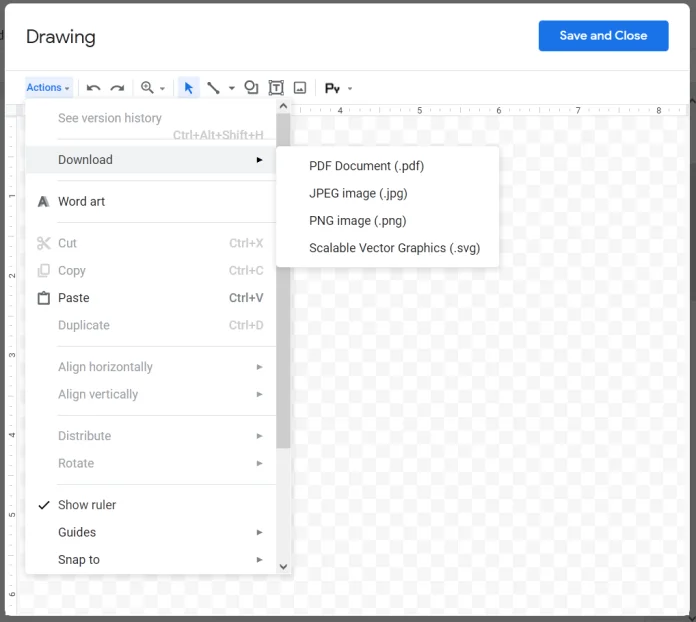
Dacă aveți nevoie de imagine în documentul propriu-zis, faceți clic pe butonul „Save and Close” din colțul din dreapta sus.
Pentru a edita o imagine pe care ați creat-o deja, selectați-o și faceți clic pe „Edit”.
Poate că este mai ușor să răspundem la întrebarea pentru ce nu poate fi util Google Docs. Puteți face în el aproape tot ceea ce puteți face în MS Word: să pregătiți articole pentru blogul dumneavoastră, să scrieți rapoarte, să întocmiți liste de sarcini. Puteți crea un document de coș în care să aruncați tot ce găsiți util pe internet.
Cu ajutorul editorului grafic încorporat, puteți crea rapid imagini cu legendă – nu mai aveți nevoie de un editor de meme online.
Google Docs vă scutește de necesitatea de a trimite constant o mulțime de fișiere colegilor și clienților. Trimiteți un link sau o factură și gata. Dacă cineva are neapărat nevoie de un document Docx sau pdf, îl poate descărca singur.