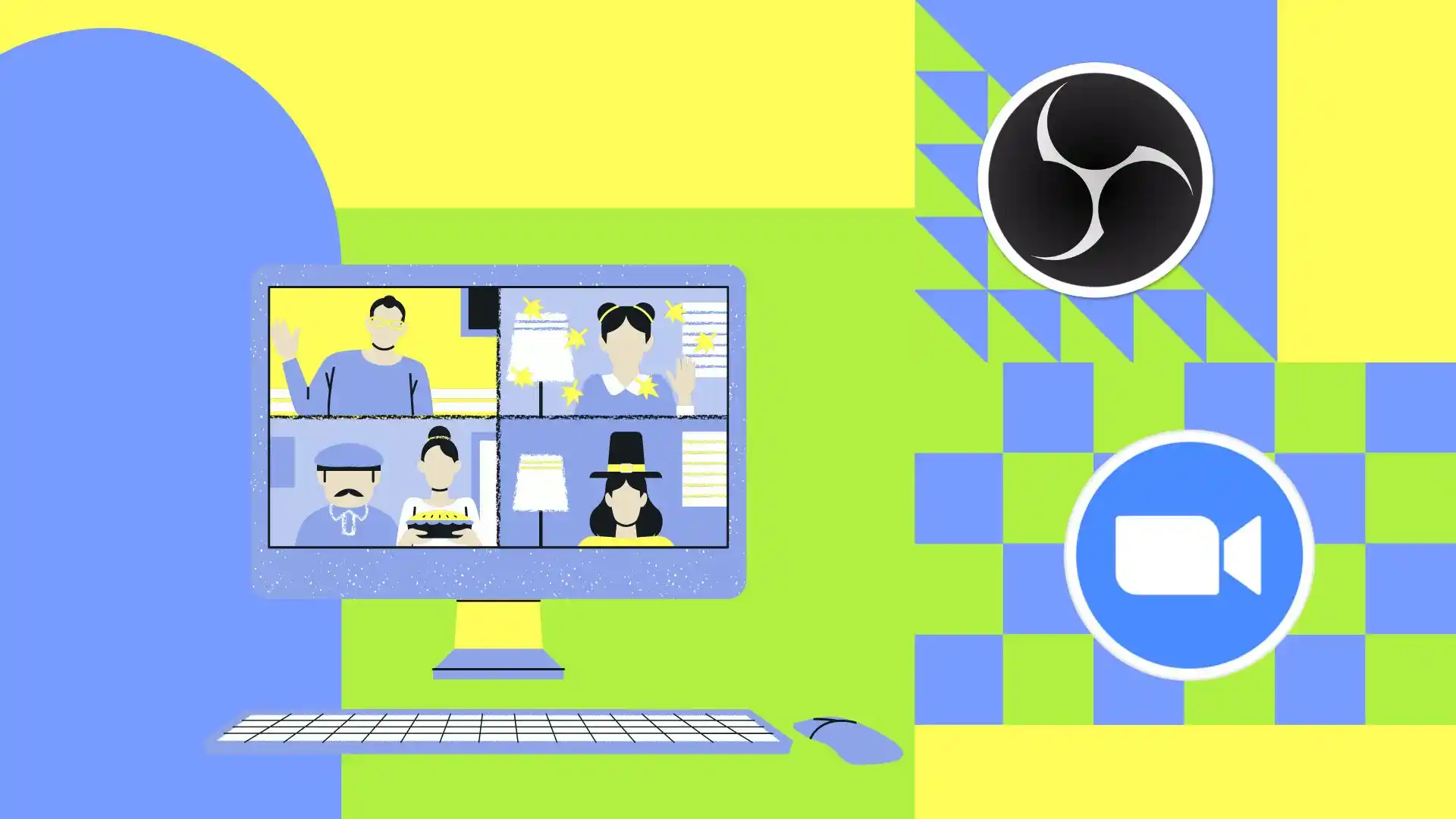Pentru mine, cel mai simplu mod de a înregistra o întâlnire în Zoom este utilizarea software-ului OBS. OBS (Open Broadcaster Software) este un software gratuit care vă permite să înregistrați video și să îl difuzați în timp real. Vă voi spune acum cum să utilizați OBS pentru a înregistra întâlnirile Zoom.
În primul rând, asigurați-vă că aveți OBS instalat pe computer. Dacă nu îl aveți încă, nu vă faceți griji, îl puteți descărca de pe site-ul oficial OBS Project. Instalarea este ușoară și durează doar câteva minute.
Odată ce instalarea este finalizată, deschideți OBS. Apoi adăugați Surse și puteți începe înregistrarea. Pentru pași mai detaliați pe Windows PC și Mac, urmați instrucțiunile următoare.
Cum să descărcați OBS pe Windows folosind Steam?
Pentru a descărca OBS pe Windows folosind Steam, puteți urma acești pași:
- Pentru a începe, deschideți Steam și conectați-vă folosind datele de conectare.
- Apoi faceți clic pe butonul de căutare din colțul din dreapta și tastați „ OBS ” în caseta de căutare.
- Din lista de aplicații selectați „ OBS Studio ”.
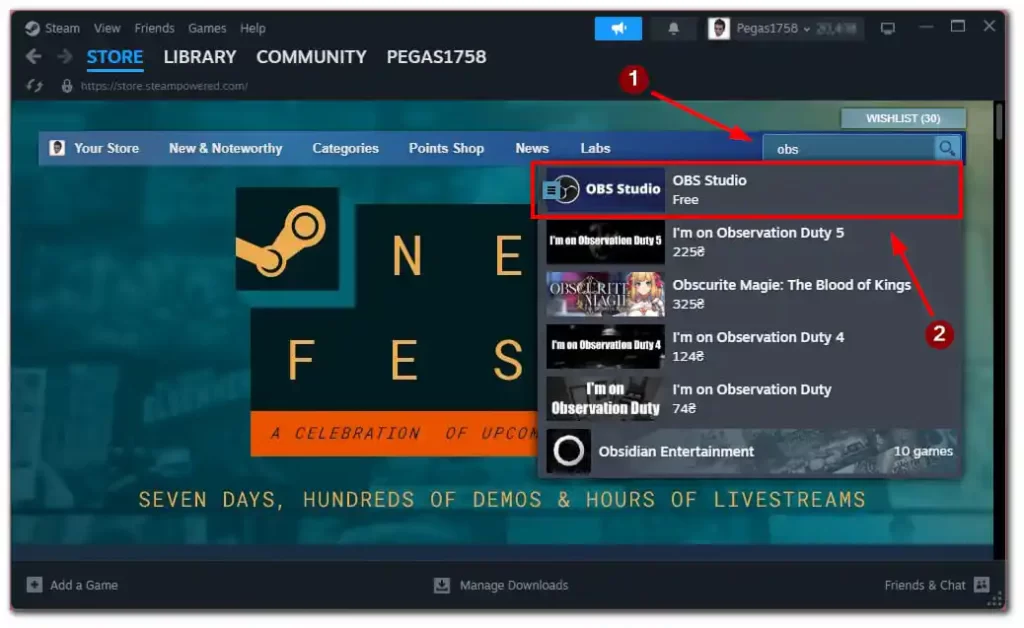
- Pe pagina aplicației, derulați în jos și selectați butonul „ Gratuit ” pentru a începe instalarea.
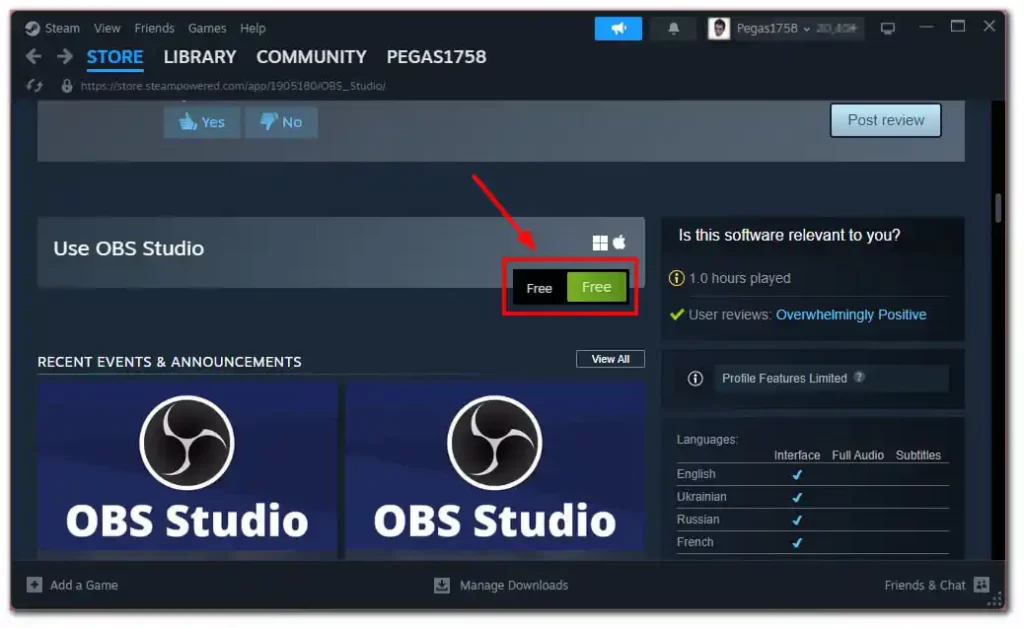
- Odată ce OBS este instalat pe computer, îl puteți rula de pe desktop sau din Biblioteca Steam.
Acum aveți OBS Studio instalat pe computer prin Steam. Urmați pașii următori pentru a înregistra întâlnirea Zoom cu OBS.
Cum să descărcați OBS pe Mac?
Pentru a descărca OBS (Open Broadcaster Software) pe Mac, urmați acești pași:
- Deschideți browserul web preferat.
- Accesați site-ul oficial OBS .
- Odată ajuns pe site, faceți clic pe butonul „ Descărcare ” situat în colțul din dreapta sus al paginii.
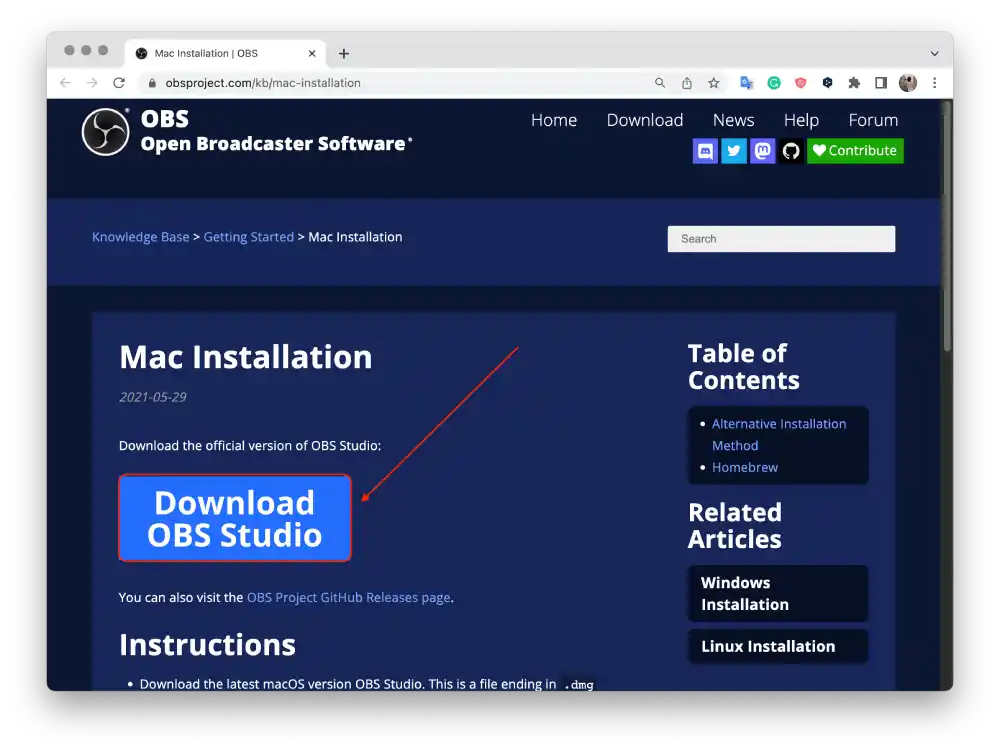
- Faceți clic pe pictograma Apple și selectați programul de instalare (X86_64/Intel) sau (arm64/Apple Silicon).
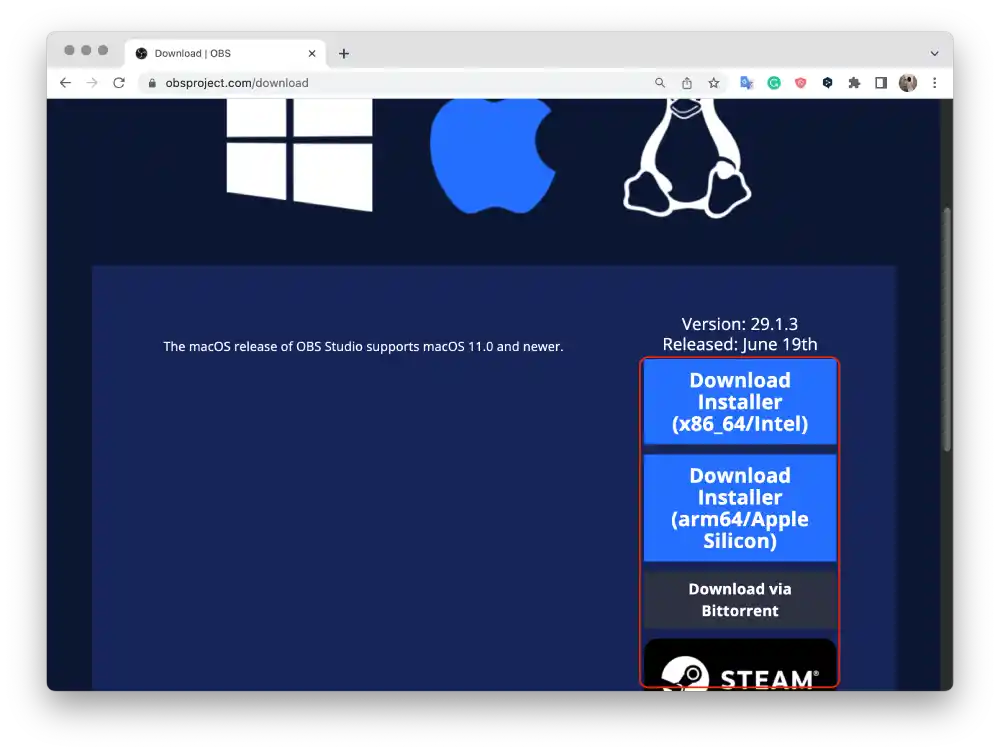
- dvs. va începe să descarce fișierul de instalare OBS.
- Odată ce descărcarea este completă, localizați fișierul descărcat.
- Faceți dublu clic pe fișierul de instalare OBS pentru a-l deschide.
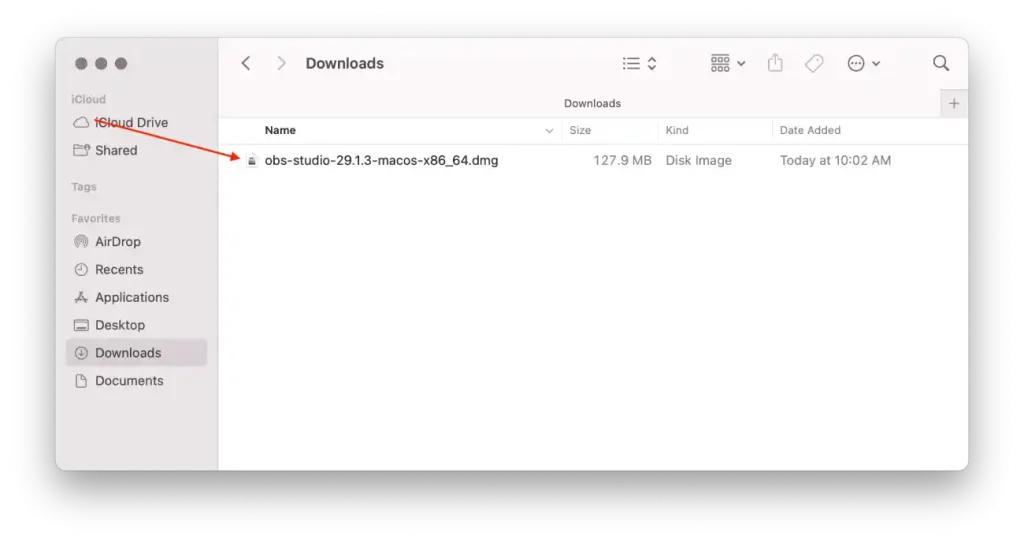
- Trageți pictograma OBS și plasați-o în comanda rapidă a folderului „ Aplicații ” din fereastră.
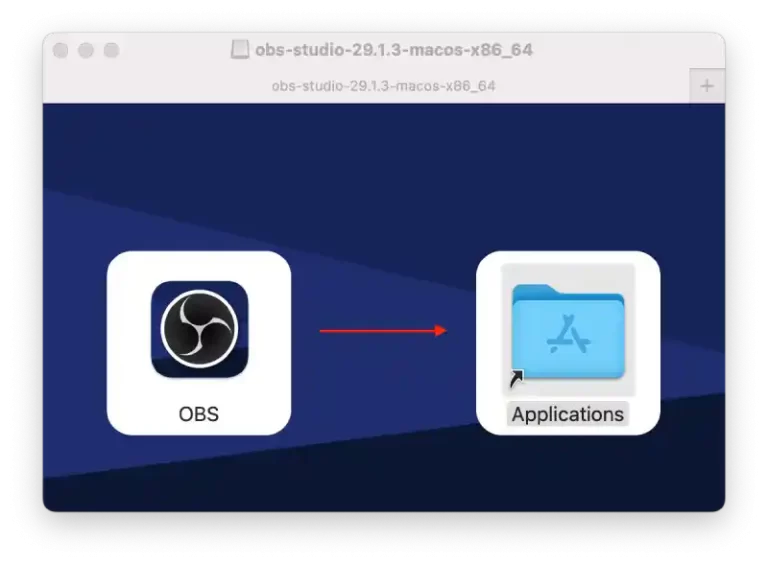
- Aceasta va începe procesul de instalare și va apărea o bară de progres.
Ați descărcat și instalat cu succes OBS pe Mac. Acum puteți configura OBS în funcție de nevoile dvs. de înregistrare sau streaming live.
Ce să faci pentru a înregistra întâlnirea Zoom cu OBS pe Windows?
Cu acești pași, veți putea să înregistrați întâlnirile Zoom și să le salvați pentru viitor. Pentru a le putea revizui mai târziu și a folosi aceste informații. În primul rând, trebuie să instalați programul OBS pe computer sau laptop. După aceea, urmați acești pași:
- Primul pas este să porniți Zoom și OBS .
- După aceea, trebuie să faceți clic pe „+” în panoul „Surse” de jos al programului OBS.
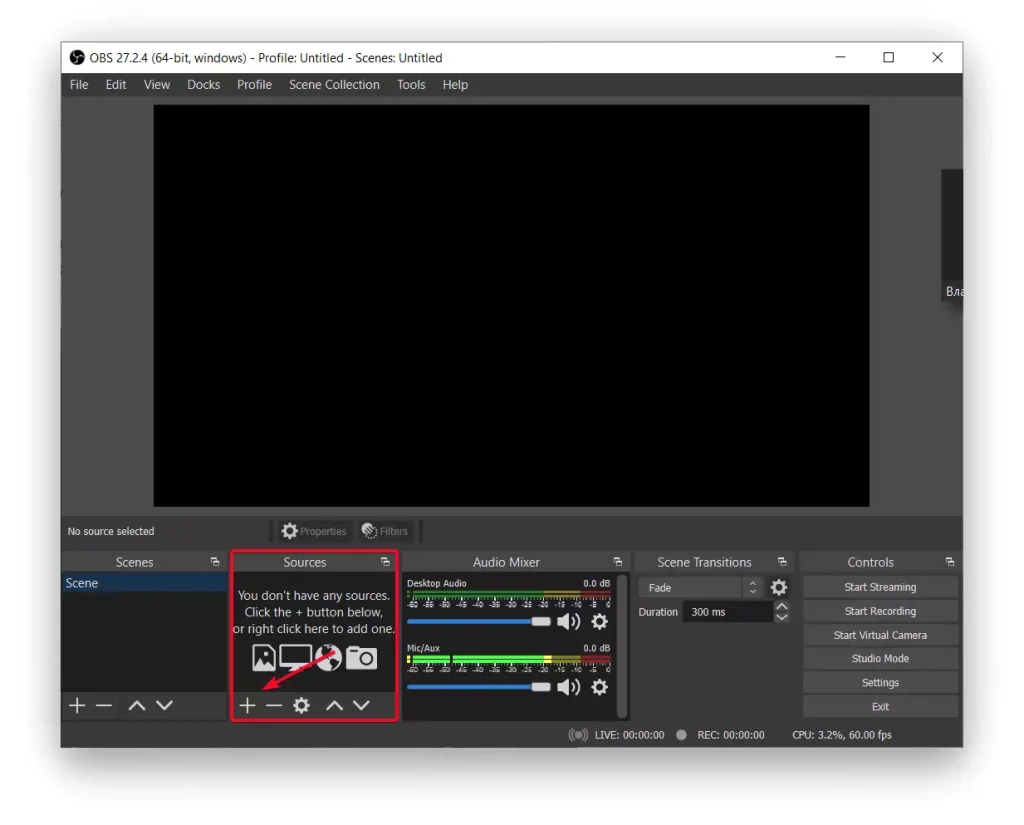
- Apoi selectați „Captură fereastră” .
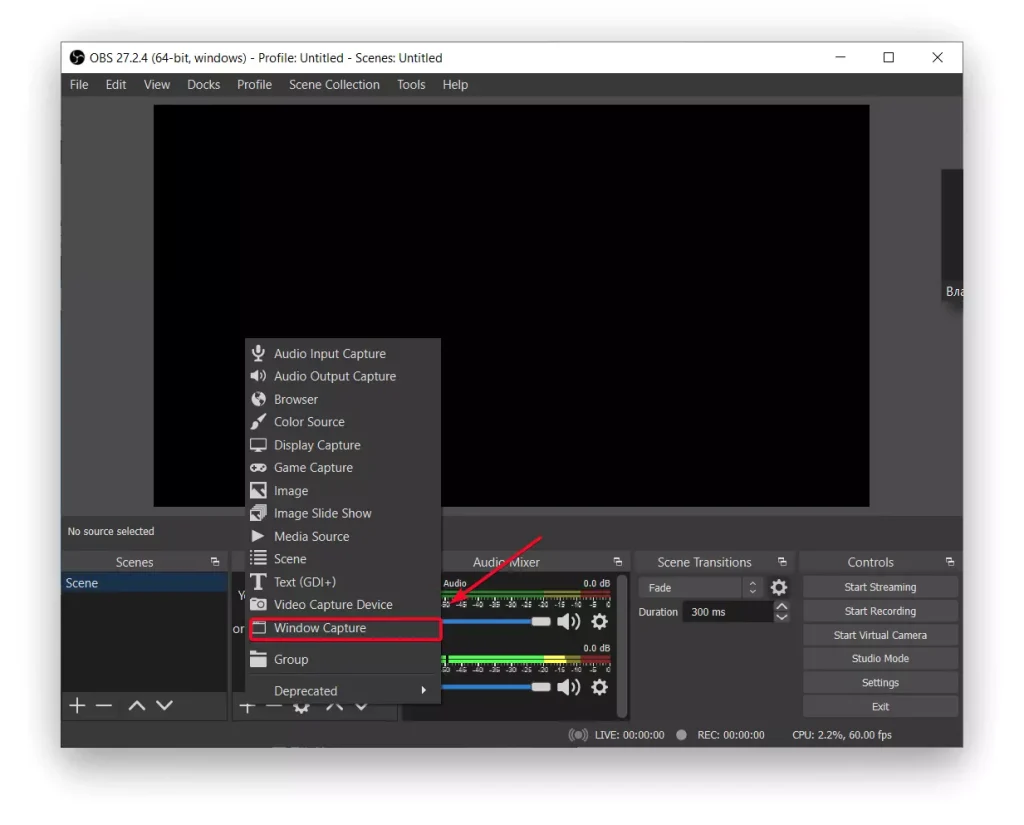
- Apoi, se va deschide o nouă fereastră în care trebuie să denumiți fișierul și să-l salvați .
- Apoi alegeți monitorul pe care doriți să vă afișați videoclipul din lista derulantă și debifați caseta „Capture Cursor” și apăsați „Ok” .
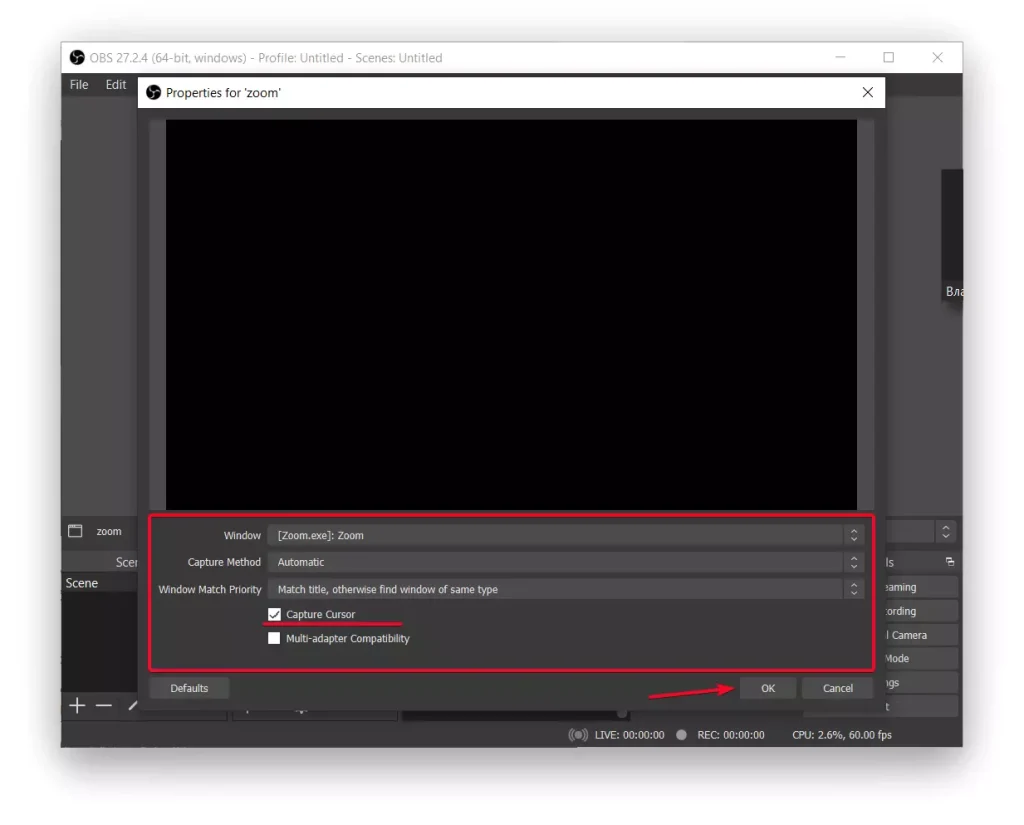
- În OBS, apăsați din nou + în secțiunea Surse , apoi selectați „Capture Audio Input” .
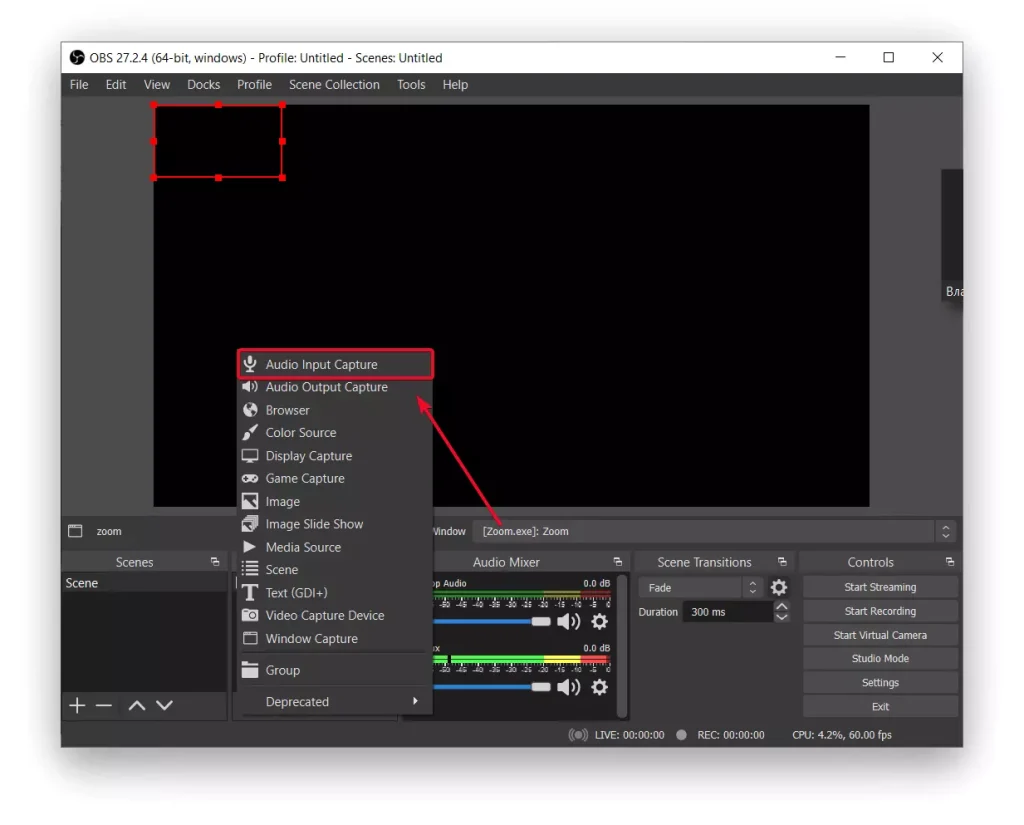
- Redenumiți sursa de captură dacă doriți să o separați de altă sursă și să evitați confuzia, apoi apăsați OK .
- Apoi trebuie să selectați dispozitivul de intrare din lista derulantă, apoi apăsați „OK” .
- Apoi faceți clic pe „Începe înregistrarea” , puteți utiliza și „Începe difuzarea” dacă trebuie să difuzați conferința în altă parte.
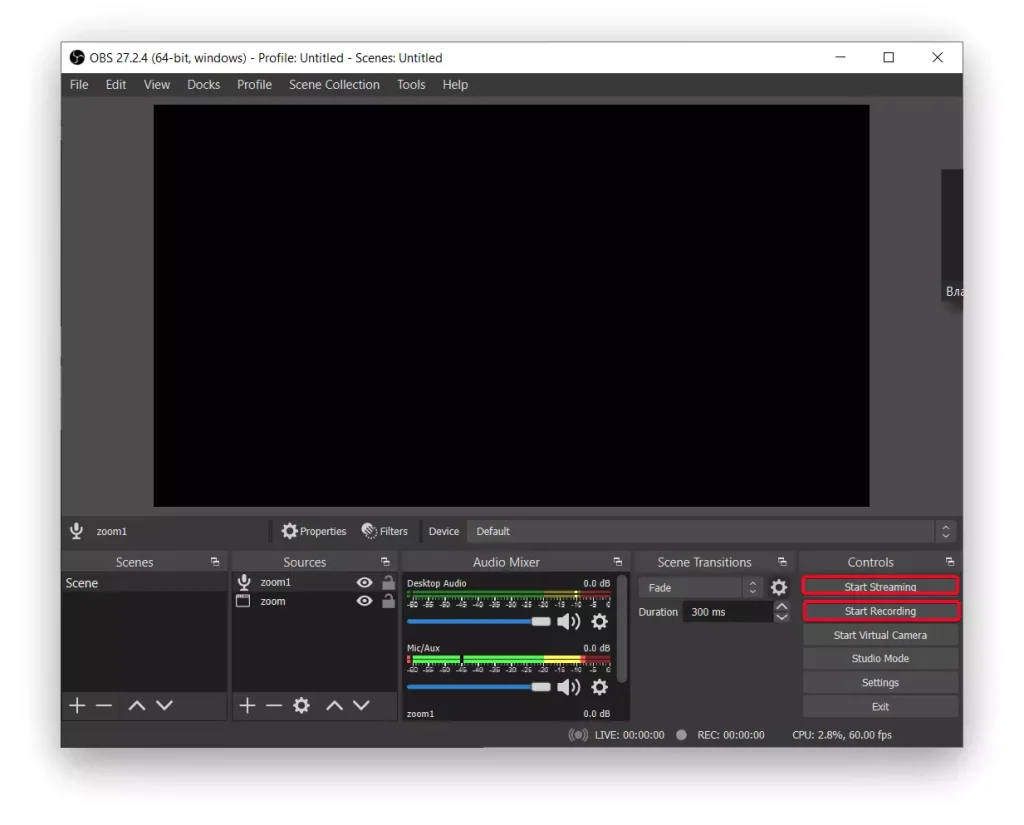
- Apoi deschideți fereastra Zoom pe tot ecranul .
- Când ați terminat de înregistrat, reveniți la Zoom la modul fereastră și selectați „Opriți înregistrarea” în OBS .
De asemenea, rețineți că sunetul din înregistrare va fi dublat dacă utilizați difuzoare. Acest lucru se datorează faptului că microfonul preia sunetul de ieșire de pe dispozitiv. Pentru a evita acest lucru, folosiți căști.
Ce trebuie să faceți pentru a înregistra întâlniri Zoom folosind o aplicație pe un computer?
De asemenea, puteți înregistra întâlniri Zoom fără a instala niciun program terță parte. Deoarece Zoom are o funcție încorporată pentru înregistrarea întâlnirilor. Totuși, în același timp, toți participanții la întâlnire vor fi notificați că activați înregistrarea. Pentru a înregistra întâlniri Zoom folosind o aplicație pe un computer, urmați acești pași:
- Primul pas este să deschideți programul Zoom pe computer sau laptop .
- După aceea, trebuie să vă conectați la contul dvs.
- Apoi selectați fila „Acasă” și faceți clic pe „Întâlnire nouă” .
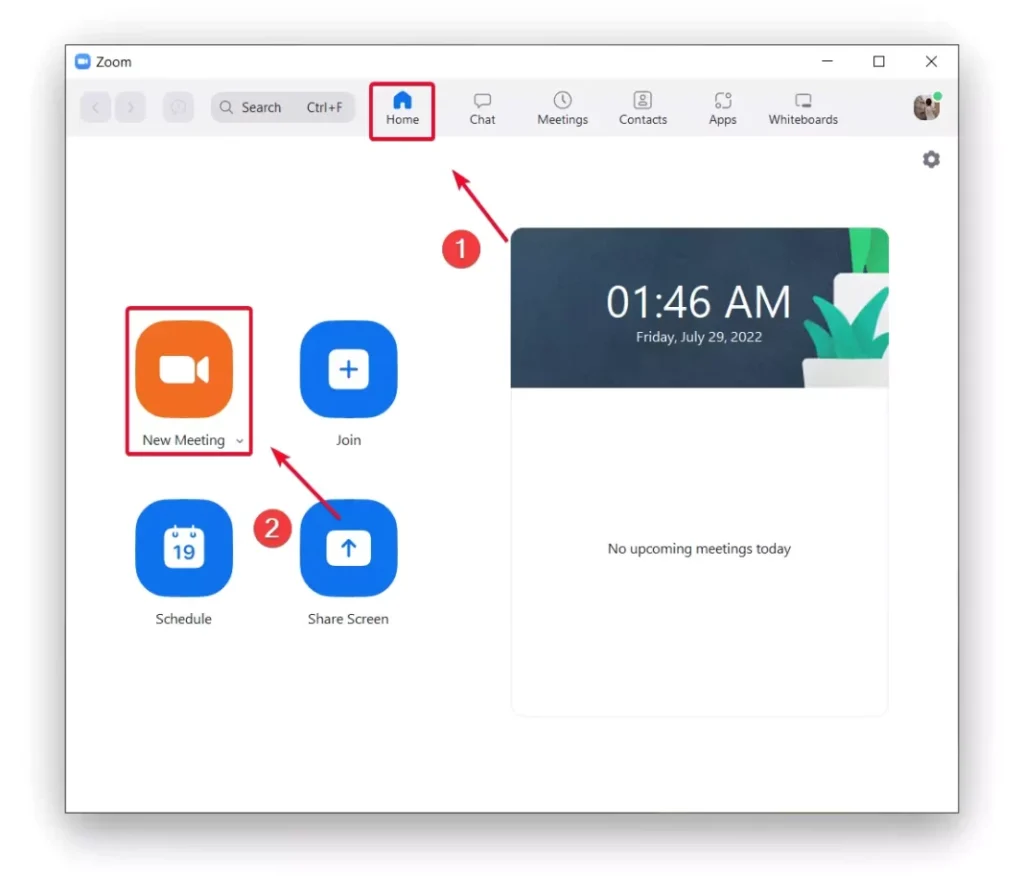
- După aceea, faceți clic pe „Înregistrare” când începe întâlnirea Zoom.
Pentru a finaliza întâlnirea Zoom, faceți clic pe „End”. Apoi puteți viziona o întâlnire Zoom înregistrată . În acest fel, puteți începe înregistrarea întâlnirii în orice moment.
Ce să faci pentru a înregistra întâlnirea Zoom cu OBS pe Mac?
Pentru a înregistra o întâlnire Zoom folosind OBS pe Mac, urmați acești pași:
- Deschideți aplicația OBS pe Mac.
- În OBS, faceți clic pe pictograma „ + ” din caseta „Surse” din partea de jos a ecranului. Selectați „Captură fereastră” din meniul derulant.
- Apoi faceți clic pe butonul „ Începe înregistrarea ”.
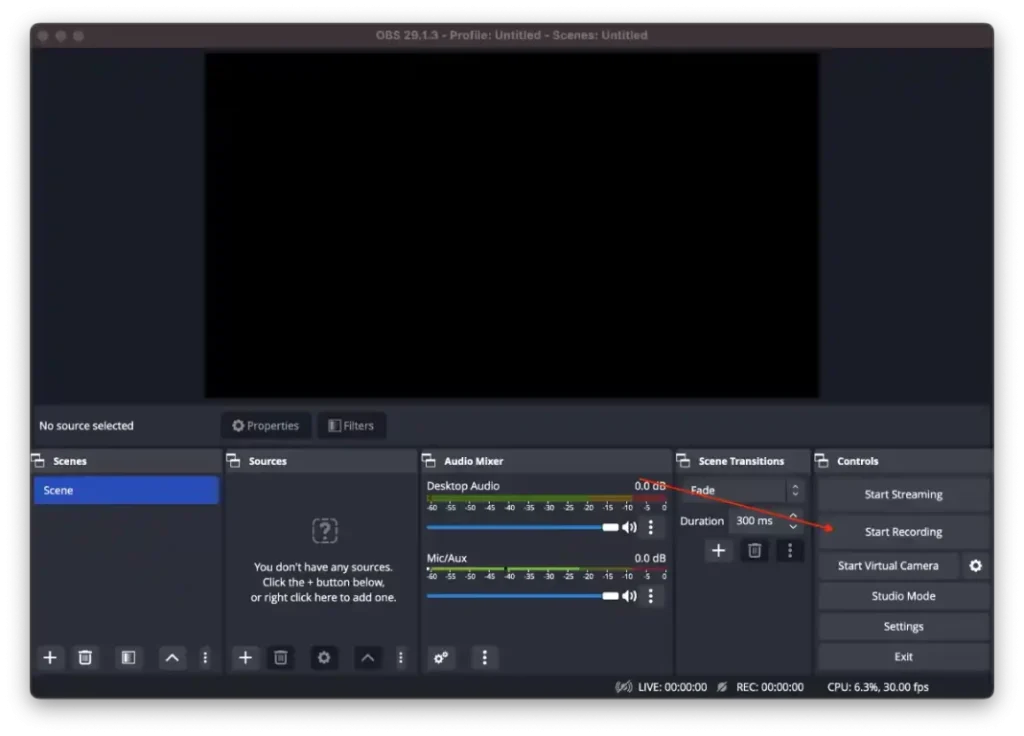
- Odată ce înregistrarea a început, puteți deschide aplicația Zoom .
- Începe întâlnirea.
- După încheierea întâlnirii, puteți face clic pe butonul „ Opriți înregistrarea ”.
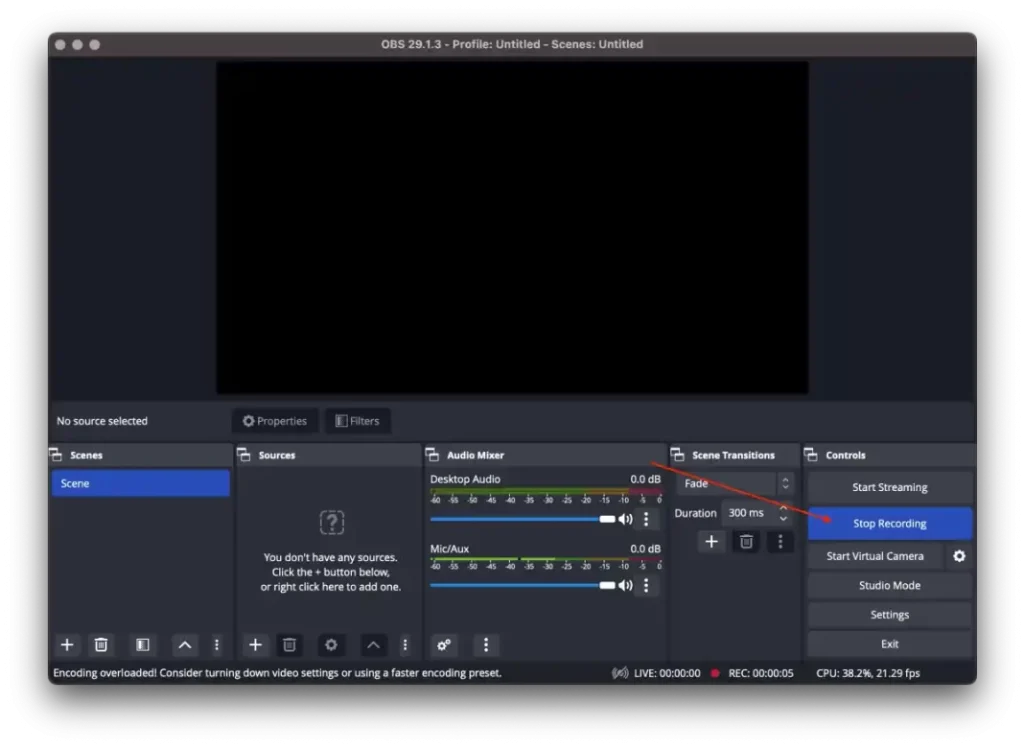
Nu uitați să testați configurația înainte de întâlnirile importante pentru a vă asigura că totul funcționează corect. OBS oferă opțiuni suplimentare de personalizare pentru înregistrare, cum ar fi ajustarea nivelurilor audio, adăugarea de suprapuneri sau capturarea simultană a mai multor surse, pe care le puteți explora pentru a vă îmbunătăți experiența de înregistrare.
Ce să faci pentru a înregistra întâlniri Zoom folosind o aplicație pe iPhone?
Algoritmii pentru înregistrarea întâlnirilor Zoom folosind o aplicație pe iPhone sunt diferiți. Deoarece nu există nicio funcție încorporată în aplicația de pe iPhone pentru a înregistra întâlnirile. Cu toate acestea, după ceva timp în aplicația Zoom, există o astfel de posibilitate cu un abonament.
Totuși, dacă nu ai un abonament la contul Zoom plătit și vei continua să folosești versiunea gratuită, vei putea și înregistra întâlniri dar într-un mod ușor diferit. Va trebui să utilizați funcțiile încorporate ale iPhone-ului, nu aplicația Zoom.
Pe iPhone-ul dvs., puteți activa înregistrarea ecranului, care vă va salva întreaga întâlnire în galeria din secțiunea video. În acest fel, poți face tot ce trebuie să faci cu videoclipul. Editați, tăiați un moment, trimiteți-l într-un messenger colegilor sau prietenilor pentru că, de fapt, veți avea un videoclip obișnuit pe iPhone, în care a fost difuzată înregistrarea ecranului.
Ce trebuie să faceți pentru a adăuga înregistrarea ecranului în centrul de control?
Dacă trebuie să faceți o înregistrare de ecran a unei întâlniri Zoom, trebuie să adăugați funcția de înregistrare a ecranului în centrul de control. Pentru a face acest lucru, trebuie să urmați acești pași:
- Primul pas este să deschideți setările pe iPhone .
- Apoi, selectați secțiunea „Centrul de control” .
- Apoi derulați și atingeți pictograma „+”. în secțiunea de înregistrare a ecranului .
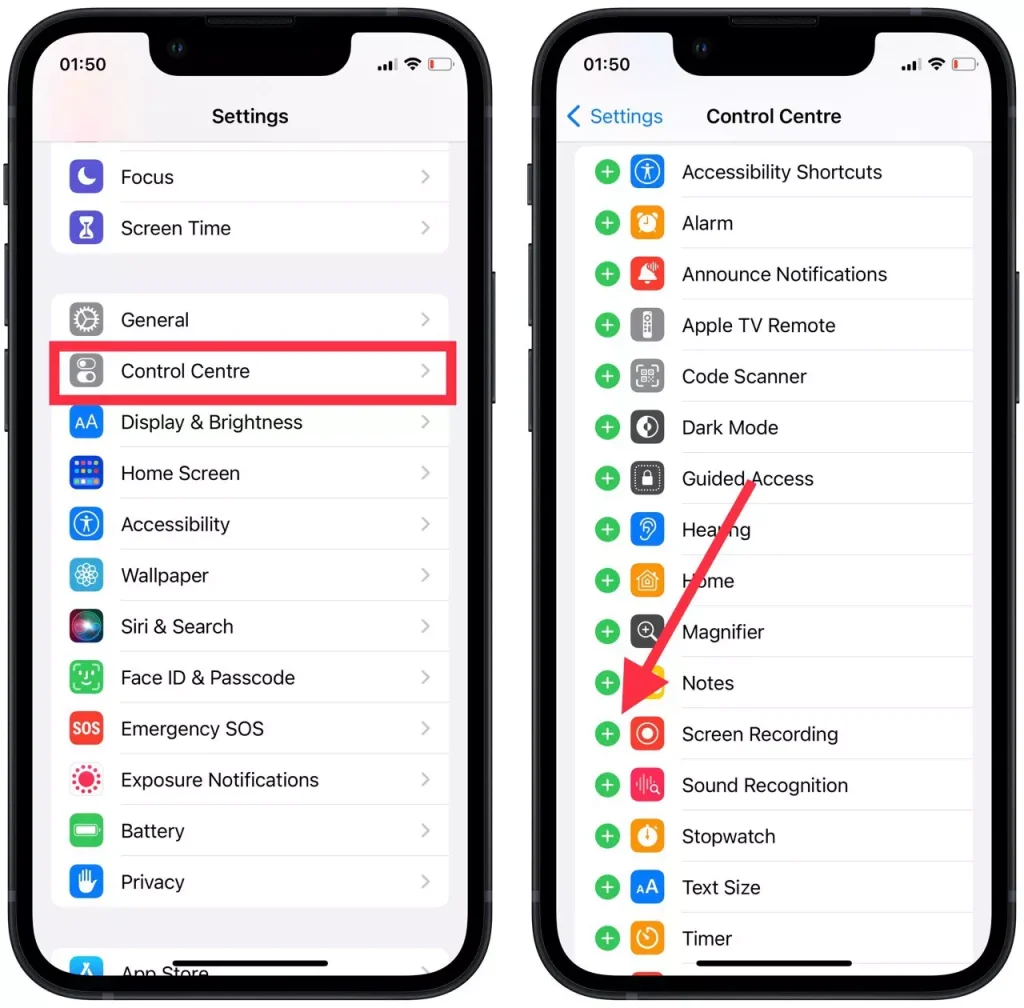
- După aceea, glisați pentru a deschide centrul de control și atingeți pictograma de înregistrare . Înregistrarea va începe după 3 secunde.
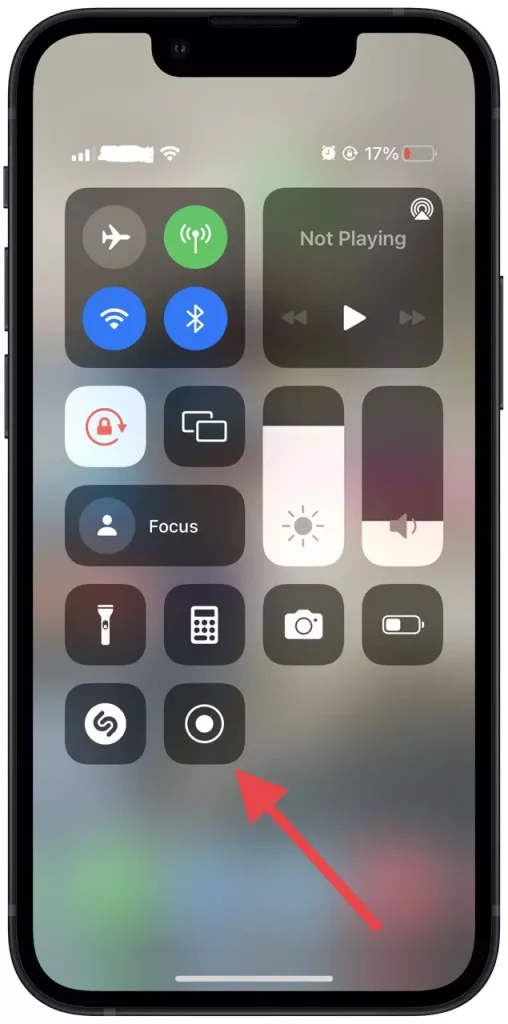
După acești pași, tot ce trebuie să faceți este să atingeți butonul de înregistrare și apoi să începeți întâlnirea în Zoom. De asemenea, puteți merge la galerie și puteți tăia momentele cruciale din videoclip.