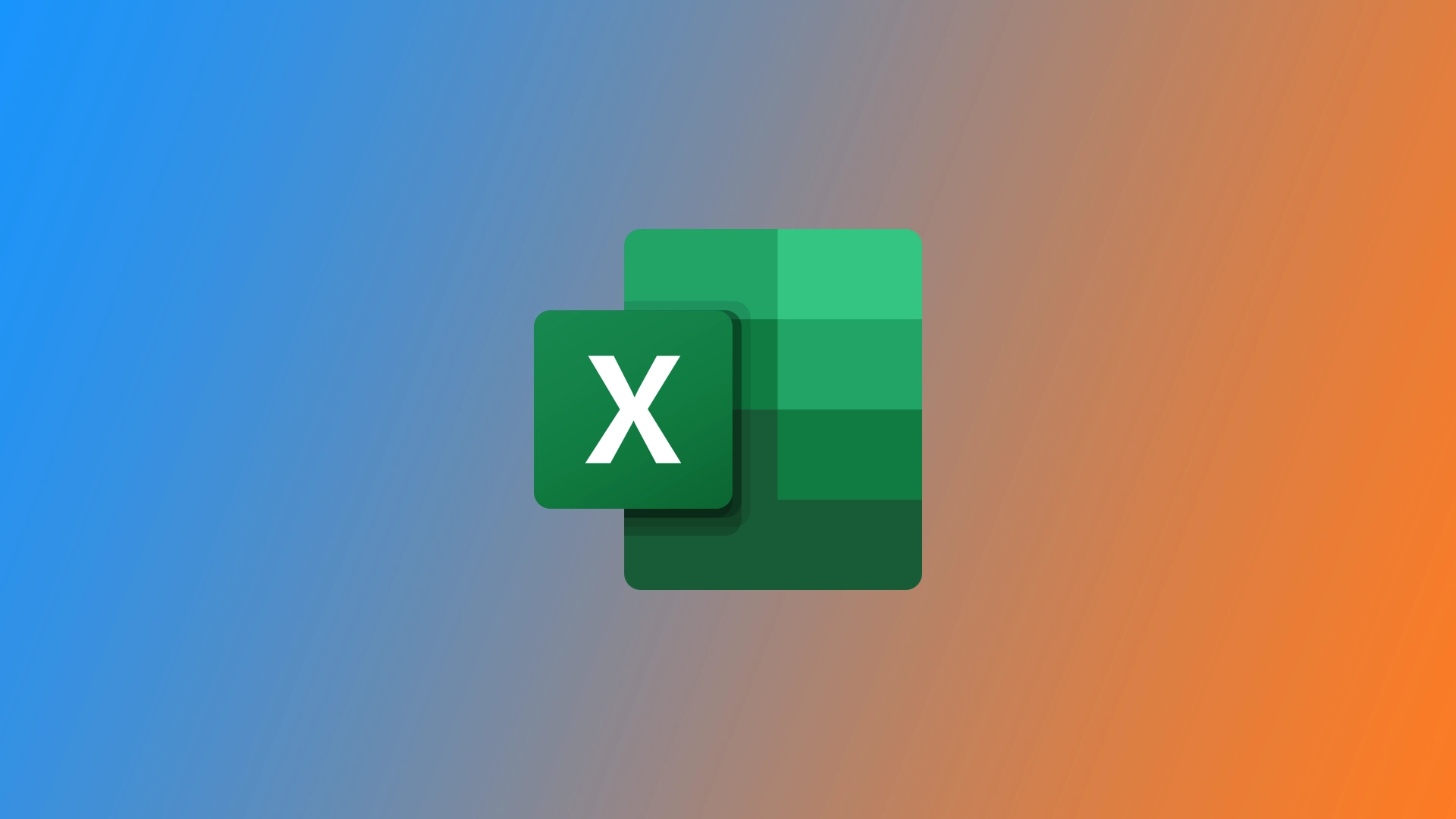Un element de formatare utilizat în mod obișnuit în Microsoft Excel este simbolul de bifă, care poate indica finalizarea, aprobarea sau orice alt statut corespunzător într-o foaie de calcul Excel. Cu toate acestea, am fost nedumerit prima dată când am avut nevoie să pun o bifă într-o celulă. Este greu să găsești acest simbol în Excel dacă nu știi unde să cauți. Am găsit mai multe modalități care să mă ajute să verific și să închid sarcini în Microsoft Excel.
Cum să inserați semne de control în Microsoft Excel utilizând butonul Simbol
O modalitate simplă de a insera un simbol de bifă în Excel este utilizarea comenzii „Symbol”. Pentru a face acest lucru, aveți nevoie de următoarele:
- Selectați celula în care doriți să inserați semnul de control. Apoi, navigați la fila „Insert” (Inserare) din panglica Excel și faceți clic pe butonul „Symbol” (Simbol) din grupul „Symbols” (Simboluri).
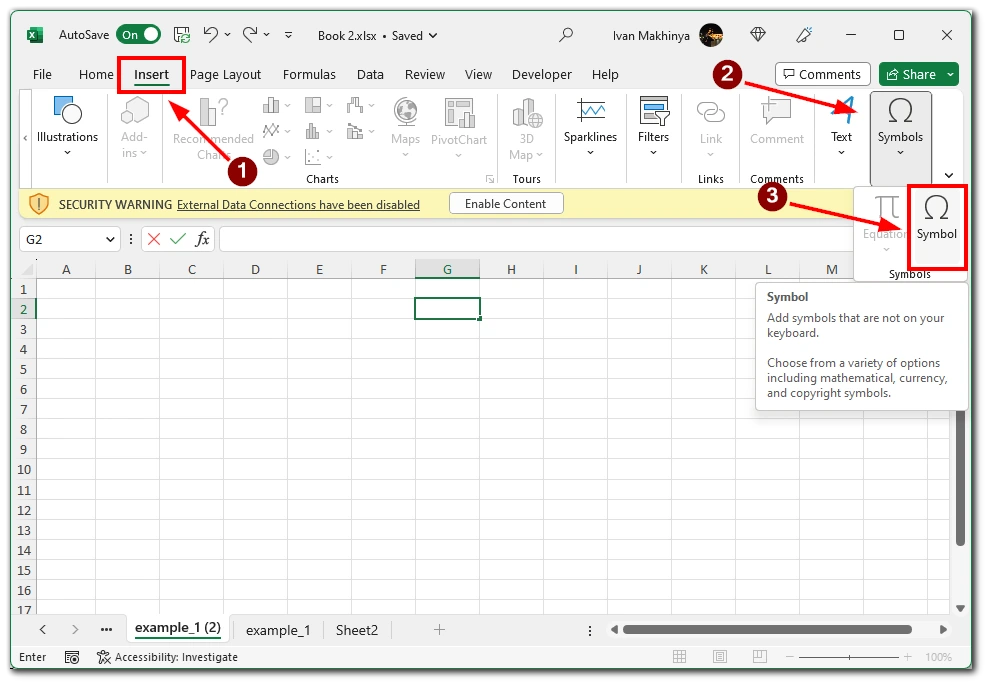
- Va apărea o casetă de dialog în care sunt afișate diverse simboluri și caractere speciale. Selectați „Wingdings” în câmpul Font. Localizați simbolul de bifă din opțiunile disponibile sau utilizați funcția de căutare pentru a-l găsi rapid. După ce găsiți simbolul semnului de control, selectați-l și faceți clic pe butonul „Insert” (Inserare).
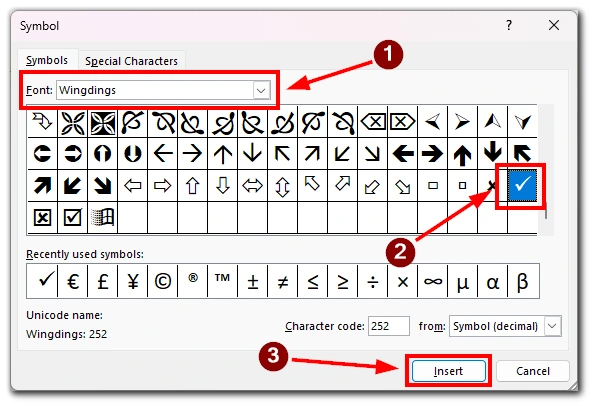
Simbolul va fi inserat în celula selectată și îl puteți redimensiona sau repoziționa după cum este necesar. Această metodă este utilă atunci când trebuie să inserați manual doar câteva semne de control, dar poate deveni consumatoare de timp dacă aveți multe celule de actualizat.
Cum să inserați semne de control în Microsoft Excel utilizând AutoCorrect
Funcția AutoCorectare a Excel oferă o altă modalitate eficientă de a introduce semne de control în foaia de calcul. Prin configurarea AutoCorrect, puteți defini un anumit șir de text care va fi înlocuit automat cu un simbol de bifă.
- Pentru a configura funcția AutoCorrect, accesați fila „File”, selectați „Options” (Opțiuni), apoi alegeți „Proofing” (Verificare).
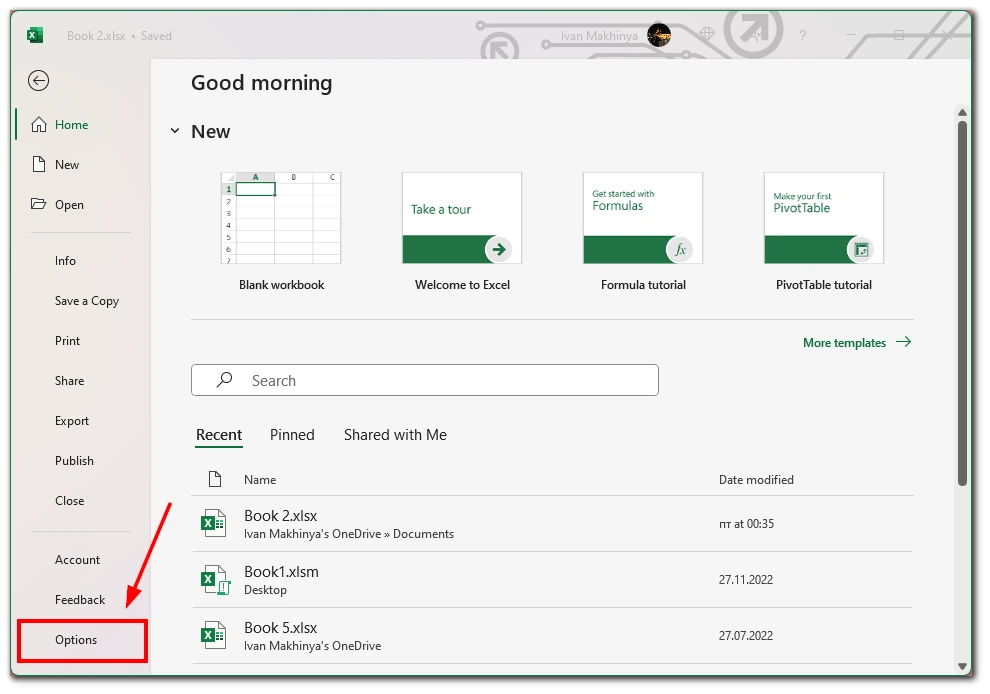
- În opțiunile AutoCorrect, faceți clic pe butonul „AutoCorrect Options”.
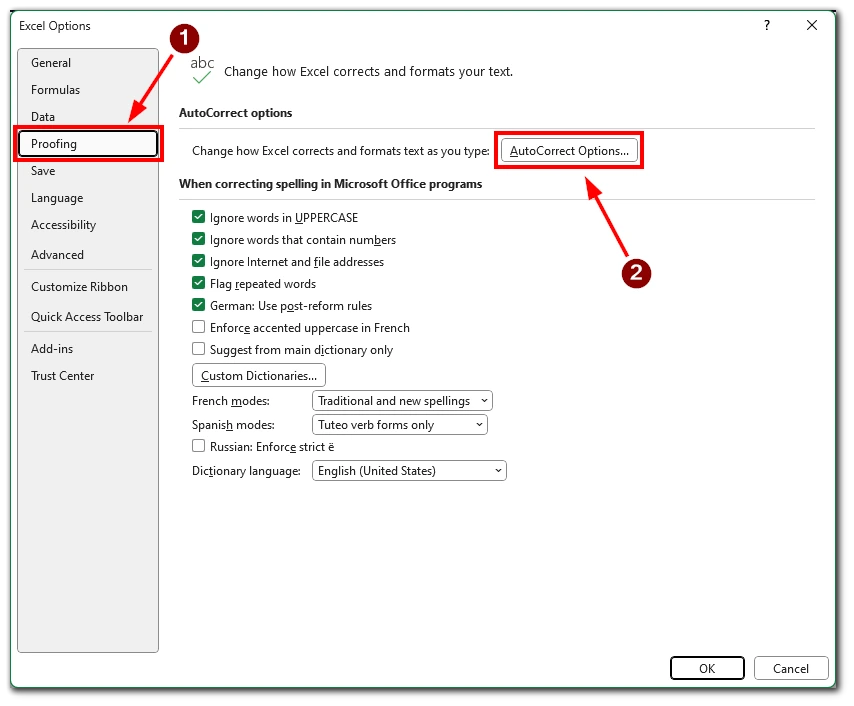
- În câmpul „Replace” (Înlocuire), introduceți un șir de text (de exemplu, „chk”) care trebuie să declanșeze înlocuirea.
- În câmpul „With” (Cu), introduceți simbolul semnului de control (✓) sau copiați-l dintr-o hartă de caractere.
- Faceți clic pe „Add” (Adăugare), apoi pe „OK” (OK) pentru a salva modificările.
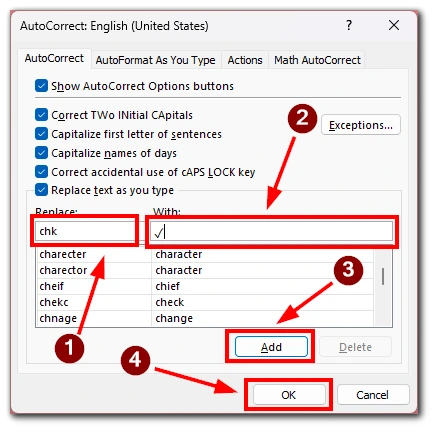
După aceea, atunci când tastați șirul de text definit într-o celulă, Excel îl înlocuiește automat cu simbolul de bifare. Această metodă este utilă mai ales atunci când aveți un set de date mare și trebuie să introduceți frecvent semne de control.
Cum să inserați semne de control în Microsoft Excel folosind formule
Formulele Excel oferă o modalitate dinamică de a insera semne de control pe baza unor condiții sau criterii specifice. O abordare constă în utilizarea funcției IF în combinație cu funcția CHAR pentru a afișa o bifă atunci când o condiție este îndeplinită.
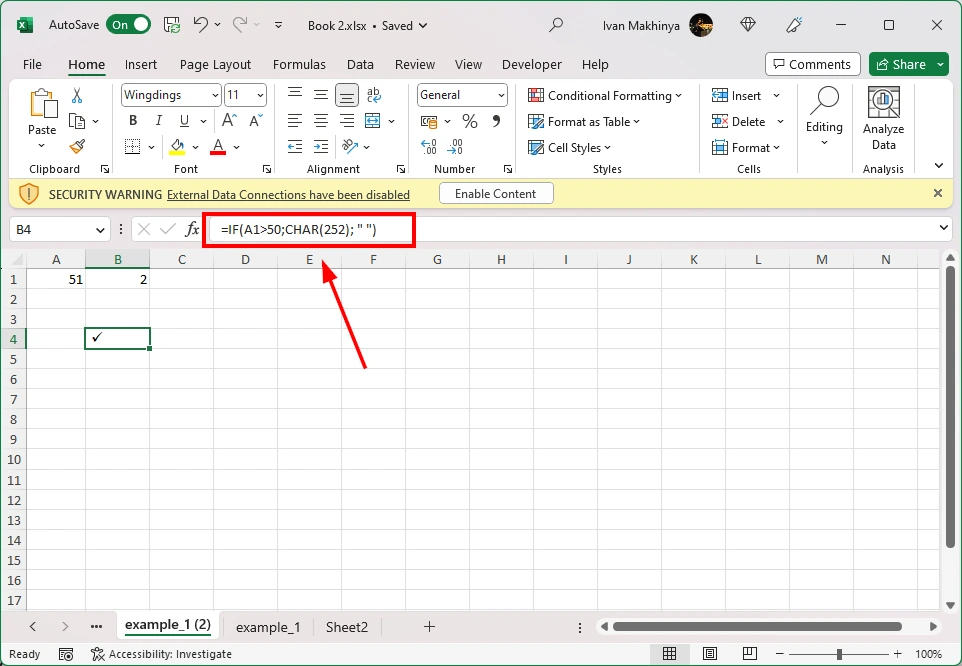
De exemplu, puteți utiliza formula „=IF(A1>50;CHAR(252); ” „)” pentru a insera o bifă (☑) în celulă dacă valoarea din celula A1 este mai mare de 50. Ajustați formula și condiția în funcție de cerințele dumneavoastră specifice. Această metodă vă permite să automatizați inserarea de semne de control pe baza datelor din foaia de calcul, ceea ce o face ideală pentru seturi de date mari sau pentru situații în care semnele de control trebuie să fie actualizate în mod dinamic.
Cum să inserați semne de control în Microsoft Excel utilizând Webdings Font
O altă metodă de a insera o bifă în Excel este utilizarea fontului Wingdings sau Webdings. Aceste fonturi conțin o varietate de simboluri, inclusiv semne de control.
- În primul rând, selectați celula în care doriți să inserați marca de control.
- Apoi, schimbați fontul în Webdings din meniul derulant font. Apoi, introduceți litera corespunzătoare simbolului de bifare. De exemplu, pentru Webdings, puteți folosi „a” pentru semnul de control (✔).
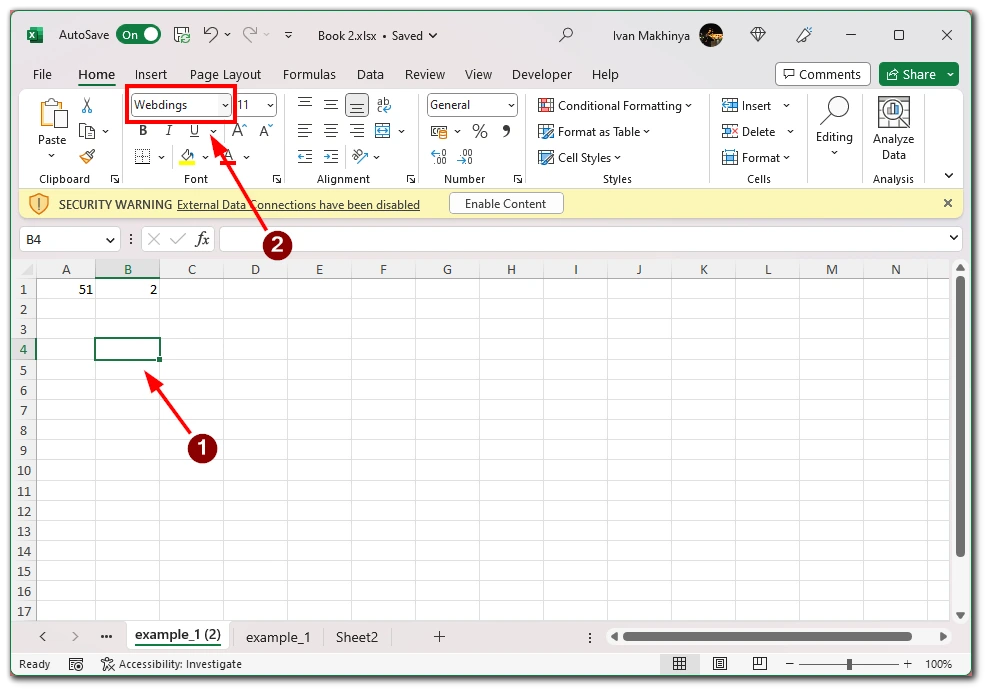
- După ce ați scris litera, în celulă va apărea simbolul de bifă corespunzător. Această metodă oferă flexibilitate în alegerea diferitelor stiluri de semne de control și poate fi utilă în cazul în care preferați un anumit design.
Cum se inserează semne de control în Microsoft Excel utilizând comanda rapidă de la tastatură
O altă modalitate de a bifa o casetă în Microsoft Excel este de a utiliza o combinație specială de taste de pe tastatură. Cu toate acestea, această metodă este disponibilă numai pentru cei care au un Numpad pe tastatură. Pentru a insera semne de bifă în Microsoft Excel folosind o comandă rapidă de la tastatură, puteți urma acești pași:
- Selectați celula în care doriți să inserați marca de verificare sau navigați până la celula dorită cu ajutorul tastelor săgeată.
- Asigurați-vă că fontul din celulă este setat la un font care acceptă simboluri de bifare. Un font utilizat în mod obișnuit pentru semnele de control este Wingdings.
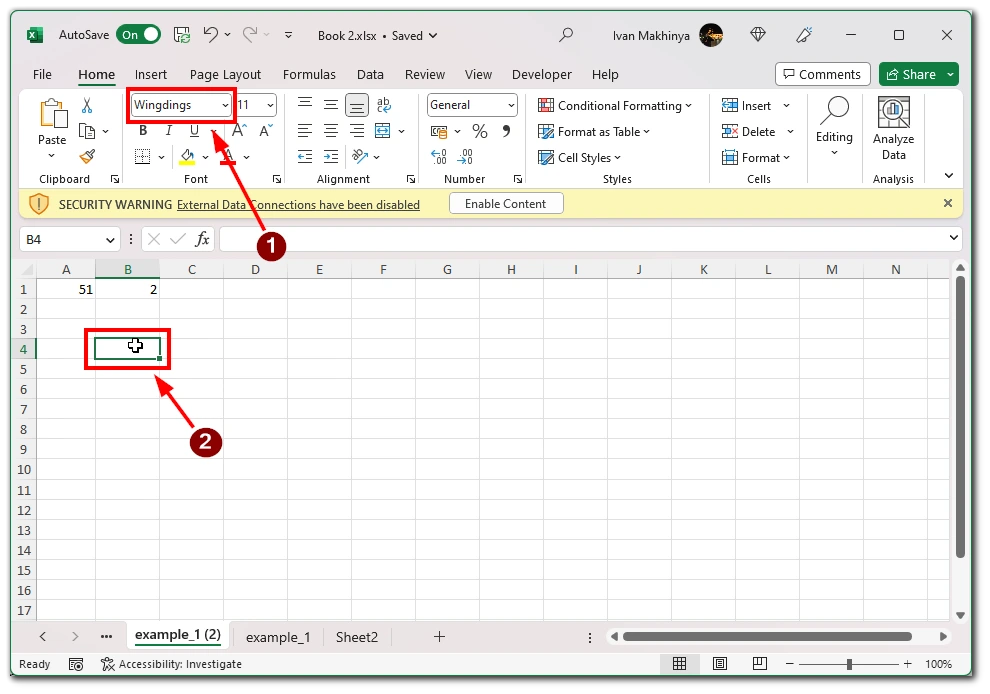
- Apăsați tasta „Num Lock” de pe tastatură pentru a activa tastatura numerică, dacă aceasta nu este deja activă.
- Țineți apăsată tasta „Alt” de pe tastatură.
- În timp ce țineți apăsată tasta „Alt”, utilizați tastatura numerică pentru a introduce următorul cod pentru semnele de control:
- Pentru o bifă (✓): Apăsați „Alt” + „0252”
- Pentru un semn de bifă (☑): Apăsați „Alt” + „0254”
- Eliberați tasta „Alt”. În celula selectată ar trebui să apară simbolul de bifare.
Este important să rețineți că prescurtările de la tastatură pentru semnele de control pot varia în funcție de configurația tastaturii și de setările de limbă. Instrucțiunile de mai sus se bazează pe dispunerea standard a tastaturii din SUA.
Dacă marcajul de selectare nu apare după introducerea comenzii rapide de la tastatură, verificați de două ori setările de font ale celulei. Asigurați-vă că fontul este setat la un font compatibil, cum ar fi Wingdings sau Webdings. Dacă este necesar, modificați fontul celulei cu una dintre aceste opțiuni și încercați din nou comanda rapidă de la tastatură.
În Microsoft Excel, capacitatea de a insera semne de control poate îmbunătăți considerabil reprezentarea vizuală a datelor și poate îmbunătăți lizibilitatea acestora. În funcție de cerințele dvs. specifice și de fluxul de lucru, puteți alege metoda care se potrivește cel mai bine nevoilor dvs. Stăpânind aceste tehnici, puteți comunica eficient informațiile, urmări progresul și vă puteți eficientiza cu ușurință foile de calcul Excel.